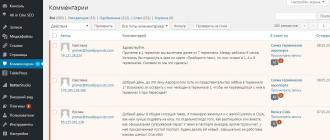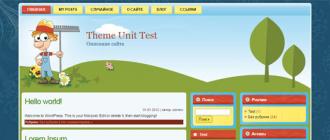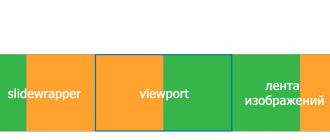Sometimes you need to reinstall some program in the operating system. Most often, this is necessary when the software starts to work with errors or stops running altogether. And then reinstallation can help solve the problem.
Step 1 Installer
The first thing to do is to get a new program installer so that there is a place to install it again. If you prefer to install over the network, find and download the so-called web installer for your program and ensure the Internet is connected.
For starters, you can try to install the program over the old one. Just run its installer and, after going through all the steps one by one, wait for the installation to finish. Sometimes this simplest method helps to solve problems with programs. But not always.
To do everything as expected, you first need to remove the previous version of the program from the system. For this we go to Control Panel(all of the following applies to Windows 7, for other versions everything is done in the same way):
Then, for the convenience of orientation, in the option View exhibit small icons and in the list we find the function Programs and Features:

In the list of installed programs that opens, we find the one we need, select it and delete it with standard system tools:

Further, if there is a desire, you can do not quite right, and immediately try to install the program on a new one. This saves a little time and effort, but does not guarantee a good result. Although no one forbids to try.
Step 2 Cleaning the Registry
The fact is that when programs are removed by regular means, a large number of different “tails” can remain in the system after them - entries in the registry, various files and folders, etc. And in order to be sure to get rid of all the problems of the last installation, it is highly recommended to clean all these “tails” before a new installation.
It should be borne in mind that with the complete removal of the program and all its remnants, data that may be necessary and useful to you are also deleted. For example, Internet browsers contain your bookmarks and logins / passwords, mail programs in addition to this - your letters and contacts, Internet messengers in addition to contacts - also your message history, games - your saves (save), cataloging programs - your collections, etc. .d. If there is such data in the program that needs to be reinstalled in the system, then it is imperative that they be found and copied to a safe place so as not to be lost during the complete uninstallation of the software.
Let's go to Start, press Run(or immediately press the key combination Win+R). In the window that opens, type in
and close by OK:


In the search field, enter the name of the remote program (or part of it) and start the search:

We CAREFULLY look through everything found and delete the unnecessary, that is, what belonged to the remote program.
Any work with the system registry requires attention, knowledge and experience. Since the slightest mistake here can lead to the complete inoperability of the operating system.
After cleaning the registry, you need to clean up the remaining files. First of all, you should look for folders with the name of the remote program in the system directories - program files ( Program Files) and in the profile ( Documents and Settings).
Step 3. Special utilities
Special uninstaller utilities greatly facilitate the process of removing programs. For example, the free program Revo Uninstaller does an excellent job with this task. Select the one you want to uninstall from the list of installed programs, and double-click to launch its removal (for more clarity, see the screenshots on the Revo Uninstaller page in our catalog):

First you will have to select the delete mode. If you need to completely remove the program, so that nothing remains of it in the system at all, select Advanced mode (lowest option):

First, the regular uninstaller of the program to be removed will start. At the end of its work, the Revo Uninstaller module will come into play, which will search the computer for all the remnants of the removed software, both in the file system and in the registry:

Everything found will be presented for your consideration - you have to choose what should be deleted. In our case, we need to delete everything found. After confirmation, Revo Uninstaller will remove all "tails" from an unnecessary program:


Now the program is completely removed, and everything is ready for a new installation. Double click on the file to start the process.
In the simplest version, you can simply go through all the installer screens in sequence and complete the installation. As a rule, this method of reinstalling a program on a computer allows you to fix almost all failures and errors in its operation. If still not everything went smoothly, you can try to repeat the process of reinstalling the program on the PC again. Only with a new installation, change the path and force it to be installed in a different folder or even on a different hard disk partition. You can also restart the computer after the processes of both complete removal and new installation. Such "shaman dances" in Windows sometimes unexpectedly give a positive result.
Reinstalling the Steam game client may be necessary in many cases: due to damage to system files, braking of the client itself, as well as frequent lags. In addition, it may happen that the client cannot uninstall itself - for this option you will find a simple solution in this article. Do not be afraid to reinstall Steam, as all purchased and added games for free will be saved - they are assigned to your account. Try the first step first, and if unsuccessful, the second.
How to completely reinstall Steam
This is the easiest way, since its principle is to completely remove the client and then download a new distribution.
Locate the client folder on your computer. By default this is the path:
- My Computer - Local Disk C - Program Files - Steam.
- Inside, find a file called “Uninstall”. Make sure its extension is .exe
Double click on it.


- The client removal program will start in a few seconds, confirm your intention by clicking "Delete".


- The whole process will take from a minute to seven, do not try to close the program during the removal.


- After completion, the window will display the phrase “Uninstallation of the program completed successfully”.


- Thus, you have deleted all client files from your computer. Now you need to download it again from the official Valve website: http://steampowered.com. Click "Download steam" in the top right corner of the screen.


- If your OS is Windows, then click "Install Steam" in the window that appears. If Mac or Linux - pay attention to the small white links under the green button, you can use them to download your version of the client.


- Double click on the saved file and click Next.


- Agree with the license and select the language of your future Steam client.


- Specify the program installation path. Please note that the developers recommend leaving it as it is initially.


- Installation will take a few minutes. Do not touch or close the installer window. The Steam client will open automatically after installation is complete.
- Log in to your account and enjoy the game.
If the Uninstall.exe file did not start for you, or the client asked you to insert a disk, then the following option for reinstalling Steam is suitable for you.


How to reinstall Steam if files are corrupted
Very often, the client cannot perform the uninstallation due to damage to some system files on your computer, for example, after reinstalling the entire system. The algorithm, in this state of affairs, is quite simple:
- Go to the client folder at: My Computer - Local Disk C - Program Files - Steam.


- Delete all folders except "Steamapps" and "Userdata".


- After that, delete absolutely all files except Steam.exe


- Only three files should remain in your Steam folder: Steam.exe, Steamapps, Userdata.


- Now restart your computer or laptop. Go back to the client folder.
Double click on the Steam.exe file, the client will automatically start restoring all deleted or corrupted files. Wait until the download window turns completely green.


- You can sign in again and continue using the Steam client.


The simplicity of the second method lies in the fact that Steam is programmed to automatically restore all files that were accidentally deleted or stopped working for some other reason.
If the game was downloaded from the Internet in the form of a disk image (usually files in ISO and MDF format), then in order to install it, you will need to mount this image as a disk in the system. Unfortunately, Riot does not currently support installing the game on partitions with case-sensitive file systems. You can also create a new Windows account with administrator rights to install the game.
Sometimes you need to reinstall some program in the operating system. If you prefer to install over the network, find and download the so-called "web installer" for your program and provide an Internet connection. For starters, you can try to install the program over the old one. Sometimes this simplest method helps to solve problems with programs. Therefore, further we will talk about how to properly reinstall the program on your computer.
In the list of installed programs that opens, we find the one we need, select it and remove it with standard system tools. Further, if there is a desire, you can do not quite right, and immediately try to install the program on a new one. This saves a little time and effort, but does not guarantee a good result.
The fact is that when programs are removed by regular means, a large number of different “tails” can remain in the system after them - entries in the registry, various files and folders, etc. It should be borne in mind that with the complete removal of the program and all its remnants, data that may be necessary and useful to you are also deleted.
Installing a game from an EXE file, archive and folder with files
In the last lesson, we learned how to install a program on a computer. In this lesson, you will learn how to properly install the game on your computer. Each of us has played computer games at least once. All installed programs are stored on our “C” drive in the “Program Files” folder.

Errors when trying to install the game and after installation
I have 3 drives on my computer. The most free space on the “D” drive. This is where I will install all the games. Double-click on this disk with the left mouse button, and you will see its contents. On this disk, you need to create a folder in which all games will be stored. I named this folder "Games". Computer games can be bought in the store (game disc) or downloaded from the Internet. You can download free games from special sites.
On torrents, moderators check all files, and the likelihood of catching a virus is extremely small. But to catch a virus by downloading a paid game from a file hosting service or some site is extremely high. You have downloaded or bought the game - let's install it. A computer game is a program.
If you downloaded the game from the Internet, then you just need to double-click on the downloaded file with the left mouse button and the installation will begin. Now I will install the game, and comment on each stage. There may be a multiple description of the game and recommendations for installation.
At the next stage, you need to specify the path (place) where the game will be installed. Just like programs, by default, games are suggested to be installed in the “Program Files” folder. For the convenience of the user, many games are listed in the start menu. It's convenient, you can start the game from the start menu.

If you are not sure about something, leave it as it is. Game creators try to make the installation process as optimal as possible. Click the "Install" button and wait for the game to be installed.
Congratulations!!! You just installed the game yourself. The game icon has now appeared on the desktop. Click on it twice with the left mouse button and the game will start. Try to install games only in a special folder (in our example, the “Games” folder), no matter what clutters up your computer.
How to "heal" a downloaded game should be described in the distribution. What additional programs are needed to install games, sometimes it happens after installing games that the file is missing or does not open.
Hello. I downloaded the game from the Internet. And there were such problems. Mount the image of the desired disk (since you downloaded from the Internet, it means that you most likely downloaded the image of the game) and specify the path to it in the installer. Hello! I bought the Sims 3 game and installed it as you suggested, but the game does not start, it says: “The program cannot be started because d3dx9_31.dll is missing on the computer.
I downloaded this program d3dx9_31.dll from the Internet. Hello! I have such a problem - I download the game outlast from ex.ua via torrent. The game downloads without problems, but the problem is when I want to install the game, I double-click on the downloaded file with the left mouse button, and then a window pops up - *Error in the command line*. I bought a new laptop, I install games from the Internet.
Good day! I took a disc with games from the Great Champions series from a friend (the collection includes 2 discs with 4 games each: FIFA 14, PES 14, NBA 2K14, NHL 14 and so on ...). Hello, I bought a disc with the Sims 3 game, installed almost everything, but the download does not start, he's sorry so that I turn the disc over with 1 side, I digest it and it doesn't load, what should I do?
Installing games on a computer
If the files from the disk can be found in a folder other than the one shown below, enter the correct path or click Browse. At the bottom of the Browse box is: E:\STALKER2. This error occurs due to the presence of a case-sensitive file system. Perhaps Apple will provide a solution to this problem in the future.
The following is a step-by-step guide to installing League of Legends for Windows, as well as common errors that may occur. Restart your computer. If you have experienced problems during installation in the past, we advise you to clean the registry before a new installation.
In order for the game to work, you must install it on a hard disk partition whose file system is case insensitive. Some technical issues can be resolved by re-downloading the latest League of Legends installer and reinstalling the game.
Everyone is familiar with the Steam marketplace, which allows you not only to purchase all the latest games from the gaming industry without waiting for them to appear in stores, but also to "store" them forever, downloading them as needed. But even with such a convenient system, there are a number of problems associated with the game library. So, how to reinstall Steam?
Unconditional
If you need to completely remove and reinstall Steam, then this procedure should not cause any problems for an experienced user. If you forgot how to erase any program, just use the following instructions.
- Go to "Computer".
- At the top of the window that appears, click "Uninstall or change a program."
- Find Steam in the list and click Remove.
After that, your computer will be almost completely cleared of this program. It remains only to eliminate the remnants in the registry using CCleaner or any similar program.
This procedure is often neglected by inexperienced users for various reasons, but it is in the registry that the most dangerous problems most often "hide". After that, you can download the new client distribution from the official site. This is the easiest way to reinstall Steam and at the same time avoid possible problems with the future performance of applications downloaded from Steam.
Lossless
However, the most common situation is when people are looking for how to reinstall Steam without deleting games. Officially, there is no such way. But you can try to cheat a little.
- Determine exactly where your Steam games are stored.
- By default, they are located in the folder with the client. Navigate there by opening the Steam shortcut properties and clicking File Location.
- We are interested in the steamapps folder and its contents. Make sure that the desired games are stored in the common subfolder.
- Back up this folder and reinstall.
- Paste the previously copied folder back.
Now you know how to reinstall Steam without losing games. After starting the client, your library will be in place. After that, select the desired game and click "Install". The files will be checked for integrity, but nothing will be downloaded again. So you can save some time on downloading content.

The only negative is that this method can lead to a number of errors. Therefore, we strongly recommend that you uninstall the client along with the games, and then reinstall them. In most cases, the time spent copying the folder and checking the files will be less than what you would spend downloading and installing.
Example
With lags in games, in most cases it is enough to re-install the game. Let's look at how to reinstall CS. "Steam" has a built-in function for working with purchased games. Therefore, you just need to start the client, and then do the following.
- Go to "Library".
- Right click on "CS".
- Select "Uninstall game..." at the bottom of the list.

The process won't take long. After completely uninstalling the game, you only have to install it using the standard methods. Sometimes an app may disappear from your library if it's free. In this case, the game will have to be searched again through the store. To reinstall the game, go to its page and click the blue "Play" button. Even if it says that you already have it in your library, feel free to continue the operation.
Without reinstallation
If errors appear even before the launch of any game, it is still not necessary to look for how to reinstall Steam. Official support for this marketplace offers the following troubleshooting method.
- Launch the Steam client.
- Click on Steam in the top left corner and select "Settings".
- Go to the "Downloads" tab.
- Next, you need to clear the bootloader cache.
As a result, you will have to re-enter your login and password when you restart the client, but this procedure will fix most errors and problems.

Now you know how to reinstall Steam and any of its components. If the problem persists after the instructions above, it may be a conflict between the game and your computer, and not the marketplace client. In the future, to avoid such problems, try to install games directly to the Steam folder, this will not only avoid most known errors, but also make it easier to find installed applications directly on the computer.
And hello again, active visitors of the PlayNTrade portal. In this article, I will talk about how to reinstall the game on steam. And the editor of RadioactiveRuS will provide information.

How to properly install the game on Steam

Important! Reinstalling the game can take a long time depending on the size of the game and your internet speed.
The very first step to reinstalling is to completely remove the game from the PC, to do this, go to the client, find the game you want to remove and right-click on it, then select the "Delete" item, wait for it to complete.
Second step. We find in the library again the game that was deleted and click already "Install". And then there will be a normal installation. After that, the download of the application will begin, this process can take from 5 minutes to several hours! It all depends on the stability of your internet.
Third step. As soon as the download is completed, click "Play" and wait for it to finally install the game, and you can play it again without any errors.
Recommended! Before reinstalling the game, try verifying the cache. To do this, select the game (RMB) - Properties. Select "Local Files" and select "Verify Integrity of Game Files" from the menu. This process can be fast or vice versa - long. After checking, it will resume the missing file if it was lost. As soon as it ends, we try to start the game again, if the error remains, then follow the three steps indicated above!