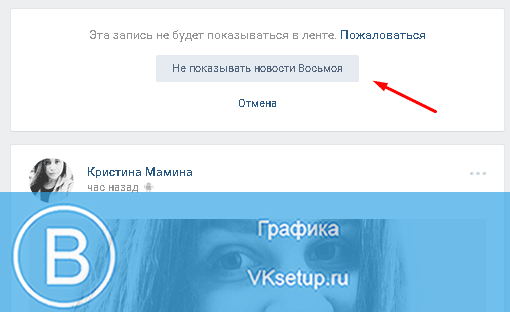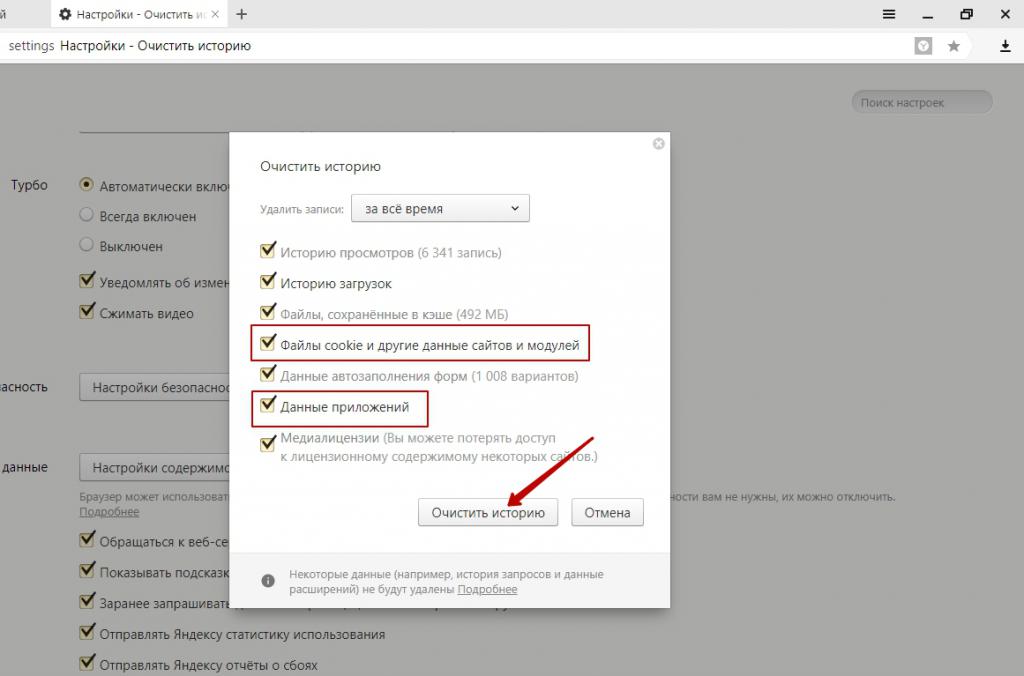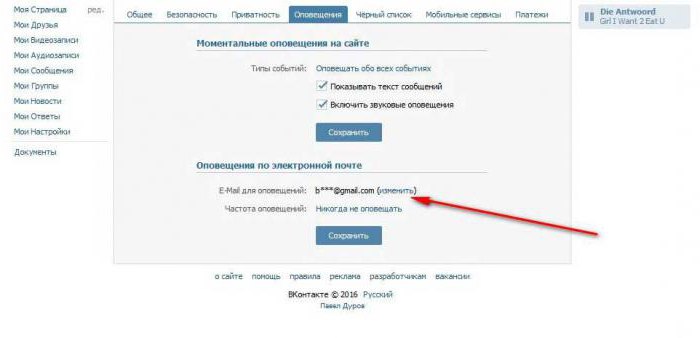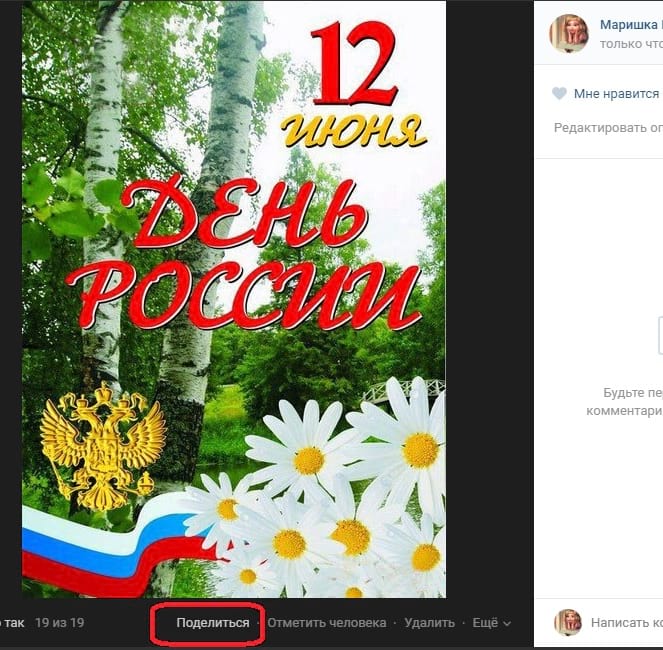Lists in text documents are needed. These are far from the most important components, but they play a role in editing and typing. Therefore, it’s useful to find out exactly how multi-level lists are created and what features you should pay attention to. Read about how to create a multi-level list in Word. Secrets and recommendations are presented to your attention in the article.
Practical use
Various lists in Word are not the main component. However, users often use them. Marking helps to visually highlight the necessary points in the text that you need to pay attention to.
In general, a multi-level list is the most difficult option. In addition to it, in Word there are also numbered and marked. In practice, they are much more common. The former are used for information that is of the same type and can be numbered. The second is needed for enumeration or data not subject to numbering.
But a multi-level list is a list of numbered or labeled components. It is usually used for the complex classification and ordering of data. Most users do not work with such hierarchical lists, but this does not preclude the possibility of creating them. What if you needed to make this or that type of list?
Markers and their application
So, the first and easiest option is to edit existing text. It turns out that formatting and creating lists is much easier than some users think. Especially when it comes to primitive forms thereof - marked or numbered.

First you need to type a small text the size of several lines, where you plan to make marking. After that, select the section that should be converted to a list. Now click on the right mouse button and select the item called “List” in the menu that appears. Then go to the “Labeled” tab. It remains only to select any option from the available templates and click on the "OK" button.
Numbered List
Now you should learn how to create numbered lists, as they will help you better understand hierarchical lists. In principle, creating a numbered list is easy. The process is no different from the previously proposed option.
Again, type the text and select the area intended for decoration. Then, by clicking the right mouse button and selecting the “List” item, you can continue your plan. In the window that appears, go to the “Numbered” tab and select one of the proposed design templates there. Confirm your choice - and the job is done.
But you need to know that these methods are easily implemented in older versions of MS "Office". It is precisely such methods that help in this program to easily arrange text in the form of a list.

Layered List: Performance Nuances
What else is worth paying attention to? The fact is that in different versions of Office, lists are implemented in a variety of ways. This is due to changes made to the Word interface.
What does it mean to create such an object as a list, computer science? A multilevel list in old versions of Word can appear without problems in already printed text. That is, you will have to make all of the above manipulations. Namely:
- print text;
- select the desired area;
- select the “List” item after right-clicking on the selected area;
- go to the tab "Multilevel" and choose the style of design;
- click on “OK” and confirm your choice.
True, depending on the selected list style, you will see either marked or simply numbered lines. This is normal because you must set the level yourself.
Setting levels
How to do this? A multi-level list in Word is not created automatically: you have to first establish a hierarchy, and then deal with levels. But this task is quite easy to do if you know the algorithm.

How can I create a multi-level list? After performing the above manipulations, it is necessary to place the cursor at the beginning of the line, which should be “shifted” and give it the status of a subitem. Next, you have to click on the Tab key (tab) on the keyboard. You will notice how the line shifted to the right, resulting in a new level.
Using the tabulator, you can create subitems in the corresponding lists. One click - shift to level. To return to the previous position, simply delete the resulting shift-space. To do this, use the backspace key.
Task bar
Lists (numbered, marked, and layered) in Word are created in several ways. The first one we examined in detail. But how else can you cope with the task?
No matter what type of lists you need, there is a different method for creating them. True, it is most easily embodied in older versions of MS Office. In Word 2010, this option is not suitable. This is due to changes that have befallen the program interface. Therefore, you will have to consider both earlier versions and new ones.

The algorithm of actions in old releases of the application is extremely simple. Creating a multi-level list occurs through the use of the taskbar. Find the “Format” item there, having previously selected the area necessary for editing. You will see a long list of possible operations. In it, click on the already familiar item - “List”.
Now in the window that appears, select the desired tab (marked, numbered or multi-level) and the finished list style, and then save the changes. That's all. This is how they usually work in Word 2003. This is an old but familiar program for editing and creating text documents.
Keys as a formatting tool
The next option is suitable for all Word. It doesn’t matter which version of your “Office” you have - it will turn out to bring your idea to life without any problems. True, not everyone knows this solution to the problem. Usually it comes to life while writing a text.
At the beginning of the line you need to put the next "*" (asterisk), and then start writing text. When you go to a new line, you will see that you get a bulleted list. Now finish writing all the points and subclauses that take place.
It remains just to create the necessary number of levels. To do this, use the Tab key again: place the cursor at the beginning of a future subitem, and then click on the specified button. Get a hierarchical list. Such manipulations should be done with all formatted text.
What if you need to create a multi-level numbered list? To do this, at the beginning of the line, print not “*”, but a unit with a period and a space. As in the previous case, just create the entire text of the list, and then using Tab, set the levels. This is a universal method for creating hierarchical lists from text while typing.
Adding Items
How to add new items to an existing list? Tab is used to shift the line to a lower level. And how to create a line if you are working with text that is just being typed?
In this case, just at the end of the set, press the Enter key. In simple words - go to a new paragraph, but do not use the keyboard shortcut to break the line.
Newer versions of MS
What if you work in later versions of Word? For example, in those that followed after the familiar to many Office 2003? In this case, you can use the above method, but it is not popular, because sometimes editing the list can take up to several hours.

Therefore, it is better to use features designed for the finished text. When in Word 2010 or 2007, select the entire fragment that you want to arrange as a multi-level list. Next, go to the tab "Home" → "Paragraph". Now all the necessary items will be right here.
In the panel that appears, select the right button: for clarity, a thumbnail of a list with several levels is shown there. This is just what you need. By automatically appearing template formatting of the selected text section will be performed. You will have to create levels yourself using Tab.
By the way, numbered and also made using the paragraph section. Just click on the corresponding button on the panel. The first is usually used for marking, and the second for numbering.
Style selection
In Word 2010 or Word 2007, you are also able to immediately choose the style of your multi-level list. How to do it? To do this, go to the "Home" tab, and look for the "Paragraph" sub-item there. In this area there are buttons for managing lists, or rather, for creating them.
To select the style of interest, you need to click exactly on the arrow on the right side of each button. All sorts of ready-made templates will immediately appear on the screen. They are for hierarchical lists, and for ordinary. Next, select the desired template with a click.
Editing
The features of the task do not end there. The fact is that styles - examples of multi-level lists, as well as numbered and marked, shown when choosing a template - can be edited. Even your own options can be created in Word!
Will have to show attention and even imagination. You should go to Word 2007 (or 2010) in the tab "Home", and then find there "Paragraph". Now click on the small arrow in the lower right of the icon with a bulleted list.
You will see a short list of ready-made templates. To create your own style, click at the bottom of the window on the label “Define new”. You will now see a field in which you will have to customize the style of the levels in the list. You can insert any image in the form of a marker or just use the numbering in one or another style.
All that remains is to create your own style for the future hierarchical list, and then format the text using the Tab button on the keyboard. Perhaps this is the most difficult to create this object. shown in the images are created using ready-made templates. But you are able to independently choose the appearance of these lists.

In general, you can customize the style, as already mentioned, for ordinary lists: bulleted or numbered. In the first case, you can even set a photo as a marker. But to do this is not recommended, since the object will be reduced to certain sizes. This means that no one will see the images in the photo. Therefore, it is desirable to use either pictures (small) or ready-made templates.
The article suggested possible ways to create lists that can help both in the work and in the daily activities of an ordinary PC user.
When writing texts, sometimes you have to use a design method such as lists. Most often, these can be some enumerations of homogeneous elements or lists of unrelated elements. First, we will examine the creation of simple lists, and then we will learn how to make a multilevel list in word based on a simple one.
List - This is a fragment of text designed in a special way. Each element of the list is written on a new line and contains either a graphic marker, or a symbolic or digital marker.
Lists allow you to conveniently structure the material. Bulleted lists visually highlight part of the text, and numbered lists allow you to combine even loosely related items. All these lists can also be multi-level.
Create a simple list
In the ribbon toolbar home there is a section Paragraph. It contains the necessary buttons for working with lists. See picture.
- Create a bulleted list. By clicking on the triangle on the right, a choice of the type of graphic markers of the list is available.
- Create a numbered list. By clicking on the triangle on the right, a choice of the type of list numbering is available.
- Create a tiered list. You can choose different design options.
- Reduce the indent of the list from the border of the document field to the beginning of the paragraph.
- Increase the indent of the list from the border of the document field to the beginning of the paragraph.
- Change line spacing between list items.
There are several options for enabling list design, but I recommend using the following:
- Type the text of the future list as a whole, beating off each new element of the list with a paragraph (press Enter).
- After entering the last element of the list, make an empty paragraph by pressing the Enter key. This is necessary to prevent the list from being applied to subsequent text.
- Select all the lines with the list items and press the button to apply the corresponding list view.
If you have chosen the wrong kind of list, then select its elements again and press the button with the desired type of list.
Note! Selection should begin with the first character of the text of the list items, and not with the marker.
Change the distance from marker to text
When creating lists, a situation may arise when markers are too close to the text or are far away from them. To correct the position of the marker, you can use the tools of the horizontal ruler.

Indent the first line (7) - moves the marker left or right relative to the list item.
Projection (8) - moves the list item left or right relative to the marker.
Indent on the left (9) - moves the marker and list item left or right.
Attention! To change the position of all list markers, you must select a list. To change the position in only one list item, it is enough to set the text cursor in the line of the list item.
Create a tiered list

A multi-level list is created as well as a simple one, only in the toolbar you need to click button 3
In the library that opens, select the desired option for a multilevel list. After applying this operation, you will see a list (marked or numbered) that looks like a simple one. But this is only because in this list all the elements are still on the same level.
And now for each element of the list you need to adjust your level. To do this, we do this:
- Click on the line with the list item for which you want to change the indent level and click button 5 (see the figure "Tools for working with lists").
- Click on the next line and click again button 5 (you can press several times to increase the indentation level).
Practical part
To consolidate text formatting skills, complete the following task.
Type or into your text editor. Create multi-level lists from this text.
Computers and peripherals Computers System units Monoblocks Nettops and flash drives Monitors and accessories Monitors 4K monitors Game monitors Video cables and adapters
Using the theoretical information in this article, change the text as follows:
- break the text into list items, each starting with a new paragraph,
- make a copy of the received text,
- apply a bulleted list to the first text and a numbered list to the second
- adjust the levels of the list items.

Dear reader! You have watched the article to the end.
Did you get an answer to your question? Write a few words in the comments.
If no answer is found, indicate what you were looking for.
A layered list is a list that contains indented elements of different levels. Microsoft Word has a built-in collection of lists in which the user can select the appropriate style. Also, in Word, you can create new styles of multilevel lists yourself.
1. Click in the place in the document where the multi-level list should begin.

2. Click on the button “Multilevel list”located in the group "Paragraph" (tab "Home").

3. Choose your favorite style of the multilevel list from those presented in the collection.

4. Enter the list items. To change the hierarchy levels of the items in the list, click “TAB” (deeper level) or “SHIFT + TAB” (return to the previous level.

Creating a new style
It is possible that among the multi-level lists presented in the Microsoft Word collection, you will not find one that would suit you. It is for such cases that this program provides the ability to create and define new styles of multilevel lists.
A new multi-level list style can be applied when creating each subsequent list in a document. In addition, a new style created by the user is automatically added to the collection of styles available in the program.
1. Click on the button “Multilevel list”located in the group "Paragraph" (tab "Home").

2. Select.

3. Starting from level 1, enter the desired number format, specify the font, the location of the elements.


4. Repeat the same steps for the next levels of the multilevel list, defining its hierarchy and type of elements.

Note:When defining a new style for a multi-level list, you can use bullets and numbers in the same list. For example, in the section “Numbering for this level” You can scroll through the list of styles of a multilevel list by choosing the appropriate marker style, which will be applied to a specific hierarchy level.

5. Click "OK" to accept the change and close the dialog box.

Note:The tiered list style that was created by the user will be automatically set as the default style.
To move the elements of a multilevel list to another level, use our instruction:
1. Select the list item you want to move.

2. Click on the arrow next to the button “Markers" or “Numbering” (Group "Paragraph").

3. In the drop-down menu, select the option “Change list level”.

4. Click on the hierarchy level to which you want to move the selected item of a multilevel list.

Defining New Styles
At this stage, it is necessary to explain what the difference between the points is. “Define a new list style” and “Define a new tiered list”. The first command is appropriate to use in situations where it is necessary to change the style created by the user. A new style created using this command will reset all its occurrences in the document.
Parameter “Define a new tiered list” it is extremely convenient to use in cases when you need to create and save a new list style, which will not be changed in the future or will be used only in one document.
Manual numbering of list items
In some documents containing numbered lists, it is necessary to provide the ability to manually change the numbering. In this case, it is necessary that MS Word correctly change the numbers of the following list items. One example of this type of document is legal documentation.
To manually change the numbering, you must use the "Set initial value" parameter - this will allow the program to correctly change the numbering of the following list items.
1. Right-click on the number in the list that you want to change.

2. Select an option “Set initial value”, and then perform the necessary action:



3. The order of numbering the list will be changed according to the values \u200b\u200byou specify.

That's all, actually, now you know how to create multi-level lists in Word. The instructions described in this article apply to all versions of the program, be it Word 2007, 2010 or newer versions.
Creating a list in Microsoft Word is quite simple, just make a few clicks. In addition, the program allows you to not only create a bulleted or numbered list as you type, but also convert text that has already been typed into a list.
In this article, we will take a detailed look at how to make a list in Word.
If you only plan to print text that should be in the form of a bulleted list, follow these steps:
1. Position the cursor at the beginning of the line where the first item in the list should be.

2. In the group "Paragraph"located in the tab "Home"press the button “Bullet List”.

3. Enter the first item in the new list, click “ENTER”.

4. Enter all subsequent bullet points by clicking at the end of each “ENTER” (after a period or semicolon). When finished entering the last item, double-tap “ENTER” or click “ENTER”, and then “BackSpace”to exit bulleted list creation mode and continue normal typing.

Convert finished text to list
Obviously, each item on the future list should be on a separate line. If your text is not yet line-breaking, do this:
1. Position the cursor at the end of a word, phrase or sentence, which should be the first item in a future list.

2. Click “ENTER”.

3. Repeat the same step for all of the following items.

4. Highlight a piece of text that should become a list.

5. On the shortcut bar in the tab "Home" press the button “Bullet List” (Group "Paragraph").

- Tip: If there is still no text after the bulleted list you created, double-click “ENTER” at the end of the last paragraph or click “ENTER”, and then “BackSpace”to exit the list creation mode. Continue typing.

If you need to create a numbered list rather than a bulleted list, click “Numbered list”located in the group "Paragraph" in the tab "Home".

Change List Level
The created numbered list can be shifted left or right, thus changing its “depth” (level).
1. Highlight the bulleted list that you created.

“Bullet List”.

3. In the drop-down menu, select “Change list level”.

4. Select the level you want to set for the bulleted list you created.

Note: With a change in level, the markings in the list will also change. We will talk about how to change the style of a bulleted list (the type of markers in the first place).
A similar action can be performed using the keys, moreover, the appearance of the markers in this case will not be changed.
Note: The red arrow in the screenshot shows the start tab position for the bulleted list.

Highlight the list whose level you want to change, do one of the following:


Note: A single press of a key (or keys) shifts the list by one tab stop. The combination “SHIFT + TAB” will work only if the list is at least one tab stop from the left margin of the page.
Create a tiered list
If necessary, you can create a layered bulleted list. You can learn more about how to do this from our article.
Change the style of a bulleted list
In addition to the standard marker installed at the beginning of each item in the list, you can use other characters available in MS Word to mark it.
1. Highlight a bullet list whose style you want to change.

2. Click on the arrow to the right of the button “Bullet List”.

3. From the drop-down menu, select the appropriate marker style.

4. The markers in the list will be changed.

If for some reason you are not satisfied with the marker styles available by default, you can use any of the symbols present in the program or a picture that can be added from a computer or downloaded from the Internet for marking.
To work with lists, use the five top buttons of the "Paragraph" panel.
Lists are fragments of text whose paragraphs are marked with special characters. Lists can be marked, numbered and multi-level.



The list can be created initially, or can be from existing text.
If you want to make a list from an existing document, you need to select a piece of text to be formatted and select a list type. In this case, the selected text will be divided into list items according to paragraphs (each paragraph is a new list item). When you select a list type when you hover over the appropriate option, the selected text will immediately be pre-formatted, allowing the user to quickly assess the suitability of a particular option.


When creating a multi-level list, you can use the Tab key (or the Increase Indent button in the Paragraph panel) to specify the creation of markers of the next level. You can return to entering data of the previous level by pressing the combination Shift + Tab (or the "Decrease indent" button on the "Paragraph" panel).
When working with bulleted and numbered lists, you can create your own design style. To do this, select the option "Define new marker" or "Define new number format" in the appropriate dialog boxes (see above).
Sometimes it is necessary to start a list not from the first number in a numbered list. For this purpose, the item "Set initial value" is used. In the window that appears, depending on the task, you must set the switch in one of two positions: "Start a new list" or "Continue the previous list". In the "Initial value" field, specify the number of the first item in the list.

If you need to edit a multilevel list, click on the "Multilevel list" button and in the window that appears - "Define a new multilevel list ..". Here you can configure the number format, distance, font type and other parameters of the list.

If you want to create a new list style, you must use the item "Define a new list style". In the window that appears, you can configure all the necessary style parameters, as well as set the scope of the new format.