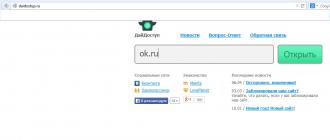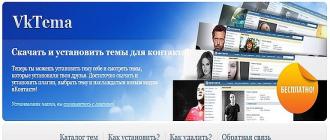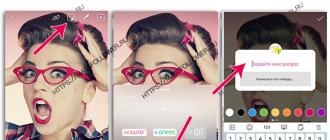We remove unnecessary objects in photos. Today we will talk about how to remove an unnecessary facility in the photo with the help of photoshop - online Editor. For example, like this. On the first photo got unnecessary empty basket. On the second, I removed her.
Read more...
For a long time we enjoyed a wonderful WebInPaint site, in which such objects were retracted easily and quickly, three clicks. For this site I had a lesson delivered in 2010, which. The lesson during this time went very far away, and many enjoyed them. But now the site was paid, and a lot of questions come to me and requests to find something like that.
Alas, everything in our world is becoming more expensive, and all such sites are now paid. Therefore, everyone who does not know how to use Photoshop, I will show how to remove an unnecessary object in the photo using photoshop - online Pixlr, according to a simple fabric
If you need to remove just an object on a color background, you can do it using a brush tool. For example, we take this picture. And remove the month on it. 
Since here is an object on a homogeneous, blue background, then we take a brush tool.

And select the color to paint the unnecessary object.
1- Open color selection.
2. Close the brush in the place, what color we need to paint the object. Color the program will select itself.
3.- Confirm the choice of color.

Now choose the size of the brush and paint it the object. In the color selection window, the one is on what we need.

Now just paint an unnecessary object. That's all.

ATTENTION. This is the easiest option of removing the object, as you need one color. If the unnecessary object is located on several colors, then you need to pick up each time. Although it is easy, since it is selected automatically. But pretty tedious.
But if the object unnecessary to us is located on the grass, sand, the background of the forest, and so on, the simple selection of the color here will not do anything. Then begin to use the tool stamp.
We take a picture from the previous lesson. And we clean the same Christmas tree in the foreground. 
We go to the site Cextor Pixlr.com. and load the picture.

ATTENTION. If you insert a picture from the Internet, inserting its address, the download plate will appear. Just ray when the picture is loaded, the plate will be removed.
Select the tool stamp, its size and shape.

Getting to work. We take a stamp tool and holding the Ctrl key, select the source of the cloning, simply by clicking on it (it must be near the removed object; this is essentially what we will sketch this object):

ATTENTION! Please note that the copy point is moving along with the stamp tool, that is, you periodically, when the figure is mounted, you must specify a new copy point using the Ctrl key.
On our example - the top of the Christmas tree is against the backdrop of red Christmas trees. By specifying the copy point, I crushed the top of the red. Then went yellow grass, and I again ask a copy point by holding the Ctrl key, I choose the cloning source - the grass.

And turn to the bottom where there is a green grass, and as I ask the copy point by holding the Ctrl key, I choose the cloning source - green grass

And I clean the lowest church. That's all.

Believe me, it is done much faster than I describe. Press the Ctrl key, click, paint the desired part, click the Ctrl key again, and paint again. Everything is pretty fast.
We restore the lost texture. As you might notice, when sketching the Christmas tree, below, I had a little bitten herbs, so I propose to restore it also using the stamp tool. Choose a cloning source with a good texture and, using a large-size stamp brush, is better square, sketch the place with a violated texture.

If we all arranged, we save our photo. Click to file, or click on the cross in the right corner. We write the name of our picture, choose the format and click on "yes"
This is what happened with us, with a bit of a little texture.

This is how pretty quickly, you can remove all unnecessary objects from our photos. Do not be afraid to spoil something, you can always cancel your actions, or paint on a new one. Try the bolder, and you will succeed!
There are such cases when the frame turned out to be insanely cool, but some items are prevented: passersby people, cars, wires, birds and other random items. In this article we will tell you how to remove the subject with the photo on the phone in a matter of seconds!
Snapseed
If you do not know how to remove with photos of unnecessary items online and free, then use the app Snapseed. This is the easiest option from all presented. You can download it completely free of charge in the official stores of the AppStore and Google Play.
How to remove an unnecessary subject from the photo:
- Open the Snapseed application.
- Press Tool-point correction.
- Close with your fingers closer.
- Careful tap on the screen to remove the object or item with a photo in Snapseed.
FaceTune.
The second application that removes objects in the photo is called FaceTune.. The program is paid, but often happens on Scrisks in the AppStore (for only 15 rubles). If you do not want to buy an application, you can use the free analogue FaceTune 2.. It has exactly the same function.
How to remove the subject with photos on iPhone and Android:
- Open the FaceTune program.
- At the bottom go to the item "Patch".
- Click on the item to be removed. There will be 2 circles. The first is the zone of the item, and the second is a circle with the surface on which the first part can be replaced. Circles can be moved in any direction by selecting the optimal option.
- Point movements handle photos and save it to the gallery.
Touch Retouch is a program that removes items in the photo in a matter of minutes. But it is paid, costs 149 rubles (price for 2018).

Photoshop Fix
Remove the unnecessary subject or people with photos on the phone will help the application Photoshop Fix. It is absolutely free available for jump in official stores.
How to remove an item with a photo through the application:
- Open Photoshop Fix application.
- Sign up or logged in through Facebook or Google Play.
- Open the desired photo.
- In the bottom menu, click on the plaster icon "Restoration".
- In this program there is Point recovery, there is Stamp, Patch, Effect of red eyes and Eraserwhich restores if you don't like something.
- For processing it is best to bring the photo to the touch of fingers.
- If you chose item "Stamp", First you need to click on the surface next to an unnecessary subject and put a mark (circle), but where it is not. It is cloning that areas we will remove the subject with the photo.
- To touch the finger of that element to be removed from the photo, and gently step by step to erase it.
- Save photo to the gallery!
Union
And the last program that removes extra items with the photo is called Union. The application is paid and costs 379 rubles (price for 2019).
How to remove an item with a photo in a photo editor:
- Open application Union.
- For Background. Upload a snapshot in which you need to make changes.
- For Foreground. Upload clean photos where there are no foreign objects: wires, cars, people, etc.
- So that the layers smoothly lay down on each other, you can remove a little intensity, and then return it back.
- Click on the Mask. and Eraser Carefully erase the entire layer.
- Next, tap on the brush and paint all the unnecessary space.
- If you need to repeat the layer mask, then you must click on Flatten. and add a photo on Foreground..
- Save the image into the gallery.
Be the most stylish! Use super effects.
Instruction
Consider the easiest option of removing the inscription from the photo. Suppose that the inscription on a smooth, evenly painted surface, in particular on a black bus stop. The background under the inscription is uniform, therefore, without being causing a sly, we will make two simple manipulations. The first manipulation. Find the pipette in the tool palette and poke it in some point of the background closer to the inscription to determine the color you need. Action Second - Select the brush tool on the tool palette, select the desired size and softness, the color is not needed, it is already defined. Skin the inscription cluster brush strokes. Make sure that the strokes are merged with the background. If in some part of the image brush strokes become noticeable, you need to correct the color of the brush again with a pipette. In less than a minute you can inscription without a trace.
But this is only a single and simple case of cleaning the inscription from the photo. Images are much more likely there are images with a translucent inscription superimposed. Sometimes the authors are thus trying to prevent their works from, these are their full right, we will not learn to delete copyright. But sometimes such inscriptions are put simply so, try one of them.

I warn you right away, this work is not easy, to some extent even jewelry. To remove the inscription you will need a stamp and attending brush, and the other is hidden on the toolbar behind the icons with the image and the patch, respectively. The smaller the diameter and transparency of the working tool when working with the stamp, the better it will turn out. Hold the ALT key and click on the background next to the inscription, remembering the photo fragment, which you will clone with a stamp. Move the mouse cursor on the inscription and, holding the left mouse button, shallow strokes start to remove the inscription, choosing more suitable areas of the background as needed. With the relative homogeneity of the background, you can use the attending brush, but more complex pattern requires careful and painstaking work with the stamp.

If you worked very carefully, then the inscriptions in the photo will not remain in the literal sense of the word not a trace. But still do not forget, the inscription on the photo is set with a certain purpose, for example, in order to protect copyright. And even if you managed to completely remove the sign, you do not get right to use the image.

Sources:
- how to remove the inscription from the picture in Photoshop
- How to remove the gray background in the Word
Sometimes it happens that you are extremely needed a beautiful thematic photograph that you found on the Internet - but for some reason this photo is crossed out by a watermark in the form of a translucent text that reminds everything about copyrights to a photo and preventing its illegal use. However, you can get rid of such a translucent text to use a photograph for destination.

Instruction
To do this, download the photo in Adobe Photoshop and carefully select all the outlines on the watermark. Use the mask, Pen Tool or Lasso Tool to highlight. After the selection is done, duplicate it to a new layer by clicking on the highlighted area of \u200b\u200bthe right mouse button and selecting the Layer Via Copy option. You can also simply duplicate the layer by clicking the Duplicate Layer option.
The text will disappear, and the colors in its place will most match the topics that should be on the original in the places. However, in some areas, the colors may differ in this case - in this case, select the desired area and duplicate it to a new layer, then combine this layer with the bottom, selecting the option in the Merge Down layer palette.
Re-highlight a separate text layer and erase those fragments of the inscriptions that coincide with the photo after changing the layers. The remaining fragments that are in color from the original photography, again process, changing the mixing modes of the layers until the result arranges.
Video on the topic
Ordinary and familiar to all photos Do not always satisfy the owners - everyone from time to time I want to place your image on the seashore or on the streets of a beautiful city. Even if in reality you do not have such an opportunity, you can replace background his photos In Adobe Photoshop, reliably portraying any landscape for his back. You can do this in two different methods.

Instruction
Open the desired photo in Photoshop and to start duplicate the Background layer (Duplicate Layer). Unlock backgroundlayer, double-clicking the lock icon to the left of the layer. If the silhouette is photos It is quite smooth, and does not have too complex and multifaceted contours, select on the Magnetic Lasso Tool toolbar.
Click the left mouse button at any point of the figure of the figure on photosAnd begin to accurately lead the line on the silhouette. The nodes of the highlighted circuit will be automatically attracted to the contour, so it is necessary for the use of this tool that the figure is contrasting with respect to backgroundy
Time from Correct Line direction with mouse clicks. Connect the ends of the line by closing the selection circuit, and then press the CTRL + SHIFT + I key combination, or open the SELECT menu and select the Inverse function.
Selection is inverted, and now you just press Delete to background and at your disposal only the human figure, which can be placed on any other background. If you notice the remaining backgroundowls, erase them with eraser (eraser tool).
The Magnetic Lasso Tool tool is not for use in cases where the image has a complex circuit - for example, when it is necessary to allocate from the main backgroundand along with the figure fluttering or magnificent. In this case, select on the Background Eraser Tool toolbar - an eraser that allows you to wash backgroundwheel image. Tolerance parameter Set 25% and select the desired brush size.
Video on the topic
There are cases when photowhich could decorate your photo album or blog, spoils located on it. Of course, you can search another photo. And you can simply remove the inscription.

You will need
- Photography Editor "Photoshop"
- Photography with which you need to remove the inscription
Instruction
Open a photo in "Photoshop". This can be done through the "File" menu, item "Open" ("Open"). You can use the CTRL + O key combination.
Select the "Clone Stamp Tool" tool in the "Tools" panel ("Tools"). This default palette is located on the left side of the program window. You can use the hot key "S".
Specify the source of cloning. Move the cursor to the site, free from the inscription, but is located next to it and when the "Alt" button is pressed on the keyboard, right-click. In this case, the cursor pointer will change its view on the circle with the crosshair.
Move the cursor to the part of the inscription, which is closest to the previously specified cloning source, releasing the "ALT" button. Click the left mouse button. Part of the inscription painted. Try paint the rest of the inscription by closing the left mouse button. The cross, which appears next to the pointer, the cursor shows from which place in the photo are copied, which you close the inscription.
If the result looks unnaturally, cancel the last action through the "History" palette. This palette is in the middle right of the program window. Move the cursor pointer to the action above the last and right-click.
Choose a new source of cloning and fill the remainder of the inscription.
Save the photo. Use the "Save" or "Save As" command to "Save" or "Save as") the "File" menu).
Helpful advice
During the work, you can reconfigure the "Clone Stamp Tool" tool parameters ("Stamp"). To access the settings, click the left button on the triangle near the "Brush" panel ("Brush"), which is located by default in the upper left part of the program window, under the main menu. The "Clone Stamp Tool" tool ("Stamp" can be adjusted two parameters: "Master Diameter" ("Diameter") and "Hardness" ("Stiffness"). Both parameters are configured using sliders. You can also enter the numeric values \u200b\u200bof the parameters in the fields above the sliders.
If the inscription you want to delete is located on a monophonic background, increase the diameter of the brush. Then work will go faster. If the inscription is on a background with a multitude of small, different color details, select a small diameter brush and change the cloning source more often. This will increase the working hours, but will make it possible to achieve a good result.
For convenience of working with small parts of the photo, increase the scale of the photo. To do this, drag the left slider in the Navigator palette ("Navigator"). You can simply enter the numeric value from the keyboard in the field located on the left of the palette slider. The red rectangle in the Navigator palette shows the photo area that is visible in the open document window. You can change this area by moving the red rectangle.
Sources:
- Description of work with the "Clone Stamp Tool" tool
If the label inscriptions on the desktop of the Windows operating system constantly have a monochrome background of the fill and look like the labels are constantly allocated, then the reason for this can be hidden in the wrong OS settings. There are several settings for such settings that may affect the lack of transparency of the background. There are several in the system.

Instruction
Run the "System Properties" component of your operating system - right-click the "My Computer" label on the desktop and select the "Properties" string in the context menu. An alternative way to start this component is to use the combination of "hot keys" Win + Pause.
Press the "Options" button located on the Advanced tab in the component window. Buttons with this inscription there are several - you need that of them, which is posted in the "Speed" section.
Place the mark next to the inscription "Special Effects", if this installation has not yet been noted. In the list of effects placed below, find and set a label in the checkbox "Drawing by shadow icons on the desktop". Click the OK button to fix the changes made.
If it is not possible to remove the background with the labels under the inscriptions in such a way, then when using Windows XP, you can select the "Properties" item in the context menu that appears after clicking the right mouse button along the desktop space free from the labels.
Open the Desktop Elements window by clicking the "Desktop Settings" button on the Desktop tab.
Click the "Web" tab of the window that opened the window and remove the check box to "fix the desktop items". After that, remove all the labels in the checkboxes of the List below the "Web Page" inscription.
Press the "OK" buttons in both open windows with the settings of the screen properties to secure the changes made.
Make sure that the system does not use an increased contrast mode if the background fill under the labels inscription is still present. Access to the appropriate setting can be obtained via the control panel - the link to it is placed in the Windows main menu on the "Start" button. By running the panel, click the inscription "Special Features".
Video on the topic
Sources:
- how to remove the pouring of the desktop in 2019
When creating collages, it is often necessary to replace the rear plan Images or move the main element on a new background. Adobe Photoshop offers several ways for this operation.

Instruction
If the main fragment of a very complex form may be easier to highlight the background around it. Press Q to go to the fast mask editing mode, or use this option on the toolbar. Rigid brush black color crush the background that you are going to remove. You will see that the image is covered with a transparent film of red - a protective mask.
If you accidentally threw the main fragment, put the front color planand white and spend the brush on the site from which you want to remove the mask. When the background is painted, click again q to return to normal mode. You will make sure that allocation has appeared around the main element.
There is another way. Mark on the Magnetic Lasso Too toolbar ("Magnetic Lasso"). Click at any point on the object circuit and drive the abstract cursor. If the element in color merges with the background, in complex places click on the object so that the tool differs shades. You can enlarge the value of Frequency ("Frequency") - the setting frequency of the nodules to more accurately determine the form of the object. To cancel the erroneous step, click Backspace.
You can use another tool from the Lasso group - Lasso Tool. The accuracy of the selection will depend only on you - this tool has no complex settings. Hold the left mouse button and circle an object.
PEN tool ("Feather") is not easy to use, but it can be done with a very accurate stroke. Click at any point on the border between the object and the background and circle the main fragment of the broken line of short segments.
Then select on the DIRECT SELECTION TOOL ("Options" toolbar) and click on the stroke. Pick up the control knot and moving it by moving, change the selection circuit. Activate the Pen and right-click on the stroke contour. Select the Make Selection command ("Create Selection").
After you have identified an object by any of these tools, invert the selection of Ctrl + Shift + i and press Delete or Backspace to remove the background.
Need to remove from the image inscription It may occur both when processing a snapshot with an automatically affixed date and during the restoration of the old scanned photo. For this purpose, Photoshop tools are suitable such as Clone Stamp, Patch or Spot Healing Brush.

You will need
- - PHOTOSHOP;
- - Image.
Instruction
Open the PC picture inscriptionyu in Photoshop, using the Open Open menu File. If the letters or numbers that need to be removed from the image are located on a one-color smooth background without noise and invoices, especially efforts will not need. Applying a combination of SHIFT + Ctrl + N, add a new layer over the picture and turning on the Brush tool, squeeze the background color signs.
Modern technologies greatly simplify life to lovers of photography. Even if the snapshot was not very successful, using the Photoshop program you can draw it on the computer and remove unwanted objects. With the mobile application TOUCHRETOCCH edit photos and remove with them too much easier - there is no need to use a computer mouse, enough of one finger.
In contact with
How to remove unnecessary objects from the photo
1 . Open the application, click on " Albums"And select a photo.
2 . Increase the part of the image you want to delete.
3 . Press " Removal of objects" By default, the instrument will open Brush" One movement "Skin" an extra object. Press " Forward».
4 . At this stage, the unnecessary object should disappear from the photo. If all the same are extra lines, erase them again. You can also click on the button " Back", Return everything as it was, and try again.

Alternatively, you can use the tool " Lasso", Which also very accurately notes unnecessary objects. " Fast edits"I. "Removal of lines" Act the same way.


We remove unnecessary objects in photos. Today we will talk about how to remove an unnecessary object in the photo using Photoshop- online Editor . For example, like this. On the first photo got unnecessary empty basket. On the second, I removed her.


For a long time we used a wonderful site. WebInpaint in which such objects retired easily and quickly, in three clicks. For this site I had a lesson delivered in 2010, which. The lesson during this time went very far away, and many enjoyed them. But now the site made paidAnd I get a lot of questions and requests to find something similar.
Alas, everything in our world is becoming more expensive, and all such sites are now paid. Therefore, Everyone who does not know how to use Photoshop, I will show how to remove an unnecessary object in the photo With the help of photoshop, online online PIXLR, in a simple called Editor
If you want to remove the object on a color background, then you can do it with tool brush. For example, we take this picture. And remove the month on it. 
Since here is an object on a homogeneous, blue background, we take the tool BRUSH.

And select the color to paint the unnecessary object.
1- Open color selection.
2. Close the brush in the place, what color we need to paint the object. Color the program will select itself.
3.- Confirm the choice of color.

Now choose the size of the brush and paint it the object. In the color selection window, the one is on what we need.

Now just paint an unnecessary object. That's all.

ATTENTION.
This is the easiest option of removing the object, as you need one color. If the unnecessary object is located on several colors, then you need to pick up each time. Although it is easy, since it is selected automatically. But pretty tedious.But if the object unnecessary to us is located on the grass, sand, the background of the forest, and so on, the simple selection of the color here will not do anything. Then begin to use the tool stamp.
We take a picture from the previous lesson. And we clean the same Christmas tree in the foreground. 
We go to the site cextor Pixlr.com. and load the picture.

ATTENTION. If you insert a picture from the Internet, inserting its address, the download plate will appear. Just ray when the picture is loaded, the plate will be removed.
Choose tool stamp, its size and shape.

Getting to work. Take the tool stamp and, holding the Ctrl key, select the cloning sourcejust clicking on it (it should be near the removed object; this is essentially what we will sketch this object):

ATTENTION! Please note that the copy point is moved along with the stamp tool, that is, you periodically, when the pattern is mounted, you must set a new copy point using the key Ctrl.
On our example - The top of the Christmas tree is on the background of red christmas trees. By specifying the copy point, I crushed the top of the red. Then went yellow grass, and I again ask a copy point by holding the Ctrl key, I choose the cloning source - the grass.

And turn to the bottom where there is a green grass, and just as I ask the copy point, Pressing the Ctrl key, I choose the cloning source - green grass

And I clean the lowest church. That's all.

Believe me, it is done much faster than I describe. Press the Ctrl key, click, paint the desired part, click the Ctrl key again, and paint again. Everything is pretty fast.
We restore the lost texture. As you might notice, when sketching the Christmas tree, below, I had a little bitten herbs, so I propose to restore it also using the stamp tool. Choose a cloning source with a good texture and, using a large-size stamp brush, is better square, sketch the place with a violated texture.

If we all arranged, we save our photo. Click to file, or click on the cross in the right corner. We write the name of our picture, choose the format and click on "yes"
This is what happened with us, with a bit of a little texture.

This is how pretty quickly, you can remove all unnecessary objects from our photos. Do not be afraid to spoil something, you can always cancel your actions, or paint on a new one. Try the bolder, and you will succeed!