Difficulties with gadgets often lie in wait for us in the most unexpected places. It turns out that Windows 10 Mobile can't just pick up and assign a favorite ringtone. This UI flaw exists in Windows Phone 8.1 and has been successfully ported to Windows Mobile10. We deliberately made a test version of the smartphone and we know how easy it is to handle the Windows interface. So here we go!
How to change your ringtone in Windows Mobile 10
Method 1
Connect your phone to your computer (PC) via USB cable and drop the selected song from your PC into a folder Ringtones. Then go to the Settings menu of your phone - Ringtones + Sounds, and change the Ringtone to your own (just downloaded).
P.S. Keep in mind that the length of the ringtone will be no more than 1 minute and will start from the very beginning of the song you have selected. If you need the ringtone to be a specific passage of the song, then see way 2! Also, you can cut a song on a PC with any online music cutting program.
2 way
All actions for cutting and setting your own ringtone are carried out from the phone itself!
Method 3
- You can find ringtones for an incoming call in the menu along the following path: "Options" - "Personalization" - "Sound". If you are using Windows Phone 8.1, it will have a slightly different path "Settings" - "Ringtones + Sounds".
- In "Sound" click "Ringer" and the empty field at the bottom. When you click on an empty field, you can listen to all the standard preset ringtones. They are no more than 55 pieces. To Microsoft's credit, for example, there are many ringtones that are perfect for an incoming call. But now your job is to play your favorite song, and only that song, so keep going.
- Connect your phone to your PC using a micro-USB cable. Open "My Computer" and follow the path: Windows 10 Mobile - Phone - Ringtones. Be careful not to accidentally enter the file folder on the memory card. You need to work with the phone memory.
- Copy the song you want to the Ringtones folder. There are some restrictions for audio: they must be played on a smartphone without a third-party player (work in MP3 and WMA formats, other formats are not tested), no more than 30 MB and are DRM-free.
- When the ringtone is activated on your phone, the PC is no longer needed.
- Go back to the "Sound" item and click on the empty field under the "ringtone". The desired song will now appear along with the default tracks in this list. Click on it and you're done. This ringtone is now used as an incoming call ringtone.
Method 4
- Windows 10 Mobile has an easy way to create a ringtone. For this purpose, the OS preinstalled Ringtone Maker. You could have taken advantage of it earlier, but you had to download it from the “store”.
- Go to the Ringtone Maker application, click on "Select a ringtone".
- Select a song and click on it. To create a ringtone, you can use any track from your library on your smartphone.
- You will see the scale where you move the endpoints of the segment, you can cut any part of the composition to create a ringtone. Its length can range from a few seconds to several minutes. Select the desired interval and click on the "Save" icon at the bottom of the screen.
Method 5How to change ringtone in Windows 10 Mobile by downloading it from internet sites
Just go to Google.com and type in Windows Mobile Mobile Ringtones download, this will give you several results that websites offering free mobile ringtones for Windows 10 for download.
You can easily download ringtones in Windows 10 Mobile and then install them from Windows Mobile settings.
In this case, you do not need to use Ringtone Maker app. Yes! but if you want to trim the downloaded ringtone than you can use it.
You can also change windows 10 mobile sound notifications by doing any of the above methods.
A few examples of the website you looked at to visit and download ringtones for Windows 10 mobile devices are - Zedge.net, en.softonic.com etc.
Various difficulties can arise when using a smartphone. Especially if the user purchased a device running Windows 10 Mobile for the first time (find out how to update your Windows Phone smartphone to the latest OS version in the article). First of all, it should be noted that it is not so easy to install any call recording in it. Therefore, you need to know how to change the ringtone in Windows 10 Mobile without fail.
Change call ringer
The user can use one of two methods to set the ringtone melody, either manually or using the special Ringtone Maker application.
Manually
You can put an inline or loaded recording on the call.
Standard compositions
Downloaded tracks
- Connect your Windows 10 Mobile smartphone to your computer.
- This PC -\u003e Phone -\u003e Ringtones.

Important! Work with your phone memory, not a flash drive.
- Move to the Ringtones folder the song you want to set up for the call.

Important! Recordings must be in WMA or MP3 format (read how to change the file format in the article), not more than 30 MB in size and be DRM-free.
- Disconnect your smartphone from the PC and go to the "Sounds" section again.
- In the "Ringtones" field, in addition to the standard entries, those that you downloaded to the device will appear.

In Ringtone Maker
To make the installation of a melody to a ringtone easier, use a special application:

Output
Installing a ringtone on a smartphone running Windows 10 Mobile is not as easy as on other gadgets. You can do this yourself in the device settings in the "Sounds" section, or using a special application that cuts out a part of the track.
Standard ringtones do not always suit smartphone owners. Therefore, it is not surprising that many users immediately after buying a new mobile gadget start looking for how to install a ringtone on Windows Phone. It is quite easy to do this, and in this article we will describe in detail the process of changing the ringtone using the example of a smartphone running Windows 10 Mobile.
To change one standard ringtone to another in Windows Mobile, you need to go to the smartphone settings, select the “Personalization” category, then go to the “ Sounds ", then in the drop-down menu, set the ringtone that the user likes.
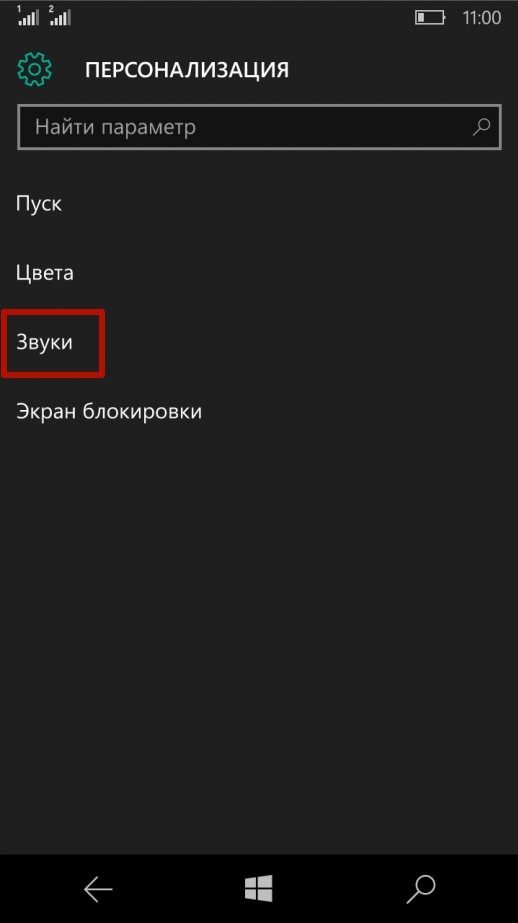


In the same section, you can not only change the melody, but also set sounds for pressing keys, locking and unlocking a smartphone, camera shutter, system notifications and applications.
How to set a custom ringtone
Before you put a melody on Windows Background, you need to copy it from your computer to your smartphone's memory. For this you need:
- connect a mobile device to a computer using a USB cable and select it in " Explorer "

- Go to the smartphone's memory (important: it is necessary to use the internal memory of the smartphone, and not the SD memory card)

- In the next window go to the folder Ringtones, and if there is none, create it

- Copy a song to this folder (in .mp3 or .wma), which is needed to change the call

Note: To replace the ringtone in Windows Mobile, be sure to copy the desired file from your computer using a USB cable. If you download a song from the Internet (from some website or a cloud service like Dropbox) and save it to the Ringtones folder, it is highly likely that it is not recognized by your smartphone - this is a feature of the file system of the mobile version of Windows. It is also necessary to set the file name in Latin letters.
- Disconnect the smartphone from the computer, go to the settings, go to the category " Personalization ", select the section " Sounds " and in the drop-down menu put the ringtone that appeared in the list.


How to install ringtone on Windows Phone 7 / 8.1
For smartphones based on Windows Phone 7 or 8.1, the sequence of steps required to set music as ringtone is almost identical to the one above. The difference lies in the location of the phone settings: they are located along the path " Settings " – « Melodies and sound ".
Even advanced owners of gadgets from Microsoft corporation have difficulties with management and interface, what can we say about beginners. People often wonder how to change the ringtone in Windows 10 mobile if they want to set their own ringtone. Let's consider several options.
Despite the fact that the developers did not think about separate features for the convenience of users, Windows 10 mobile is quite common and in demand. Some time ago, you could easily set your own ringtone, but after the release of the software version 8.1, this feature was gone. It is difficult to understand the thoughts of experts, but today, in order to establish your own ringtone, you need to work hard.

Previously, to change sound settings and change tracks, you had to:
- go to the section of parameters or settings;
- find the item "Personalization";
- further subsection "Sounds", select a melody and put it on the call.
Nowadays only standard factory compositions can be seen along this path. The assortment, of course, was impressive - fifty-five sounds, but almost every Windows Phone owner wants to hear his own song on the incoming ones. If you are one of them, then you can use one of several options, which we will now talk about.
How to change your ringtone in Windows 10 mobile
It was already noted above that there is a solution to the problem. But first, it's worth talking about the very ringtone of the smartphone.
- When choosing a song, be sure to look at its duration. If the length of the song is more than a minute, the device will cut it off and set the fragment from the very beginning. Usually there is a loss at this point. So it is better to pre-cut the one-minute element in the appropriate editor.
- Check the file format, it can be MP3 or WMA, the size is no more than thirty megabytes.
- DRM protection (technical protection of copyright that will not allow working with a specific object) must be absent;
- The name is no more than thirty characters.
If at least one of these conditions is not met, the track will not be displayed in the directory accessible through the settings, and all further actions will not lead to anything.
We use a computer
Before you can change the melody to Nokia Lumiya or any other Windows mobile device, you need to select the appropriate ringtone. First, check the above parameters, then connect your smartphone to the PC via a USB cable. Further actions are performed on the computer:
- connect the device to a PC via a USB cable, and wait for the devices to sync. If this is the first connection of the phone, then you need to make the initial setup, indicate the name of the mobile device on the PC and set the storage mode as the view mode;
- on your smartphone, click "Yes" when the phrase "Use for data transfer" appears;

- in the "My Computer" section, open the directory with the gadget information in the "Devices and Disks" subsection;
- the window that appears will show "Phone" and "SD card". You must select the first, the memory of the gadget, otherwise the music will not be added;

- then look for "Ringtones". In the absence of such a section, you can create a directory on your own. Files of ordinary ringtones will not be visible, but they are perfectly recognized by the OS. Here you need to send prepared tracks.
If the music is sent in the wrong format, the system will automatically detect this and offer a wma conversion - the usual format for audio files in Windows 10 Mobile. After moving objects to a folder, it is worth re-checking their extension - it should be wma or mp3.
After completing the procedure, deactivate the PC pairing. Next, follow this path:
Options / Personalization / Sounds
Click on the drop-down list of songs, and search among them those sent earlier. You can use the video.
We use software
If the described option seemed difficult, then you can attract a specialized application that also helps to cope with the task and change the melody on the incoming. This will help.

Download such products only from official sources, that is, from the software store of your gadget, otherwise you risk infecting the device with malware. After installing the software on your mobile device, you can open it and start creating your own ringtone. The main advantage of the application is that it immediately changes the parameter of the desired fragment in the audio that Windows 10 will accept on the phone.
Through the special application as a ringtone, you can install any songs in the gadget's memory and on the SD-card. After the desired file has been selected, the program will show a scale for the duration of the song, a suitable segment should be marked on it, its duration should not be more than a minute.

To set a track, simply go back to the settings and check the presence of the desired object in the catalog of available songs. We put the ringtone on the call and enjoy the result.

Another popular product that will help you change the audio on your inbox on Windows 10 Mobile. Here you can create an unlimited number of projects through the music library. You can create ringtones, sounds for SMS, notifications and more.

Just select a song from the device memory and use the scale to edit the boundaries. You can also adjust the bit rate (sound quality), select the playback mode:
- quiet for SMS;
- for incoming calls;
- on the alarm clock;
- standard.
The saved items will be added to your music storage and mobile settings.
We use ready-made collections
If you don't feel like cutting music, you can use the special ringtones storage. You can download them from the App Store. A huge number of products are now available, for example, "Ringtones", "Best Ringtones" and others. There you simply choose your favorite tracks from a large list of already cut elements. In addition, you can view ratings for audio files from other users, share content on social networks, write comments.
How to change the ringtone in Windows 10 mobile? This can be done in several ways. You can use a computer to solve a problem, but not everyone likes this option. It's easier and faster to do it in the app. In any case, it's up to you to choose. Leave comments and subscribe to blog updates.






