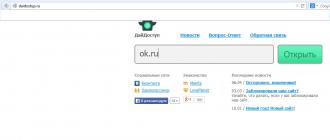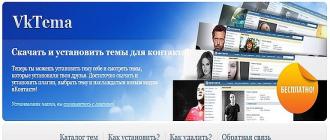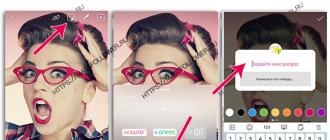If we look at the image in the preview area, we see two things. First, the original effect is applied and it is applied evenly throughout the area of \u200b\u200bthe image, just as we would get with one of the traditional filters in Photoshop, such as "Blur in Gaussu", "in motion", " Wind ", etc.
The second and more interesting thing we noticed is the round form icon located in the center of the image. This icon is known as the "contact pin", in the English version - PIN. By default, Photoshop adds ODU Bulak, but we can add them as much as you need:

Using this pin, you can control the blur applied to the image. How it works? Control outer ring Ring Pins Looks like a stereo or amplifier control. Just hover the mouse over the outer ring, then press and hold the left key, and drag the cursor clockwise or mind, while you will see that the disc is rotated. Dragging clockwise increases the degree of blur, while dragging against the clockwise will reduce it. Photoshop shows us a preliminary result during dragging, the informative window appears with the parameter:

Blur slider
If you for any reason you do not want to adjust the degree of blur in the operating window of the document disk, you can do this using a traditional tool - slider-slider located on the toolbar. The slider and the pin disk are associated with each other and changing the settings of one tool changes the other. There is no difference, which of the regulators you will use:

Move and add pin
At this stage, the filter action applies to the entire photo. But what if I want to change or completely cancel the filter action in a specific area of \u200b\u200bthe image? For example, a woman's eye should not be blurred. They should remain black, so how can you cancel the action of the filter in the area of \u200b\u200bthe eye? With the help of a new filter it is elementary. I just need to add another pin to the document.
Before adding a new pin, I will move the old one-up (as the red arrow shows in the picture), then the mouse cursor is on the place where I want to put a new one, while the cursor will take a plus card icon shape:

Now I just need to click in this place with the left key. Please note that the initial pin still exists and is displayed, but the external ring has disappeared around it. This is because although both pins affect the image, at the same time we can only adjust one pin, which is currently active:

With the help of a new pin, located in the area of \u200b\u200bthe woman's eye, I can remove blur in this image area by dragging the cursor the outer ring of the pin counterclockwise or dragging the slider in the toolbar to the left to the value equal to zero. The effect of blur around the second pin is now removed, and in the area located near the first pin, this effect remains:

Now I repeat these steps with another eye:

What if I want to go back and re-configure the value of the previous pin? No problems! I just need to click on it to re-activate, the external control ring will appear, and then I can rotate the ring or drag the slider in the toolbar for the name of the blur value in this area of \u200b\u200bthe photo.
It is important to note that at the moment we do not make any permanent, physical changes in the image. Photoshop just gives us a preview of what will be depicted after applying the effect:

Temporary hide and pin removal
The only problem that occurs when working with this tool is that they usually clutter the image, which makes it difficult to see the effect of the filter. We can temporarily hide hide the pins by pressing and holding the keyboard key H ("H" - the first letter in the word "hide" - "hide"). When the pin key is pressed, the pins disappear when they appear again.
You can also compare your work in the development stage at any time, with a non-blurred original option, removing the checkbox from the "View" option in the parameter panel at the top of the program window. To return the blur again back, check the checkbox in checkbox. Also include and disable Preview by pressing the key key P:
To remove the unwanted pins, click on it to activate it and press the Delete key on the keyboard. Or, if you want to remove all the pins available in the document, click on the "Remove All Pins" button (Remove All Pins), located in the Parameter panel:
Applying tool action
Finally, when we finish adding, setting up and moving the pin and you will be satisfied with the result, press the Enter key or the OK button at the top on the parameter panel. This action will apply the effect to the image and closes the blur gallery:
Check out once again on the original (left) and the final result (right):


Instruction
If you want to blur the background, open the photo in Photoshop and create a duplicate of the main layer (Duplicate Layer).
In the layer panel, highlight a new layer, go to "Filter" - "Blur" - "Gaussian Blur" (Gaussian Blur). Choose the value that will suit you. Blur can be done barely noticeable or vice versa strong.
Staying on the same layer, add a mask: "Layer" - "Layer-Mask) -" show all "(show all). Use the Eraser tool. Come on the object that should remain clear. The result is a clear object in the foreground and a blurred layer. Drain the layers and save the image in the desired format.
To make the effect of blur, as when driving on a snapshot with a car, open the image. Highlight the car using the Lasso tool (LASSO) or "Rectangular Lasso" (Polygonal Lasso). Transfer the dedicated car to a new layer: "Layers" - "new" - "Copy to a new layer".
Accept the effect to the main layer of Background Layer. Go to "Filter" (Filter) - "Blur" - "Blur in motion" (Motion Blur). Specify the desired value. It turns out a car on a blurred background, like at high speed.

To create around the image a frame with blurred edges, like on old photos, open the picture in the program and use the rectangular selection tool to limit the central part of the photo, slightly smaller in size than the photo itself.

Click "Select" (SELECT) - "MODIFY) -" Rastune "(FEATHER). In the window that opens, select Decays Radius.
How much effort sometimes you have to make photographers and what only the tricks they are not allowed to pull the sharpness of the non-completely successful snapshot, weigh the corresponding tools in the "Photoshop" program. But it turns out that very many users, on the contrary, interests the blur of the photo "Photoshop", however, not at all to spoil the snapshot, but for artistic purposes (for example, in group photography, you can allocate yourself, protecting yourself, and all the others can be worn around "Moose").
Of course, the main shock forces of the editor are focused on increasing the sharpness of photographs, but the arsenal of the erosion means is also solid, and it is also necessary to figure out what tools are more - whether they are blurring, whether clarifying. But in any case, the erosion is one of the most applied filters, and the number of blurring agents is growing almost from the version to the version. For example, PHOTOSHOP CS5 had 10 blur filters, and in CS6 there are already 14.
All the power of the erosion means in the Photoshop program focuses into the "Blur" submenu, in the "Filter" menu. Objectives and reasons for blurring would have to be transferred long, but in the overwhelming majority of cases, the main task of such treatment is the allocation of the main object due to the defocusing of the background space and giving the volume as a whole.
Filters "Blur" and "Blur +"
The simplest means from sharpness is the "blur" tool in "Photoshop". It has no settings, therefore it does not need to enter parameters. Blur "with a plus", it means that it is even stronger to blur, and if not enough, the Ctrl + F key combination will start re-processing.
Gaussian blur
This is perhaps the most popular (out of erosion) tool using the erosion algorithm along a Gaussian curve. Here, the slider "radius" you can pick up a suitable degree of erosion. Also just, as in the previous case, but much more efficiently.

Blur on the frame
This filter is also configured only by the radius engine, but its work algorithm differs from the previous filter. Here, the eroser occurs by averaging the colors of the neighboring pixels, and the engine is just changing this averaged area.
"Intelligent" Spindle
The smartest thing is called "smart ...", and this filter really matches its name, although in Russian "Photoshop" the word "smart" is taken in quotes, but in the English version there is no (Smart Blur). Here, in addition to the erosion radius, you can set the threshold and processing quality, as well as select one of the additional overlay modes, in addition to the default ("manual", it is the same "normal" mode).
Radial blur
Depending on the selected erosion method, the filter allows you to simulate the image of the picture, caused by the camera by turning the camera when the image remains sharp, and the periphery is blocked (ring method), or get an effect that occurs when the camera is cut (linear / zoom). The erosion force is regulated by the "Number" slider, but you can also choose the effect center (mouse) and image quality at the output.

Imitation of image blur when shooting dynamic objects
Using the filter "Blur in motion" Photoshop "creates a characteristic lubrication effect on the photo, which is obtained when shooting a fast moving object. Therefore, in addition to the intensity of the effect adjustable by the "offset / shift" engine, naturally, the direction of movement is set.
Blur over the surface
Despite the fact that the name of the Surface Blur filter is translated as "blurring the surface", in some versions of "Photoshop" for some reason it is called "blur over the surface".
This broken filter eroses the image, while maintaining its forces and your settings of the line and borders, so it is often used to combat grain and digital noise, manipulating the "radius" and "heels" parameters.
Mysterious averaged blur
There is one such blur in the "Photoshop" (average / average), the activity of which is even difficult to name the blur, because this filter simply fills completely all the image or a dedicated area of \u200b\u200bthe averaged color of this image or fragment.

If you apply this filter to the whole image on its duplicate, and then reduce the opacity of the copy, you can tonally align the picture, but for such purposes it is not the wisest solution. But if you blur-averaging some fragment and, reducing the opacity, make the inscription on it, it may turn out interesting.
Linzing blur
So literally translates the English name of the Lens Blur filter, which in Russian-speaking versions of the program "Photoshop" is called "Blur at a small, this blur in" Photoshop "is used in cases where the ideal sharpness in all photos does not suit on composite or any other considerations, That is, when only a specific area or object should remain in the focus. From us only to specify the filter that the picture should be closer, and then by creating a so-called depth map, which can serve as, for example, built in alpha channel Linear or circular gradient from black to white.
A seamless filter, calculating the erosion algorithm, immediately understands that black areas are those that are closest to the camera. For them, as they remove all the shades of gray. Well, the white areas are removed as much as possible from the camera, and here you need to perform intensive blur background. The rest of the filter will fulfill at best, obeying the settings parameters that we point it.
The alpha channel (empty) is created in the channel palette corresponding to the button and, opening the eye in the RGB string to see the photograph itself, poured it with a black and white gradient, spending from the closest point to the fatest line, which should correspond to the desired angle view.

Then you need to close the visibility of the alpha channel, will return to the RGB channel and turn on the Lens Blur filter. Further, in the "Source" list, select our alpha channel and click the mouse in the area of \u200b\u200bthe image, which should be in focus (or set the distance to the focus point by the engine "Focus Distance Blur"). Well, the slider "radius" select the power of blur (degree of defocus). The remaining settings are very subtle effects that are rarely used for ordinary photos, so we press OK and note with satisfaction how realistic blur in the "Photoshop". It can mimic the depth of the sharpness of the pictured space.
Manual blurring "Photoshop tools". How to use your finger to wait for photos
Along with the filters (plugins) for the blur, which all the "black work" do for us, in the "Photoshop" for the same goals there are instruments and for handmade, which can be made almost everything that filters can do, and even a little more, and Maybe better (after all, handmade). We are talking about two of the three deprived hot keys and the Blur Tool led by the Tool.

By design, it is a brush that in the settings the pressure function performs the parameter "Intensity". Depending on the size and rigidity of the chosen brush, Blur Tool can be blurred at once. All image or parts in a particular area are immediately. Replacing the sharp boundaries with smooth transitions, the tool skillfully softens the contours, and if the mouse button is pressed pressed, it will work as a brush in the sprayer mode, enhanced effect. This tool in good hands can make almost everything, in any case, with such a task, how to make a blurred background, Blur Tool will cope easily.
The tool "finger", he is smudge tool (smear, dump), really smearing the drawing, as if you spend your finger along a freshly stacked picture. Effective effect also adjusts the parameter "Intensity", but in contrast to the adjacent tool here there is still a function of choosing which (checkbox in the square), we will smear first color. The practical application of the "finger" finds, for example, in the presences of the thinnest details during the selection of such complex objects, like hair, wool, fur, and so on, as well as in peculiar imitation of painting.
Blurred edges
Possessing such a powerful arsenal of tools, techniques and methods of erosion capable of turning the ordinary photo into a wondrous artistic canvas, blur the edges for "photoshop" is easier than simple. To do this, it is necessary to highlight the area that should not be exposed to the effect, and the periphery is blurred by selecting one of the above filters. But most often for this purpose, "Blur in Gauss" is used.

If standard tools are used to highlight, then it is set for a smooth border to get a decisive (on top or in the Selection\u003e Modification menu). And if a "fast mask" (q) is used for this purpose, the smooth transition is regulated by the opacity of the brush.
In all cases, the selection should be inverted (SHIFT + CTRL + I), the image itself, and not the edges. By the way, it is not necessary to use the selection, as it is possible to blur the edges and manually using the Blur Tool tool.
New filters
In the version of Photoshop CS6 "in the shelf" filters of the erosion arrived. In the "Blur" submenu, newcomers are located in the very top, defiantly protecting the old filters. These "Introduction" name Field Blur / Blur field, Iris Blur / Blur diaphragm and Tilt-Shift / Tilt-shift, and they, having a special interface, are able to create a realistic depth of field on the photo.
Unlike the older "colleagues" of previous versions (including Photoshop CS5), new filter algorithms are designed to allow the user to perform a selective focus, working with control elements directly in the image.
Unfortunately, ordinary compacts and smartphones most often do not know how to create a beautiful bokeh. This is explained by the fact that the smaller matrix is \u200b\u200bbuilt in such devices. What to do owners of budgetary cameras? It is possible to recommend them - take advantage of the photoshop program, where to make a blurred background is not difficult. Need only the appropriate practice you will receive now.
How to blur the background in Photoshop?
First you need to clarify that for the blur of the back background, not every photo is suitable. It is best to choose a snapshot, on which the legs of a person are not visible, like close items. In our case, a person stands against the background of the forest, this frame for processing is suitable perfect. If a bush or tree was also present in the foreground of the photography, then great difficulties would have.
Immediately you must remember that the desired effect is achieved using the "Blur in Gauss" function. If it is applied to any snapshot, then the feeling is that the photographer forgot to focus his chamber. But we need to understand how to blur the background in Photoshop, not the entire image. Therefore, initially select the object remaining in the sharpness zone. For this purpose, several ways are designed. The easiest is to use the "Magnetic Lasso" tool. If you already know how to use it (in one of the past lessons, we talked in detail about his work) - it is very good. If you don't have enough skills, you have to sweat. But in this lesson, we only briefly touch this method. First of all, it is worth talking about how you can get a blurred rear background with a mask. For a beginner it is difficult, but the result is impressive. For the processing of one photo you can get 15-20 minutes.
Blurred background in photoshop CS5
First you need to create a copy of the existing layer. This is done in the "Layers" panel. Just open this palette and press the Ctrl + J key combination. You can still drag the layer "Background" to the "Create a new layer" button. It will also lead to the appearance of its copy.

Located layer should be blurred. As mentioned above, this uses the "Gaussian Blur" filter. It is located along the path "Blur filter-blur in Gauss." The filter adjustment is carried out by dragging the slider affecting the blur radial. Focus at this moment on the back background. It should be blurred as if you were taken a snapshot with a mirror chamber with a widely opened diaphragm. Do not overdo it, otherwise the picture will not look realistic. If the changes in the photos are not displayed, then check the box in front of the "View" item. This is how the blurred background is created in the photoshop CS5 later versions.

When the degree of blur is satisfied - click the "OK" button. Now to this layer you need to apply a layer mask. To do this, go along the path "layers-layer-mask-show all". No external changes after clicking on this item you will not notice. But in the "Layers" panel you will see a white rectangle.

And now the most difficult thing begins. Masks in photoshop allow you to remove the action of the applied filter from the specified areas. Therefore, you need to specify the program that the person in the photo should remain sharp. For this you will have to completely paint in black. It is difficult, so increase the scale of the picture up to 100%.
Choose a black color, then go to the "Brush" tool. Stiffness set at 20%. The diameter depends on the permission of your photo and the size of a person. When the diameter arranges you - start drawing in black on the shooting object.

Make blurred background in photoshop
Gradually, you need to make the whole figure of a person sharp. It is not scary that you will be slightly to go for its edges. At any time, you can click the X Latin key. It will change black color on white. Now it will remain only to pass a brush to those places that are inadvertently sharp. The filter action immediately applies to them.

Walk through a white color along the contour of a person. You must ensure that there is no sharpness of the back background. You can reduce the size of the brush to accurately and increase the scale of the picture to 200-300%.
Most of the work is ready: to make a blurred background in Photoshop, we already succeeded. But around a person now there is a peculiar halo with its blurred contour. It needs to get rid of it. To do this, use the "stamp" tool.
Two of both layers in one. To do this, go along the path "Layers-to perform a mixing". The background layer must be unlocked. To do this, double-click on it in the "Layers" panel and assign it some name. Next, use the tool "stamp". Put pressure at 10%. It remains only to remove all available artifacts. How to work this tool - you already need to know. If it is not, then Photoshop will explain everything to you. If you briefly, this tool copies one area of \u200b\u200bthe picture to another place. The area that must be copied is selected by pressing the ALT key and the left mouse button. Then click next to the human circuit so that the stamp appears in the form of a copied circle. Do not forget to adjust the diameter of the brush, otherwise you risk hardly climbing a person's figure or take too long.
At the exit, we get a very good image. Some may have the impression that it is obtained using a good lens and a mirror chamber. But in fact, it is enough just to look around how some artifacts will be noticeable. To get rid of them will help only a very painstaking photo processing, which sometimes takes up an hour. That is why experienced photographers use high-quality high-quality optics. It is better to spend a decent amount, but then save a large amount of time.

How to blur the background in photoshop CS6?
As for the second method of blurring the rear background in Photoshop, it is very similar to the first. A copy of the background layer is also created, and the unlocked background layer is blurred by the above method. Then you must go to the upper layer and allocate a person with any convenient way. Most often it uses the "Magnetic Lasso" tool. Then it remains only to invert the selection and enjoy the result. So you can also blur the background in Photoshop CS6 and later versions of the graphic editor.
On this, our lesson comes to an end. Today you have mastered another useful skill, which can then be applied to almost any portrait picture. Now you know how to blur the background in Photoshop, which should make your photos only better.
In this lesson, we will consider in detail the blur in the diaphragm ( Iris.Blur) - the second of the three new effects of blur, added in the battery gallery in Photoshop CS6. In the previous lesson, we learned to use blur over the field ( FieldBlur), which allowed us to vary the degree of blur in various parts of the image without using a layer mask (formally, new blur filters in Photoshop CS6 use layers masks, but the program creates them without our participation). As you can learn from this lesson, blur over the diaphragm repeats the possibilities of blur over the field, and at the same time it allows us to more accurately control the desired degree of blur in different parts of the image.
This lesson is based on the material of the erosion lesson on the field, so if you have not become familiar with him, I advise you to first read the previous lesson.
Here is the picture with which I will work:
Source image.
As always, I work with a copy of the source layer to avoid irreversible changes in the original. You can see it on the layers panel. The original image is located on the layer of the rear background, and its copy is on layer 1 (you can make a copy of the layer by pressing the keyboard Ctrl + J. / Command + J. on keyboard)

The layer panel indicates that I work with a layer 1, and not with a layer of rear background.
The choice of effect blur on the diaphragm
You can find a new blur filter in the appropriate menu bar at the top of the screen. Go to the Filter menu bar (Filter), select the "Blur" section (Blur) and then - "Blur over aperture" (Iris Blur) (second above)

Select Filter\u003e Blur\u003e Diaphragm Blur (Filter\u003e Blur\u003e Iris Blur)
When we chose "blur over the field in the previous lesson, then a new blur gallery appeared, which temporarily replaced the standard photoshop interface. Since this time we chose "Blur over aperture", then in the upper right corner of the blur galleries containing the Blue Tools Panel (Blue Tools Panel), the parameters for blurring along the aperture, and more precisely, the only parameter is the same slider that And for blur over the field.

The Blur Tools panel shows the parameters for blurring along the diaphragm.
Our image appeared in the preview area, which takes almost the entire gallery of blur, and, as well as for the blur effect on the Photoshop field, suggests us by default the effect pin that we can use to select the degree of blur in the desired part of the image. This time, however, the pin looks like a solar system where the planet rotate in orbit around the star.

The blur pin for the effect "blur over aperture" looks more interesting than for blurring on the field.
Control degree of blur
Let's stay in more detail on what we see. As we learned from the previous lesson, this funny icon is called a pin, because we can "pin" additional pins in different parts of the image, which will allow us to vary the degree of blur in the image. In the center of the pin, the external control ring or the blur regulator is already known to us, which we used in the blur effect on the field to reduce or increase the degree of blur.
Just hover your mouse over the knob, then holding down the mouse button, turn the ring clockwise or against it. The turn clockwise will strengthen the degree of blur, while turning against the clock will reduce. Similarly, the volume controller in the tape recorder works. Photoshop will display you a preliminary result of the rotation of the regulator, and in the panel window will reflect the level of blur in the pixels (in my case it is 36 pixels)

Click on the outer ring and turn it to adjust the degree of blur.
You can also control the degree of blur using the slider on the Blur Tools panel. Move the slider to the right to enhance blur or left to reduce it. The slider and the pin are tied to each other, so there is no difference in which tool is to use - changing one, you automatically change the other.

The slider can also be used to change the degree of blur
100% blur line
The blur regulator is surrounded by 4 points, which in turn are surrounded by 4 smaller points connected by a thin curve. These points allow us to accurately monitor the blur area in the image, and this is exactly what is distinguished by the effect of blur on the diaphragm from blur over the field. Let's consider 4 smaller points connected together by the curve (like the edge of the solar system). They are responsible for the mark of one hundred percent blur.
In other words, everything that is outside the curve connecting the point is completely blurred - 100%. The area inside the curve depending on the location in relation to the center of the pin is blurred to a lesser extent or is not blurred at all. Some weather, we will learn how to change the degree of blur within the curve.
There are several ways to change the curve responsible for one hundred percent blur. First, you can hover the mouse cursor to any of the 4 points connected by the curve, and see that it will change to a special icon (small curve with an arrow at each end). Press the point and holding the mouse button pressed, pull it to change the curve form or turn it.

Click on any of the 4 outer points and pull it to change the shape of the 100% blur line or turn it.
Secondly, if you are satisfied with the shape and turn of the curve, and you just want to resize the area of \u200b\u200bone hundred percent blur, press and pull the curve itself. In this case, the shape and angle of rotation will remain the same.

Click on the line itself and pull it to change the size of the blur area without changing the shape and angle of rotation.
If you look more closer to the curve, then notice the square marker icon (between the upper and right points). We can use this icon to adjust the curve bend, i.e. Instead of an ellipse, you can get a rectangle with rounded corners, if you click on the icon and pull it out. Pulling the icon inward, we will refund the curve form of the ellipse.

Press the square marker and pull it to give the curve the form of a rectangle with rounded corners.
Transition area
What about four large points located between the center of the pin and the external one hundred percent line of blur? These points are determined where the transition area begins for the blur effect. The region between the center of the pin and these large points is completely protected from the blur effect and has the same sharpness as the original image.

The region between the center of the pin and four large barrels is protected from the blur effect.
Blur starts from these four points and gradually enhanced towards the external line, where the effect of blur achieves the greatest value.

The area between 4 large points and the outer line is the transition area for the blur effect.
We can move these transition points closer to the center of the pin or on from it by pressing them the mouse button. The closer to the external line we move the point, the more pronounced the transition area will become. To smooth the transition area, you need to move the points closer to the center. By default, moving one point automatically entails moving all points that in most cases we need. But if we want to move the points on one, you need to press and hold the key Alt. (Win) / Option (Mac) when moving a point.

Adjust the size of the transition area by moving large points.
Change focus
By default, the area between the center of the pin and the four transition point is protected from the blur effect and remains constantly in focus (sharp), but we can change it if necessary. If you look at the options window, you will see that the value of the focus ( Focus) Equally 100% (again by default). Reducing the focal value, you will add blur into a protected area. I will reduce this value up to 75%.
The choice of focal value regulates the degree of blur in the area between the center of the pin and the transition points.
Now it is clear that the region between the center of the pin and the transition points was slightly blocked:

Even the protected area can be blurred if necessary.
Move pins
As in the blur effect on the field, we can move the pin to another image place by simply by clicking onto its center and moving the pin.

Click on the pins and move them where you need.
To add a new pin to the image for larger control over the blur, move the cursor to the desired location and click the mouse button. In my case, I added two more pins - one - on the area of \u200b\u200bthe face of a woman and another - on the face of a child, which allowed me to regulate the degree of blur separate in these areas.

Click the mouse button to add new pins.
As in the effect of blur over the field, only one pin can be active at a time, and only the current active pin displays the blur area around itself. However, we can easily switch between pins, simply by pressing them, and work in the necessary regions. In my case, I chose a pin in the head of the woman's head by clicking on it.

Click on the pins to switch between them and work with blur areas.
We can temporarily hide the pins to view the image and estimate the blur effect by pressing and holding the letter H on the keyboard. When the key is pressed, the pins disappear from the field of view. After releasing the key, we will refund the additives visibility.
We can also view the original image to estimate the blur effect by removing the checkbox from the Preview item ( PREVIEW) In the parameter window. When the "Preview" item is not selected in the preview area in the blur galleries, the original image appears. Select the "Preview" option again to return to unfinished working with blur. For faster switching between the source and processed images, press the button several times. P.on the keyboard to switch between images.
Enable and disable the Preview option allow you to compare the original and processed images.
Removal pin
If you need to remove some one pin on the image, make it active, and then press the key Backspace. / Delete. On the keyboard to remove the pin. If you need to remove all pins and start working again, click on the "Delete all pins" icon in the parameter window.
Click the Delete All Pins button to remove the pins from the image.
Cancel action
If you have made a mistake when working, the blur filter on a diaphragm makes it possible to cancel the latest action that you have done when working with the filter. To cancel the last step, press the CTRL + Z / COMMAND + Z key combination.
Applying blur effect
While you are working in the battery gallery, you do not make the final changes in the image. Photoshop gives you the ability to preview the result obtained. When you finally finished working with the blur effect and are satisfied with the result, click "OK" in the parameter window or the ENTER / RETURN key on the keyboard to apply blur to the original image and exit the blur galleries.
Pressing the OK key applies the effect to the image itself.
And now again, for comparison, the original image:

Source image.
And end result:

Final result.
We did it! We learned to break the image using a new filter "Blur over a diaphragm", which is part of the blur galleries in Photoshop CS6
Translation: Ksenia Rudenko