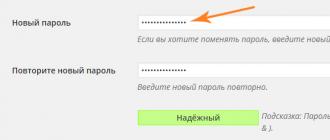If one day, when you open the browser start page, several tabs open at once.
Moreover, you “Did not order” these pages, for some reason they began to impose themselves, each time appearing upon loading. And it doesn’t matter what kind of pages they are, what they are and where they come from - what matters is that they interfere, annoy.
How to make them no longer appear the next time you turn on the Internet?
Since I don’t use Opera (everyone’s favorite and popular), since I haven’t used Mazila for a long time (I found an alternative replacement for it) - Since I now use the Chrome browser, I’ll talk exclusively about it. About how I found a solution to remove extra tabs in Google Chrome.
You need to go to this page chrome://settings/startup
Here you will see which initial current pages google chrome is using. Delete unnecessary!
At the same time, look at Settings (does everything suit you there?) And Extensions (in this tab there will also be something that needs editing). Then, in the History tab, click "Clear history", leaving only passwords and autofill data.
Do not forget to indicate in the elements for what period the history is being deleted: per hour, per day, per week, per month, for the entire period.
Remove unnecessary browser tabs
It turns out that this is very simple if you know where the settings are. I gave a link in the Chrome settings, but I'm sure all browsers have the same settings. Actually, to remove unnecessary tabs, you need to look not in the Bookmarks section, as I mistakenly thought, but in the Settings, Tools section.
Remove extensions you don't know. Since you don't know anything about them, you probably don't use them. So why do you need them in this case? Somewhere, sometime, something was clicked, extensions were launched or they were given rash permission, and unnecessary pages began to appear at startup.
At the same time, since we have already begun to clean all the unnecessary accumulated, go to the section in the OS - add / remove programs. I think there you will also find useless annoying applications that it will be useful to get rid of.
If you are still thinking “How to remove extra tabs?” and you think that it’s not about the browser, but about the computer settings, well ... I won’t argue. Perhaps there is something I don't know. But what I know is what I share. Infa first-hand - honest, not biased, frank.
Probably, each of us is familiar with such a service as "Yandex Bookmarks". With this add-on, you can quickly create any directory of your favorite sites and go to them without entering the address into the browser line. Moreover, you can use the Yandex Visual Tabs service not only on a computer, but also on a laptop or even a smartphone. What is special about this add-on, how to use it and how to install it? You will learn all this in our today's article.
What are Yandex Visual Tabs for?
Purely for ease of use. This small but very useful add-on makes your browser more functional and easier to use. Agree, it is much better to open and click on the icon with your favorite site than to enter its full name in the address bar or constantly search through a search engine. You can go to any bookmark you like in one click. Also, one of the main advantages, due to which Internet users install the Yandex Visual Tabs add-on on their browser, is the ability to save up to 24 bookmarks. Thus, you can go to any of these 24 sites in one click, without opening a search engine and without typing anything in
Competitors
The main competitor of the Yandex Visual Tabs service is the Speed Dial add-on. In fact, these two extensions practically do not differ from each other, the only thing in Yandex when opening a new tab is its search (at the very top above the bookmarks). That is, if necessary, you do not need to go to Yandex, since it is already present in a new tab. The function is very convenient and does not interfere with working with bookmarks at all. This is probably why the "Yandex Visual Tabs" extension is more popular in RuNet than "Speed Dial".

How to install this add-on?
It is worth noting that visual tabs are available on several browsers at once:
- Google Chrome;
- Firefox;
- "Yandex browser".
In the case of the latter, this function is already present, but for the other two, such an addition would not hurt.
How to set visual bookmarks in "Google Chrome"? First you need to click on the "grid", which is located in the upper right corner of the browser. After that, go to "Tools" - "Extensions". Further in the window you will see all those extensions that have already been installed in "Google Chrome". We do not touch them, but go to the very bottom of the page. Here you will see the "More extensions" button. Clicking it will take you to the Google Chrome Web Store. Now, in the search engine, which is located in the upper left corner, you should enter a query. Then you will be taken to a page where this extension is described in more detail. We find the "Install" button, click "Add" and wait until the application is downloaded to the computer. The download process can be seen from the bottom left corner. As a rule, the download time is no more than 10 seconds (even with the slowest Internet, no more than a minute), since the extension "weighs" about one megabyte. After downloading, you need to install the add-on. There is nothing complicated here, and the installation itself does not take very much time. Everything, you just have to restart the browser and open a new tab to make sure it works.

How to install an extension in Firefox?
Installing this add-on in this browser is similar to the previous case. In "Firefox" you need to go to the extensions and type the query "Visual bookmarks". After you find a suitable application, download it and install it. Do not forget to restart your browser, because often in such cases the tabs may not appear immediately, you need to close and open the program again.
An easier way to install tabs from Yandex
There is another method for downloading the add-on, which can be suitable for both Mozilla and Google Chrome. After entering the query "Download visual bookmarks from Yandex" in the search box, we go to the plugin's official website. Here the site will automatically detect your browser and download the appropriate version of the extension for you.
How to use it? How to make tabs in Yandex?
Using this extension is very easy. If you want to add any site you like to the tab, you need to hover over any of the 24 tabs (by the way, at any time you can move it to another place or replace it) and hover over the icon. After that, you will see three gray editing icons. When you hover over them, hints appear. We need to select the "Settings" button. It is on the left, looks like a gear. We click on it with the right mouse button, and a window appears in front of us with the address bar and the name of the site (if it is saved there). Enter the address of the site you like and click "OK". The name of the application itself determines, so you can leave this line blank. The same thing happens with the icon. It is sometimes not displayed immediately, so here you also need to restart the browser (although the bookmarks themselves can be used immediately after the settings, without restarting).

How to make "Yandex" a new tab?
Similarly to the above steps, open the settings and enter "Yandex official site" in the address bar. Click "OK" and check the functionality of the bookmark. Usually, this application already includes such a tab as "VKontakte" and "Yandex News". But that is not all. You can go to its official website by clicking the "Yandex" button at the top of the search bar. Everything is very simple and convenient.
We have already figured out how to make new Yandex tabs, now let's talk about how to delete a particular bookmark. This is done even faster than adding. When hovering the mouse over the icon with the site you want to delete, select the gray cross and click the mouse button. After that, the bookmark itself will be removed from the panel. In its place, you can install a new one or move any icon to another place. You can move the tabs in any direction, just hold down the image with the tab and drag it to the desired location in the window.

Additional application settings
It is worth noting that the "Settings" button is displayed not only when you hover over the icon. There are two in total. One of them is located in the lower right corner of the page. After clicking it, you can choose a background for bookmarks (by the way, there are very interesting images there) and select the number of tabs. In earlier versions, you could select up to 48, now only 24. However, this number is quite enough to keep all your favorite sites on one page.
How to remove tabs in Yandex?
If you no longer want to use the visual bookmarking service, you can remove this application from your browser. But it’s best not to uninstall, but to disable the extension so that you don’t re-install it on your computer or laptop later. It is worth noting that there is no general rule for disabling tabs on all browsers, so the options for deleting bookmarks are different for everyone.
If you use the Google Chrome application, go to the main menu under the "bar" next to the address bar. Next, find "Settings" and right-click. On the left you will see a menu in which there is an item "Extensions". Go into it. Here, as in the installation, you will see a list of add-ons you have installed. Find "Visual Bookmarks" in the list. Next to them will be visible icon in the form of a basket. After clicking on it, all bookmarks that you set earlier are automatically deleted.

And now about how to disable the tabs option in Mozilla. To do this, you need to open a browser window, find the "Tools" section at the top, select the "Add-ons" item. After that, you will see a panel that relates to visual bookmarks (usually it is located in the settings for Yandex Bar). Opposite this item, you need to uncheck or click the "Disable" button (depending on the version of the browser).

Next to this value is the "Delete" button. You should not press it, because when you uninstall visual bookmarks, you will need to download them again. And since this extension weighs very little and does not take up much memory on the hard drive, it is enough to disable this rather useful and convenient addition from the Yandex developers and surf the Internet further. You can still turn it on and use it again at any time.
Conclusion
So, we found out all the features and nuances of installing an extension called "Visual bookmarks from Yandex" for the most popular Internet browsers.
Hello! Today I decided to write about how to clear the history of visited sites and the history of closed tabs in Opera. I recently wrote how to do this, and now I will write about my favorite Opera browser.
Well, it's not a secret for anyone that when you visit sites, the browser creates a history of visited sites, and also a history of closed tabs. All this is done for the convenience of the user, you can go at any time and find the sites that you visited. Or you can resume a deposit that you accidentally closed.
But it may be necessary to clear this history, for what? Well, there can be many options, for example, you were browsing the Internet from someone else's computer, and you don't want someone to see what sites you visited. If the history of closed tabs is itself cleared after closing the Opera, then the history is not cleared, but now I will write how to clear it manually.
Clearing history in Opera
In order to clear the history in Opera, go to the “History” menu.
 On the history page, you will see the saved history for today, yesterday, a week, etc. Right-click on the line we need and select delete. That's it, history cleared.
On the history page, you will see the saved history for today, yesterday, a week, etc. Right-click on the line we need and select delete. That's it, history cleared.

Setting up a story in Opera
You can configure the number of saved addresses of visited sites, and set the cache size. To do this, click on the Opera menu, then go to the “Settings” tab and select . Or press “Ctrl+F12” .

A window will open, go to the "Advanced" tab, then "History". Here you can set the number of sites that will be saved, and the size of the cache. Disk cache is a valid place on the hard disk where information from visited sites will be saved. And when you visit this site again, for example, the graphics will no longer be downloaded from the Internet, but will be downloaded from your computer. This will speed up the site loading process, and .
After making changes, click “OK” to save the settings.
How to clear history of closed tabs in Opera?
As I already wrote, the history of closed tabs is cleared by itself, after the browser is closed. But you can also clean it manually. Click on the arrow that opens the history and click on "Clear history of closed tabs".
That's all, now order :).
P.S. If you decide to buy a laptop for yourself, then of course you will have the task of choosing a decent model. Now there are a lot of worthy manufacturers and models on the market, but Apple laptops are considered the best. Therefore, look at the prices for the MacBook Air, of course it is not very cheap, but still such a purchase will definitely please you.
And finally, I suggest you watch a cool video with a parody of the Apple iPad Mini presentation. I laughed heartily :). Good luck!
More on the site:
Updated: January 12, 2015 by: admin
How to remove an unwanted tab that appears when you open Yandex browser? When you launch your browser, do you stumble upon the same ad site every time? Then this article is for you.
Spontaneous opening of tabs (pages) can have several reasons:
- The advertising page was added by default by the browser developer himself in the installation package. And you got it when you first installed or updated the Yandex browser to the latest version.
- There are programs or files on your computer that have introduced a virus. In this case, you need to check your device for the presence of such (for this you can use a pre-installed antivirus, or, in the absence of such, install it yourself), if detected, remove malicious elements.
Note! If this cannot be done on your own, contact a specialized center, otherwise, there is a risk of irreversible damage to the device.
Check the internal Yandex browser settings. For this:
Step 1. Click once on the three horizontal bars in the upper right corner, they are located next to the "close" and "minimize the program" buttons.

Step 2 After clicking, a drop-down menu will open, in which find and click on the "Settings" item.

Step 3 Scrolling down a bit, you will see the item “Open at startup”.

On a note! The main items are on the left side of the screen, while the sub-items are on the right side.
Step 4 Choose the appropriate item you need at startup:

How to remove an unwanted tab
If these manipulations did not help you solve the problem, then we suggest resorting to the following steps:
- First of all, close the Yandex browser. This step is required to avoid freezing problems and for stable browser operation.
- If you have saved a shortcut to this application on your desktop, right-click on the icon once.

On a note! If the browser is added to you only in the quick access panel and is not on the desktop, then proceed to the steps below.
- In the menu that appears, find the very last line - "Properties". Click on it only once with the left mouse button.

- In this case, "Yandex Properties" will appear, and with the cursor you will immediately go to the "Object" line.

Note! If for some reason this did not happen, go to the "Label" tab (second line from the top) and find this item yourself.
- After the full file name "C:Users ... browser.exe" there will be a link to the page you don't want. Remove this link.

Advice! Delete slowly, or in parts, so as not to erase the file name of the browser itself necessary for work.
- Click on the "Apply" button in the lower right corner of the menu. Click OK.

Try to open a browser. If it still appears, check Yandex's internal settings (see above).
How to bring a Yandex browser shortcut to the desktop
If the saved Yandex browser shortcut is not available on the desktop, in this case:

On a note! Also, this file can be found along the path: "Disk (C:)" -> "Folder" Program Files (x ...) " -> "Shortcut "Yandex".

If you have any questions about solving this problem, you can refer to the informational video at the link below.
Video - How to remove the site that appears when you start the browser