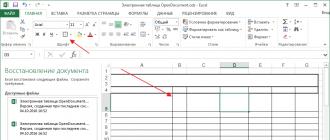In addition to a powerful computer and an impressive list of additional programs for convenient surfing and safe work on the Internet, you need a reliable server - a tool that provides communication with people, services, companies and information sites. Among the different types, the best choice would be a VPN server, if only because it is included as an option in the Windows operating system. Read on, and you can launch and configure it on Windows 7 yourself and at no cost.
Connecting and setting up a VPN server
Don't be alarmed. It is not difficult to create and prepare a VPN server for correct operation, but a prerequisite is that you have administrator rights.
What is a VPN server
Literally, VPN (Virtual Private Network) translates as “virtual private network.” Technically, this is a set of protocols and solution architecture that provides secure communication in the digital environment. Essentially, a VPN is a secure add-on on top of the usual virtual network.
Installing and configuring a VPN server will not require much of your time, since it is already built into the Windows operating system. According to experts, the most successful private server configuration is contained on this platform.
This is what a simplified connection diagram via a VPN server looks like:
The server's job is to create tunnels connecting the user to the endpoints he wants to get to. Moreover, the information is encrypted using a complex algorithm, which is almost impossible to decode. No one from the outside can enter the tunnel. The server blocks such attempts, leaving personal information well protected - correspondence, calls, messages, video and audio files.
What is it for?
The essence of the answer is in the tasks that the server performs. It not only combines many devices in the virtual space, such as computer terminals, laptops, tablets and even mobile devices. Its technology provides anonymity, data encryption and protection of confidential information from interception by attackers.
Some will object: we have no need for anonymity and data protection, because there is nothing to hide. Let me not believe you. Encrypted traffic is not only used by attackers; most are not averse to protecting data so as not to “share” access passwords to their bank cards or to avoid becoming an object of blackmail due to leakage of personal information. As they say: it is stupid to leave the door of the house open if the world does not consist of only good and kind people. Anonymity also adds a nice detail - the ability to visit resources that were previously inaccessible for various reasons.
 One of the most common reasons for using a VPN is not wanting to be tied to a workplace
One of the most common reasons for using a VPN is not wanting to be tied to a workplace
It’s also a good idea to mention the benefits of using a VPN:
- scalability - no additional costs are required when connecting another participant;
- flexibility - it doesn't matter where you access from;
- A valuable opportunity to work anywhere.
A VPN server is also extremely necessary when creating corporate networks, when for the safe operation of a company or enterprise it is necessary to limit access to information circulating among employees by unauthorized persons. Using VPN technical solutions, it is not difficult to organize the confidentiality of clients located outside the company.
How to create and configure on a computer with Windows 7: step-by-step instructions
The sequence of actions that need to be performed to launch and configure a VPN server on the Windows 7 platform is as follows.
- Open the Start menu and go to the Control Panel tab.
 Go from the Start menu to Control Panel
Go from the Start menu to Control Panel - In Computer Settings, select Network and Internet.
 Open the “Network and Internet” section
Open the “Network and Internet” section - In the window that opens, click “Network and Sharing Center.”
 Select "Network and Sharing Center"
Select "Network and Sharing Center" - Then click “Set up a new connection or network.”
 Select “Set up a new connection or network”
Select “Set up a new connection or network” - Select “Connect to Workplace” in the new window.
 Click on the “Connect to Workplace” button
Click on the “Connect to Workplace” button - Then click on “Use my Internet connection (VPN)”.
 Select "Use my Internet connection (VPN)"
Select "Use my Internet connection (VPN)" - When prompted to establish an Internet connection immediately or defer this action, select “Delay setting up an Internet connection.”
 Select “Delay Internet connection setup”
Select “Delay Internet connection setup” - Next, write the server address, destination name and come up with a name for the connection.
 Enter the VPN server address and write the name of the connection in the “Destination name” field
Enter the VPN server address and write the name of the connection in the “Destination name” field - In the next window, enter the username and password that are registered on the VPN server. In the “Remember this password” field, check the box so that you do not have to enter it every time you connect. Be sure to save.
 Enter the username and password registered on the VPN server. Check the box "Remember this password"
Enter the username and password registered on the VPN server. Check the box "Remember this password" - The connection has been created. Click the "Close" button. For convenience, create a shortcut to the program on the “Desktop”.
 Close a window
Close a window - Go back to the Start menu, then Control Panel, Network and Internet, Manage Networks and Sharing, and select Change adapter settings.
 Go to “Change adapter settings”
Go to “Change adapter settings” - Find the VPN connection in this window and right-click on it, then go to its “Properties”.
 In the VPN connection window, right-click on it and go to its “Properties”
In the VPN connection window, right-click on it and go to its “Properties” - Next, select “Security”, where in the “VPN Type” field select “Point-to-Point Tunnel Protocol (PPTP)”, and in the “Data Encryption” field click on “Optional”.
 Open “Security” and in the “VPN Type” field select “Point-to-Point Tunnel Protocol (PPTP)”, in the “Data Encryption” field select “optional”
Open “Security” and in the “VPN Type” field select “Point-to-Point Tunnel Protocol (PPTP)”, in the “Data Encryption” field select “optional” - In the same window, only on the “Network” tab, uncheck the boxes next to “Client for Microsoft Networks” and “File and Printer Sharing Service for Microsoft Networks”.
 On the “Network” tab, uncheck the boxes next to the items: “Client for Microsoft Networks” and “File and Printer Sharing Service for Microsoft Networks”
On the “Network” tab, uncheck the boxes next to the items: “Client for Microsoft Networks” and “File and Printer Sharing Service for Microsoft Networks” - Then, without closing the window, go to the “Options” tab and uncheck the box next to “Include Windows login domain”, then click “OK”.
 On the “Options” tab, uncheck the box next to “Include Windows login domain”, then click “OK”
On the “Options” tab, uncheck the box next to “Include Windows login domain”, then click “OK”
Before starting, the VPN will ask for a location. The best choice is “Public Place”, then the greatest privacy in the digital space will be ensured. If desired, in the “Connection” menu, configure the settings for encryption and use of other devices.
The installation process is quite simple, except that you will need to temporarily disable the antivirus. When loading the program, the TAP-Win32 Adapter V9 virtual network adapter and its driver are introduced into the system. OpenVPN's task is to set the IP address and mask of the local add-on.
First of all, you need to copy the configuration file that your provider should provide to you. Save the data in the C:\Program Files\OpenVPN\config folder. Once in it, click on the “Insert” item.
Today we will set it up.
The actions that we will perform today to configure VPN on a server running Windows Server 2008R2, can also be applied to Windows Server 2003, although it will look different in some places, the logic of action is very similar.
First we need to raise the role.
Installing a role
IN Server Manager go to Roles - Add roles .

Select from the list

An information window will open where you can view information about Network and Access Policy Service, then click “ Further».

Select from the list “Routing and Remote Access Services” and all nested sub-items, click Further .

All necessary data has been collected, click the button "Install" .


The role has been successfully installed, click the button “Close”

After installing the role, you need to configure it, which is what we will do.
Setting up a role “Routing and Remote Access Services”
Go to the server manager, expand the branch “Roles”, choose a role “Network Policy and Access Services”, expand, right-click on “Routing and Remote Access” and choose “Configure and enable routing and remote access”, set the following parameters:

A window will open “Routing and Remote Access Server Installation Wizard” After reading, press the button "Further"

In the window "Configuration" select the item “ Special Configuration” press "Further"

In the window " Customizable configuration” choose “Access to a virtual private network (VPN)” press "Further"

In the next window click "Ready"

You will be asked to start the service, which we will do by clicking on the button “Start service”


Well, now we have everything ready to move directly to configuration PPTP VPN on a server running Windows Server 2008R2.
Settings PPTP VPN on a server running Windows Server 2008R2.
In the event that you have already installed the role “ Network Policy and Access Services” make sure that you have the following settings:
Opening Server Manager - Roles - Routing and remote access, right-click on the role and select Properties, on the tab Are common check that the box is ticked IPv4 router, the option “ local network and call on demand”, and IPv4 remote access server:

Now we need to check the settings Connection security. To do this, go to the tab Safety and check the parameters for Authentication Methods, the following checkboxes should be on EAP protocol And Encrypted verification (Microsoft version 2, MS-CHAP v2):

Next, go to the tab IPv4, there we check which interface will accept VPN connections and the pool of addresses for issuing VPN clients ( Set the interface to Allow RAS to select adapter ):

After clicking OK, the service will be restarted and the VPN server role will be added. Now you have a new item called Ports . Now we need to disable services that we do not plan to use and configure PPTP. Click on the item Ports- right-click and select properties. In the window that opens, select WAN Miniport (PPTP) and press tune at the bottom of the form. Set everything up as in the screenshot below:

The maximum number of ports is the number of clients that can connect to you. Even if the address pool is larger than this value, the server will reject connections above this number.
The next step is to configure permissions for users. Let's go to “Server Manager - Configuration - Local Users and Groups - Users”, Select the user you want to allow to connect to this server using VPN and right click on the user - Properties. On the tab Incoming calls - Network access rights- set Allow access. (If your server is running Active Directory, then the settings must be entered in the snap-in Active Directory ):

For normal functioning of the VPN server, the following ports must be opened:
For PPTP: 1723 (TCP);
For L2TP: 1701 (TCP) and 500 (UDP);
For SSTP: 443 (TCP).

This completes the setup. You can create a connection and try to connect. To view currently connected clients, use the Routing and Remote Access snap-in - Remote Access Clients. Also, for monitoring and diagnostics, use the Network Policy and Access Services event log.
We would like to remind you that connecting using PPTP VPNs are not the most secure, since authorization occurs using the Login - Password pair. It is better to configure for safer operation L2TP connection using a pre-shared key, which will significantly increase security VPN connections and use IPSec.
Don't forget to forward the port on your router and open it in FireWall:
- PPTP - TCP port 1723 (Receive\Send)
You can read about how to connect to a VPN server from Windows 7.
You can read about how to connect to a VPN server from Mac OS X.
You can read about how to set up a VPN server - L2TP on the Windows server 2008 / 2008R2 platform.
Virtual Private Network, aka VPN, aka, virtual private network. In fact, in a sense, such networks should be considered a step back, however, a forced and extremely effective step. VPNs allow you to return from global networks to local networks, albeit on a rather unusual scale.
VPN allows you to unite computers scattered around the world into virtual local networks; at the same time, you can interact with other members of the network as if everyone were connected to the same router - play on the local network, open shared folders through Network Neighborhood, and also print on "shared" printers. So, we suggest you learn how to create VPN networks, connect to them, and also solve some problems that may arise (although not necessarily) while using them. Despite the fact that the general principle always remains the same, we will talk about how to install a VPN on Windows 7.
Creating a server
Let's start creating a VPN server - a computer to which other users of our virtual network will connect. First of all, we need to get to the Network and Sharing Control Center. To do this, perform the following steps:"Start" button; "Control Panel"; "Network and Sharing Center."

Photo: “Network and Sharing Center”
If you see the inscription “Category” in the upper right corner, you need to click on it and switch the mode to “Large icons” - this display mode is used in our instructions.
As a result, you should see something like this:

The window displayed on your screen allows you to control almost any aspect of your computer's networking. Here you need to click on the “Change adapter settings” icon.

Photo: “Change adapter settings” icon
To begin creating an incoming connection, follow these steps:

Now you have a window like this on your screen, with a number of small exceptions.

Firstly, there may be other items in the list of accounts, and also, you are unlikely to have the “vpnuser” user, which we will now create by clicking on the “Add user” button.

Photo: entering new user data
Fill in the following fields:“User” - the client’s login is indicated here; “Password” and “Confirmation” - the password of the account being created (the values must match); The “Full name” field is optional - it can be left empty, as it does not affect functionality.

After filling out the fields, click on the “OK” button. If you want to add several more VPN users (this may be useful for further control over them), repeat the procedure as many times as necessary. When the creation is finished, click “Next”. In the next window, check the “Via the Internet” box, otherwise the “Next” button will be unavailable. Accordingly, after the checkbox, click on the button and we get the following window:

All that remains is to configure the protocols. Regarding their choice, it is better to leave everything as is. However, if you plan to use applications that require IPv6 support, you can check the box next to this protocol, however, in 99% of cases this is not necessary.
It is extremely important to configure IPv4 correctly:

Everything is necessary so that you can find connected users in the future. In addition, this way you can limit the maximum number of connected people, which can be very useful. When finished, click "OK" and then the "Allow access" button. The VPN server has been created. All that remains is to click on the “Close” button and start setting up clients. Also pay attention to the chapter “Port Forwarding” - it may be useful.

Connection on a computer
Let's start setting up client computers. First of all, you need to find out the server address, if you connect to a “homemade” VPN server, to do this you need to go from it (from the server), for example, to the site myip.ru, which will clearly and clearly display your IP address. In the future, we recommend using services in the spirit of DynDns - so as not to waste time searching for an address.
So, to establish a VPN connection, do the following:

This click will launch a short connection wizard, in the first step of which you need to select “Connect to a workplace” and click “Next”.

Photo: “Connect to a workplace” item
Now select the first item from the list. You don’t even have to think about the second one in the 21st century - it is needed for DialUp modems.

If you did everything correctly, it's time to enter the server address. This can be either the IP address that we looked at on the server, or a domain name that can be obtained through dynamic DNS services.

In our case, the address is indicated as 157.57.121.54, however, in your case the numbers will probably be different. You can fill in the “Destination name” field at your own discretion - it will not affect the operation of the network. Also, it’s worth checking the “Don’t connect now” box so as not to waste time during the setup process.

Once the required data is specified, click “Next” and start filling out the fields:
- “Username” - here you enter the login specified when creating the VPN server;
- “Password” - similar - indicate the pre-set password for the VPN user;
- Optionally, you can check the “Remember password” checkbox.
All you have to do is click on the “Create” button and your VPN connection is ready. If the server is running and you are confident that your actions are correct, you can connect now using the “Connect now” button. In addition, you can always establish a connection using the network icon in the lower right corner.

That's all. If everything has been done correctly, then you can start using your virtual network, however, we recommend that you read this article to the end - even if everything works fine now, there is a risk that problems will appear sooner or later and it is better to be prepared for them.
VPN server in Windows 7
First of all, it should be noted that the built-in VPN server in the “seven” has one important and extremely unpleasant limitation - only one person can connect to your server at a time. If you want more, install Windows Server, however, you can find a fairly effective patch online that removes this annoying limitation - after applying it, several connections will become available. In addition, sometimes for a complete setup it is necessary to configure the firewall and forward ports - we will tell you about this now.
Video: Creating a connection
Setting up firewalls
In some cases, the connection is established, but there is no connection between the computers. It's all about the built-in firewall (or firewall) of Windows.
To make it more friendly, you need to indicate that you trust the connected users.
We establish a connection, go to the “Network Center” and look for the connection icon. On the client it is called “RAS”, and on the server it is called “VPN connection”.

Click on them on both machines and select “Home Network”.

That's all, your problems should disappear.
Port forwarding
Another catch is that home routers and ADSL modems do not open the ports required for VPN by default. In this case, you will have to do it manually.

Photo: setting up port forwarding
You will have to open the ports on the server, or rather, on the router to which it is connected - how this is done is described in detail in the instructions for your device, but we will only inform you that the Windows VPN server uses TCP port 1723. Also, if available such a feature, disable GRE blocking.
Setting parameters
Even when the VPN server is already configured, you can change its settings. To do this, open the “Change adapter settings” window that we used in the first part of the article, then right-click on the “Incoming connections” icon and select “Properties”.

A window will appear on your screen where you can edit, delete, and add users, as well as configure protocol settings and IP address ranges. In other words, change the parameters that were specified when creating the connection.
Attention! This feature only works fully if the connection is idle - if anyone is connected to you, disconnect them before changing the settings.
Error 807
The network error about an interrupted connection with number 807 is a real scourge for novice admins. To get rid of it (or at least find out the cause of its occurrence), you need to take several steps:

As an additional measure, try setting everything up again.
Enabling debug logs
Sometimes, to obtain additional information, it is necessary to record all server events in an easy-to-read file. To start this process, press Win+R and in the window that opens, enter: netsh ras set tracing * enabled.

Press Enter and go to the Windows\tracing directory, there you will find several files (5 pieces) that contain detailed information about connection attempts and transmitted data. They can be opened with any text editor. Disabling recording is done with a similar command, however, the word enabled must be replaced with disabled. VPN is a great solution for a number of cases. However, it has gained the greatest popularity in the corporate environment. Let's say you're on a business trip with your laptop, but want to use it as if you were in the office. In this case, a VPN is exactly what you need.

In addition, such a solution is often used for remote access to printers - despite the fact that there are a lot of modern protocols, such a solution still remains simple and convenient.
And, of course, we must not forget about games - a VPN network greatly simplifies the launch of gaming programs designed to work on a local network. Naturally, all this is not a complete list of possible uses of VPN. The functions of this service can be useful to everyone, so keep these instructions ready.
Greetings! And straight to the point. What is a VPN server for? It is mainly used to change the IP address and your country in order to bypass various site blocking at work and at home. In addition, a VPN connection helps to encrypt the traffic and thus ensures the security of the transmitted data.
For example, using public Wi-Fi, all data transmitted through the network can be “hijacked”. Theoretically, these could be any files, but usually they steal passwords from wallets, mail, Skype, and anything else. In this article we will set up our own VPN server, it is not difficult. Despite the volume of the text, the main action takes up a small part, and the rest is buns :) The article also contains a video.
There are a lot of small ones on the Internet, from free to very paid ones. Disadvantages of free VPN services:
- limited in speed
- instability (everything is fine, then it’s terribly slow)
- traffic restrictions (up to several Gigabytes per month)
- Free period restrictions
- periodically you need to look for other services
- It’s not a fact that the transmitted data will be safe; you shouldn’t hope for anonymity at all, I would say.
Disadvantages of paid ones:
- the desired country or city is not always available
- hackneyed IP addresses (used by hundreds of clients), also applies to free ones
- there is simply a scam without a refund, for example, the traffic is not unlimited, some servers do not work or are too slow
There are also advantages of VPN services - ease of use and relative cheapness.
Own VPN server on VPS/VDS hosting
So, if you need a specific country or city, or you need a lot of traffic that VPN services do not provide, or a guarantee of security, then it makes sense to bother setting up a personal VPN server. Typically, this requires in-depth knowledge of server system administration. But I tried to explain everything simply so that even a teapot could understand it)
This method also has disadvantages:
- there is only one IP address to which you can “transfer”, but there are additional ones for a fee
- non-trivial setup for the first time
- paid
Read to the end, and I will show you how to use your VPS server to bypass blocks without setting up a VPN on it.
What is a VPS/VDS server?
There are countless hosting providers on the Internet. All of them allow you to host your websites with them. The most popular service is virtual hosting. A more advanced one is a dedicated virtual server - VPS (VDS is the same thing). On a VPS you can host websites, set up a VPN server, mail server, game server - whatever!
You need to know that VPS servers come in several types: OpenVZ, Xen and KVM. For the VPN server to work you need KVM. The server type is indicated in the hosting plans. OpenVZ and Xen are also sometimes suitable, but you need to write to the hosting technical support and ask if the “TUN” module is connected. Without going into details about what it is for, just asking. If not, can they enable it. It also doesn't hurt to ask if the VPN itself will work (even on KVM), because... some companies cover this possibility. Oh yes, the server operating system is Debian, Ubuntu or CentOS (in general, Linux-like). Server power doesn't matter.
Setting up a VPN server
I have a KVM VPS server at my disposal. Everything works here right away, you don’t need to write anywhere.
- When ordering a service, you can choose the simplest tariff plan “Micro”
- All sites open even on servers in Russia
- There is a free trial period of 7 days
- Technical support helps
- For my visitors, when you enter the promotional code: itlike60 - you will receive a real 60% discount on your first payment.
“Hostname” enter any or the name of your site (if you will in the future). “OS Template” select “Ubuntu 14.04 64bit” or any of Ubuntu, Debian, CentOS:

The operating system can then be changed if suddenly something does not work out.
After payment, you will receive an email with login details for the control panel and a Root password for setting up the server. And also the IP address of the server, and this will be your IP address when we install a VPN and connect to it from a computer


Click the “Manage” button and get into the administration window:

We don't need to touch anything here. The only thing that may be needed is to reinstall the operating system - the “Reinstall” button, more on that later.
Now we need to connect to the server to send commands to it. To do this, we will use the free Putty program.
Unpack the archive with the program and run the file
putty.org.ru\PuTTY PORTABLE\ PuTTY_portable.exe
In the “Host Name” field we paste the IP address of the server that came in the letter, you can also copy it from the control panel:

and click “Connect”. If a window like this pops up, then click “Yes”:

A black console window (command line) should appear in front of us. This is where we will give commands. But first you need to log in. To do this, enter “root” in the “login” field

Then copy the root password from the letter and paste it into the “password” field. To paste here from the clipboard, you just need to right-click once on the console window. However, the password is not printed on the screen, it feels like nothing happened. Everything is fine, press “Enter”. Lines with information about the system should appear. If you wrote some error, check everything again. Also, the console will not wait long while you look for the root password. If by that time an error occurs, then launch Putty again.
Installing and running the main script
We are already at the finish line in setting up our own VPN server. There are many instructions on the Internet on how to install a server, but they all require the knowledge of a system administrator, because small nuances are overlooked. To the delight of all dummies, there is a universal script “OpenVPN road warrior” that will do all the work itself. We only need to give the command to download and run it.
So, copy this line and paste it into the console window with the right button and press “Enter”:
wget https://git.io/vpn -O openvpn-install.sh && bash openvpn-install.sh

All sorts of lines will flash through and, if the script has been successfully downloaded and launched, a dialogue with us will begin with the VPN server setup wizard:

The script finds the expected value for each parameter and offers to agree with it, i.e. Press “Enter” or enter your value.
- The first parameter is "IP address". The script should offer the same IP of the VPS server. This should be the case in 99.9% of cases, but if for some reason this is not the case, then correct it to the correct address.
- Second - protocol UDP or TCP. Leave the default UDP.
- Go ahead, "Port: 1194"- we agree.
- "What DNS do you want to use with the VPN?"— select “Google”, i.e. Enter the number “2” instead of one, Enter. If Google is blocked, then we leave it as default.
- "Client name"- Username. You can create access for different users. By default “client” - we agree.
- "Press any key..."— press “Enter” and wait a few minutes until everything is installed and configured.
In general, the creation of a VPN server is now complete, it’s time to reap the benefits. During the installation process, the script created a file with settings for our computer. In order for us to use the server, this file must be downloaded. To do this, insert into the command line:
cat ~/client.ovpn

The contents of the “client.ovpn” file will be displayed on the screen. Now you need to carefully copy it to the clipboard. Scroll up until you enter the command, select with the mouse all the lines except the very last one (for new commands), i.e. the last highlighted line will be “ " To copy the selection to the clipboard, press “Ctrl-V”.
Now on a computer in Windows 7/8/10, open Notepad and paste the copied text into it. Save the file on your desktop under the name “client.ovpn”.
If you plan to give access to the server to other people, then it is better to create separate files for them, for example vasya.ovpn. To do this, simply run the script again and now select the 1st item - creating a new user.
Client installation for Windows 7/8/10/XP and Android
Congratulations, we are at the finish line! Now all that remains is to install a free program that will connect to our VPN server. It's called "OpenVPN".
Download the version for Windows and install it, no need to run it.

If during the installation process all sorts of windows pop up, we agree with everything.
To connect to the server, right-click on the “client.ovpn” file on the desktop and select “Start OpenVPN on this config file”:

A black window will appear indicating the connection initialization process. If everything went well, then the last line should be something like:

A window may also pop up asking you what type of new network to use, then select “Public Network”.
You can check, go to the website 2ip.ru and look at your IP, it must match the IP of the VPS server:

The server console window can now be safely closed. And to close the VPN connection and return the old IP, you need to close the OpenVPN window.
To connect next time, just right-click the “client.ovpn” file from the desktop; you don’t need to do anything else.
With phone It’s even simpler, you need to install the OpenVPN application through the playmarket, download the client.ovpn file into memory, select it in the application and connect to our VPN server.
What if something went wrong
If you feel that because of your mistake, everything is now going wrong, then you can reinstall the operating system on the hosting. To do this, click “Reinstall” in the control panel (see screenshot of the panel) and select a new operating system (or the same one):

Press the “Reinstall” button and wait 10 minutes. A new Root password will also be issued, do not lose it!

Connection errors
Most problems arise at the stage of connecting to the server in the OpenVPN program, especially in Windows 8/10. The black window may contain errors, for example:
- FlushIpNetTable failed on interface
- All TAP-Win32 adapters on this system are currently in use
- CreateFile failed on TAP device
- DNS failed..
In this case, the first thing to do is to give the program administrator rights and, accordingly, log into the system with administrator rights. Let's go to "C:\Program Files\OpenVPN\bin\", right-click on the file openvpn.exe -> properties. On the “Compatibility” tab, check the “Run this program as an administrator” checkbox. Now everything should work.
More treatment options:
- remove the program and reinstall as administrator
- disable the “Routing and Remote Access” service via “Control Panel -> Administration -> Services”
- try reinstalling from or here
- remove all VPN programs and gadgets from other paid and free services
You can find out whether the problem is with your computer or laptop if you install the OpenVPN application on your phone or tablet through the play market, upload the client.ovpn file to it and connect to our VPN server. If this doesn’t work, then you need to look for the reason on the server and write to support.
If everything works, the sites are stuck and open intermittently
Pay attention to the messages in the black window to see if there are repeated lines “read from TUN/TAP ... (code=234)”

and also to the message somewhere in the middle “WARNING: ‘tun-mtu’ is used inconsistently, local...”:
In this case, open the client.ovpn file in Notepad and in the new very first line write:
tun-mtu ‘server value’
server value is the number indicated at the end of the line in the text “remote=’tun-mtu 1500′”. Substitute your meaning! In the end it should look like this:

This is done because for some reason the MTU value on the computer and on the VPS server are different. We leave the .ovpn file for the smartphone untouched!
We allow traffic through a proxy without any settings at all
You can use our VPS/VDS server as a Proxy Server. To do this, we do everything as before until we click the “Connect” button in the Putty program. There is no need to open the console and run the script. Go to the “SSH->Tunnel” tab, set Source Port: 3128

Oops, I finished the article later, here I have Putty in English, but the essence is the same.
If it writes the error “You need to specify a destination address in the form host.name:port”, then switch to “Dynamic” instead of “Local”.
On the “Connection” tab, in the “Seconds between keepalives...” field, set it to 100 seconds, this is necessary so that the connection does not break due to downtime. Now let’s connect - click “Open” and enter your login/password. Next, go to the network settings in the browser and register the proxy server there. In chrome it's “Settings->Search for settings->write ‘proxy’->Proxy server settings.” We do everything as in the screenshot:

Now all sites will work through our server, but only in the browser and some programs. Other programs will not see the proxy and will work directly. In each program, in the connection settings, if provided, you need to specify the address, port and proxy type: Socks4/5. Or install OpenVPN and don't use a proxy.
How to allow only certain sites through a proxy
Install the extension for Google Chrome or Mozilla Firefox, called . In the settings you need to add our proxy server:


On the “URL Patterns” tab we add masks for sites that should be opened through our server. The site mask is its name with asterisks on the sides.

That's it, now the added site will go through a proxy, and all others will go directly. If you click on the extension icon, you can choose to allow all sites through it or none at all.
Shortcut for automatic connection
You can connect Putty to a proxy with one click. To do this, before connecting, you need to enter the server login in the “Connection->Data” section, the one that usually root


Now you need to create a shortcut on the desktop in which you specify the following parameters:

“C:\Program Files\PuTTY\putty.exe” -load myvpn -pw server_password
Where myvpn is the name of the saved session. That's it, there is only one detail left - remove the Putty window from the taskbar to the system tray. You need to download a modification of the utility and replace the exe file. Now in the settings tab Behavior a corresponding check mark will appear, but you don’t have to do this.
Today, private virtual networks, designated as VPN, which in decoding means, will not surprise anyone. However, not every user of the same “seven” knows how it all works. Let's see what a VPN server is on Windows 7, how to install and configure it using our own tools and third-party programs.
What is a VPN?
Let's start with the basics. Creating a VPN server cannot be done without understanding what it actually is. Apparently, not every user encounters a similar problem and fully understands what kind of thing it is.
And a virtual server is precisely the tool that allows you to create independent private networks based on an Internet connection, as if several computer terminals, laptops or even mobile devices were connected to each other via cables. But only in this case we are talking about virtual cables.
What is a VPN server for?
The advantages of this technology seem to many to be a step back in terms of security of connection and data transfer, but a virtual network is often much more protected than a regular local area network.

In addition, when using a VPN connection, the user gets the opportunity to exchange data between individual terminals that are scattered around the world. Yes Yes! The technology for connecting a VPN server is such that computers or mobile devices can be combined into a virtual network, regardless of their geographic location.
Well, for gamers this is generally a godsend. Imagine that after creating a VPN server, you can easily play some kind of team adventure game like Counter Strike in a team with players, for example, from Brazil. But in order for this to become possible, theoretical knowledge about Now let’s look at what the creation of Windows 7 is, in more detail.
At the same time, it is worth paying attention to several mandatory conditions, without understanding which the entire process of creating a virtual server will simply not make sense.
VPN server on Windows 7: what should you pay attention to?
First of all, every user creating on a home terminal should be clearly aware that Windows 7 has some connection restrictions. The fact is that only one user can connect to the created server in one communication session. And it is impossible to bypass this obstacle using the system’s own means.
In principle, as an option, you can use the installation of a special (but unofficial) patch that will help fix the problem. On the other hand, if you approach the issue of creating a normal, functional VPN server from the point of view of Windows licensing, then it is better to use the “seven” server version (Windows Server). Few people know, but there is also such a version for Windows 7.
Creating a VPN server using Windows: router settings
Now, after describing all the initial concepts and questions, you can begin to create the server directly. As an example, consider the initial setup required by Zyxel Keenetic devices. The VPN server in the case of using such devices is quite different in its settings (especially in the case without pre-installed NDMS firmware).

The catch here is that the PPTE protocol, which is basic for all systems, in this case is presented in a modified MPTE form, which makes it impossible for several users to simultaneously access the server. The firmware allows you to work around this problem. After its installation, access is guaranteed for a dozen simultaneously connected users.
After installing the program, a VPN server component should appear in the Application Center section, where you will need to configure the “Keenetic Internet Center”, which will subsequently be responsible for access and the pool of IP addresses currently provided to clients using the PPTE protocol.
What is most interesting is that the intersection of addresses with a 24-bit mask is allowed. That is, when setting a range, for example, 192.168.0.10 - 192.168.0.20, the VPN server address for a one-time client machine connection for the Home parameter can have the value 192.168.0.51.
But that's not all. The VPN server on the router (in our case Zyxel) implies access exclusively through the Keenetic account. To activate such access, you need to allow the user access to the VPN. This is done by clicking on the “account” and then checking the corresponding box.
Another advantage of such a connection is that one login and password can be used for several client accounts, which will be used to access the Keenetic VPN server. Let us pay attention to one more feature of this connection. It lies in the fact that a VPN server created on the basis of Zyxel is capable of providing access not only to internal local networks, but also to external networks. This way you can gain remote access to any client machine connected through a Keenetic account.
First steps
Now let’s leave aside the question of how to set up a VPN server on a router and move directly to the “OS” itself.

First, you will need to use the Network and Sharing Center section located in the standard Control Panel. In the top menu, select the “File” section (if it is not displayed, press the Alt key), and then click on the line of the new incoming connection.
After this, you need to add a new user, who will be named Vpnuser by default. Next, fill in all the required fields (the full name can be left blank, since this does not affect the connection in any way), and then enter the password and confirmation (there must be a complete match). If you need to add more users, repeat the above procedure.

Now in a new window you need to specify the type of access via the Internet, after which you can proceed to one of the most important steps, namely, setting up the TCP/IP protocol, since a VPN server on Windows simply will not work without such correctly specified parameters.
Setting up the IPv4 protocol
In principle, in most cases this version of the protocol is used, since IPv6 is not supported by all providers. If there is still support, the setup of versions 4 and 6 will not be much different.

So, in the protocol properties, you should first use the item to allow callers access to the local network, then select to explicitly specify the IP address and specify the required range. This is done so that in the future you can connect several users simultaneously. At the end of the procedure, simply click the “OK” button. That's it - the server has been created. But the matter does not stop there. You also need to configure a VPN server on client terminals so that they can gain access.
Setting up client machines
Now on the computer terminal from which you are supposed to connect to the virtual server, in the “Control Panel” you need to use the settings of the Network and Sharing Center, where you select a new connection, after activation of which the “Wizard” will launch. Next, select the type of connection to the workplace, and then - use the existing connection to the VPN.
Now the most important point is the VPN server address. In this case, you can use the address viewed on the server itself, or enter a domain name. In order not to waste too much time on setup, you can skip the offer to immediately connect.
Now all that remains is to enter the login and password that were specified when creating the VPN server, and optionally specify saving data for subsequent login. This completes the procedure. If the server is in an active state, you can connect to the virtual network.
Firewall Settings
But even if everything is done correctly, sometimes some problems may arise. Often, such a connection can be blocked, strange as it may sound, by Windows’ own tools, more precisely, by the built-in firewall (firewall) related to the security system.

To avoid problems, you need to find connection icons in the same Network Control Center. For the client it is RAS, for the server it is VPN. All that remains is to click on the parameter on both terminals to specify the access type as a home network. That's all.
Port forwarding
With ports the matter is more complicated. The problem mainly applies to ADSL modems, which are simply not capable of opening the necessary VPN ports. These parameters must be configured manually.
Here again you will have to turn to As a rule, instructions for a VPN connection are in the documentation for the device itself. It is worth noting here that Windows systems use TCP with a value of 1723. If it is possible to disable GRE blocking, it is advisable to enable it.
Error 807
Naturally, you can now rearrange the parameters of the created VPN server, however, it is believed that the real scourge of absolutely all users who are faced with creating connections of this type for the first time is the occurrence of error number 807.

To get rid of it, you should first make sure that the IP address fields on the client machine and the port parameters directly on the server are filled in correctly.
In addition, the Remote Access service must be active. You can check its status using the services.msc command, entered in the “Run” menu (Win + R), followed by selecting the routing and remote access section. The operating status and automatic access type must be indicated here.
As a last resort, if there are problems, you can even try to connect to yourself. To do this, simply create a new client connection, where 127.0.0.1 is specified as the IP.
If this does not help, you can turn to the help of some Internet resources like portscan.ru, which are able to monitor an active external connection (the value 1723 is entered in the connection field, after which the scan start is used). But, if everything is done correctly, a positive result will not be long in coming. Otherwise, you will have to check the settings of the router and virtual server.
Third party programs
Of course, to most users who are far from such settings, all this may seem, so to speak, too home-grown. It’s much easier to set up a VPN server using special automated programs.

Let's consider one of the most popular. It's called SecurityKISS. Installing it couldn't be easier. Next, you should launch the application, after which the user will be asked to make minimal initial settings and enter some required data. You will need to specify your own IP. You can find it out through the ipconfig command, or with several terminals on the network - ipconfig /all.
The main recommendation for this SecurityKISS client is to select from the proposed list of servers the one that is geographically located closest to the terminal from which you intend to connect. Please note that in this case we are not talking about creating a server - the connection can be made to existing servers. And this saves the user from performing all the procedures that were described above.
The connection is made to an already created server, and by and large, it makes absolutely no difference where in the world it is located. If you have a good high-speed connection, even geolocation does not play a significant role.
What's the result?
In principle, the issue of creating a VPN server can be completed here. However, many computer system users should pay attention to some minor discrepancies. The fact is that, depending on the installed version of the same “seven”, the names of some fields or lines to be filled out may differ in names. In addition, some “cracked” modifications of Windows 7 may have rather limited capabilities, since certain functions were disabled in order to save disk space or increase performance. This is precisely what concerns network connection controls at the global level. Even having access rights at the super-administrator level will not help. Moreover, you won’t be able to really configure anything in the settings of local group policies or in the system registry, which largely duplicates them.
Returning to the issue of creating a VPN server, it remains to add that this technology, oddly enough, in most cases remains unclaimed, except perhaps for gamers who want to play with an opponent who is very far away from him. System administrators, perhaps, will not find this useful either, since the connection itself, although it uses a 128-bit encryption system, is still not immune to data loss or to a virtual network. So whether to create a VPN server or not is a personal matter.
However, for Windows systems the settings are quite complicated, especially from the point of view of an untrained user. For the simplest connection, it is better to use VPN clients, which you can download for free and configure automatically. And there are much fewer problems with them than with changing the system configuration, which is fraught with a global “crash” if the wrong actions are performed.
Nevertheless, information on this issue should be understood by every user, because knowledge of how to connect to such networks can ultimately protect their terminals from threats. Sometimes, with an active Internet connection, the user may not even suspect that his machine is connected to the network, and he himself is not able to determine the level of risk and security.