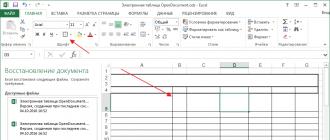As practice shows, most PC users begin to become interested in the topic of security after the occurrence of any incidents in this area.
In today's article we will talk about methods of basic security and organizing distributed access to data stored on your laptop.
So, how to install pass on PC?
Why do you need a password on a laptop?
Modern progress in the field of high technology has come very far and the presence of every phone, and sometimes several, will no longer surprise anyone.
People who don't have them are more likely to be surprised.
The same situation is true for computers and laptops, the only difference being that in most families the trend continues to have one device that is used by all family members.
This is an example of the first situation when it is very desirable to install a code and create a separate account for each family member.
This approach will allow each user to have access only to their profile.
Each account can be customized in its own way - personalization of the desktop, location of shortcuts and their appearance, bookmarks in the browser, etc.
A laptop has an important advantage over a desktop PC - mobility.
However, along with the advantage comes a significant disadvantage - problems with the security of personal information.
Attention! If you use a personal laptop at work without a password, then potentially anyone around you can gain access to personal data stored on the hard drive.
Moreover, if the computer is connected to a local (for example, corporate enterprise network) or global network (Internet), a laptop without a password becomes an easy target for an attacker who can remotely connect to the computer without the user’s physical presence and visual detection.
Thus, installing a code reduces the likelihood of unauthorized access by third parties to the user’s personal data.
There are many options for protecting data stored on your computer’s hard drive.
However, in this article we will consider only two - installing a code on a laptop and setting a password on the laptop’s BIOS.
The question may arise: why do you need a BIOS password? Isn’t it possible to limit yourself to a password only when logging into the operating system?
The fact is that having access to the computer’s BIOS, an attacker can gain access to all files stored on the computer’s hard drive by booting from a Live CD/DVD disk or flash drive.
Thus, using each option separately will not bring the desired result.
Setting a password on Windows 7 in 4 steps
As practice shows, in addition to the lack of a code for the account, most users work under the administrator account all the time.
From a security point of view, this is a rather reckless step, and in this section we will also touch on this issue.
Step 1. Go to the “Start” menu - “Control Panel”. 
Step 2. Find the item “User Accounts” and click on it.

Step 3. Select the item “Create a password for your account.”

Step 4. Enter the password in the “New Password” and “Confirm Password” fields and click the “Create Password” button. Please pay attention to the “Password protected” account item.

In the future, in order to change the code, you must complete the first two steps, and then select “Change your password.”
We draw your attention to the fact that to set a new password you need to know the previous one. 
Next, we recommend creating the required number of accounts for all computer users, incl. and for yourself.
To do this, follow the first 2 steps of our instructions, after which you should select the “Manage another account” item: 
Go to the “Account Creation” menu: 
Enter the user name, for example “User1” (the name can be arbitrary) and select the account type.
For most tasks, just select “Regular access” and click the “Create account” button.
After adding an account, you can see it in the general list. 
The next thing you need to do is protect your new account with a password.
To do this, double-click on the created account, and then go to the “Create a password” menu.  Please note that only a user with Administrator rights can create and change login/pass accounts of other users.
Please note that only a user with Administrator rights can create and change login/pass accounts of other users.
However, each user with normal rights can perform the above operations only for his account.
Now, when you leave your laptop for a long time, you can block it: “Start” - “Shutdown” - “Block” or by pressing the keyboard shortcut “Win + L”.
Setting a BIOS password
Step 1. Go to the laptop BIOS menu. Immediately after the reboot, the screen indicates which key you can use to enter the computer’s BIOS settings.
Each BIOS manufacturer uses its own keys, the most popular are F1, F2, F10, F12, Del, Esc.
Step 2. Moving through the BIOS menu, we find the section in which we set the password. The menu name may vary, again, depending on the BIOS manufacturer.
Having set the code for a regular user (“User”), it will need to be entered every time you turn on the computer (including to enter the BIOS menu); if the password is set for the administrator (“Supervisor”), then with The user will be faced with entering a password only when entering the BIOS menu.



After setting the password, you must save the settings: F10 - confirmation of saving “YES” - “Enter”.
How to Set a Password on a Laptop in Windows 8
How to set a password on a laptop - step-by-step instructions
Unlike Windows 10, where you can reset your account ID over the Internet, Windows 7 only allows local accounts that are not connected to the Internet. In this article, we will describe methods for resetting a password on Windows 7. Standard methods for resetting a password require using pre-recorded reset data on a floppy disk or flash drive; we will not consider them, since almost no one makes a backup of the password. Unlike most articles where you need to perform actions with the registry or enter long commands into the command line, we will describe it in simpler and easier ways. These methods are suitable for any computer and will also be relevant on a laptop (with Secure Boot preferably disabled).
How to reset a user account password on a Windows 7 computer if you have access to the system
Option 1, let’s say you have 2 accounts on your computer with administrator rights, and you have lost access to one of them. The main feature is the Administrator's rights to the account from which the recovery will be performed. If you do not have Administrator rights, proceed to the next option.
Follow these steps:

- Try logging into your profile with a new password (or without it).
As we can see, there is nothing complicated, but if there is no access to the system, this complicates this situation a little, so we move on to the next option.
How to recover a password on a Windows 7 computer without access to the system
2nd option, to access the command line, we need to access the system data, but we cannot log in, so we will need Windows installation media (Windows 7, 8 or 10 doesn't matter) Live CD, to access the environment recovery.
Previously, there was a way to perform a restore without installation media, but the problem was fixed with system updates. Only a small part of users still have this option, so we will not consider it.
Procedure:
- Boot from installation media or Live CD

- Select System Restore

- Open Command Prompt

- We are greeted by a command line sent to X:\Sources - this is data from the installation media. To access system data, type notepad and press Enter.
- Notepad will open, where you need to click File - Open

- Explorer will open, where we need to set the File type to All files and go to the system drive, in the case of the example this is the drive marked with the letter D

- We go through Windows - System32 and need to do the following: Find the cmd (Command Line) and osk (On-Screen Keyboard) files and rename them as follows - osk - osk.old and cmd - osk. Thus, we will replace the On-Screen Keyboard with the Command Prompt, which can be called through the login window.

- We restart the computer and get to the login screen. In the lower left corner, click on the Accessibility button and check the box for Entering text without a keyboard (on-screen keyboard) and click OK.

- A Command Prompt window will open.

- Now we repeat the points from the previous version:
Net user [name] “”
How to reset Windows 7 administrator password
On Windows, it is possible to enable the built-in administrator account with the following command:
Net user Administrator /active:yes
This command can be entered at point 10 of the 2nd stage, then in addition to the user profile, the Administrator profile will also appear.
In some cases, it may already have a specified password. Therefore, if you were wondering how to recover the administrator password on Windows 7, then the following commands will help you:
Net user Administrator (Administrator for English version)
Net user Administrator (Administrator for English version) “”
Have a great day!
Information stored on laptop disks is at greater risk of leakage than on home desktop PCs. After all, many owners carry a mobile computer with them and sometimes leave it uncontrolled. To prevent data from falling into the wrong hands, it must be protected. The easiest way to do this is with a password.
Let's talk about how to set a password on a laptop and what protection method will be optimal for you.
Three lines of laptop password protection
The initial level of protection is setting a password to access the OS. Allows you to hide the contents of the disk from curious dummies, but not from those who are seriously aimed at stealing data.
The next, more reliable method is to set a password in the laptop BIOS. To hack it, an attacker will have to work very hard.
The maximum level of protection is provided by setting a password on the hard drive. But it is better not to use this option unless absolutely necessary. Below you will find out why.
Password protection of access in Windows
Why is it good
Simplicity and safety.
Why is it bad?
Low reliability. Easily hacked. Not suitable for protecting particularly valuable information.
Who is it suitable for?
For those who want to protect personal files from access by others, such as family members or colleagues.
How to install on Windows 7
To set a password for a Windows 7 account, you just need to take 3 steps:
- Open the Windows Control Panel and go to the “User Accounts” section.

- Click “Create a password for your account.”

- In the next window, fill out the fields shown below: enter the passphrase, its confirmation and a reminder hint. The latter is not necessary. Save the setting and reboot.

Now, every time you turn on your computer, Windows will require you to authenticate.

How to install on Windows 8-10
For the first time, Windows 8 users have the opportunity to use not only a symbolic password, but also a graphic one, to log into the system. The latter, if designed correctly, is no less reliable than a text one, but is much easier to remember.
In Windows 10, in addition to password protection, the “PIN Code” and “Windows Hello” functions have appeared. A PIN is a short combination of numbers that a user can enter in place of their Microsoft account password. According to the developers, this is done to simplify login for those who use the computer in a secure environment, for example, only at home.
The Windows Hello feature is a relatively new feature. Its essence lies in the system recognizing the user’s fingerprint, face or iris. It is convenient, but does not work on all devices and is currently not fully debugged.
The section for managing all types of passwords in the “eight” and “ten” is located in the “Settings” application. In Windows 10, it opens through the Start menu (the gear-shaped button).

In Windows 8 (8.1), to do this, you need to open the Charms miracle panel, click “Settings” and then “Change computer settings”.
Further steps on both systems are very similar, so we will consider them only using Windows 10 as an example.
While in the “Settings” application, open the “Login Options” section, select the desired type of password and click “Add”.

- To create a text password for your account, open the “Password” subsection. Enter the code phrase, confirmation and hint in the appropriate field.

The pin code and picture password are only available for a Microsoft account (under a local administrator, these functions are inactive).
- To set a PIN code (in Windows 10), enter several numbers in the fields provided, confirm them and click OK to save. Unlike a Microsoft online account, the PIN will only work on that device.

- To create a graphic password, upload any graphic image to the application. Please agree to use this image when creating your password. After that, draw a few simple shapes on the image that are easy for you to remember, and repeat the drawing 3 times.

BIOS and disk password protection
Why is it good
It is highly resistant to burglary. It not only protects logging into the operating system, but also prevents changes to BIOS settings (including preventing the laptop from booting from another media).
Why is it bad?
If you forget your password, it is extremely difficult to gain access to protected media. Sometimes it’s impossible.
Who is it suitable for?
For those who store particularly valuable data on a laptop.
What's special
Unlike desktop PCs, the BIOS password on most laptops cannot be reset by disconnecting the flash memory battery, where the BIOS microcode with all the settings is stored. He's not there. Passwords are recorded in a separate non-volatile eeprom memory, which is not erased when the power is turned off.
A forgotten password on some laptop models can be reset using special passphrases. The method for selecting these phrases on Asus, Lenovo, HP and other brands of laptops is not the same and is not always effective. Often the problem can only be solved by flashing the storage module on the programmer.
The hard drive password is stored in a protected area of the magnetic media, as well as in the controller’s memory. When the user enters the password, both copies are compared. This dual method of storing the password ensures maximum security of the data on the disk, but in case you forget to restore or reset it impossible. The information will be lost forever.
How to setup
- After turning on the laptop, press the key combination to enter the BIOS Setup Utility.
- Using the arrow keys, go to the “Security” tab. The required options are circled in the screenshot. Select “Change (Set) Supervisor Password”, press Enter and enter the passphrase in the field that appears.

- If you want to set a password for a user (user rights in the BIOS are limited to viewing and changing minor settings, such as date and time), select “Change (Set) User Password” and do the same.
- The option to set a password for the disk is located here and is called “Change (Set) HDD Password”. If it doesn't exist, it means your computer doesn't support it.

- To save the settings and close the utility, press F10.
Now you will have to enter passwords every time you turn on the laptop; without them, loading Windows and accessing information will be prohibited.
But about that how to set a password on a computer I haven’t written yet, so I’ll correct myself. In fact, this is a very important point that will help protect your computer from prying eyes. But to tell the truth, any protection can be hacked if necessary, and if someone really needs your information, they will get it. But these are special cases; to protect your computer from children and curious relatives, the password that is set on your account will be enough.
Today I will write how to set a password for your account in the Windows 7 operating system; you can also set a password in the BIOS system, but I think that I will write about this a little later, in a separate article. We'll look at how to set a password when you have one administrator account.
I advise you to immediately come up with a password that you will set. I’ll say right away that there are no dates of birth, last names, first names, etc. you don’t even need to hack such a password, you can guess it :). Come up with a good password of ten characters. The main thing is that you remember it, and preferably not write it down anywhere, just so that no one sees it, well, you understand :).
When setting a password, look carefully at the keyboard layout language, whether Caps lock is enabled or disabled. Otherwise, set a password, and when you try to log in using it you will be refused, my friend once had this, he hid it from himself :).
If you have already come up with a password and know how to enter it correctly, then let's get started.
Set a password on your computer
Open “Start” and click on the picture of your account, so we will quickly get to the account settings.

A window will open in which click on “Creating a password for your account”.

A window will open in which we will set a password. Everything is very simple, we enter the password we came up with twice, then a hint, this is a thing that everyone can see, but only you it should remind you of the password. And press "Create a password".

Now you can restart your computer, and when you turn it on you will need to enter the password we set, like this:

You can also block your computer, for example, when you leave it for a few minutes. Just press Win+L and the computer will be locked. A window will appear in which you need to enter the password we set and after clicking on the arrow, you can continue working with the computer. Sometimes this is very useful.

In order to remove or change the password that we set on your computer, also go to Start and click on the photo of your account. A window will appear in which you can select “Change your password”, or “Removing your password”.