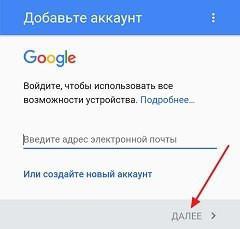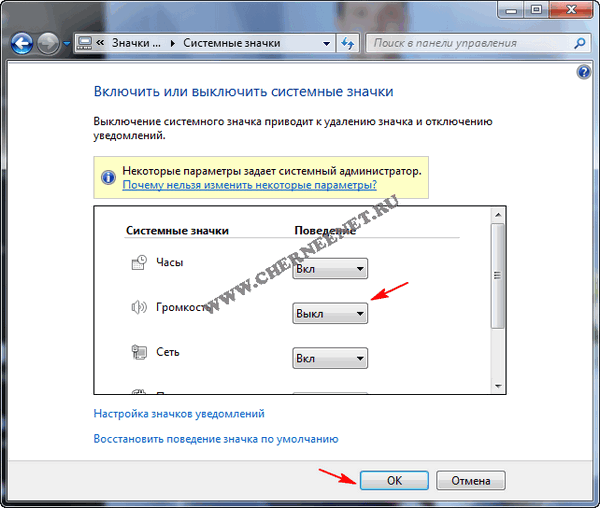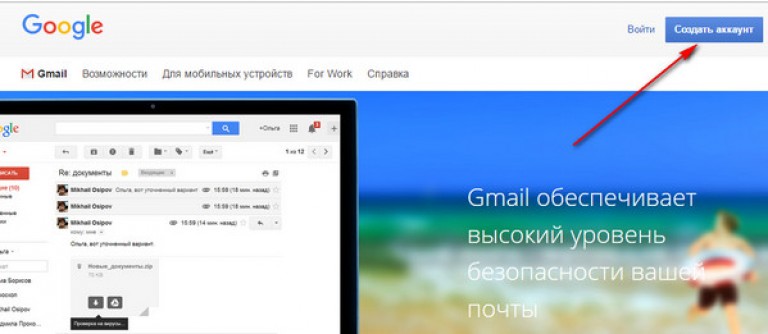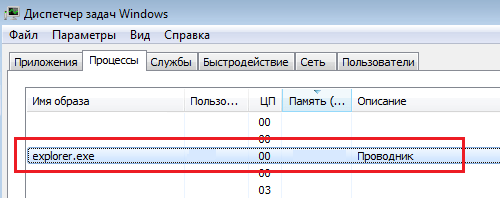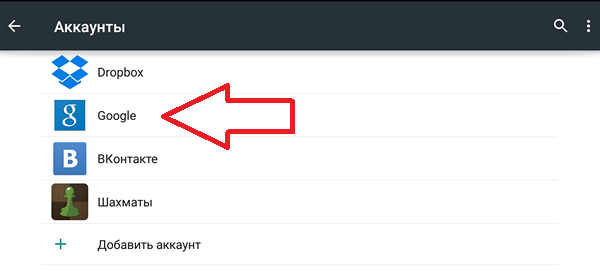Very often, to work on the Internet you need to switch the on-screen keyboard to English. The computer most often uses the Russian language, but English is often used to work on the Internet. The most elementary: login and password are entered in Latin characters. But sometimes there are difficulties with switching languages. In such cases, users wonder: why does not the language on the computer change?
How to switch the keyboard to English?
The easiest way is to use the language bar. This method does not require any manipulation. All work is done with the mouse.
- On the screen below there is a line on which you can see two English letters in the right corner: RU. This means that the Russian language is currently being used. This sign must be pressed.
- A mini tablet will appear, where you need to click on EN (that is, English). Further on you will continue to write in English.
The same work can be done using the keyboard. For this purpose, key combinations (depending on the PC settings) can be used: Ctrl + Alt, Shift + Alt, Shift + Ctrl.
If the language does not switch

There are times when the language on the keyboard does not switch. This can happen for several reasons.
- The keys "Ctrl", "Alt", "Shift" do not work. You can try to solve a similar problem by rebooting the computer. Very often after that, everything falls into place.
- You will need to go to "My Computer" - drive C - the "Windows" folder - "system32" - the ctfmon.exe file. Double-click on it with the left mouse button. In most cases, this solves all the problems with switching the keyboard to another language.
If the language on the keyboard does not change for the reason that this function is not configured. You will need to click on the taskbar on the language symbols with the right mouse button. A small list opens, where you will need to select the "List". A new window will appear, where the language used is indicated on the left, and the Add button is next. Click on it. A large list of all possible languages \u200b\u200bwill appear. Among them, select the required one and click “OK”, and then “Apply”.
If the language does not switch due to the fact that there is no language tray on the taskbar, go to the "Control Panel" and change the viewing area to small icons. Among the computer settings, click on "Language and regional standards." Go to the tab "Languages \u200b\u200band keyboards" and click on "Change keyboard. After that we find the necessary languages, click OK and Apply.
In the tab “Language bar” you need to put a check mark opposite “Fixed in the taskbar”, then “OK” and “Apply”. After that, a language icon will appear in the lower right corner of the taskbar.
This time, consider the problem when the keyboard language does not switch with Windows 10 and what to do in this case.
This problem is common. The cause of the problem lies in the damage to the system file or in the incorrect system settings. Therefore, we propose to consider ways to solve the problem.
Ways to solve keyboard layout problems
If on a computer with Windows 10 you cannot switch from Russian to English or vice versa, it is worth checking the ctfmon.exe file for performance. It is he who is responsible for displaying the language panel and its functioning. To do this, go to the "C / Windows / System32 drive" and find the file "ctfmon.exe".
Run the file and see the result. You may need to reboot the system and check your PC for viruses.
It is also worth noting that the layout does not change if the same file is not in startup. To do this, do the following:
- Find the file "ctfmon.exe". Right-click on it and select "Copy."

- Next, go to the address: "C: / Users / Username / AppDate / Roaming / Microsoft / Windows / Main Menu / Programs / Startup". Right-click on an empty spot and select "Paste."

- Reboot the PC.
If after these manipulations the switch still does not work, it is worth making a change to the registry. To do this, do the following:
- Click “Win \u200b\u200b+ R” and enter “regedit”.

- The registry will open. We pass on a branch "HKEY_LOCAL_MACHINE / Software / Microsoft / Windows / CurrentVersion / Run". We look if there is a parameter with the value "ctfmon.exe" in the "Run" directory. If it is not, right-click on an empty spot and select "Create", "String parameter".

- Set the parameter to any name. The value is written “ctfmon” \u003d ”CTFMON.EXE” (quotation marks must be set!).

- Save the parameter. Close all windows and reboot the system.
You can also change the registry value by creating a .reg file with the following contents:
Windows Registry Editor Version 5.00
"CTFMON.EXE" \u003d "C: \\\\ WINDOWS \\\\ system32 \\\\ ctfmon.exe"
After starting the file, the layout will change in the usual way. If there is no Russian language, you will have to download the language pack and make a change to the keyboard layout settings.
See how to change keys for changing the language using the keyboard layout in the video:
Often, Windows users find themselves in an extremely unpleasant situation when they need to quickly change the input language (for example, when typing a test), but the keyboard does not switch to English. What is the problem? How to fix such a failure yourself? This will be discussed in the article.
Why not switch to English language bar?
The reasons for this phenomenon can be quite a lot: from short-term failures to breakdown of the keyboard itself. Let's figure it out together.
When the keyboard does not switch to English, the following are considered the main facts that affect the appearance of such a failure:
- short-term system failure;
- lack of language required to switch;
- incorrect switching settings;
- lack of installed keyboard layout;
- disabled service responsible for layout and switching;
- device breakdown.
Actually, in the simplest case, sometimes just restarting a computer terminal or laptop is enough. If you restart it, this problem may disappear. But in a situation where Russian does not switch to English, other reasons are usually guilty. They will be discussed now.
The keyboard does not switch to English: adding a language
The most common phenomenon is considered to be the situation when, for some reason, the second language in the system was deleted or was initially absent altogether (although English is enabled by default in the standard Windows settings). To solve the question of why the language bar and, as a result, the keyboard does not switch to English, you just need to check whether a second language is installed in the system.

So, we go into the standard “Control Panel” and turn to the section of languages \u200b\u200band regional standards. After that, in the settings window you need to go to the tab languages \u200b\u200band keyboards. Use the keyboard change button to display all the languages \u200b\u200binstalled in the system.

We pay attention to the tab of general parameters (in the window in the middle). Languages \u200b\u200bare displayed there. If only one Russian is specified, the second language needs to be added. To do this, use the corresponding button located slightly to the right.

Next, from the list, you just need to select English, expand the keyboard menu, set the value of the “US” layout. Be sure to save the changes. In theory, after the actions taken in the previous list, the second language will appear immediately.
Keyboard Shortcut Settings
But it also happens that a language is present in the system or, as in the previous list, its configuration is done correctly, but this does not give an effect. So why does the keyboard switch to English by default, but not to Russian?
Perhaps the problem is that the so-called hot keys, which are responsible for quick switching, are not configured. The standard system settings initially use the combination Alt + Shift. If the user thinks that you can immediately switch using Ctrl + Shift, he is deeply mistaken. To get started, try the standard version. If this does not help, on the switching tab, you need to see from the drop-down menu at the top whether such a combination is specified at all.

But on the question of why the corresponding layout does not switch to English, one more important point needs to be paid attention to. In the previous window, after installing the main combination, try selecting the line corresponding to the inclusion of the English language in the drop-down menu and set your own combination (for example, Ctrl + 1), save the changes and check if the switching works. Perhaps the failure is due to the inoperability of the buttons, and a new combination will give the desired effect.
Language bar display settings
Fast switching is not possible for another reason. Why doesn’t switch to the English keyboard? Sometimes this is due only to the fact that the language bar itself is not fixed in the tray. It is not known why, but this can also be.

In the above section, go to the tab of the language panel and make sure that the checkbox is selected in front of the line for docking it in the "Taskbar". If for some reason the buttons do not work, switching languages \u200b\u200bcan be done directly from the corresponding panel (the icon near the clock in the system tray) using the mouse.
Checking the functionality of the buttons
Finally, the most unpleasant situation associated with the breakdown of the keyboard itself. You can check its performance in any text editor (but only for keys with letters, numbers and special characters). But what to do to check the rest of the buttons like Ctrl, Alt, Shift, etc.?

To do this, you will need to call the on-screen keyboard (accessibility section) from the main menu, and then check with it. This is done by successively pressing the desired buttons. A change in their color on the virtual keyboard will signal their operability. If the color change does not occur, you can be sure that the key does not work. As already clear, in this case you will either have to carry the keyboard for repair, or (for cases with laptops) to buy a new one. But in the simplest case, you can try to perform some actions yourself, for example, remove the buttons and clean the contacts from accumulated dirt (this, unfortunately, is very common).
Additional Actions
If all else fails, go to startup through the "Run" console with the msconfig command and check if the ctfmon service, which is responsible for layouts and languages, is turned on.

If it is deactivated, just check the box next to it and reboot.
Finally
To summarize, it can be noted that the most common situations were described above. If nothing helps at all, try connecting another keyboard. Perhaps the malfunction lies precisely in the device that was used before. By the way, check yet, a third-party program responsible for changing the language and layout is not installed in the system. And, of course, try checking your computer for viruses.
Hello dear friends!
Quite often, not only "dummies", but also more experienced users, encounter such a minor nuisance as the inability to switch from language to language. This can be a consequence of the virus, or just a “glitch” of Windows. To learn how to remove a banner from the desktop, follow the link, for the treatment of banners is beyond the scope of this publication. By the way, if there is little experience with such, then it is better to contact the Ambulance Computer Help, where experienced professionals will treat the infection as soon as possible. In the meantime, we will consider the cause of the layout problem and its solution. So!
Basically, such a nuisance as a failure in switching languages \u200b\u200boccurs for two reasons:
- system failure;
- cleaning registry editor.
As practice shows, the second option is the most common, and that's why. "Dummies" - creatures are curious and extremely gullible. Somewhere they heard about some very “useful” program that cleans the computer of everything unnecessary and thereby increases the speed of work. We downloaded the program, installed, launched and ... we got the problem! Guys! No need to climb where you don’t need to climb (sorry for the pun). The fact is that the programs that clean the registry are guided purely by their principles, but not by yours. And these “cleaners” are cleaning out everything that, in their opinion, is superfluous. And, take a word: the problem with switching languages \u200b\u200bis far from the worst. The Cleaner can easily remove other parameters, as a result of which other problems will appear. So don’t trust the programs too much: it’s not so simple as it seems at first glance.
Now we go further and move on to the main thing: how can one restore the switching of languages? Usually you look for solutions to problems on online forums. What do you advise? And the tips are just fabulous! "Restart the computer", "Do the system rollback", "Reinstall the system" (generally shock!), "Clean the computer from viruses" and other crap! Namely - crap, because this "problem" is solved so simply that you yourself will be surprised. Firstly, you don’t need to climb into the “Registry Editor”, because there is nothing to catch. And secondly, the switching function is restored in the "Control Panel", or rather, in the "Language and Regional Standards" section. We look at the recovery algorithm.
We enter "Start" - "Control Panel" - "Language and regional standards". Open "Language and Regional Standards" and see three tabs: "Regional Settings", "Languages" and "Advanced". Open the tab "Languages". You see: there is a button "Details"? Click on it. Excellent: now you are in the "Languages \u200b\u200band text input services" window. In the field "Default language" should be "Russian - Russian". Below you see a large "Installed Services" window. The following services should be in this window: "EN (US English) - Keyboard - US" and "RU (Russian) - Keyboard - Russian". There is? Good. And now just click on "US English" and "Apply." All! Now check: everything works like a clock!
Is great wisdom? Not at all. I will say more: 90% of all system problems are fixed right here, so easily! See you in the following articles!
In today's lesson, we will take a closer look at how to set up switching the language on the keyboard, and what problems can you encounter, and more specifically, why the language on the keyboard does not switch?
How to set up language switching on the keyboard
Working with a computer requires a constant change of language. And you can face this problem from the first days of computer development. Do not worry, this is easy to figure out.
First, pay attention to the language (or languages) that should be displayed on the control panel (lower right corner of the screen). The keyboard icon begins with letters that indicate the language (RU, EN).

By clicking once on this icon with the left mouse button, a window will be displayed where the names of available languages \u200b\u200bwill be indicated. Perhaps among these languages \u200b\u200byou will find the one you need, then just click on it with the left mouse button.
If there is only one language installed (Russian, Ukrainian, English or some other), then right-click on the language icon and a window will open in front of you, in which you need to select the "Parameters" section with the left mouse button. This is the language setting.

You can select the input language that will be turned on each time the computer turns on in the "default input language" column (top line).
To add or remove a language, you will need the bottom of this box. If you need to add a language, then on the right of the window, click the Add button and select the language you want with the left mouse button, then click OK.
To delete an existing language, left-click on it and click “Delete”, which is located under the “Add” button, and then also “OK”.

You performed all these actions in the settings of the General language panel. If you go to "Keyboard Switching", you can choose a keyboard shortcut, pressing which will allow you to quickly change the language without using a computer mouse.
Still can't switch the language on the keyboard?
To avoid problems, you can use a special program that recognizes the language. Punto Switcher recognizes languages \u200b\u200bautomatically as soon as you start typing. Sometimes, of course, this is not entirely necessary.
But in most cases this is a very convenient and useful program. Installing this program on your computer is not at all difficult, but since it is from Yandex, be careful that additional extra settings are not attached to your browser.
Sometimes there are problems, which are the malfunction of the language switching keys on the keyboard (Alt + Shift or Alt + Ctrl). Most often, this issue can be resolved by rebooting the computer.
If it still doesn’t work, then we proceed as follows:
- We find the folder with the OS. Most often located on the C drive.
- We are looking for the Windows folder, and in it system32.
- Now we find the installation file ctfmon.exe and click on it twice.
In most cases, the functionality of the keys is restored.
If everything works, and the language hot keys persistently do not switch to the desired language, maybe you just need to replace the keyboard with a new one?