MAC OS, как и Windows иногда требует переустановки. Это может быть связанно с медленной работой вашего MAC устройства или в связи с его продажей (я не думаю, что вас устроит продажа MAC с вашей личной информацией). Или же наоборот покупкой с рук MACBOOK (PRO, AIR) или iMAC с кучей непонятных файлов или не нужных программ. Вообщем причин для того, что бы переустановить MAC OS может быть много. В этой статье я подробно опишу как переустановить MAC OS и получить "чистую" операционную систему.
Мы рассмотрим основные шаги. Когда загрузка будет завершена, еще не запускайте установку. Раздел «Определение совместимости операционной системы вашего принтера». Рекомендации по установке или обновлению программного обеспечения. Использование беспроводного или сетевого подключения.
Использование сети. Пожалуйста, рядом с продуктами, описанными в этой статье, чтобы ускорить процесс поддержки и сократить ситуации обратного вызова. Есть несколько вариантов с удаленным разделом. У нас есть инструкции. По завершении установки он перезагружается и помещает установщик в папку «Приложения».
Итак, прежде чем начать, необходимо перенести всю нужную информацию на внешние носители, поскольку после переустановки MAC OS, что либо восстановить будет практически не возможно.
Для того что бы переустановить MAC OS вам понадобиться:
1 Подключенный к источнику питания MACBOOK (PRO, AIR) или iMAC;
2 Выход в Интернет с MACBOOK (PRO, AIR) или iMAC;
Что делать, если я потерять важные данные в процессе?
Мы собрали список вопросов, которые мы часто задаем, вместе с ответами и ссылками на столбцы: чтобы узнать, покрывается ли ваш вопрос. Если нет, мы всегда ищем новые проблемы для решения! Отправляйте сообщения по электронной почте, включая, в случае необходимости, экраны.
Если вы новичок, вам не рекомендуется брать этот учебник. У вас должно быть достаточно свободного места на вашем диске, так что либо удалите некоторые трещины, либо переместите некоторые ваши старые данные на отдельный внешний жесткий диск архива. Учебник, который вы собираетесь прочитать, состоит из шести основных разделов.
3 Эта статья и около часа времени.
Для переустановки MAC OS описанным ниже способом необходимо, что бы у вас использовалась OS 10.7 и выше (10.8, 10.9). Для того, что бы проверить какая версия операционной системе у вас установлена, нажмите на яблоко в левом верхнем углу и выберите "Об этом MAC". В открывшемся окне будет информация о установленной версии MAC OS.
Разделение жесткого диска. . Есть несколько способов сделать это, но мы нашли самый простой способ сделать это, выталкиваем вашу систему в режим восстановления и выписываем команду с терминала там. Есть немного больше информации об этом процессе. Дайте машине около 30 секунд, а затем снова включите.
Вскоре вы войдете в режим восстановления. Перезагрузите компьютер, и все готово. Теперь вы должны вернуться к терминалу. Мы готовы установить переделку! Если такой строки нет, добавьте ее в файл, расположенный сверху. Если такой строки нет, добавьте ее, как показано ниже, в противном случае отредактируйте ее. Сохраните файл и закройте редактор. Это сложнейшая часть, над которой и закончились. Если вы хотите убедиться, что это сработало, вы должны снова выключить машину и включить питание.
Если у вас используется версия старше чем 10.7, ее необходимо обновить.

У вас должно загрузиться "Утилиты OS X", если этого не произошло повторите процедуру с перезагрузкой и нажатием сочетаний клавиш "COMMAND" + "R".
Выберите "Дисковая утилита".

Установка может занимать немного времени, но это отнюдь не сложно. Ознакомьтесь с нашим полным видеороликом внутри для деталей. Примечание. Это всегда хорошая идея, когда вы изменяете таблицу разделов. Шаг 10: Теперь начнется процесс установки. Процесс установки займет всего несколько минут. Шаг 11. Вы увидите синий экран Быстрый переход. Если появятся дополнительные окна установки драйвера, обязательно установите их. Этот следующий шаг очень важен, поскольку он обновляет последний звуковой драйвер.
Известно, что начальный драйвер вызывает проблемы с динамиком, поэтому важно обновить. У вас есть два выбора. Ваш пробег может варьироваться в зависимости от скорости интернета. И все приложения хранятся в папке «Приложения». Перетащите приложение в папку «Приложения». Теперь ваше приложение установлено. Удалите загруженный файл, как только вы закончите.
ВАЖНО!!! Следующие действия удалят все данные на вашем диске, поэтому необходимо быть точно уверенным, что нужных файлов на MAC нету.
Затем выберите диск с системой, справа откройте вкладку "Стереть" и нажмите кнопку "Стереть".

Подтвердите удаление нажав кнопку "Стереть".
Если вы выполняете выборочную установку и отмените выбор программного обеспечения, содержащегося на дисках 2 и 3, вам не будет предложено вставить эти диски. Вам необходимо установить его отдельно. «Обратите внимание: программное обеспечение разработчика», в главе 2, для получения дополнительной информации о получении и установке этого программного обеспечения. В качестве первого этапа процесса установки установщик запрашивает ваш предпочтительный язык. Выбрав его, вы увидите текст «Подготовка к установке», за которым следует запуск и внешний вид панели «Введение» программы «Установщик».
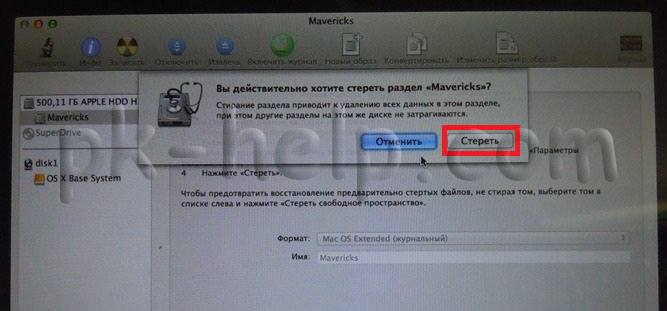
После этого закройте окно "Дисковой утилиты" и выберите "Переустановить MAC OS".
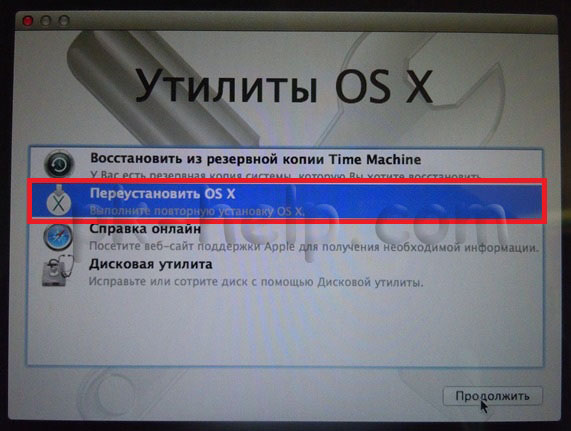
После этого подтвердите установку, нажмите кнопку "Продолжить". С выходом новой OS X 10.10, будет устанавливаться OS X Yosemite.
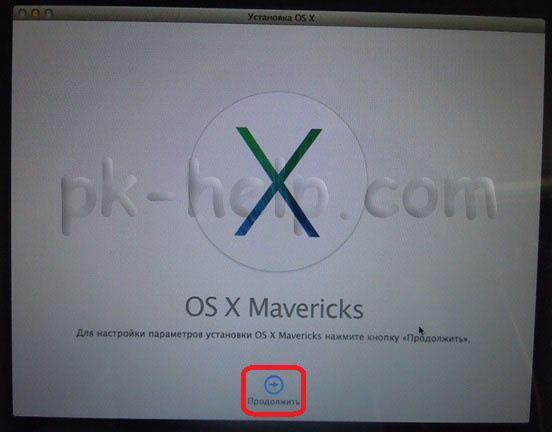
Прежде чем идти дальше, посмотрите меню, доступные в утилите установщика. Некоторые из них предоставляют варианты, представляющие особый интерес. Теперь вы можете установить программное обеспечение. Самая безопасная ставка - начать с диска. В этом меню важна только одна команда.
Переустановка Mac OS X Yosemite
Ваш выбор: «Перезагрузка», «Запуск диска» и «Не выходить». Меню «Файл» также содержит только одну важную команду. Вы не сможете выбрать эту команду на начальном экране установщика; вместо этого вы можете получить доступ к нему позже - точно, когда это будет зависеть от установки, которую вы выполняете. Команда, вероятно, будет активна к моменту появления окна «Выбор места назначения» и, конечно, не позднее, чем после завершения установки.
В следующем информационном окне нажимаем "Продолжить".

Следующим шагом читаете лицензионное соглашение и принимаете его.
![]()
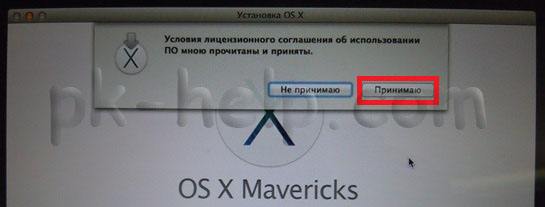
Затем выберите диск установки. В данном случае выбор очевиден. Нажмите кнопку "Установить".
Если вы выберете эту команду, вы получите список всех файлов, которые будут установлены текущей установкой установщика и точными папками, в которых будут размещаться каждый файл. Вы можете сохранить этот список в виде текстового документа. Показать список файлов в установщике.
О чем нельзя забывать перед установкой «с нуля»
Выбор элемента из этого меню запускает одну из отдельных утилит, расположенных на диске; Для выхода из любой утилиты и возврата на основную панель «Установка», выберите команду «Выход» из меню приложения. Включенные утилиты. Выбрав эту команду, вы можете указать любой доступный для загрузки загрузочный диск по умолчанию. Риск безопасности - это компромисс для возможности восстановления с забытого пароля.
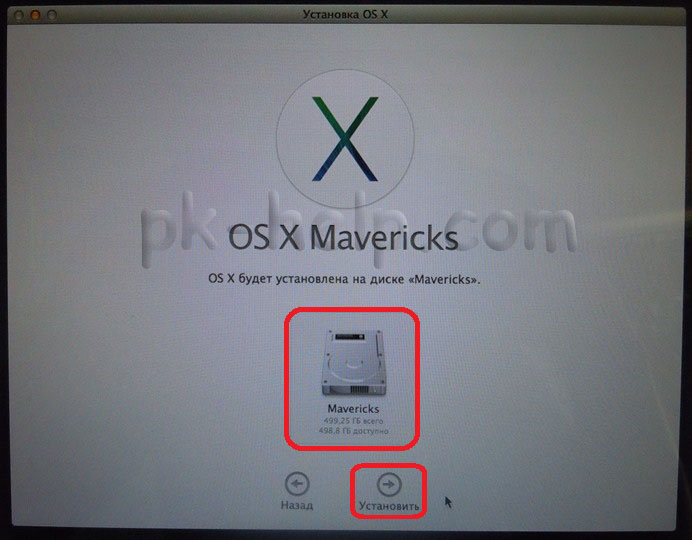

После этого начнется процесс скачивания MAC OS.

После этого MAC автоматически перезагрузится и начнется установка MAC OS
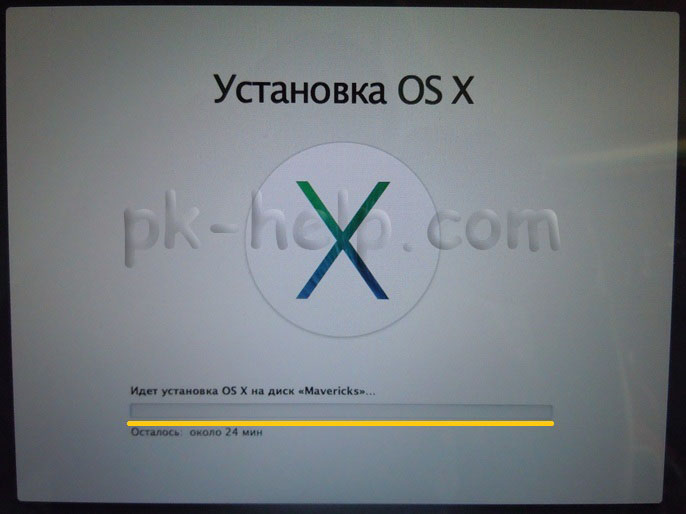
После выбора пользователя введите новый пароль и, при желании, новый подсказку для пароля. По завершении закройте утилиту сброса пароля. Вы можете получить доступ к команде «Сбросить пароль» только в том случае, если вы запустили с установочного диска. Если вы запустите приложение «Установщик» с жесткого диска, этот параметр не появится.
Системный профайлер, сетевая утилита, терминал
Выбрав том слева, вы можете выбрать «Первая помощь» или множество других вариантов переформатировать или разбить диск. В разделе «Дисковая утилита» в главе. Основная причина их включения здесь заключается в последующем устранении неполадок, особенно если ваша проблема мешает вам начать работу с вашим жестким диском.
- Глава 8, для получения дополнительной информации о сетевой утилите.
- Глава 10, а также множество других мест по всей книге, для освещения Терминала.
После окончания установки вы получите "чистую" операционную систему MAC OS, осталось только задать кое какие настройки.
Следующим шагом выберите страну где планируете использовать MACBOOK (PRO, AIR) или iMAC.

Выберите раскладку клавиатуры.

В большинстве случаев тома ведут себя так же, как если бы у вас было два отдельных жестких диска. Единственное время, когда будет видно, что только один жесткий диск работает, когда жесткий диск выходит из строя, или если вам нужно переформатировать его. Таким образом, если вы хотите два или более разделов, вы должны создать их самостоятельно.
Резервное копирование не будет, потому что вы еще не использовали его, что означает, что процесс будет значительно упрощен. Даже если вы не хотите, чтобы второй раздел загружался, вы все равно можете использовать его для хранения резервных копий важных личных файлов, которые хранятся в первом разделе.
Вы можете подключиться к Wi-Fi сети (при желании этот шаг можно пропустить).

Если вы хотите восстановить данные сделанные ранее с помощь Time Machine или с компьютера Windows выберите соответствующий пункт, если ничего восстанавливать не планируете выберите "Не переносить никакую информацию" и нажмите "Продолжить". Данные, которые вы перенесли на внешний носитель можно перенести позднее.
Лучшим и безопасным вариантом резервного копирования является перемещение или копирование этих элементов на другой диск вообще, а не только другой раздел одного и того же диска. Если по какой-либо причине привод полностью не работает, такой сбой может повлиять на оба раздела. В любом случае вы можете стереть один раздел без стирания каких-либо других. С двумя разделами вы можете стереть загрузочный раздел, не теряя при этом второго раздела.
Ниже приведены некоторые общие инструкции по делению диска на два раздела. Помните: это приведет к удалению всех существующих данных для всех и всех существующих разделов для этого диска. Таким образом, при выборе размера раздела убедитесь, что после завершения установки вы получите как минимум несколько гигабайт неиспользуемого пространства. Это не приведет к загрузчивому разделу. . Разделение без стирания. Всегда создавайте резервную копию своего диска перед использованием одной из этих утилит, В случае, если что-то пойдет не так.
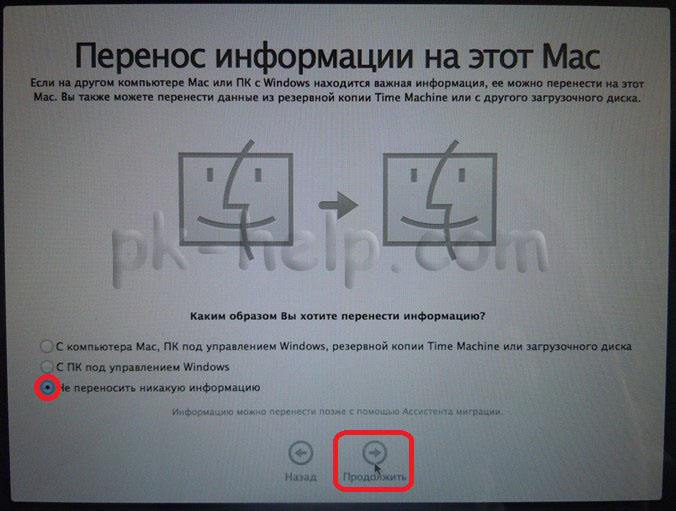
Следующим шагом можно войти с Apple ID. В данном примере я не буду этого делать.

Затем читаете лицензионное соглашение и принимаете его.
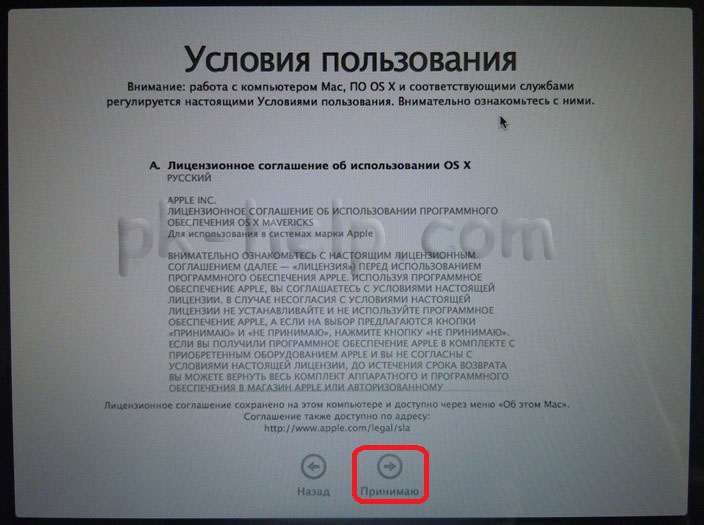
После этого укажите учетные данные (логин и пароль) и нажмите "Продолжить".
Где находятся утилиты на установочном диске? Когда вы выбираете одно из этих приложений из меню «Утилиты», установщик запускает копию найденной там утилиты. Меню «Окно» содержит одну последнюю заметку. Если вы действительно путешествуете по ошибке остановки шоу, вы почти наверняка будете предупреждены об этом напрямую, используя оповещение в окне установщика. Другими словами, вам не нужно проверять журнал. Однако журнал может оказаться полезным в качестве диагностического средства, если возникает проблема, из-за которой не появляется другое пояснительное сообщение.

Последним шагом вы можете зарегистрировать ваш MAC (этот шаг не обязателен).
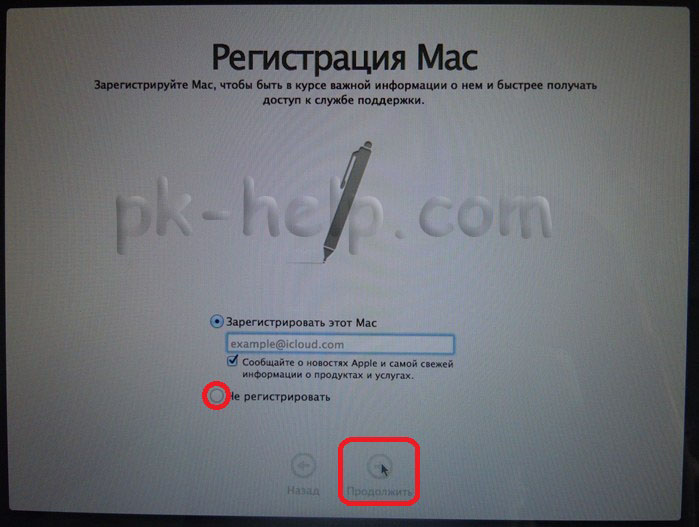
И в конце концов вы получите "чистую" MAC OS.
Видео переустановки операционной системы MAC OS на iMAC/ MACBOOK PRO/ AIR.
Например, он может предупредить вас о проверке обновлений прошивки. Вы завершили введение. Следующее - это область лицензии, которая предоставляет Лицензионное соглашение на программное обеспечение для программного обеспечения, которое вы собираетесь установить. Согласитесь с условиями и затем двигайтесь дальше.
В этой области вы увидите значок для каждого установленного тома. Например, одной из проблем может быть недостаточно свободного места на диске. Появится диалоговое окно с предоставлением следующих параметров установки. Однако в некоторых случаях, например, если для обновления недостаточно места для диска, этот параметр будет затемнен, и вам придется выбрать один из оставшихся двух. Фактически, вы можете использовать его вместо обновления, чтобы предотвратить потенциальные проблемы. Одно исключение: стороннее программное обеспечение в исходной папке Приложения не перемещается в папку «Предыдущие системы»; Вместо этого он переносится в вашу новую папку «Приложения». При первом архивировании и установке все перемещаемое программное обеспечение помещается в папку с именем «Предыдущая система 1» в папке «Предыдущие системы». Если вы повторите этот процесс, будет создана и использована предыдущая система 2 и т.д. этот процесс также перемещает папку разработчика в предыдущие системы. О единственной причине, которую вы бы не выбрали, было бы, если бы вы считали, что файлы в вашем домашнем каталоге вызывают проблему, которую вы не хотели переносить на новую установку. Он также может сохранять стороннее программное обеспечение, которое не может быть сохранено с помощью стандартного архива и установки. Этот параметр не сохраняет все системные настройки, только большинство из них. Например, он не сохраняет следующее: настройки, относящиеся к использованию сервера сетевого времени; список настроенных принтеров; часовой пояс компьютера, разрешение вашего дисплея и другие параметры, если подключено более одного дисплея, например, расположение, а также параметры панели предпочтений общего доступа. Большая часть этого является незначительным и может быть легко сброшена, если потеряна. Примечание: Если вы пройдете мимо области «Выбор места назначения», а затем используйте кнопку «Назад» для возврата, параметр «Сохранять пользователей и параметры сети» может быть затемнен и недоступен. Если это так, выберите другой том, а затем вернитесь к исходному тому. В таких случаях вы хотите сохранить любые критические данные на диске перед стиранием.
На мой взгляд установка MAC OS упрощена до нельзя, даже диски с операционной системой не требуется- нажатие нескольких клавиш + час времени и у вас "чистая" MAC OS.
Несмотря на то, что компьютеры apple весьма надёжны у них тоже могут возникнуть некоторые проблемы. Если ваш Mac работает не так, как должен вы можете воспользоваться инструментом recovery.
Переустановить свою систему вы можете только на OS X версии 10.7 Lion и старше. В режиме recovery вы подключаетесь к интернету и скачиваете от туда полную версию операционной системы и у вас не возникает необходимости делать установочный диск или загрузочную флешку (а так как большинство Mac сегодня не имеет оптического привода это очень удобно)
В системных утилитах Mac OS вы можете не только переустановить Mac OS X скачивая её из Интернета, а использовать ещё 3 функции:
• Восстановить Mac из резервной копии Time Machine
(если она у вас есть)
• Исправление диска Дисковой утилитой
.
• Онлайн-поддержка через Safari.
Для начала проверьте свой специальной утилитой (второй пункт из перечисленных выше). Если это вам не помогло, то приступайте к восстановлению через Time Machine или переустановку.
Как перейти в режим Recovery
- Убедитесь, что ваш Mac может подключаться к интернету через Wi-Fi.
- Выключите компьютер и выждите 30 секунд (чтобы не повредить быстрым включением жесткому диску).
- Включите свой Mac и сразу же зажмите две клавиши — ⌘Cmd и R . Через некоторое время появится меню с утилитами
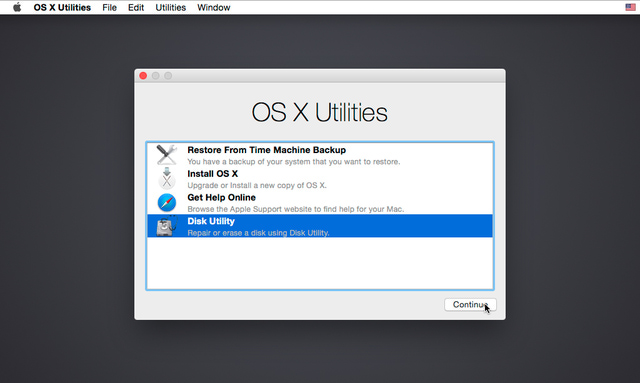
Как переустановить OS X через режим Recovery
Подключитесь к сети Wi-Fi, нажав на значок беспроводной сети в верхнем правом углу. После этого вы сможете начать загрузку последней версии Mac OS X для вашего компьютера. Файл очень большой и на его загрузку уйдёт немало времени. Затем согласитесь на установку OS X, нажмите «Продолжить» и следуйте появляющимся на экране инструкциям.






