Любой компьютер с операционной системой Windows можно запустить в безопасном режиме. В этом режиме загружаются только самые основные компоненты операционной системы. Это позволяет запустить компьютер даже в случае возникновения серьезных программных конфликтов или неполадок. Из безопасного режима можно удалить программы, которые блокируют работу операционной системы или не поддаются удалению при обычном режиме работы.
Если у вас возникли неполадки и вам нужно запустить компьютер в безопасном режиме, то данный материал должен вам помочь. Здесь вы сможете узнать, как это делается в операционной системе Windows 7, а также новых операционных системах Windows 8 и .
Как запустить компьютер в безопасном режиме (Windows XP или Windows 7)
Если вы используете Windows XP или , то запустить компьютер в безопасном режиме будет довольно просто. Для этого вам необходимо перезагрузить компьютер (если компьютер выключен, то просто включите его) и в момент начала загрузки компьютера нажимайте на клавишу F8 на клавиатуре. Нажимать на клавишу F8 нужно до тех пор, пока на экране компьютера не появится список способов загрузки Windows.
В данном списке нас интересуют только первые три пункта. Рассмотрим их более детально:
- Безопасный режим – стандартный безопасный режим. В этом режиме компьютер запустится с использованием только самых необходимых компонентов. В большинстве случаев используется именно этот вариант безопасного режима.
- Безопасный режим с загрузкой сетевых драйверов – безопасный режим аналогичный предыдущему, но с загрузкой сетевых драйверов. При загрузке в данном режиме вы сможете работать с локальной сетью и интернетом.
- Безопасный режим с поддержкой командной строки – безопасный режим без графического интерфейса. После загрузки в этом режиме на экране появляется командная строка, с помощью которой вы сможете взаимодействовать с системой.
Обратите внимание, клавишу F8 нужно нажимать сразу после начала запуска компьютера. Если немного опоздать, то список способов загрузки не появится и компьютер запустится в обычном режиме.
Как запустить компьютер в безопасном режиме (Windows 8 и Windows 10)
Если вы используете Windows 8 или , то запустить компьютер в безопасном режиме с помощью выше описанного способа не получится. Компьютер просто не будет реагировать на клавишу F8. В этом случае вам нужно запускать безопасный режим при помощи команды MSCONFIG или с помощью загрузочного диска с Windows. Дальше мы рассмотрим оба этих варианта.
Вариант № 1. Запуск компьютера в безопасном режиме с помощью команды MSCONFIG.
Если ваш компьютер в рабочем состоянии, то вы можете воспользоваться командой MSCONFIG. Нажмите комбинацию клавиш Windows-R и в появившемся окне введите команду MSCONFIG.
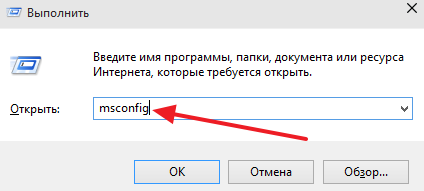
После этого перед вами откроется окно с названием «Конфигруация системы». В этом окне нужно перейти на вкладку «Загрузка» и поставить там галочку напротив пункта «Безопасный режим».

После этого закройте окно нажатием на кнопку «OK» и перезагрузите компьютер. При следующей загрузке компьютера должен запуститься безопасный режим. Для того чтобы компьютер снова загрузился в обычном режиме, нужно еще раз зайти в MSCONFIG и снять галочку.
В принципе данный вариант запуска компьютера в безопасном режиме работает и в Windows XP, и в Windows 7. Но, использовать его не так удобно как запуск через клавишу F8.
Вариант № 2. Запуск компьютера в безопасном режиме с помощью загрузочного диска с Windows.
Второй вариант это запуск безопасного режима при помощи загрузочного диска с Windows. Данный вариант будет полезен, если ваш компьютер вообще не запускается, и воспользоваться командой MSCONFIG не возможно.
Для этого варианта загрузки вам нужен с той версией Windows, которая установлена на вашем компьютере. Если это Windows 8, то вам нужен загрузочный диск с Windows 8, если же Windows 10, то Windows 10.
Вставьте загрузочный диск с Windows и загрузитесь с него. В самом начале перед вами появится окно с выбором языка. Здесь просто нажимаем на кнопку «Далее».
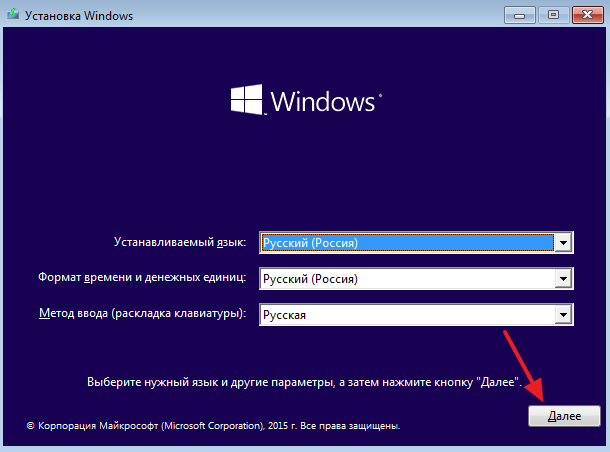

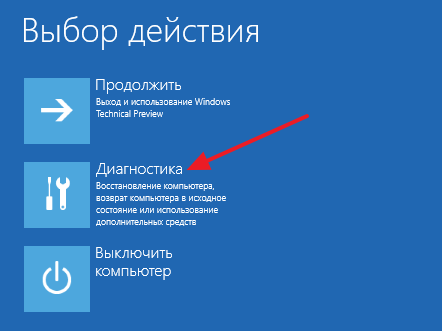
И открываем подраздел «Дополнительные параметры».

После этого открываем командную строку.
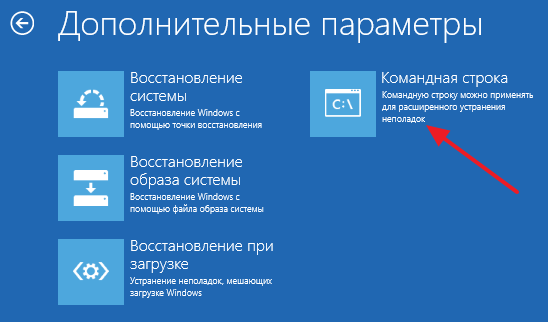
В результате перед вами должна появиться . В эту строку нужно ввести команду «bcdedit /set {globalsettings} advancedoptions true ». После ввода данной команды просто закрываем командную строку нажатием на кнопку с красным крестом.

После закрытия командной строки появится меню «Выбор действия». Здесь выбираем вариант «Продолжить».

После этого компьютер должен перезагрузиться. После перезагрузки загружаем компьютер в обычном режиме (не с загрузочного диска). В результате при запуске компьютера на экране появится список способов загрузки Windows, с помощью которого вы сможете запустить безопасный режим.
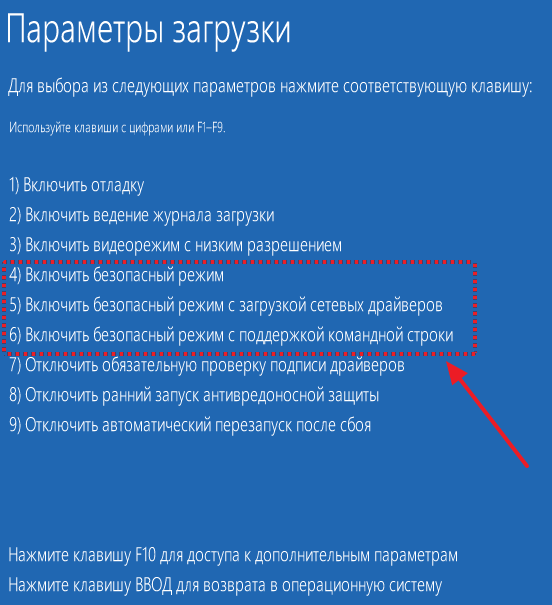
Нужно отметить, что теперь при каждом запуске компьютера будет появляться список способов загрузки. Для того чтобы его отключить нужно еще раз загрузиться с диска, зайти в командную строку и выполнить команду «bcdedit /deletevalue {globalsettings} advancedoptions ».
Являясь специальным видом диагностики компьютера, безопасный режим предполагает произведение запуска операционной системы с исключением фактически всех лишних компонентов. Данный режим весьма распространен в ходе восстановления работоспособности пользовательского компьютера после появления определенных поломок и неисправностей различного характера. Неполадки в работе системы случаются довольно таки часто, поэтому должные знания о процедуре запуска безопасного режима, станут весомым преимуществом владельца компьютера.
Как запустить безопасный режим windows 7
Существует два часто используемых варианта открытия безопасного режима в ОС Windows 7. Первый предполагает вход во время запуска системы, второй включается в процессе её работы. Первый вариант будет работоспособен даже в случаях серьёзных неисправностей компьютера, ведь необходимость в полноценной загрузке ОС отсутствует, пользователь входит в безопасный режим и проводит требуемые ремонтно-восстановительные манипуляции. Обязательным условием второго варианта, станет запущенная и активная ОС, потому подобный способ применим не во всех ситуациях, рассмотрим как запустить безопасный режим windows 7:
- При включенном компьютере, следует его перезагрузить (если ПК находится в выключенном состоянии, необходимо включить его).
- До старта запуска операционной системы, на дисплей выводятся данные о версии BIOS, именно в этот момент требуется несколько раз нажимать клавишу F8 (рекомендуются нажатия более двух-трёх раз).
- Откроется экран с окном выбора дополнительных параметров загрузки ОС.
- Посредством клавиш со стрелками, выбирается раздел «Безопасный режим» и нажимается кнопка «Enter».
Когда вместо специального окна с выбором вариантов запуска системы, появляется надпись «Windows 7», означающая обычную загрузку ОС, пользователю следует повторить попытку входа в режим безопасности. Следует отметить, что возможно клавиши F1-F12 были отключены ранее, в таком случае, кнопку F8 следует нажимать, удерживая клавишу Fn (часто бывает на ноутбуках).
Рассмотрим вариант запуска в ходе активной среды ОС:
При работающей ОС, нажать сочетание клавиш «Win+R», ввести запрос «msconfig».
Приведенные выше настройки выведут пользователю интерфейс, в котором будет предложено осуществить перезапуск ПК. Владелец компьютера может войти в безопасный режим, нажав пункт «Перезагрузить».  Если выбрать «Выход без перезагрузки», вход в требуемый режим состоится после выключения/включения ПК либо после его первого перезапуска.
Если выбрать «Выход без перезагрузки», вход в требуемый режим состоится после выключения/включения ПК либо после его первого перезапуска.
1. Особенности Windows 10, как зайти в безопасный режим?
Инновационная модификация Windows 10 не включила в себя устаревшую методику открытия безопасного режима посредством применения клавиши F8. Существует три способа его активации, первая пара которых используется в ходе загрузки ОС. Последний же вариант предполагает отказ системы запускаться в привычном для пользователя рабочем режиме.
Запуск безопасного режима с применением конфигурации «msconfig»:
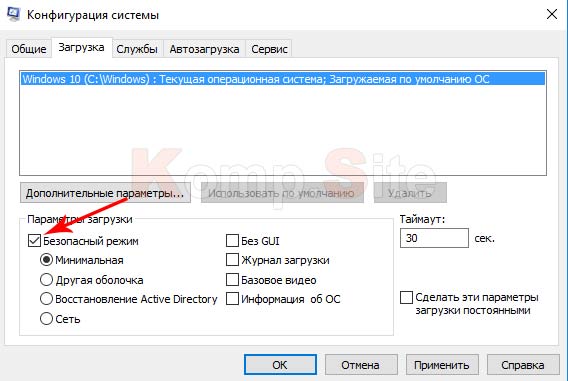
Безопасный режим можно запускать и с применением командной строки:

При отказе ПК загружаться, можно активировать безопасный режим следующим образом:
- Необходимо иметь загрузочный диск либо флешку с ОС Windows 10.
- Произвести загрузку с данного диска или флешки, выбрать необходимый язык интерфейса и прочие параметры.
- В появившемся окне, которое предложит установить ОС, требуется нажать клавишу «Восстановление системы», расположенную в нижней части окна.
- Перейти к разделу «Диагностика» и в подразделе «Дополнительные параметры», выполнить запуск командной строки.
- В открывшемся окне ввести «bcdedit /set {globalsettings} advancedoptions true».
- Дождаться сообщения, что операция выполнена удачно и деактивировать командную строку, нажав после этого «Продолжить».
- После перезагрузки ПК, будет выведено меню с доступными режимами работы, выбрать «Безопасный режим». (Его отключение производится посредством команды «bcdedit /deletevalue {globalsettings} advancedoptions»).
2. Windows 8, как зайти в безопасный режим в целях корректного устранения неполадок?
Специфика интерфейса Windows 8, предполагает не самую привычную методику запуска безопасного режима на фоне прочих систем. Рассмотрим основные варианты входа в данный режим.
Первым вариантом является вход с применением кнопки F8.
Однако подобный метод может работать не на всех модификациях компьютеров, его последовательность следующая:

Как запустить безопасный режим Windows 8, изменив параметры загрузки?
Метод считается достаточно эффективным, для его реализации используют следующий ряд действий:
- Нажать комбинацию кнопок «Win+R», ввести команду «msconfig».
- Перейти в раздел под названием «Загрузка». В пункте «Параметры загрузки», следует установить флажок напротив надписи «Безопасный режим».
- Установить селектор напротив записи «Минимальная», а затем нажать «Ок».
- Открывается окно, в котором пользователю необходимо подтвердить перезапуск ОС.
- После перезагрузки станет активным безопасный режим. После решения и устранения неполадок, важно снять прежде установленный флажок у пункта «Безопасный режим» в настройках самой загрузки.
Еще один распространенный способ активации безопасного режима в Windows 8, включает в себя приведенные ниже действия:
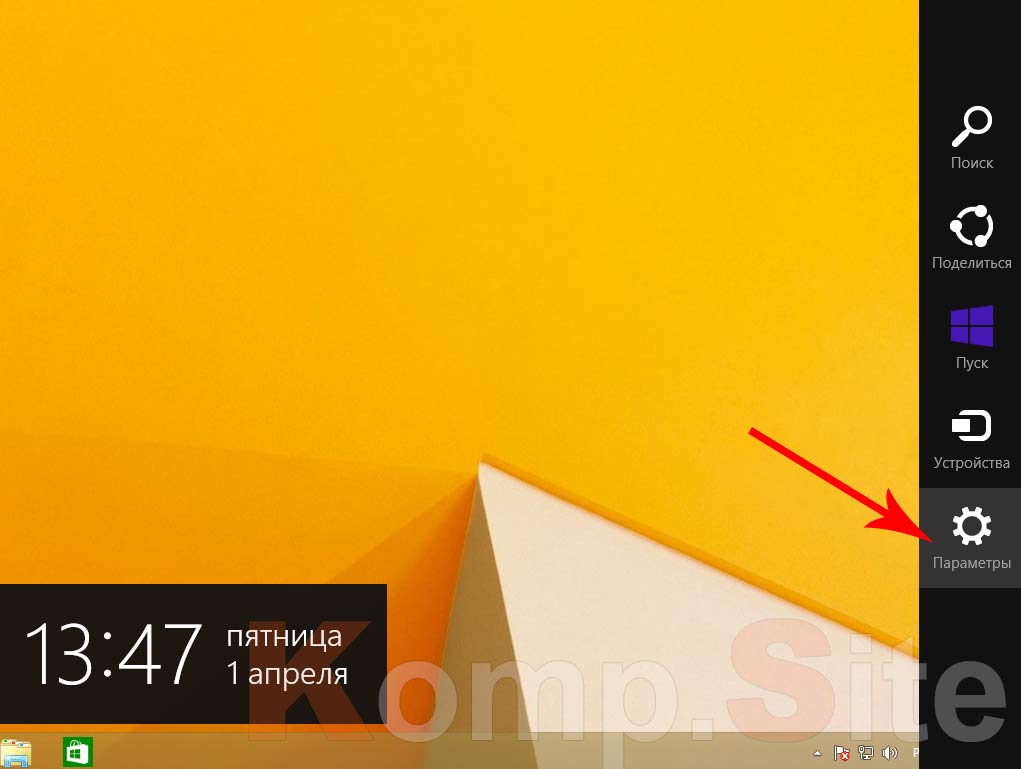
С помощью загрузочных носителей.
Разумеется, включая возможность полного отказа работоспособности операционной системы, существует вариант входа в безопасный режим при помощи загрузочного диска либо флешки:
- Вставить загрузочную флешку в ПК и выполнить запуск с неё.
- Выбрать дату, время и прочие параметры.
- В появившемся установочном окне, нажать на «Восстановление системы».
- Перейти в пункт «Диагностика» и выбрать раздел под названием «Дополнительные параметры».
- В разделе «Командная строка» ввести задачу «bcdedit /set {globalsettings} advancedoptions true», после чего нажать «Enter».
- Закрыть командную строку, а затем нажать клавишу «Продолжить».
- После перезагрузки ОС, в открывшемся окне нажать кнопку F4.
- Войти в безопасном режиме. Чтобы окно с возможными вариантами запуска системы не появлялось после каждого последующего выключения/включения либо перезапуска ПК, необходимо ввести в командную строку следующее: «bcdedit /deletevalue {globalsettings} advancedoptions».
3. Как зайти в безопасный режим Windows XP?
Учитывая хоть и устаревшую, но всё еще актуальную для многих пользователей версию ОС Windows XP, рассмотрим процесс запуска на ней безопасного режима:
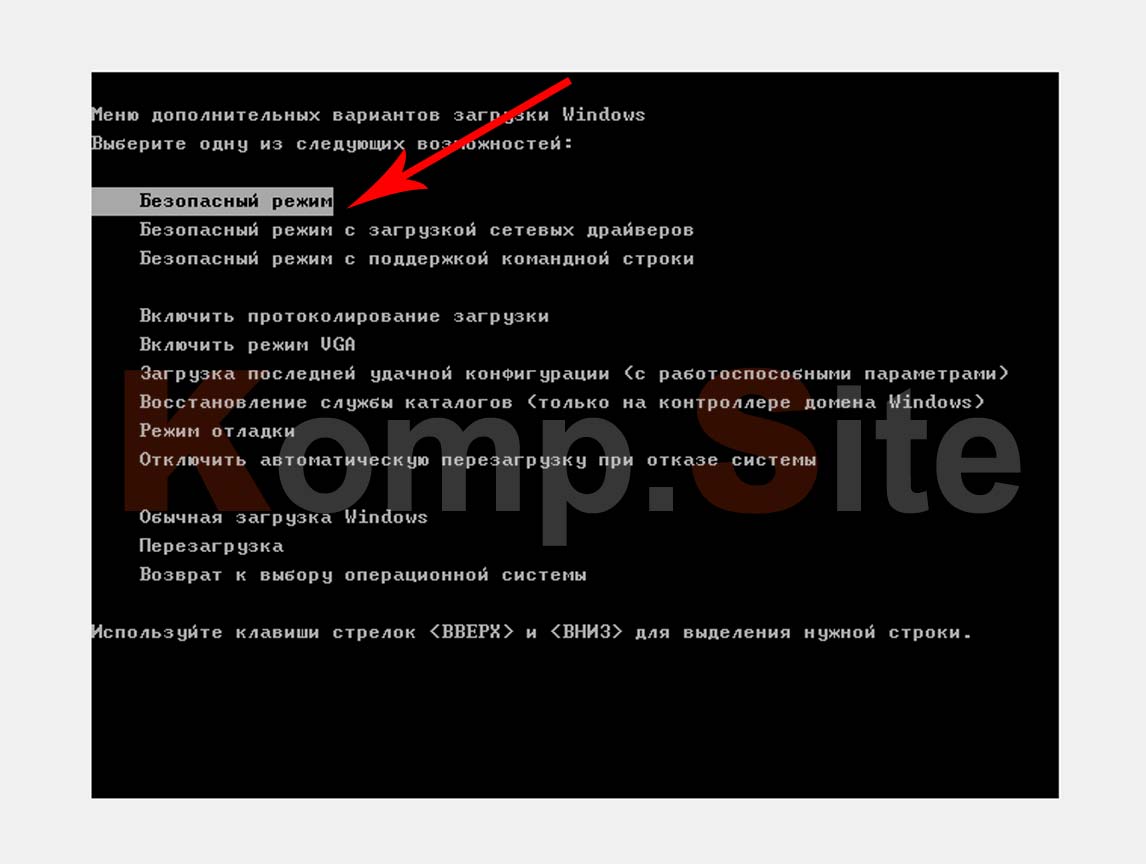
Как запустить безопасный режим Windows XP из системы? В некоторых случаях, подобный вариант может стать альтернативой вышеприведенному. Рассмотрим последовательность:

На экране "Дополнительные параметры загрузки" можно запустить Windows в дополнительных режимах устранения неполадок. Чтобы получить доступ к этому меню, включите компьютер и нажмите клавишу F8 до запуска Windows.
Некоторые варианты, например безопасный режим, позволяют запустить Windows с ограниченными возможностями, когда работают только основные программы. Если при запуске в безопасном режиме проблема не возникает, то из списка возможных причин неполадки можно исключить параметры, используемые по умолчанию, основные драйверы устройств и службы. Другие варианты позволяют запустить Windows с дополнительными функциями, предназначенными для системных администраторов и ИТ-специалистов. Дополнительные сведения см. на веб-сайте Майкрософт для ИТ-специалистов.
Восстановление системы
Отображает список средств восстановления системы, которые можно использовать для устранения проблем, возникающих при запуске Windows, а также для запуска средств диагностики или восстановления системы. Этот вариант доступен, только если эти средства установлены на жесткий диск компьютера. Если у вас есть установочный диск Windows, то средства восстановления системы находятся на нем.
Безопасный режим
Запуск Windows с минимальным набором драйверов и служб.
Чтобы запустить Windows в безопасном режиме, выполните указанные ниже действия.
- Извлеките все дискеты, компакт-диски и DVD из компьютера и перезапустите его. Нажмите кнопку "Пуск" , щелкните стрелку рядом с кнопкой Завершение работы (или стрелку рядом с кнопкой Блокировать ), а затем выберите .
- Выполните одно из указанных ниже действий.
- Если на компьютере установлена одна операционная система, то во время перезапуска компьютера нажмите и удерживайте клавишу F8. Необходимо нажать клавишу F8 до появления логотипа Windows. Если появился логотип Windows, необходимо повторить попытку; для этого дождитесь появления экрана входа в систему Windows, а затем завершите работу компьютера и перезапустите его.
- Если на компьютере установлено несколько операционных систем, с помощью клавиш со стрелками выберите операционную систему, которую вы хотите запустить в безопасном режиме, а затем нажмите клавишу F8.
Безопасный режим с загрузкой сетевых драйверов.
Запуск Windows в безопасном режиме и загрузка сетевых драйверов и служб, необходимых для доступа к Интернету или к другим компьютерам в локальной сети.
Безопасный режим с поддержкой командной строки.
Запуск Windows в безопасном режиме с окном командной строки вместо обычного интерфейса Windows. Этот вариант предназначен для ИТ-специалистов и администраторов.
Вести журнал загрузки.
При использовании этого варианта в процессе загрузки создается файл ntbtlog.txt со списком всех установленных драйверов, что может быть удобно при расширенной диагностике.
Включение видеорежима с низким разрешением (640 × 480). Запуск Windows с использованием текущего видеодрайвера и низкими значениями разрешения и частоты обновления изображения. Этот режим можно использовать для сброса параметров дисплея. Дополнительные сведения см. в статье "Изменение разрешения экрана".
Последняя удачная конфигурация (дополнительно).
Запуск Windows с использованием последней успешно работавшей конфигурации реестра и драйверов.
Режим восстановления служб каталогов.
Запуск контроллера домена Windows, на котором выполняется Active Directory, для восстановления службы каталогов. Этот вариант предназначен для ИТ-специалистов и администраторов.
Режим отладки.
Запуск Windows в режиме расширенной диагностики, предназначенном для ИТ-специалистов и системных администраторов.
Отключить автоматическую перезагрузку при отказе системы.
Запрет автоматического перезапуска Windows в случае сбоя в работе системы. Этот вариант следует выбирать только в том случае, если Windows вошла в цикл, когда сбой в работе системы вызывает перезапуск, и система продолжает перезапускаться снова и снова.
Отключить обязательную проверку подписи драйверов.
Позволяет устанавливать драйверы, содержащие неправильные подписи.
Ситуаций, когда нужен запуск Windows в безопасном режиме достаточно много. Это могут быть сбои самого windows, файловой системы, программ, драйверов и так далее. Система не хочет запускаться, в результате чего приходится воспользоваться безопасным режимом (англ. Safe mode).
Для выполнения указанных в этом уроке действий, необходимо на компьютере иметь права администратора.
Урок действителен для Windows XP/Vista/7 .
Способ №1.
- При включении или сразу после перезагрузки компьютера во время появления первых строчек загрузки компьютера нужно нажимать на клавиатуре кнопку "F8 ", с периодичностью 2 раза в секунду или задержать ее;
- На экране должно отобразиться меню, со следующими пунктами (количество пунктов может отличаться):
Безопасный режим (safe mode).
В этом режиме работает минимальный набор драйверов и служб. Не работает Интернет, сеть, видеосистема работает в режиме VGA.
Безопасный режим с загрузкой сетевых драйверов (Safe Mode with Networking).
Компьютер загружается в безопасном режиме с поддержкой сети и Интернета.
Безопасный режим с поддержкой командной строки (Safe Mode with Command Prompt)
.
Компьютер загружается в безопасном режиме, запуская окно командной строки, работает среда MS-DOS.
Включить протоколирование загрузки (Enable Boot Logging).
Компьютер будет загружаться в нормальном режиме и записывать каждый свой шаг в файл bootlog.txt
. По записанным данным, можно будет попытаться понять причину возникающей проблемы.
Включить режим VGA (Enable VGA Mode).
Все устройства и программы компьютера, загружаются в нормальном режиме, кроме видеоподсистемы, она будет работать в режиме VGA. Используется в результате возникновения проблем с драйверами видеокарты или настройками монитора.
Загрузка последней удачной конфигурации (Last Known Good Configuration).
Используя этот режим, можно попытаться загрузить Windows
с работоспособными настройками. После каждого успешного завершения работы, Windows
сохраняет текущие настройки системы, которые можно запустить.
Восстановление службы каталогов (Directory Services Restore Mode).
Данный режим позволяет на сетевом сервере восстанавливать поврежденные папки SYSVOL и Active Directory.
Режим отладки (Debugging Mode).
Компьютер загружается в нормальном режиме и включаются дополнительные возможности для аварийного восстановления системы.
Отключить автоматическую перезагрузку при отказе системы.
После выполнения этой команды, компьютер будет отображать синий экран, на котором будет написан код возникающей ошибки.
По стандартному сценарию компьютер, при получении критической ошибки, начинает перезагружаться, а если эта ошибка не устраняется сама, то мы получаем постоянно перезагружающийся компьютер. Для того чтобы выключить перезагрузку и увидеть код ошибки, нужна эта команда. Коды ошибок будут рассмотрены в ближайшее время в разделе "Проблемы".
Запуск Windows в обычном режиме.
Если у Вас установлено несколько операционных систем, например, windows XP и Windows 7, то может быть еще один пункт:
Возврат к выбору операционной системы (Return to OS Choices Menu) -
через эвозврат к списку операционных систем.
Так вот, что же нужно делать далее…
3. Выбираем один из трех пунктов "Безопасный режим ", "Безопасный режим с загрузкой сетевых драйверов ", "Безопасный режим с поддержкой командной строки " (зависит от ваших возможностей и задач);
4. Нажимаем кнопку "Ввод (Enter )";
5. При появлении окна под названием "Рабочий стол " с текстом "Windows работает в безопасном режиме ", нажмите кнопку "Да ", если нажать кнопку "Нет ", то компьютер загрузится в предыдущим состоянии.
Способ №2.
Windows XP.
- В меню "Пуск" выберите пункт "Выполнить ";
- В поле "Открыть" введите командуmsconfig и нажмите кнопку "ОК";
- В окне "Настройка системы" перейдите на вкладку "BOOT.INI ";
- Найдите заголовок "Параметры загрузки " и поставьте галочку рядом с "/SAFEBOOT ";
Windows Vista/7.
- В меню "Пуск" ввести в строку поиска командуmsconfig и нажмите кнопку "ОК";
- В окне "Конфигурация системы" перейдите на вкладку "";
- Найдите заголовок "Параметры загрузки " и поставьте галочку рядом с "Безопасный режим ";
- Нажмите кнопку "ОК" и перезагрузите компьютер.
Внимание! После установки этой галочки компьютер будет постоянно загружаться в безопасном режиме, поэтому чтобы компьютер загрузился в нормальном режиме нужно снять эту галочку.
часто необходима для устранения типовых неисправностей ОС Windows. Например, если запуск Windows прерывается, или когда нужно удалить вирус. Работа ОС в безопасном режиме выполняется с использованием минимума необходимых служб и компонентов. Это уменьшает вероятность сбоя. Вирусы, использующие продвинутые возможности современных ОС, в безопасном режиме не запустятся или не смогут в полной мере задействовать свои алгоритмы.
Windows 7: как загрузиться в безопасном режиме?
В Windows 7 и созданных до нее редакциях ОС используйте следующую последовательность действий для включения безопасного режима:
- Включите компьютер. Если он уже запущен, перезагрузите его.
- Когда пропадут сообщения BIOS, но еще не отобразится заставка Windows, нужно много раз нажать на кнопку F8. Сложно угадать точное время нажатия, поэтому с первого раза может не получиться. Надо сказать, что есть версии BIOS, в которых кнопка F8 включает режим выбора загрузочного устройства. Если это произойдет, просто установите переключатель на жесткий диск и нажмите на ENTER.
- На дисплее отобразится меню. Текст его пунктов может быть написан на русском или английском языке. В перечне вариантов загрузки есть три строчки, начинающиеся со слов Для запуска ОС выберите любую из них и нажмите на "Ввод". Вариант загрузки с поддержкой командной строки подойдет для опытных пользователей. В этом режиме не включается даже рабочий стол. Весь процесс выполняется в программе с текстовым интерфейсом. Однако ничто не мешает включить привычную оболочку. Для этого достаточно ввести explorer.exe.
Windows 7: как загрузиться в безопасном режиме при помощи утилиты Msconfig?
Утилита Msconfig позволяет выполнить настройку компьютера так, чтобы он после перезагрузки самостоятельно включил безопасный режим. Последовательность действий может быть выполнена во всех редакциях Windows, начиная с XP.
- Разверните "Пуск". В нижней его части находится поле поиска. В него введите текст "выполнить". Переместите курсор мыши на имя найденной программы и кликните. Откроется утилита "Выполнить". Также ее можно запустить сочетанием WIN+R. В текстовое поле введите текст msconfig. Кликните по "OK".
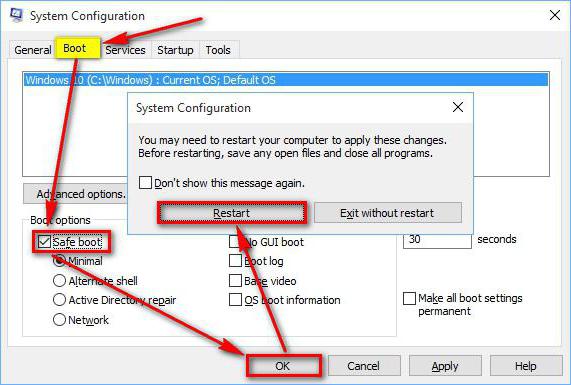
- Откроется приложение, используемое для конфигурирования системы. Откройте закладку "Загрузка". Когда на компьютере установлено одновременно несколько ОС, надо выбрать в перечне, настройка какой из них выполняется. Установите галочку напротив текста "Безопасный режим" в нижней части окна. Щелкните по "OK".
- Как перезагрузить Windows в безопасном режиме? Используйте горячие клавиши ALT+F4, чтобы открыть стандартный диалог завершения работы. В появившемся окне переключите селектор на пункт "Перезагрузка". Кликните по "OK".
Чтобы вернуть обычный тип запуска, проделайте все те же действия, но в этом случае галочку у текста "Безопасный режим" требуется снять.
Windows 10
Привычный алгоритм, который требует нажатия на F8, в последних редакциях Windows не работает. Однако в этой версии ОС намного больше способов запуска безопасного режима, чем в предыдущих. Первый способ требует, чтобы ОС была работоспособна.
- Щелкните по значку центра уведомлений. Откройте "Все параметры". Зайдите в "Обновление и безопасность". В левом блоке окна кликните по тексту "Восстановление". Нажмите на "Перезагрузить".
- В открывшемся окне кликните поочередно на следующие пункты "Диагностика" - "Основные параметры" - "Параметры загрузки". Щелкните по надписи "Перезагрузить".
- До того , в развернувшемся экране необходимо нажать на клавиатуре F4, F5 или F6.
Если рабочий стол Windows не запускается, можно открыть выбор вариантов загрузки на экране ввода пароля. Для этого щелкните по иконке питания в правом нижнем углу. Нажмите на SHIFT и кликните по надписи "Перезагрузка".
Загрузочная флешка
Если во время загрузки сбои начинаются еще до появления экрана ввода пароля, необходимо использовать загрузочную USB-флешку или диск восстановления. В его создании поможет пункт "Восстановление", расположенный в "Панели управления". в безопасном режиме при помощи диска восстановления?
- Загрузитесь с USB-накопителя.
- Сочетанием клавиш SHIFT"+"F10 разверните командную строку.
- В нее введите следующий текст: bcdedit /set {default} safeboot minimal. Нажмите на "ВВОД".
- После этого выйдите из командной строки (для этого можно использовать команду exit) и перезагрузите ПК.
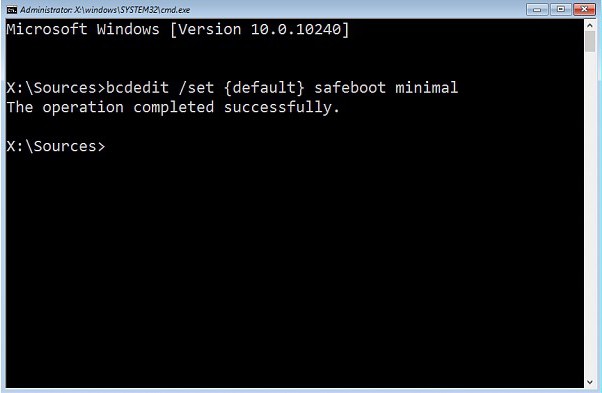
Чтобы вернуть обычный режим Windows, также используйте командную строку. В нее потребуется ввести ту же самую команду, но слово minimal заменить на safeboot.
Windows 8
Как перезагрузить компьютер в безопасном режиме , если он работает под управлением ОС Windows 8? Для этого требуется нажать сочетание SHIFT+F8 на клавиатуре сразу же после инициализации устройств системой BIOS. Это очень неудобно, потому что поймать момент перед появлением логотипа ОС на экране затруднительно. В первую очередь потому, что теперь нужно нажать две кнопки, в отличие от предыдущих версий Windows. К тому же новые алгоритмы сделали переход от инициализации BIOS до загрузки самой ОС очень быстрым.
Как перезагрузить компьютер в безопасном режиме , если сочетание клавиш не срабатывает? Попробуйте завершить работу ПК неправильно. Например, выключить его из розетки или удерживать нажатой кнопку включения. После этого ОС автоматически выведет на экран меню. Прибегать к такому способу следует только в крайних случаях.






