Про выбор канала Wi-Fi написано уже не мало статей и подробных мануалов. Итог всегда один — чем свободней канал, тем устойчивей, сильней и стабильней сигнал. Для Windows 10 наконец-то вышла preview-версия популярнейшей утилиты для быстрого мониторинга радиоканалов — WiFi Analyzer. Теперь узнать свободный диапазон — проще простого
Версия для Windows предполагает, что вы уже имеете Windows 10 на борту, поэтому надо обновиться. На телефоны под управлением Windows Phone утилита не встанет по той же причине — нужна «десятка», но так как еще не вышла, установить её можно только на персональные компьютеры.
Огромное влияние на сигнал оказывают внешние факторы. Стены, электроприборы, другие Wi-Fi сети. Даже материал вашей межкомнатной двери может играть большую роль в пропускной способности канала. Их подробное описание можно найти на http://optim-yug.ru/ . Там же можно прицениться и подобрать для себя хорошую межкомнатную дверь.
Скачать WiFi Analyzer для Windows 10
https://www.microsoft.com/ru-ru/store/apps/wifi-analyzer-preview/9nblggh33n0nКак пользоваться?
При запуске программы открывается окно:
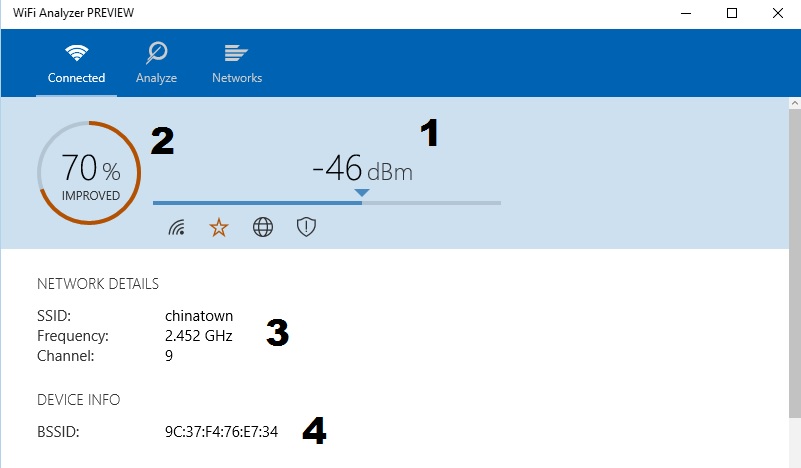
1 — Чувствительность приемника. Для моего адаптера составляет составляет 46 dBm (децибел-милливатт). Чувствительность, в данном аспекте — это минимальный уровень сигнала, при котором будет работать Wi-Fi. Чем вы ближе к точки доступа (роутеру) — тем чувствительность ниже. Чем дальше — тем приемнику нужно больше «пахать», чтобы корректно обрабатывать сигнал. Значение более -85 dBm считается неудовлетворительным для нормальной работы.
Если горит какой-то из значков, то:
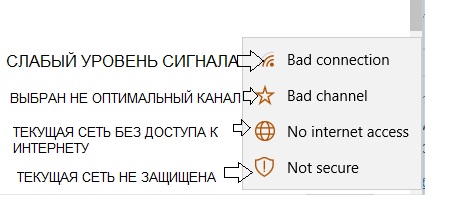
2 — Качество сигнала
3 — Основные параметры сети. Здесь мы увидим название (SSID) сети, к которой мы подключены, частота и текущий канал.
4 — BSSID — MAC-адрес нашей беспроводной сети.
Отдельно про BSSID — что это?
Basic service set identification (BSSID) — уникальный номер (мак-адрес) нашей беспроводной сети. Если ваш роутер поддерживает технологию MBSSID, то вы можете настроить на одном роутере до нескольких точек доступа. Т.е. несколько сетей внутри одной Wi-Fi сети. У одного SSID может быть до четырех BSSID, соответственно у каждой будет свой мак-адрес. Подсмотреть это можно в командной строке командой netsh wlan show networks mode=bssid . Вот как это выглядит:
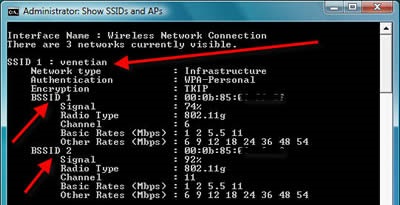
Для чего это нужно? Для разных политик безопасности (гостевая сеть/сеть для персонала), разных политик маршрутизации (статический IP, DHCP) и так далее. Да, можно купить вторую точку доступа и настроить всё там, но это дополнительные финансовые затраты + лишнее устройство в сети.
Как выбрать нужный канал?
Переходим во вкладку «Analyze» в верхней части программы и увидим следующую картину:
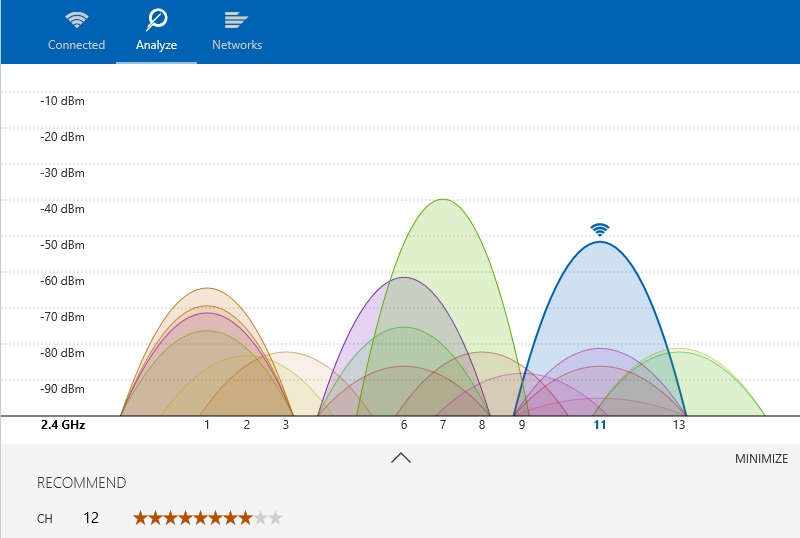
Каждая дуга — это чья-то Wi-Fi сеть, соответственно, слева чувствительность датчика (уровень сигнала), внизу — каналы. Таким образом, вы можете отследить на каком из каналов «пасется» наибольшее количество точек доступа. Чтобы было наглядней, попробуйте включить отображение SSID. Так картина становится еще более ясней:
![]()
Обратите внимание на то, что программа сама рекомендует, какой канал наиболее выгодный для нашего ноутбука/пк:
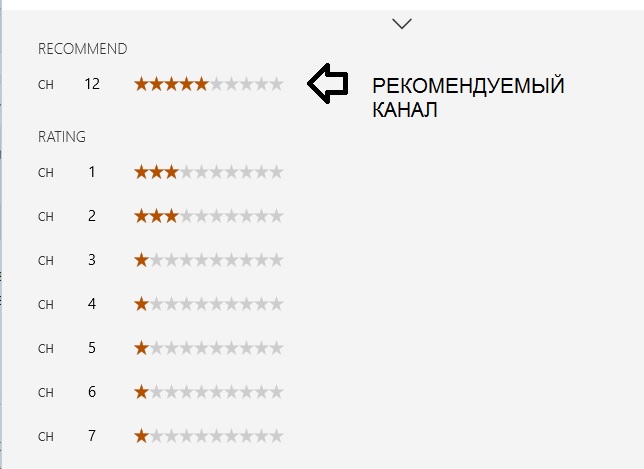
Таким образом, мы выяснили наиболее «шумный» эфир, посмотрели чувствительность приемника и узнали, что наиболее свободный радиоканал для нашего устройства — 12
Что можно еще сделать?
Если сигнал между роутером и ноутбуком всё же оставляет желать лучшего, причем расстояние между ними совсем небольшое (1-3 метра), то рекомендуется убрать роутер от стен, чтобы исключить помехи от соседних устройств (это не обязательно может быть роутер). Попробуйте поставить роутер в разных точках своей квартиры — даже незначительные передвижения по комнате могут дать до 90%(!) улучшения сигнала и, соответственно, скорости по Wi-Fi соединению
Мнение Chip: Компания Google обещает простое решение для максимально возможно охвата WLAN-сетью каждого дома. С помощью системы Google WiFi интернет-гиганту удается действительно серьезно улучшить аппаратное обеспечение. Система очень легко настраивается и предлагает высокую производительность даже в самых отдаленных уголках квартиры.
Систему Google WiFi вы можете получить с одной, двумя или тремя «единицами» - их количество зависит от размеров вашего жилья. В случае с протестированным нами комплектом речь идет о двух «единицах» Google WiFi, которые вместе должны обеспечивать полное покрытие WLAN-сигналом квартиры площадью до 100 квадратных метров.
Компактная и производительная
Облаченная в белые пластиковые одежды, система Google WiFi благодаря четырехъядерному процессору и 512 Мбайт оперативной памяти имеет достаточно большую мощность. При этом в Google WiFi встроены четыре антенны - две для полосы 2,4- и две для 5-ГГц. По словам производителя, система способна работать одновременно в двух диапазонах и таким образом достигать в теории максимальной скорости передачи данных до 1200 Мбит/с.
С помощью технологии формирования направленного сигнала (Beamforming) мощность передатчика может быть еще больше увеличена. Кроме того, для LAN- или WAN-подключений можно задействовать два гигабитных порта. В качестве метода шифрования Google WiFi использует WPA2-PSK - это современный стандарт.
Google WiFi: расширяется в зависимости от размеров квартиры
Все через приложение
Настройка WLAN-системы от компании Google производится исключительно через приложение (Google WiFi), которое устанавливается на смартфон или планшет. При этом все действия пользователя по настройке сопровождаются действительно хорошим ассистентом-помощником. Еще без его подсказок вы должны для начала подключить одну из «единиц» Google WiFi к электрической розетке и вашему интернет-подключению (имеющемуся модему-роутеру или модему) - через интегрированный модем Google WiFi доступен не будет.
Затем вам следует запустить на своем смартфоне приложение для настройки, снабженное ассистентом. Через Bluetooth приложение найдет вашу «первичную единицу» Google WiFi. Затем с помощью камеры отсканируйте QR-код, расположенный на задней стороне Google WiFi, после чего WLAN-связь должна быть установлена.
Теперь вы даете своей сети название, затем задаете пароль для подключения к ней - и все готово! Добавление второй «единицы» осуществляется так же просто: подключаете к розетке, некоторое время держите поблизости смартфон со включенным Bluetooth, сканируете QR-код - и тоже готово!
 В чем-то больше, в чем-то меньше: действительно большим количеством информации приложение Google WiFi не поделится
В чем-то больше, в чем-то меньше: действительно большим количеством информации приложение Google WiFi не поделится Много сделать вы не сможете
Действительно большого количества опций для настройки приложение не предлагает. Вы можете определять приоритетность запросов определенных пользователей, создавать гостевую сеть, добавлять новые устройства Google WiFi, тестировать скорость интернет-соединения и воспользоваться еще парой функций.
Причем именно тесты соединения показывают «неоднородные» результаты: если чистый тест скорости интернет-соединения (замеряется по LAN-порту первичной «единицы») дает результат в «настоящих» цифрах, то качество связи между отдельными «единицами» системы оценивается приложением лишь школьными отметками.
Все отображается наглядно, интуитивно понятно и графически оформлено соответствующим образом. Но все это - не для тех пользователей, которые занимаются настройками сетей на профессиональном уровне! В частности, напрасным здесь будет поиск возможности вручную устанавливать WLAN-каналы или изменять другие настройки в сети.
Лучшая WLAN-сеть повсюду!
При повседневной эксплуатации вы действительно не будете замечать, когда ваше устройство будет «менять» одну «единицу» Google WiFi на другую - в этом смысле сеть получается абсолютно однородной. Вот и в нашей тестовой квартире не удалось обнаружить ни одного «узкого» места, которые раньше встречались то в одном, то в другом углу - система незаметно и постоянно подключает вас к нужному в данный момент времени устройству Google WiFi.
Теперь повсюду уровень сигнала является действительно очень хорошим, что отмечается не только субъективными ощущениями, но и результатами измерений приложения Google WiFi. Пожалуй, автоматический выбор каналов функционирует здесь очень хорошо.
Альтернатива: больше мощности — Netgear ORBI AC3000 (RBK50-100PES)
Компания Netgear тоже со своей WLAN-системой , которая стоит около 27 000 рублей, обещает лучшее WLAN-покрытие во всех углах вашей квартиры или вашего дома. По итогам проведенного практического теста мы можем подтвердить, что работает она действительно хорошо. При этом и настройка системы Orbi тоже очень простая.
Часто бывает необходимость быстро проверить уровень WiFi сигнала чтобы выбрать наиболее свободный канал с хорошим качеством приема. Для этой задачи как нельзя лучше подойдет простое android приложение Wifi Analyzer .
С его помощью можно легко не только определить свободные каналы, но и проверить качество приема Wi-Fi в различных местах квартиры или кафе или просмотреть изменения сигнала во времени. После запуска в главном окне программы будет виден график, на котором будут отображены видимые беспроводные сети, уровень приема и каналы, на которых они работают. В случае их пересечения на графике это будет наглядно отображено.
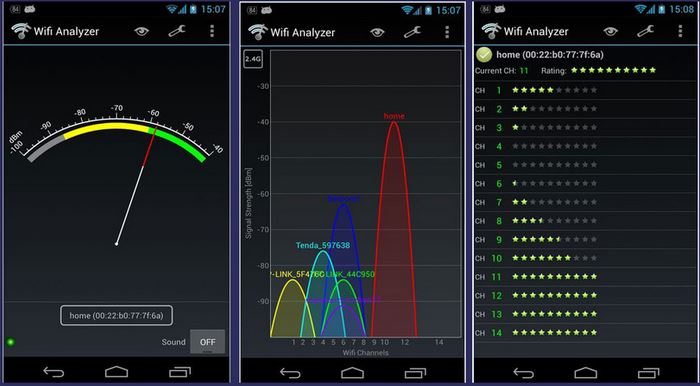
Также можно посмотреть «рейтинг» каналов, по типу любых звездных рейтингов, в котором наглядно показано, насколько в данный момент целесообразен выбор того или иного из них. Еще одна фишка приложения - анализ силы сигнала Wi-Fi. Для начала потребуется выбрать, для какой беспроводной сети производится проверка, после чего смотреть уровень приема, при этом ничто не мешает перемещаться по местности или же проверять изменение качества приема в зависимости от местоположения роутера.
Также не лишним будет добавить что наш интерес к WiFi сети может быть не только в пасивном анализе. С помощь мобильного телефона вы также можете попробовать подобрать пароль к беспроводной точке доступа. Для этого вам пригодится приложение под названием WIBR.
WIBR – уникальное приложение при помощи которого вы сможете взломать Wi-Fi соседа и пользоваться его интернетом бесплатно. Это не шутка, WIBR работает по принципу автоматического подбора паролей (брут) к Wi Fi, и если пароль несложный, то вероятность подобрать пароль близка к 100 процентам.
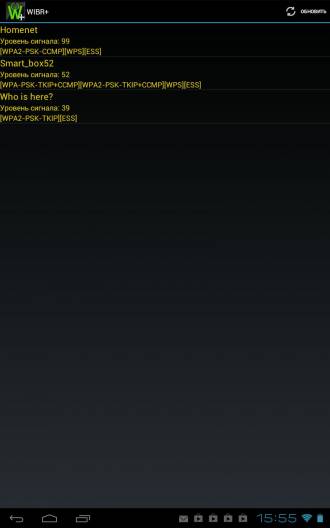
Вибр поддерживает взлом сразу нескольких Вай Фай сетей одновременно, и показывает информацию на одном экране, при нажатии на одну из сетей вы сможете увидеть подробную статистику о ходе работы: количество паролей в минуту, сколько вариантов паролей уже проверено и сколько осталось.
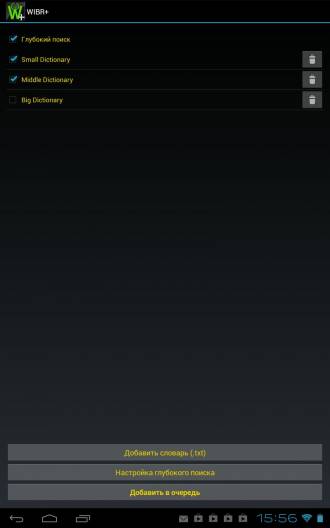
Приложение поддерживает загрузку собственных словарей, для этого вам нужно скачать их (или написать самостоятельно в блокноте все варианты возможных паролей и сохранить в формате txt), указать путь в самой программе. Специально для наших пользователей мы добавили более 10 словарей с самыми распространёнными паролями.






