Современные технологии открывают массу новых возможностей перед людьми. Одним из последних достижений является телевизор с поддержкой Smart TV и встроенным WiFi модулем. Это означает, что телевизоры, поддерживающие такую функцию, могут подключаться к интернету при помощи беспроводного соединения. Отсюда появляется вопрос, как подключить WiFi сеть к телевизору? Технология является относительно новой, поэтому еще не все успели понять, как она работает.
Как подключить телевизор к беспроводной сети
Прежде чем переходить к вопросу, как подключить вай-фай сеть к телевизору, стоит отметить, что для начала необходимо организовать домашнюю WiFi группу, к которой впоследствии можно будет подключить и телевизор. Сделать это можно разными способами:
- Через вай-фай роутер.
- Используя ноутбук в качестве точки доступа.
В любом случае для выхода в интернет, ноутбук или маршрутизатор должен быть подключен к глобальной сети. Дальше все элементарно просто. Несмотря на достаточно широкий ассортимент разных моделей TV, имеющихся на отечественном рынке, все они работают по одному принципу подключения.
Итак, как подключить WiFi сеть на телевизор?
Подключение к роутеру
Вот мы и подошли к вопросу, как подключить телевизор к интернету через WiFi, при помощи маршрутизатора. Здесь все предельно просто. Для начала следует подключить к глобальной паутине и настроить роутер. Если это уже сделано, то дальше просто включаем телек и входим в меню настроек.
Дальше разберем, как настроить вай-фай подключение на телевизоре. Здесь нужно найти пункт «Сеть» и включить беспроводное соединение. В принципе ничего сложного в настройках нет. Получение информации о сети происходит автоматически, так как роутер имеет функцию DHCP. Это означает, что он автоматически назначает IP-адрес всем устройствам, которые к нему подключаются.
Как подключиться к роутеру: Видео
Для поиска доступных соединений следует войти в меню «Настройка сети». Дальше просто следуйте подсказкам на экране. Выбираете соответствующие пункты и в конце вы увидите список доступных WiFi соединений, к которым можно подключиться. Выбираете свой маршрутизатор. При необходимости введите ключ и нажмите «Далее» или «Подключиться».
Стоит отметить, что если оба устройства поддерживают функцию WPS, то настройки сети сводятся к минимуму, еще сильнее упрощая задачу пользователям. В таком случае просто нажимаете соответствующую кнопку на роутере. После этого в настройках подключения телевизора выберите соответствующий пункт. Благодаря такой функции ваш ТВ автоматически начнет поиск соответствующих подключений и установит соединение.
Подключение телевизора к ноутбуку
Теперь вы знаете, как подключить телевизор к сети через WiFi при помощи роутера. Но, бывают случаи, когда в доме нет роутера. Другими словами, пользователь не имеет частной домашней сети, к которой можно было бы подключить ТВ. Кроме этого, иногда необходимо просто воспроизвести на телевизоре контент, имеющийся на компьютере. В таком случае нам необходимо создать прямое соединение к ноутбуку. При этом если он подключен к кабельному интернету, то ТВ получит возможность выходить в глобальную сеть.
Для начала следует организовать раздачу. Ноутбук оснащен таким же беспроводным модулем, как и WiFi роутер. Это означает, что компьютер также может выполнять функции точки доступа. Для организации такой сети можно использовать сторонние программы или встроенные средства.
Как создать точку доступа WiFi на ноутбуке: Видео
Стоит отметить, что встроенное ПО компьютера работает более стабильно и надежно, в отличие от сторонних приложений. Итак, рассмотрим, как создать частную вай-фай группу при помощи ноутбука встроенными средствами. Для этого откройте командную строку. Если вы используете Windows 8, то нажмите комбинацию клавиш Windows+X и выберите пункт «Командная строка (администратор)». В семерке нажмите комбинацию клавиш Windows+R, в появившемся окне пропишите CMD и нажмите «Enter».
Теперь просто пропишите следующую команду – netsh wlan set hostednetwork mode=allow ssid=My_virtual_WiFi key=12345678 keyUsage=persistent. Стоит отметить, что здесь следует строго соблюдать все пробелы (где они есть) и использовать все символы только на латинице. Данная команда установит необходимый драйвер и создаст раздачу. Для того, чтобы запустить работу сети пропишите такую команду - netsh wlan start hostednetwork.
Статьи по теме
Все наша сеть работает и теперь остается только подключить к ней телевизор. Все выполняется, как уже описано выше.
Настройка подключения к телевизору
Теперь давайте разберем, как через WiFi соединение подключиться к телевизору. Дело в том, что современные ТВ способны просто воспроизводить контент с ноутбука. Но для этого нам нужно расшарить необходимую информацию. Другими словами, предоставить к ней общий доступ.
Делается это при помощи специальных программ, которые сводят настройки к минимуму. В список таких приложений входит:
- Домашний медиа-сервер.
- Samsung Share.
- Share Manager.
Кроме этого, существует множество программ, но вышеуказанные утилиты пользуются наибольшим распространением благодаря простоте в использовании. Вам нужно просто установить какую-либо из указанных программ на компьютер и запустить ее. Они автоматически находят видео, фото и аудио контент, предоставляя к файлам общий доступ.
В первую очередь в настройках программы следует выбрать устройство, которое будет воспроизводить контент. Выбираем наш ТВ.
Как подключить ноутбук к телевизору через wifi? Собственно, это тема данной статьи, в которой мы подробно разберем несколько способов.
Казалось бы, зачем создавать такое подключение, когда можно воспользоваться обычным HDMI или DVI кабелем ? С другой стороны, зачем покупать дорогостоящий многометровый провод, когда у вас и телевизор и ПК поддерживают беспроводное подключение .
Подобные связки создаются зачастую для использования LCD в качестве второго монитора для просмотра фильмов, картинок и прочего мультимедиа-контента, транслируемого с HDD вашей машины.
Инструкции, описанные ниже, одинаково хорошо подходят для всех последних версий Windows .
Будем рассматривать такие способы, как:
- DLNA;
- WiDi;
- Wi-Fi адаптер.
DLNA-соединение
Чтобы подключиться в телевизору через wifi, нужно, чтобы ваш ТВ был уже подключен к той же подсети, что и ноутбук/ПК.
Иными словами, они должны получать трафик от одного роутера. Хотя, если ваша панель способна поддерживать технологию Wi-Fi Direct, то наличие маршрутизатора уже необязательно. Нужно лишь подключиться к той сети, которая создается ТВ.
Для этих целей переключите значение вашей Wi-Fi сети на «домашняя» (на ПК). Доступными станут такие папки, как «музыка», «видео» и т.д.
Если хотите «расшарить» ту или иную директорию, кликните правой кнопкой мыши по ней и отыщите пункт со свойствами, а затем вкладку «доступ».
Еще один способ быстро открыть доступ – открыть проводник, отыскать пункт с сетью и нажать на сообщение «Сетевое обнаружение и доступ…». Далее следуйте указаниям помощника.
Если вам не удалось отыскать ничего подобного, значит, кто-то до вас уже настроил полный доступ и создал сеть ноутбук – ТВ.
Еще один момент: Если DLNA настроен корректно, выберите любой фильм на компьютере, нажмите по файлу правой кнопкой и найдите вот такой пункт. Трансляция начнется автоматически.
WiDi
Если предыдущая технология требовала расшаривания и общего доступа, то данная позволяет дублировать картинку с вашего монитора по беспроводному каналу. Функция еще имеет название Miracast.
Если ваш ноутбук/ПК собран на базе Intel 3 поколения, снабжен Wi-Fi-модулем от Intel и встроенной одноименной графикой, то это означает полную поддержку WiDi для Win7/8.
Возможно, понадобятся драйвера для беспроводного дисплея , которые качаются с оф.сайта «синих».
Если ПК покупался с предустановленной Win8.1 и оснащается Wi-Fi платой, значит, он поддерживает Miracast. В случае, если ОС ставилась самостоятельно, то поддержки может и не быть.
Одного источника мало. Телевизор должен поддерживать технологию. Если раньше нужен был дополнительный Miracast-адаптер, то теперь все ограничено встроенной поддержкой или обновлением прошивки. Уточните этот момент для своей модели.
1) Включите WiDi на ТВ, отыскав пункт в настройках. Если таковой не имеется – достаточно активировать Wi-Fi.
2) (Для ПК) Запустите Intel Wireless Display, чтобы найти беспроводной монитор. Может понадобиться специальный код, который появится на дисплее ТВ.
3) Чтобы запустить Miracast, откройте Charms-панель в ОС, нажмите «Устройства»-«Проектор» и добавьте ваш беспроводной экран. Если пункта нет – обновите драйверы Wi-Fi. На этом все.
Использование адаптеров
Если вы не владелец Smart TV, а довольствуетесь обычной «плазмой» с HDMI-портом, то не расстраивайтесь. Вам понадобится специальное устройство, например:
1) Google Chromecast – Wi-Fi «свисток», помогающий транслировать видео с ПК на ТВ;
2) Android Mini PC (любой), активирующий «Зеленую» ОС на вашем телевизоре.
3) Intel Compute Stick – еще одна разновидность ПК, собранного в компактном корпусе.
К слову, некоторые модели современных ТВ позволяют подключать Wi-Fi-приставку в USB-порт. Также можно приобрести специальный Miracast-адаптер дополнительно. Читайте спецификации вашего устройства, и только потом делайте соответствующие выводы.
Создание беспроводной связки ПК-Телевизор можно назвать альтернативой Smart TV. Хотя никто не мешает вам использовать попеременно обе технологии сразу. Настройте доступ и наслаждайтесь возможностями современных научных достижений и технологического прогресса.
7.5 Общий итог
Элементарно!
Простой и лаконичный гайд по настройке передачи изображения с Вашего ноутбука или другого гаджета на экран телевизора. Настройка данного подключения займет у вас максимум 15 минут, а вот пользоваться его плодами вы сможете в любое удобно для вас время.
Современные телевизоры, имеющие USB порт, могут не только воспроизводить видео, аудио и графические файлы, но и при соответствующем установленном программном обеспечении поддерживать связь посредством технологии WiFi с другими устройствами. Это могут быть, например, компьютеры, ноутбуки, телефоны, планшеты и т. д. В этой статье будет показано, как подключить телевизор к компьютеру через wifi, а также преимущества такого подключения.
Узнать поддерживает ваш телевизор соединение по WiFi можно в тех. паспорте на него. Так же в документах будет указано, какое именно оборудование он поддерживает и нужно ли какое-то специальное программное обеспечение. Практика говорит, что не все адаптеры подходят к ТВ приемникам. Дело в том, что драйвера в телевизоре устанавливаются с завода и поменять или установить другие, нельзя. Можно посоветовать, выбирать адаптер той же марки, что и телевизор.
 Телевизор может иметь как встроенный Wi-Fi адаптер, так и подключаемый через USB. Если Ваш ТВ приемник имеет Wi-Fi адаптер, то Вам остается только настроить подключение, в противном случае необходимо его купить. Выглядит адаптер как обыкновенная флешка.
Телевизор может иметь как встроенный Wi-Fi адаптер, так и подключаемый через USB. Если Ваш ТВ приемник имеет Wi-Fi адаптер, то Вам остается только настроить подключение, в противном случае необходимо его купить. Выглядит адаптер как обыкновенная флешка.
При выборе адаптера необходимо обратить внимание на стандарт который он поддерживает, для качественного приема передачи сигналов, лучше, чтобы он был IEEE 802.11n. IEEE 802.11n — это передовая технология Wi-Fi соединения, на частотных каналах 2.4GHz и 5GHz и совместима со стандартами 11b/11a/11g. Максимальная пропускная способность до 300 Мбит/c.
Настройка подключения через Wi-Fi, дает несколько существенных плюсов:
- Быстрое подключение библиотеки файлов компьютера;
- Отсутствие проводов;
- Выход в интернет;
- Просмотр файлов с других устройств: телефонов, планшетов и т. д.
Подключение телевизора к компьютеру через Wi-Fi можно осуществить различными путями. Давайте рассмотрим парочку из них:
- Прямое подключение компьютер — телевизор;
Для прямого подключения нужно приобрести для компьютера и телевизора (если нет встроенного) USB адаптеры. Что касается компьютера, то можно установить в него внутреннюю PCI Wi-Fi сетевую карту.

Обычно сетевые карты хорошо определяются и работают на драйверах имеющихся в операционной системе, но если понадобится, то в комплекте с картой идет диск с драйвером, устанавливаем его и настраиваем если необходимо соединение. Далее нужна программа для подключения телевизора к компьютеру через wifi, например: SamsungAllShare, Samsung PC ShareManager. Интерфейс довольно прост, а принцип работы заключается в создании папки на ПК с общим доступом и уже в этой папке размещать все файлы, которые вы хотите просматривать на телевизоре.
Аналогично поступают и при подключении к телевизору ноутбука.
Прямое соединение компьютер — телевизор
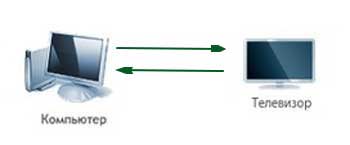
Для того, чтобы смотреть фильмы с компьютера на телевизоре через Wi-Fi, понадобится специальная программа (например: Samsung All Share и Samsung PC Share Manager. В использовании они довольно простые, с их помощью создается папка на ПК с общим доступом для всех пользователей Вашей WiFi сети и уже в этой папке размещается весь контент, который вы хотите просматривать через ваш телевизор. Эта папка уже есть на компьютере, так что можно провести настройки на нее.
Потом производим настройки подключения на телевизоре. Для каждой модели выглядят они по разному, но суть одна, если сразу соединение не произошло, то нужно выставить IP- адрес, маску подсети, шлюз, сервер DNS. Подробнее о настройках можно почитать в интернете.

Соединение компьютер — роутер — телевизор
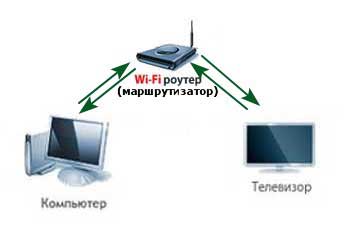
При наличии Wi-Fi маршрутизатора (роутера), подключение телевизора можно наладить через него. Для упрощения задачи можно воспользоваться программой «Домашний медиа сервер». О ее настройках тоже можно посмотреть в интернете. Принцип ее работы почти аналогичен уже упомянутым выше, Samsung All Share и Samsung PC Share Manager, но несколько шире. И еще большой плюс она может увязать несколько устройств (Ipad, телефоны, планшеты) в одну сеть.
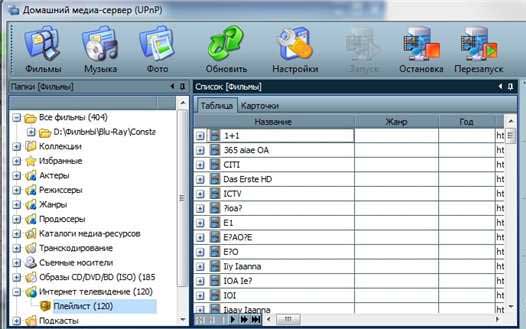
Правда иногда бывают «глюки» и русские названия каналов отображаются «иероглифами», но исправляется это быстро. Находим в папке установленной программы «плейлист» и меняем кодировку с windows-1251 на UTF-8 и сохраняем его в папке программы «Домашний медиа-сервер».
У большинства телевизоров, производящихся в последние годы, есть USB-порт, что позволяет не только просматривать графические файлы и проигрывать аудио- и видеофайлы, но и при наличии специальных программ создавать соединение с другими устройствами (телефонами, ноутбуками и др.) с помощью Wi-Fi. Способы такого подключения к ПК через порт и его преимущества будут рассмотрены в данной статье.
Информацию о способности вашего устройства поддерживать Wi-Fi и возможности соответствующим образом его подключить к ПК через порт вы сможете найти в технической документации, получаемой при покупке. Также там изложено описание поддерживаемого оборудования и указано, есть ли необходимость устанавливать дополнительное ПО. Изучение тех. паспорта является обязательным, так как драйвера устанавливаются при производстве устройства, и переустановить их невозможно. Рекомендуется, чтобы производители телевизора и адаптера совпадали.
Разновидности адаптеров
- Встроенные. В таком случае нужно только настроить подключение через Wi-Fi;
- Внешние. Адаптеры, подключаемые через USB. По виду описываемые адаптеры похожи на флешку.
Подключение посредством применения Wi-Fi имеет ряд преимуществ:
- Быстрое получение доступа к файлам ноутбука или ПК;
- Получение доступа к Интернету (ведь это вай фай);
- Отсутствие проводов;
- Возможность подключения других устройств: телефонов, планшетов и др.
Создание беспроводной связи между компьютером (или другим устройством) и телевизором можно осуществить двумя вариантами:
- Подключение через роутер по сети LAN (DLNA).
- Непосредственное подключение к компьютеру с применением WiDi или Wi-Fi Miracast (беспроводный монитор).
Технология DLNA
Обеспечение беспроводной передачи файлов между различными устройствами возможно при наличии внутренних или внешних адаптеров Wi-Fi и объединении подобных устройств в LAN через роутер. Однако для создания такого вида подключения в устройство должна быть встроена технология DLNA. Узнать, поддерживает ли её «ящик», можно в тех. документации. Как правило, в современных моделях телевизоров эта технология предусмотрена.
Порядок создания соединения:
- Настройка маршрутизатора Wi-Fi. Включаем маршрутизатор (роутер), настраиваем режим DHCP и устанавливаем пароль для локальной сети.
- Подключение к сети LAN. У каждой модели подключение происходит по-своему, но последовательность действий примерно сохраняется: с пульта дистанционного управления открываем меню телевизора, далее переходим Сеть — Настройка сети — Беспроводное подключение. В появившемся списке с названиями сетей выбираем нужную и пишем пароль. Если роутер имеет WPS, тогда подключить телевизор к Wi-Fi сети доступно ещё проще. Для этого нужно выбрать пункт WPS/РВС в параметрах и зажать соответствующую кнопку WPS на маршрутизаторе до создания соединения.
- Установить на медиа-сервер на ноутбуке (компьютере). Иными словами, нужно создать несколько специальных папок, в которые будут помещены файлы, которые в будущем будут просматриваться. Затем нужно открыть доступ всех устройств LAN сети к этим папкам. Удобнее всего открыть такой доступ, используя одну из множества специальных программ (SmartShare, AllShare и другие). Подобный медиа-сервер нужно скачать и установить, затем провести настройку и запустить. После запуска этой программы в настройках устройства появятся папки с предназначенными для просмотра файлами.
Сделав всё вышесказанное, можно запускать файлы с экрана телевизора, используя дистанционный пульт.
Непосредственное подключение при помощи технологий WiDi или wifi Miracast
Эта технология беспроводного монитора позволяет не только воспроизводить специально выбранные мультимедийные файлы (как технология DLNA), хранящиеся на винчестере ноутбука или компьютера, но и содержимое веб-браузеров, фактически дублируя то, что отображается на экране компьютера.
Несомненным минусом этой технологии для WiFi является то, что её использование требует больших затрат ресурсов. По этой причине технологию WiDi или Miracast могут поддерживать далеко не все ноутбуки или компьютеры. Также WiDi и Miracast должны поддерживаться самим телевизором. Возможно, необходимо будет дополнительно купить специальный адаптер и подключить его к HDMI-порту вашего устройства.
Суть технологии дублирования содержимого монитора компьютера на телеэкране состоит в том, что по определённому алгоритму содержимое монитора сжимается и через соединение Wi-Fi отправляется на телевизионный экран.
WiDi и Miracast отличаются тем, что для использования этих технологий нет необходимости организовывать локальную сеть LAN, в которую входили бы компьютер и телевизор с помощью маршрутизатора (роутера): телевизор создаёт специальную сеть, которая связывает только компьютер и ТВ.
Для того, чтобы начать дублирование содержимого монитора, нужно сначала активировать функцию WiFi Miracast или WiDi на телевизоре, а затем запустить трансляцию в заранее установленной на компьютере программе Wireless Display.
Телевизоры с функциями Smart TV становятся все популярнее благодаря заложенным в них функциональным возможностям. Главное их достоинство - выход в интернет, в том числе - с использованием беспроводных сетей.
Но, купив новый телевизор, мы совершенно не представляем себе, как можно эти возможности использовать, как подключить его к беспроводной сети Wi-Fi? Да и Wi-Fi-приемник встраивается далеко не в каждую модель. Как быть, если он отсутствует?
Самое главное - не расстраиваться, потому что абсолютно все телевизоры имеют разъемы USB. Это позволяет применить внешний WiFi-приемник, с помощью которого вы легко сможете подключаться к интернету.
Обратите внимание, что вам не обязательно иметь роутер в квартире. При наличии любого беспроводного маршрутизатора у соседей вы также сможете им воспользоваться, предварительно получив на это согласие. И не забудьте уточнить пароль сети - без него в интернет вы выйти не сможете.
Иногда причиной неудачных попыток выхода в сеть становится блокировка по MAC-адресу. Нужно заранее узнать все детали подключения, чтобы настройка прошла быстро и легко.

Подключение к беспроводной сети на примере телевизора фирмы LG
Поскольку этот производитель техники является одним из наиболее популярных, многие будут подключать к беспроводной сети телевизоры именно данной компании. Хотя процесс настройки аналогичен на большинстве устройств и других брендов.
Для начала запомните, что при первом включении большинство моделей предлагает подключиться к интернету. Если не игнорировать это предложение, то вам впоследствии не придется специально разбираться с настройками устройства.
Итак, войдите в меню с помощью определенной кнопки на пульте. Теперь нажмите Сеть, Сетевое подключение и дальше - Настроить. Перед вами откроется список, из которого нужно выбрать один пункт.
Обратите внимание, что при необходимости вы сможете самостоятельно задать любой из параметров такой сети, перейдя в ручные настройки. Чаще всего так придется поступать при подключении со скрытым SSID, когда требуется указывать статический IP или во время использования технологии WPS.
После проведения описанных действий и введения правильного пароля вы увидите на экране телевизора сообщение об успешной настройке беспроводной сети. Теперь нажмите Готово и приступайте к серфингу.
Если во время проведения действий вам предложат ввести IP и DNS, достаточно оставить значения по умолчанию. Это значит, что данные параметры будут вставлены автоматически.
После подключения телевизора к интернету станут доступны все функции Smart TV компании LG. А на экране монитора вы увидите значок, сигнализирующий об успешном соединении с интернетом.
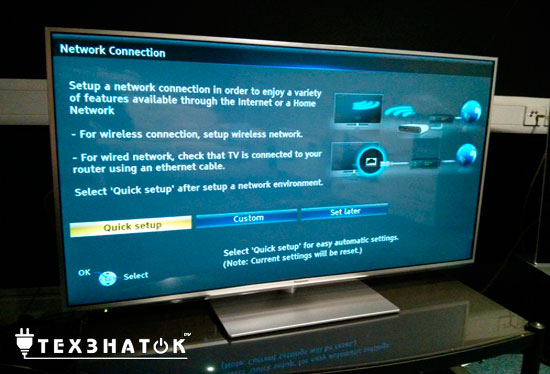
Подключение к беспроводной сети на примере телевизора от Samsung
Как и в первом случае, вам понадобится телевизор с доступом в интернет, поддерживающим Smart TV. Естественно, нужен роутер и подключение к беспроводной сети. Обратите внимание, что настройки встроенного или внешнего адаптера абсолютно идентичны.
Итак, зайдите по пути Меню - Сеть - Настройки сети - Беспроводная сеть (общие). Здесь вам будет доступен список всех сетей, из которых просто выберите нужную и нажмите на кнопку Далее.
В случае когда ваша беспроводная сеть защищена паролем, автоматически откроется окошко для ввода букв и цифр с помощью алфавита на экране. Чтобы управлять курсором, воспользуйтесь стрелочками на пульте дистанционного управления.
Хотя при желании к ТВ легко подсоединяются обычные компьютерные мышки или даже клавиатуры. Дальше вы увидите, как происходит непосредственно соединение с интернетом.
При неудачных попытках соединения войдите в настройки и подтвердите автоматическое определение IP. Но если ваш роутер не поддерживает функцию DCHP сервера или беспроводная сеть Wi-Fi строится с использованием ручного назначения IP-адресов, придется проводить настройки вручную.
Подключение при помощи WPS, One Foot Connection или Plug & Access
Эти технологии поддерживаются только некоторыми моделями оборудования, уточняйте наличие данных возможностей перед покупкой. Например, WPS - это полностью автоматическая настройка подключения телевизора к интернету. Всё что потребуется в данном случае - это зайти в меню ТВ и одновременно подержать нажатой кнопку на маршрутизаторе на протяжении 10-20 секунд.
One Foot Connection позволяет подключать роутеры и телевизоры одной компании - Samsung. Для этого нужно произвести только одно касание - включить функцию в меню ТВ. К сожалению, такого простого способа подключения к беспроводной сети нет ни у какого другого бренда.
Также довольно быстрой будет настройка соединения с интернетом, когда вы используете технологию Plug & Access. Здесь все предельно просто: вам нужен чистый флеш накопитель, который вы поочередно вставите в USB разъем роутера и вашего телевизора. Подключение к беспроводной сети WiFi будет выполнено в течение нескольких секунд.
После успешного соединения с интернетом заходите в Smart Hub для получения доступа к развлекательной информации, приложениям и другим полезным функциям. Здесь же находится и встроенный браузер, с помощью которого можно легко просматривать интернет-странички и даже видео с YouTube.
Решение возможных проблем с подключением
Если вам не удается подключить телевизор к интернету, воспользуйтесь одним из трех возможных алгоритмов работы.
- Попробуйте выключить и снова включить ТВ, часто этого простого действия достаточно для устранения неисправности.
- Сбросьте настройки Smart Hub. Для этого пройдите по пути Smart Hub - Tools - Сброс настроек и введите pin–код. После вашего согласия с условиями лицензионного соглашения и политикой конфиденциальности будет произведен автоматический перезапуск приложения.
- Только при отсутствии результата после выполнения первых двух пунктов можете попробовать обновить установленное в вашем телевизоре программное обеспечение. Вам потребуется пройти по пути Меню - Поддержка - Обновление ПО - По сети. При отсутствии соединения с сетью вы можете воспользоваться флешкой, на которую предварительно будет записана последняя версия прошивки для вашей модели ТВ.
Как видите, ничего сложного в подключении телевизора к беспроводной сети Wi-Fi нет. Нужно всего лишь чуточку вашего желания и времени. Если все действия выполнять внимательно, то уже через несколько секунд после начала настройки вы сможете наслаждаться просмотром интернет страниц на большом и качественном экране ТВ.






