Не смотря на то, что почти у каждого из нас всегда с собой телефон, который гораздо мощнее чем компьютеры NASA в годы запуска человека на луну, нам все же очень часто не хватает их функционала. Мы все еще частично привязаны к нашим домашним компьютерам.
Иногда бывает очень нужно иметь доступ к домашнему компьютеру издалека. Например: чтобы просмотреть файлы, которые остались дома, или же просто узнать, чем занимается ребенок за компьютером в отсутствие родителей. Ну а «продвинутые» пользователи, я думаю, смогут придумать еще пару сценариев использования смартфона в качестве пульта от компьютера, например удаленное управление сервером или торрент качалкой.
Тому, кто впервые задумался над этой задачей, предстоит решить два вопроса.
- Какие конкретно возможности управления компьютером я буду использовать? Например; можно просто управлять видео плеером по Wi-Fi, или воспроизводить музыку с телефона через компьютер, используя Bluetooth.
- Какую связь я буду использовать для соединения телефона с компьютером? Стоит учитывать, что Bluetooth работает только метров на двадцать и «пробивает» далеко не все стены. А сети 3G\4G ловят сигнал почти везде, но цены за мегабайты «кусаются».
Самый простой способ, которым пользовался я, это передача звука по Bluetooth на ноутбук. Компьютер и телефон без труда находят друг друга, и включенный плеер на телефоне передает музыку на колонки компьютера. Причем вы можете поставить на паузу или выбрать следующий трек прямо с телефона.
Гораздо больше функций предлагает управление через интернет, и не важно, мобильные это сети или WI-Fi, лишь бы скорости хватало. Но есть и один минус,- все эти способы требуют установки специальных приложений как на смартфон, так и на компьютер.
Три лучших приложения для управления компьютером с телефона Android.
1) TeamViewer
TeamViewer это самая известная программа для удаленного управления компьютером. В число ее функций входит:
- управление компьютер-компьютер и мобильные ОС
- организация видеоконференций
- передача файлов между устройствами
Ограничений в бесплатной версии не заметил. Возможно, что тех- поддержка осуществляется только для клиентов с лицензией. Платная версия 100 $. Дорого, но незабываем что это профессиональный инструмент, а не игрушка.
2) GPPRemote
GppRemote это лучший из найденных мной аналог TeamViewer, который выполняет все то же самое, но за 150 рублей. Бесплатной версии, увы, нет.
- Управление компьютером в реальном времемени
- Наблюдение за экраном компьютера
- Удаленный файловый менеджер
- Диспетчер задач
- Отправка и получение сообщений
- Управление питанием
- Удаленная установка приложения с компьютера в один клик.
- И другие..
- Поддержка: EDGE, 4G, 3G, Wi-Fi
клиентское приложение на Google Play.
3) Unified Remote.
Наверно Unified Remote это самая удобная и продуманная программа для управления компьютером с телефона.
Только жаль что она пока не переведена на русский язык. Бесплатная версия лишена только управления через 3G\4G сети. Платная стоит 110 рублей, и она того стоит. Вот список функций, которые поддерживает Unified Remote.
- Basic Input – удалённый тачпад
- File Manager – проводник
- Keyboard – клавиатура
- Media – пульт для медиа плееров
- Navigation- эмуляция кнопок клавиатуры: стрелок, Enter, backspace, escape, alt, tab.
- Numpad – ввод чисел и знаков
- Scroll Wheel – колёсик мыши
- Slide Show – управление презентациями.
- Spotify - управления сервисом Spotify
- Start – меню «Пуск»-> «Все программы»
- Task Manager – диспетчера задач
- VLC – пульт управления VLC
- Windows Media Center –управление Windows Media Center
- Windows Media Player – управление Windows Media Player
- You Tube – управление YouTUBE
Видео на английском языке, но в принципе, все ясно.
Если вдруг Вы не нашли нужного функционала в представленных программах, есть еще несколько вариантов.
- Win-Remote
- Remote Control Collection
Программное обеспечение для удаленного администрирования всегда пользовались успехом. Это вполне объяснимо. Всегда удобно следить за тем, что делается за вашим компьютером, пока вас нет на месте.
С помощью таких программ вы можете удаленно помогать знакомым решать некоторые технические проблемы, проверять, чем занимается ваш ребенок, пока вас нет дома, а также проверить, загрузился ли файл в торрент-клиенте.
С той поры, когда наряду с ноутбуками и компьютерами в домашних локальных сетях появились планшеты и смартфоны, стало ясно, что последние можно использовать для контроля других устройств. Вполне очевидно, что данные устройства можно использовать для удаленного управления домашним компьютером. Если скорость интернета позволяет, можно даже поиграть в игру, установленную на компьютере на планшете, валяясь на диване. Современные мобильные устройства прекрасно справляются и другими задачами, которые могут быть выполнены при помощи программ для удаленного доступа.
В Google Play можно найти множество приложений, предназначенных для организации удаленного управления компьютерами, которые работают на базе Linux, Mac и Windows. Есть среди них и разработки довольно известных производителей программного обеспечения, а также программы, адаптированные на работу на мобильных устройствах. Однако, бесплатных приложений среди них не так уж и много. Данный обзор мы посвятили тестированию четырех приложений, с помощью которых можно осуществлять удаленную работу на компьютере через планшет или смартфон.
1. Microsoft Remote Desktop
Размер программы: 4, 4 Мб; разработчик – Microsoft Corporation; стоимость – распространяется бесплатно.
Эта фирменная утилита от компании Microsoft предназначена для удаленного управления компьютером, работающем на операционной системе Android. Появилась она относительно не давно. С помощью данного приложения можно управлять компьютером на операционной системе Windows 8 и Windows 7. Поскольку речь идет о родном решении разработчика операционной системы Windows, установка клиента не требуется.
Однако для организации подключения, все же потребуется внести в настройки системы некоторые изменения. Для этого перейдите в «Панель управления», выберите раздел «Система» и найдите в нем пункт «Настройка удаленного доступа». Далее разрешите удаленное подключение к компьютеру. Если встроенный брандмауэр системы отключен, то включить удаленный доступ Windows не позволит.
Для этого сначала необходимо запустить соответствующую службу. Microsoft Remote Desktop для авторизации Android-приложения будет использовать системные данные пользователя и пароль. Если вход планируется осуществлять под именем администратора, никаких дополнительных действий осуществлять не требуется. Чтобы разрешить доступ к системе другим пользователям, просто нажмите на кнопку «Выбор пользователей». Здесь вы можете также пополнить список пользователей удаленного рабочего стола.
Также имейте в виду, что, если для входа в систему пароль не используется, его придется обязательно добавить в раздел «Учетные записи пользователей». Без пароля удаленное подключение работать просто не будет. После того, как эта несложная настройка будет завершена, скачайте из Google Play приложение Microsoft Remote Desktop. Все, можно добавлять новое подключение… В настройках при желании можно указать локальный IP-адрес компьютера или его имя в сети. При желании можно указать логин и пароль.
После того, как подключение будет выполнено, будет заблокирована локальная работа с компьютером. Появится окно входа в систему.
Если локально войти в систему, удаленное подключение тут же будет разорвано. При удаленном подключении рабочий стол вы сможете увидеть только с экрана мобильного устройства. Удаленный рабочий стол отобразится сразу после установления подключения. В верхней части экрана имеется два элемента для управления.
Это кнопки для навигации по экрану и кнопки отображения виртуальной клавиатуры. При необходимости использовать те кнопки, которых нет на клавиатуре Android необходимо просто прикоснуться к панели с названием подключения и вызвать панель дополнительных настроек. С нее осуществляется переход к виртуальной клавиатуре, где имеются клавиши Esc, F1-F12, End, Win, Tab, Home, Ins, Esc, Enter и другие кнопки, которые имеются на обычной клавиатуре. При нажатии кнопки Win происходит переключение между стартовым экраном и рабочим столом. Используя панель дополнительных настроек можно отключить мультисенсорные жесты и перейти к режиму навигации, в котором используется обычный курсор.
Чтобы завершить сеанс удаленного подключения можно только два раза коснуться кнопки «Назад» на устройстве Android.
2. Teamviewer – организация удаленного доступа
Размер приложения: 11 Мб, разработчик – компания Teamviewer; стоимость – для некоммерческого использования распространяется бесплатно.
Благодаря своей простоте и бесплатному статусу программа Teamviewer уже на протяжении долгого времени продолжает оставаться одним из наиболее востребованных решений для удаленного администрирования. С тех пор, как наступила эра мобильных устройств, появились различные приложения для управления компьютерами с мобильных устройств на базе Windows Phone, Android, iOS.
Для управления компьютером с мобильного устройства, необходимо устанавливать клиентскую программу на персональный компьютер и специальное приложение для Android. При помощи программы TeamViewer вы можете подключаться к компьютерам, работающим на операционных системах Linux, Mac и Windows.
Если вы не планируете осуществлять подключение к другим устройствам, то лучше всего вам подойдет программа TeamViewer QuickSupport. Данный модуль не требует прав администратора и установки. После запуска можно будет сгенерировать особый идентификационный номер, состоящий из 9 цифр. Также вы получите четырехзначный пароль, который при необходимости можно обновить.
После запуска можно открывать мобильное приложение. Оно может работать в двух режимах: передачи файлов и удаленного управления. Как в одном, так и в другом случае, на экране планшета или смартфона нужно будет ввести пароль и идентификатор для получения доступа к компьютеру.
Если был запрос на удаленное подключение, то на экране устройства после успешного соединения появится рабочий стол ПК. Он будет виден и на экране монитора компьютера, но разрешение будет изменено в соответствии с настройками мобильного устройства.
Чтобы обеспечить удобство работы с удаленным рабочим столом, создатели программы TeamViewer создали целую систему элементов управления. Все подсказки, связанные с процессом управления, показываются перед подключением. Просмотреть их также можно в любой момент удаленной работы. Так, используя пальцы, можно осуществлять скроллинг, выполнять щелчки правой и левой кнопками мыши, а также перемещать курсор на отдельные объекты.
Панель управления находится в нижней части экрана. Используя панель управления, пользователь может быстро завершить сеанс, отправить ПК на перезагрузку или полностью заблокировать его. Также на время сеанса удаленного подключения можно заблокировать локальную работу с ПК. Если в процессе работы возникнут проблемы с отображением удаленного рабочего стола, можно попробовать снизить качество передачи данных или уменьшить разрешение. Также можно попробовать скрыть показ обоев. Данные параметры могут быть изменены как глобально, так и для отдельного подключения.
Используя панель управления, можно легко и быстро отобразить виртуальную клавиатуру. Помимо клавиатуры Android можно работать с дополнительными клавишами, использовать такие кнопки, как alt, ctrl, shift, F1-F12. При включенном режиме передачи файлов, пользователь может увидеть файловую систему удаленного ПК и при необходимости скопировать необходимые данные на мобильное устройство. Мобильный клиент сохраняет идентификаторы ПК, к которым было выполнено подключение. В том случае, если удаленных компьютеров много, для управления легче использовать раздел «Компьютеры и контакты». Чтобы сделать это, необходимо создать учетную запись Teamviewer. После этого вы можете создавать группы удаленных компьютеров и добавлять идентификаторы и пароли к тем компьютерам, к которым необходимо получить доступ.
3. Splashtop 2 Remote Desktop
Разработчик — Splashtop; размер программы — 18 Мб; стоимость – распространяется бесплатно (за расширение функциональности предлагается заплатить 1,99$ в месяц).
Splashtop Remote представляет собой еще одно бесплатное приложение, используя которое можно осуществлять управление компьютером, работающем на операционной системе Linux, Mac или Windows. Здесь используется несколько иная модель распространения, чем в программе Teamviewer. Программа бесплатна для некоммерческого использования, однако, чтобы задействовать дополнительные возможности, необходимо купить расширение. В платные опции входит доступ к удаленному компьютеру по сети Интернет.
В бесплатной версии управление осуществляется только по локальной сети. Также в платной версии имеются специальные средства для удобства создания аннотаций на экране. В бесплатной версии количество компьютеров, к которым можно подключиться, ограничивается пятью. Чтобы работать с приложением, необходимо создать учетную запись Splashtop. Для ее создания можно использовать как само мобильное приложение, так и клиент Splashtop Streamer. Что выполнить подключение на обоих устройствах необходимо зайти под учетной записью.
После того, как мобильный клиент обнаружит доступные для подключения компьютеры, можно будет открыть сеанс удаленного управления. Также в настройках мобильного клиента можно включить автоматическое подключение при запуске ПК. Список доступных компьютеров в этом случае отображаться не будет. Приложение подключиться только к тому устройству, для которого сеанс удаленного доступа был выполнен последним.
Никаких дополнительных паролей по умолчанию вводить не требуется. Если вас беспокоит вопрос несанкционированного доступа, то в настройках мобильного клиента имеется возможность включения запроса пароля для текущей учетной записи. Также можно использовать код безопасности. Это значит, что каждый раз для подключения необходимо будет вводить пароль. Есть в программе также настройки безопасности, которые в других программах доступны только на мобильных клиентах. В Splashtop же их можно настроить даже на настольном клиенте. Так, например, на экране локального компьютера можно отключить показ рабочего стола во время удаленной связи. Можно также заблокировать использование мыши и клавиатуры и настроить выход из учетной записи пользователя при завершении удаленной работы.
Одной из особенностей программы Splashtop является возможность передачи на мобильное устройство видео в HD-качестве со звуком. Это дает пользователю возможность смотреть на мобильном устройстве фильм, запущенный на персональном компьютере и играть удаленно в игры. Во время сеанса связи можно настроить компьютер таким образом, что Splashtop будет передавать звук только на мобильное устройство, транслировать его на обоих устройствах или вообще не передавать звук.
В случае удаленного подключения разрешение экрана на ПК не изменится. Поэтому можно спокойно продолжать работать на локальном компьютере. Кроме того, в Splashtop предусмотрено использование жестов для управления компьютером с мобильного устройства. Можно управлять параметрами курсора, менять скорость его движения и чувствительность. Рабочий стол персонального компьютера можно просматривать на мобильном устройстве в первоначальном разрешении или изменять масштаб, подстраивая картинку под небольшой экран мобильного устройства.
4. Pocket Cloud Remote RDP/VNC
Разработчик – Wyse Technology Inc; размер программы -11 Мб; стоимость – распространяется бесплатно, но с определенными ограничениями.
Существует еще одно бесплатное программное решение, с помощью которого можно получить доступ к удаленному рабочему столу. Это программа Pocket Cloud. Данное программное решение подойдет только для тех пользователей, которые используют операционные системы Windows и Mac.
Использовать бесплатно мобильный клиент можно только на одном компьютере. Чтобы снять это ограничение, а также чтобы получить некоторые дополнительные функции, нужно будет купить Pro-версию. Одной из сильных сторон приложения является возможность выбора типа подключения. Наиболее простой способ – через Google App Engine. Это самый простой способ, который не требует от пользователя особых технических навыков. Вам необходимо будет ввести в программе-клиенте и мобильном приложении данные своего аккаунта в Google.
После выполнения данной операции компьютер появится в списке доступных устройств. После этого можно начинать сеанс подключения. Продвинутым пользователям программа Pocket Cloud предлагает еще два способа подключения. Первый- используя протокол RDP, второй – через систему VNC. В обоих случаях пользователю необходимо будет ввести IP-адрес своего компьютера. К которому необходимо подключиться. После установления подключения возле курсора на экране мобильного устройства появится специальный элемент навигации.
Его удобно использовать в том случае, если необходимо выполнить щелчок правой кнопкой мыши, увеличить масштаб определенной области экрана, отобразить виртуальную клавиатуру или выполнить скроллинг. Также в настройках мобильного клиента предусмотрено использование ряда настроек, используемых для повышения качестве изображения. Можно отключить шрифты высокого качества, обои, темы и анимации.
Заключение
Многие разработчики современных приложений для удаленного доступа предоставляют свои продукты бесплатно для некоммерческого использования. Функций таких версий вполне достаточно для решения обычных повседневных задач. У каждого приложения есть свои преимущества. Так, например, для работы с Microsoft Remote Desktop вам не нужно будет устанавливать на компьютер дополнительное программное обеспечение. Программа Splash Remote позволяет обеспечить передачу звука на мобильное устройство. Привлекательнее всего выглядит Teamviewer. У него имеется отдельный режим для передачи файлов. Кроме того, программа может работать как через Интернет, так и по локальной сети.
Для операционной системы Android существует немало приложений для управления настольным компьютером. Но, все подобные приложения можно разделить два типа. Это приложения, которые превращают ваше Android устройство в пульт дистанционного управления и приложения, которые предоставляют полный контроль над компьютером. В данной статье мы рассмотрим по одному приложению, каждого из этих типов.
Unified Remote – приложение, которое позволяет управлять компьютером через Android по беспроводной сети WiFi. Для того чтобы воспользоваться данным приложением понадобится совсем мало усилий. Для начала нужно с Google Play на свое Андроид устройство. Также вам нужно на свой настольный компьютер, которым вы хотите управлять.
После установки обоих частей программы, запускаем приложение-клиент на Андроид устройстве. Если все сделано правильно, то приложение на Андроид устройстве должно автоматически обнаружить компьютер с серверной частью программы и подключиться к нему.
Приложение Unified Remote на Android
После подключения из приложения на Андроид устройстве доступны следующие функции для управления компьютером :
- ввод текста с клавиатуры;
- управление курсором мышки;
- управление файлами;
- управление звуком и воспроизведением мультимедиа;
- управление режимами работы компьютера (выключение, перезагрузка, режим сна).
Также на самом компьютере пользователю доступен веб интерфейс (по адресу ) с настройками. Здесь можно включать и отключать функции, которые доступны приложению-клиенту.
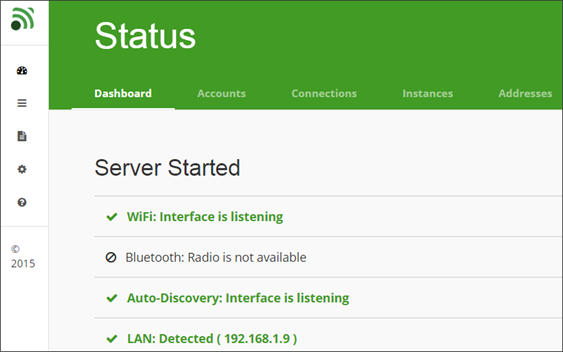
Веб-интерфейс Unified Remote на компьютере
Еще одна интересная функция серверной части – это запись всех действий, которые выполнялись с помощью удаленного управления компьютером. Информацию об этом можно получить в файле C:\ProgramData\Unified Remote\Server.log.
TeamViewer – еще одно приложение, которое можно использовать для управления компьютером через Андроид. Но, в отличие от Unified Remote, приложение TeamViewer обеспечивает полный контроль над компьютером. С помощью данной программы вы сможете двигать мышкой и управлять компьютером через Андроид, так как будто сами сидите за этим компьютером. Еще одно отличие TeamViewer, это то, что он работает не через локальную сеть, а через Интернет. Это означает, что вам не нужно быть подключенным к той же WiFi сети, что и компьютер, вы можете управлять компьютером с любой точки мира.
Для того чтобы воспользоваться TeamViewer вам нужно на Андроид смартфон и на свой компьютер.
После этого запустите приложение-сервер на компьютере. В окне программы вы увидите данные для подключения (ID и пароль). Эти данные нужно ввести в приложении-клиенте на Андроид устройстве.
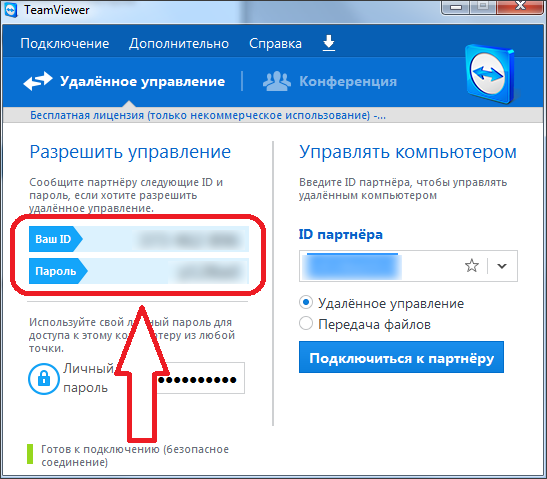
Программа TeamViewer на компьютере
После ввода ID и пароля, вы сможете управлять компьютером с
помощью своего Android устройства.
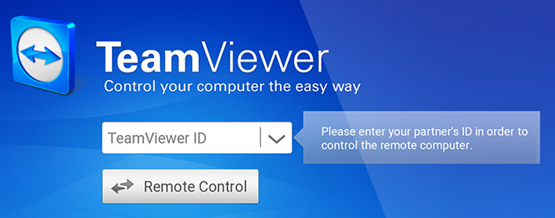
Приложение TeamViewer на Андроид
При необходимости на компьютере можно настроить постоянный пароль, для того чтобы не вводить новый пароль при каждом подключении к компьютеру.
Многих пользователей наверняка уже интересовал вопрос, можно ли управлять компьютером, используя телефон. Согласитесь, было бы просто замечательно, если бы данный процесс осуществлялся достаточно просто. К тому же сама возможность передачи информации между разными устройствами не помешает.
Чтобы получить все это, можно использовать программу Team viewer.
Работа с ПК через телефон
Программа Team viewer для операционной системы обладает мобильным клиентом, который можно установить на iPad, iPhone или Android. Используя ее, вы легко сможете управлять компьютером при помощи телефона. Передать файлы при использовании данной утилиты будет довольно просто, причем как с мобильного устройства на компьютер, так и наоборот. Прежде всего потребуется установить приложение, загрузив его через Google Play. Также вам понадобится версия для персонального компьютера.
Вы сможете найти все необходимые версии на официальном сайте компании разработчика. Когда все необходимое программное обеспечение будет установлено, откройте его на вашем мобильном устройстве и введите ID, который указан в установленной на компьютере программе. Далее необходимо нажать на кнопку «Удаленное управление». В открывшемся окне введите пароль. Программа автоматически выполняет генерацию пароля. Можно будет просто задать на компьютере собственное кодовое слово.
Возможности Team viewer
Можно ли управлять персональным компьютером через телефон? После установки программы, откроется краткое руководство пользователя. Необходимо внимательно с ним ознакомиться, чтобы узнать, какие жесты необходимо использовать. После этого можете приступать к управлению компьютером с мобильного устройства. Теперь вы сможете осуществлять все операции, которые вы выполняли без телефона. Кроме изображения, будет передаваться и аудио сигнал.
Как управлять компьютером при помощи телефона?
После выполнения всех описанных выше операций, вы легко сможете это делать. Можно даже включить сенсорное взаимодействие. Можно использовать мышку. Экран устройства будет выполнять функцию тачпада. Кроме всего прочего, управление можно будет осуществлять непосредственно с компьютера. Используя программу, вы сможете задать разрешение и качество изображения. Можно также включить функцию отображения курсора и скрыть обои. У пользователя имеется возможность использовать полноценную клавиатуру для применения горячих клавиш. С помощью программы Team viewer вы легко сможете управлять компьютером через телефон на базе Android или iOS.
Синхронизация ПК и мобильного устройства на базе Windows Phone
Можно ли синхронизовать контент между мобильным устройством на базе Windows Phone и персональным компьютером? Сегодня происходит разработка сразу нескольких клиентов. Особо среди них можно отметить приложение PC Remote Pro. При помощи него можно легко ответить на вопрос об управлении компьютером через мобильное устройство с Windows Phone. После установки программного обеспечения вы легко сможете работать с рабочим столом и утилитами, установленными на вашем рабочем или домашнем компьютере. Прежде всего для этого необходимо скачать с официального сайта компании разработчика серверное приложение. После этого приложение необходимо установить на персональный компьютер.
Когда данная операция будет выполнена, укажите IP адрес устройства, зайдя в меню настроек приложения, установленного на телефоне. Программа дает возможность работать с презентациями и любыми медиаплеерами. Также вы можете ответить на вопрос об управлении компьютером через интернет или телефон, просматривая специальные видео на Youtube. Вся информация будет отображаться на экране мобильного устройства. Обнаружение и синхронизация ПК с мобильным устройством осуществляются автоматически.
Программы для дистанционного управления
Сегодня существует множество программ и приложений, при помощи которых можно легко разобраться с вопросом дистанционного управления компьютером через iPad или телефон. Мобильное устройство становится своего рода пультом. Вряд ли какой-то пользователь будет против того, чтобы, удобно расположившись на диване, работать с нужными программами легким движением руки. Стоит отметить, что для реализации данной опции необходимо, чтобы персональный компьютер и телефон поддерживали функции Wi-Fi или Bluetooth. На установку специальных приложений уйдет всего несколько минут. Далее мы рассмотрим несколько популярных программ для дистанционного управления компьютером.
Parallels Access
Данная программа легко запускается на iPad. С ее помощью вы сможете загрузить на экране своего планшета офисные программы, редакторы изображений, браузеры и другие утилиты, установленные на персональном компьютере. Пользователь получает свободный доступ к рабочему столу, на котором в виде иконок будут размещены все программные модули. Программа Parallels фактически представляет собой специфическую виртуальную среду, которая предоставляет пользователю возможность работать сразу с несколькими программами для персонального компьютера.
Стоит отметить, что интерфейс программы не является планшетным. Так, например, управлять объектами в программе Exel можно при помощи тапов и жестов. Данное приложение дает возможность управлять персональным компьютером через мобильное устройство по Wi-Fi. Главное, чтобы персональный компьютер, с которым вы пытаетесь синхронизоваться, был подключен к сети интернет. Вычисления будут обрабатываться непосредственно на компьютере. Результаты вычислений через облако в образе картинок поступят на монитор планшетного компьютера.
Настройка
Чтобы настроить удаленный доступ, ничего сложного делать не потребуется. Это сможет сделать даже тот пользователь, который не часто работает с современными операционными системами. Вам не потребуется вводить адреса или искать локальные сети. Просто надо установить приложение на компьютер и запустить его. Программу также необходимо установить на планшетном компьютере. После запуска через создание единого аккаунта произойдет синхронизация. Программа поддерживает все жесты «мультитач», которые характерны для планшетных компьютеров.
При помощи движений пальцев по монитору можно выполнять вставку и копирование текста, а также изменять масштаб. Копировать и вставлять объекты можно не только в пределах программной среды, но и при использовании внешних приложений. Программа имеет собственную виртуальную клавиатуру, адаптированную для работы в операционной системе Windows. Также в программе имеются все дополнительные и необходимые кнопки. Также программа дает возможность перезагружать компьютер в случае «зависания». Однако функционировать программное обеспечение может только с популярными приложениями. Пока дело ограничивается офисными приложениями, браузерами, проводником и графическим редактором. Про игры и упоминать нечего. Приложение Parallels Access имеет платную лицензию.
Pocket Cloud Remote Desktop
Данная программа также позволяет ответить на вопрос об управлении компьютером по Wi-Fi через мобильное устройство на базе Android. Однако, стоит упомянуть о том, что приложение имеет ограниченный функционал. Основным недостатком приложения является скорость работы – оно слишком медленное. Еще один серьезный недостаток заключается в том, что программа не может адаптировать рабочий стол компьютера под разрешение мобильного устройства. По этой причине пользователям придется постоянно работать с масштабом, уменьшая или увеличивая его. К положительным моментам можно отнести лаконичный интерфейс программы, а также возможность привязки к аккаунту Google. Также приложение имеет собственный файловый менеджер. Чтобы им воспользоваться, необходимо добавить в клиенте папки, к которым будет осуществляться дистанционный доступ. Программа распространяется бесплатно.
В базовой версии приложение распространяется бесплатно. За дополнительную плату разработчики предоставляют пользователю возможность передачи высококачественного видео и других файлов, поддержку нескольких мониторов и другие дополнительные функции. В процессе настройки программы пользователю будет предложено создать новую учетную запись. Синхронизация осуществляется быстро, без задержек. По сравнению с аналогичными программными продуктами скорость работы приложения достаточно высокая. Даже видеофайлы, запускаемые на компьютере, не зависают. С помощью данного приложения вы легко сможете управлять компьютером через мобильное устройство по Wi-Fi или Bluetooth. С данным приложением можно работать на платформах Windows Phone, Android, iOS.
Slapshtop2 –Remote Desktop
Приложение быстро настраивается. Синхронизация проводится легко. По скорости работы данное приложение не уступает описанному выше варианту. Еще одно преимущество заключается в наличии широкого спектра настроек приложения. Пользователь может легко адаптировать изображение на экране мобильного устройства. К тому же работа с приложением осуществляется достаточно удобно. Имеется функция автоматического переключения разрешения. К недостаткам приложения можно отнести отсутствие русскоязычного интерфейса и файлового менеджера. Приложение поддерживает работу с iOS и Android. Стоимость составляет 7$.
Удаленное подключение к компьютеру
Мало кто не согласится с тем, что удаленное администрирование - это круто. Вы можете управлять чужим компьютером, находясь за сотни, а то и тысячи километров от него. В последнее время в нашу жизнь крепко внедрились различные смартфоны и планшеты, их популярность безгранична. Именно их крайне удобно использовать для того, чтобы подключаться и управлять компьютером удаленно.
Для чего это нужно?
Существует множество вариантов использования удаленного подключения. Вы можете запускать игры, установленные на вашем компьютере, можете просматривать любые медиа-файлы: видео, фотографии, слушать музыку без необходимости перекидывать всё это на ваш планшет или смартфон. Если у кого-то из ваших родных возникли проблемы с компьютером, вы легко сможете подключиться к нему и устранить эту проблему собственноручно, не тратя время и нервы на объяснения того, что нужно сделать для её исправления.
Как использовать?
Google Play Market предлагает десятки приложений, которые предоставляют возможность удаленного управления. При этом для подключения доступна не только операционная система Windows, но и Mac, Linux. Однако большинство из них - крайне дорогостоящие. Может сложиться ошибочное представление, что бесплатных аналогов для удаленного управления не существует. Это не так. Существует как минимум два мощных и бесплатных инструмента: Microsoft Remote Desktop и TeamViewer. Рассмотрим их.
Управление компьютером с помощью Microsoft Remote Desktop
Это мощная утилита от компании Microsoft, вышедшая не так давно. Данная программа позволяет подключаться к компьютерам, на которых установлена Windows 7 или Windows 8.
Ищем программу на Google Play Market и скачиваем. Для того чтобы подключаться к компьютеру с нашего устройства, необходимо внести некоторые изменения в настройках системы компьютера:
Переходим в Панель управления -> Система, выбираем пункт Настройка удаленного доступа, после чего устанавливаем галочку на «Разрешить подключаться только с компьютеров, на которых работает удаленный стол с проверкой подлинности на уровне сети»:
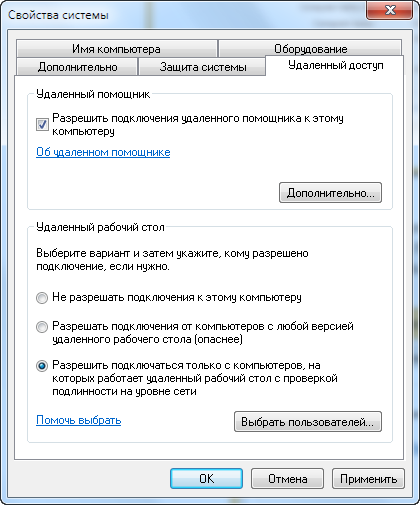
Разрешить удаленный доступ к компьютеру
Что делать если нижняя часть «Удаленный рабочий стол» отсутствует?
Это означает, что у вас отключен брандмауэр Windows. Для его включения переходим на рабочий стол, правая кнопка по «Мой компьютер», выбираем «Управление». Открываем «Службы» и в списке находим «Брандмауэр», после чего меняем его состояние на «Включен».
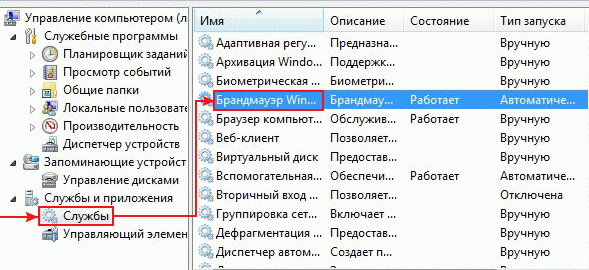
Включение брандмауэра Windows
После столь несложных манипуляций переходим к программе, которую мы установили на наше устройство. Добавляем новое подключение, нажав на крестик:
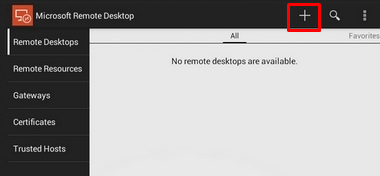
Добавление подключения в Microsoft Remote Desktop
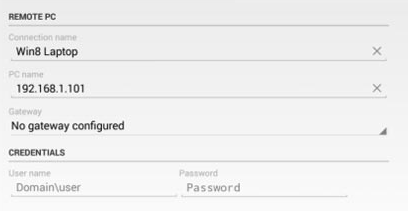
Ввод параметров подключения к компьютеру
Как узнать IP компьютера?
Используем сочетание клавиш Win + R, в открывшемся окне вводим cmd. После открытия командной строки, пишем ipconfig. «IPv4 адрес» и есть нужный нам IP:
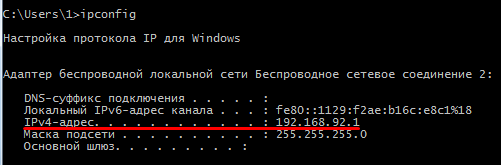
Определение локального IP адреса компьютера
Вводим его в окно добавления подключения Remote Desktop. При желании можно указать пароль.
Готово! Вы успешно подключитесь к удаленному компьютеру и увидите его рабочий стол.
Управление компьютером с помощью TeamViewer
Данная программа является одной из популярнейших в своем роде. Она бесплатна, удобна и очень распространена среди пользователей ПК. Однако мало кто знает о том, что не так давно разработчики выпустили своё детище и на Android. В отличие от Microsoft Remove Desktop, TeamViewer позволяет подключаться к компьютерам с установленными операционными системами Windows, Mac и Linux.
Если вы не собираетесь подключаться к множеству компьютеров, достаточно скачать упрощенную версию - TeamViewer QuickSupport:
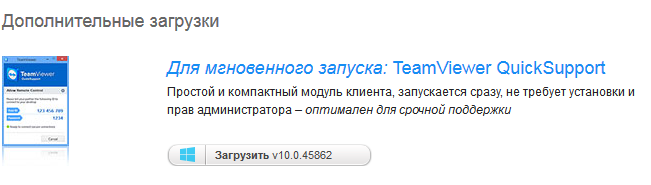
Скачивание TeamViewer QuickSupport
Скачиваем данную программу на компьютер, а также находим приложение в Google Play Market и загружаем его на наше устройство.
Открываем программу на ПК:
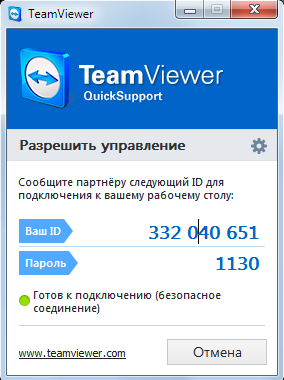
Главное окно TeamViewer
Программа автоматически генерирует ваш уникальный ID и пароль для подключающихся устройств.
Открываем TeamViewer на устройстве Android и видим, что нас просят ввести ID компьютера:

Ввод ID в TeamViewer на Android
Вводим, жмем кнопку «Удалённое управление».
Готово! Вы увидите рабочий стол компьютера и можете начинать пользоваться.
Итоги
Мы рассмотрели основные способы подключения к компьютеру устройства Android. Стоит сказать, что возможность удаленного администрирования - очень мощное оружие и крайне полезный навык в наше время. Уже через несколько лет удаленная работа с ПК вполне может заменить людей, приезжающих к кому-то домой с целью исправить неполадку с программным обеспечением, установкой драйверов и т.д. Используя удаленный доступ, вы экономите своё время и решаете проблемы намного быстрее других. Пользуйтесь этой возможностью!






