Большинство из тех, кто впервые становится обладателем Android планшета или смартфона, рано или поздно задаются вопросом: как подключить Android устройство к компьютеру через WiFi?
Если Вам надоело переносить файлы с персонального компьютера на Android устройство и обратно с помощью флешки или карты памяти, или вы мечтаете смотреть фильмы и слушать музыку со своего ПК через WiFi, Вам помогут эти пара способов с помощью известных программ из Google Play Маркета.
Скачайте последнюю версию программы ES File Explorer
и установите ее на свое Android устройство.
После запуска программы вы увидите главное меню программы и список файлов на вашей SD карте. Если карта не вставлена, программа выдаст сообщение, что карта отсутствует. В этом случае вы можете переключиться на просмотр файлов во внутренней памяти планшета, нажав слева вверху большую кнопку с изображением карты памяти.
Для того чтобы отобразить сетевое окружение, нажимаем на маленькую кнопку с надписью «КПК», расположенную в левом верхнем углу окна и в появившемся меню выбираем пункт «ЛВС» (локальная вычислительная сеть). Откроется новое пустое окно для отображения списка сетевых ресурсов.
![]()
Чтобы просканировать сетевое окружение нажимаем кнопку с изображением увеличительного стекла, после чего начнется сканирование сети.
После окончания сканирования на экране появится список серверов (компьютеров) с их сетевыми адресами.
Если ваш компьютер не найден при сканировании, его можно добавить вручную. Для этого идем в меню -> создать -> сервер, и в открывшемся окне вводим сетевой адрес компьютера или папки на нем, логин, пароль, имя сервера. Если логин и пароль не нужен, ставим галочку напротив «анонимно». Имя сервера вводить не обязательно. Если имя не вводилось, вместо него в списке сетевых ресурсов будет отображаться адрес, введенный в первом поле.
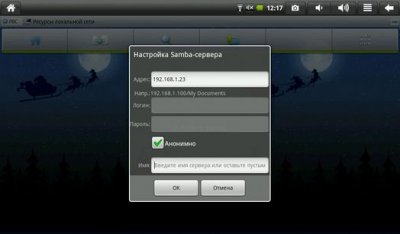
Нажимаем кнопку ОК, и видим, как в списке сетевых ресурсов появился новый сервер, тапнув по нему, мы увидим его папки и диски, к которым открыт сетевой доступ.
Все. Теперь у вас есть возможность копировать и открывать файлы на удаленном компьютере через локальную сеть.
Если получить доступ к компьютеру, работающему под управлением Windows-7, не удается, попробуйте в Панель управления -> Центр управления сетями и общим доступом -> Дополнительные параметры общего доступа поставить галочку напротив пункта «Отключить общий доступ с парольной защитой». И убедитесь, что там же включены опции «Включить сетевое обнаружение» и «включить общий доступ к файлам и принтерам».
Также не забудьте в свойствах диска или папки, к которой вы хотите дать доступ по сети, включить общий доступ и установить разрешения для пользователей, если эта опция имеется.
Тotal Commander , как известно, является классическим двухпанельным менеджером, и для того чтобы скопировать файл по сети, нам нужно на одной панели открыть папку, находящуюся на компьютере, а на второй – локальную папку планшета, после чего просто перетянуть нужный файл с одной панели на другую.
Прежде всего, нам нужно установить само приложение. Total Commander можно скачать .
После этого, вам нужно будет добавить в программу плагин для работы в локальной сети. Для этого нажмите на главном окне программы на пункт «Добавить плагины (Скачать с сайта)…»:
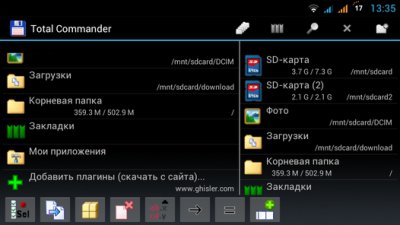
После чего откроется окно, с предложением перейти на страницу загрузки плагинов:
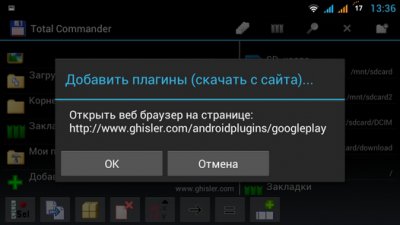
Нажимаем кнопку «ОК», после чего запустится браузер и в нем откроется следующая страница:
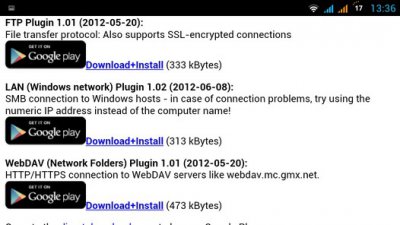
Нам нужно выбрать второй пункт LAN (Windows network) Plugin и тапнуть по ссылке Download+Install
В открывшемся окне выбираем Play Маркет
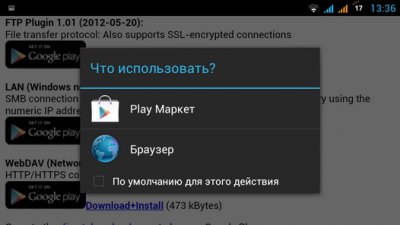
Откроется окно LAN плагина в Play Маркет. Жмем на кнопку «Установить»
После установки плагина на главном экране Total Commander появится значок LAN(Windows общие сетевые каталоги):
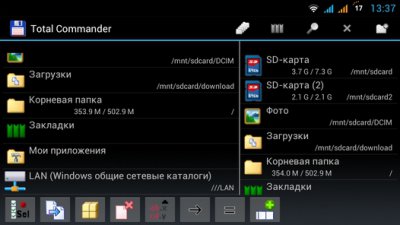
С помощью этого пункта вы будете переходить к файлам и папкам вашего компьютера. Однако для начала, нам нужно получить к нему доступ. Для этого нажимаем на вышеуказанный значок, и добавляем в список компьютеров новый сервер, тапнув по соответствующему значку:
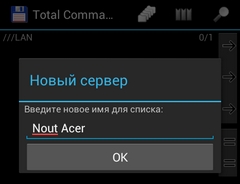
В открывшемся окне наберите:
Имя вашего компьютера, каким вы хотите его видеть в списке:
Сетевое имя компьютера или его сетевой адрес, имя пользователя и пароль:
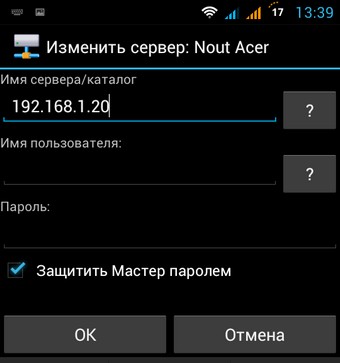
Имя пользователя и пароль задавать не нужно, если на вашем компьютере открыт сетевой доступ к папкам и каталогам для всех пользователей.
Чтобы узнать сетевой адрес компьютера, кликните по значку WiFi соединения второй клавишей мыши и выберите «Состояние», а в открывшемся окне нажмите на кнопку «Сведения».
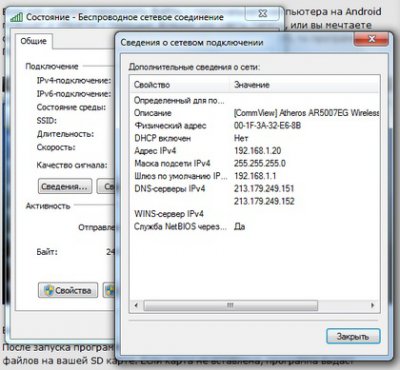
В строке Адрес iPv4 вы увидите сетевой адрес своего компьютера.
Все. Теперь вы можете получить доступ к папкам и файлам своего компьютера через локальную сеть по WiFi.

Если получить доступ к компьютеру, работающему под управлением Windows-7, не удается, попробуйте в «Панель управления» -> «Центр управления сетями и общим доступом» -> «Дополнительные параметры общего доступа» поставить галочку напротив пункта «Отключить общий доступ с парольной защитой».
Также, убедитесь, что там же включены опции «Включить сетевое обнаружение» и «включить общий доступ к файлам и принтерам».
Также не забудьте в свойствах диска или папки на компьютере, к которой вы хотите дать доступ по сети, включить общий доступ и установить разрешения для пользователей, если эта опция имеется.
Сегодня смартфоны и планшеты тесно влились в нашу повседневную жизнь. Сложно представить, что несколько лет назад ещё никто не знал, что такое Android, и что устройства под управлением этой операционной системы может не быть в каждой квартире. Но кроме интернет-сёрфинга, игр и общения в социальных сетях продвинутые пользователи используют планшеты и смартфоны для просмотра фотографий и просмотра видео. Поэтому, нам часто задают вопросы вроде:
- Как на планшете посмотреть фильм с компьютера по сети;
- Как зайти со смартфона на компьютер;
- Как со смартфона зайти в сетевую папку.
Сегодня мы решили ответить на эти вопросы. Ибо благодаря обилию приложений в Google Play и эту задачу можно легко решить. Ниже мы расскажем о том, как зайти в сетевую папку компьютера с андроид-устройства.
Доступ с Android к Windows. Настройки на стороне компьютера
2 Открываем доступ к нужной папке. Мы для примера взяли типичную и простую ситуацию: помещаем медиаконтент на отдельный диск и открываем доступ из локальной сети к целому диску:
Нажмите правой кнопкой мыши по нужной папке/диску и выберите Свойства :
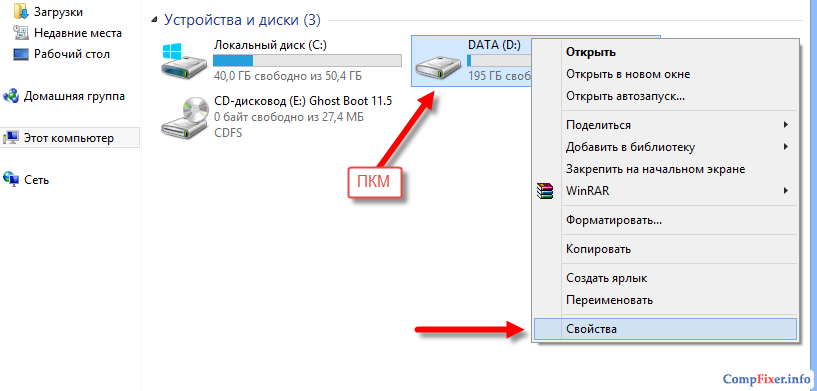
Перейдите на вкладку Доступ и нажмите кнопку Расширенная настройка :

Установите флажок Открыть общий доступ к этой папке, укажите имя для сетевой папкии нажмите ОК :

Доступ открыт. Теперь нажмите Закрыть для закрытия окна свойств папки:

Доступ с Android к Windows. Настройки на стороне смартфона/планшета
Установка приложения .
Запустите Play Market:
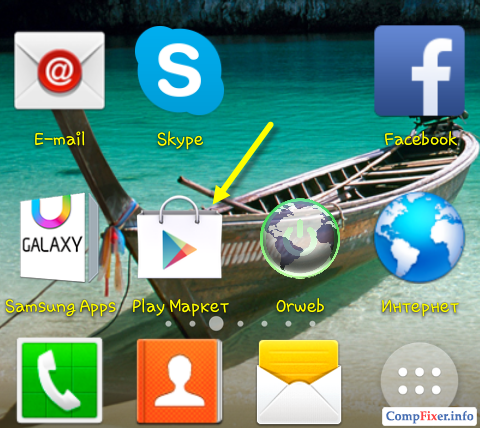
В строке поиска введите es file explorer и нажмите Поиск :

В результатах поиска выберите приложение ES Проводник от разработчика ES APP Group :
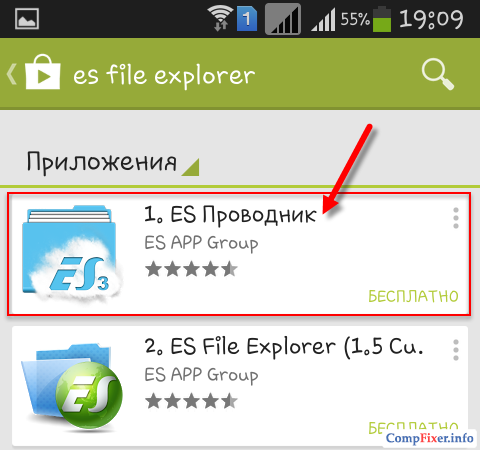
Нажмите Установить:

Нажмите Принять :

После завершения загрузки и установки приложения ES Проводник (или ES File Explorer ) нажмите Открыть:
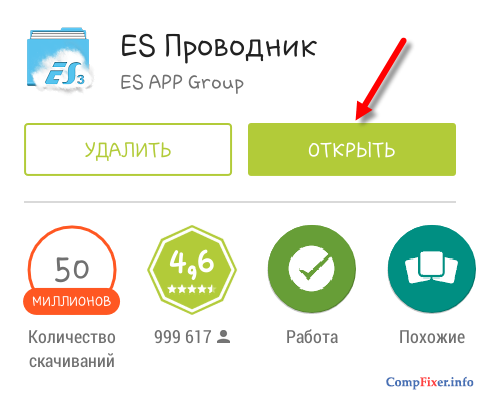
Настройка ES Проводник (ES File Explorer)
У приложения три экрана:
- Домашняя страница(HomePage);
- Устройство;
- Сеть .
Перейдите на экран Сеть путём пролистывания всторону и нажмите в левом нижнем углу кнопку Создать :
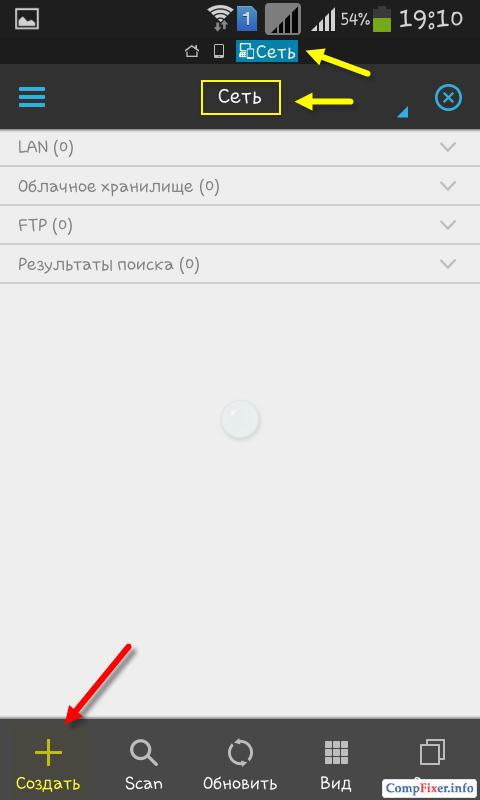
В списке выберите тип подключения: LAN :
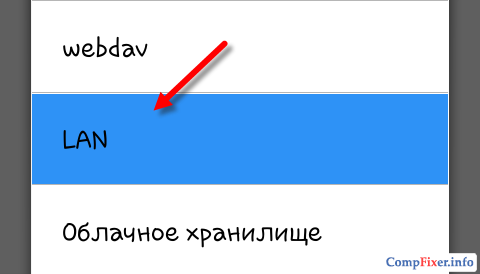
В окне настроек Сервер укажите:
- IP-адрес сервера;
- Имя пользователя;
- Пароль;
- Отображаемое имя (по желанию)
и нажмите ОК :
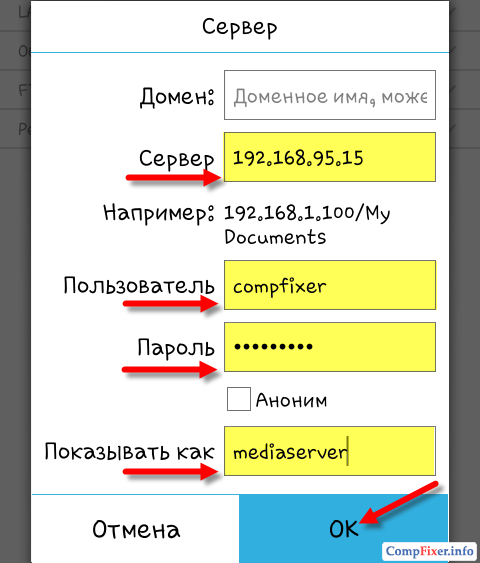
В список под названием LAN добавится ваш компьютер (это может быть ноутбук, сервер, сетевое хранилище, в общем, любое сетевое устройство с накопителем).
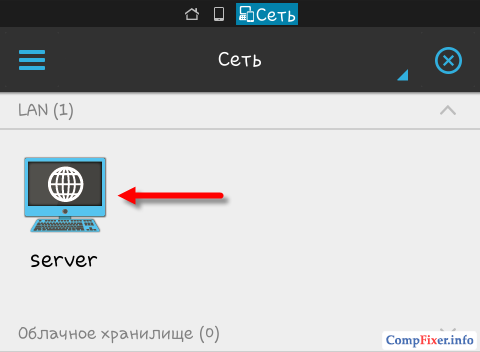
Использование ES Проводник для доступа к компьютеру по сети с Android-устройства
Нажмите на значок только что добавленного сетевого устройства (см рис. выше).
Если логин и пароль были указаны верно, вы увидите список сетевых папок.
В нашем примере мы открывали нужную сетевую папку с медиа контентом под именем Медиа . Поэтому, заходим в сетевую папку Медиа:
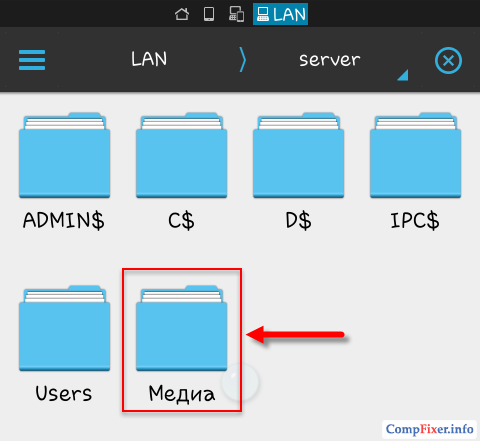
В ней мы видим видеозаписи:
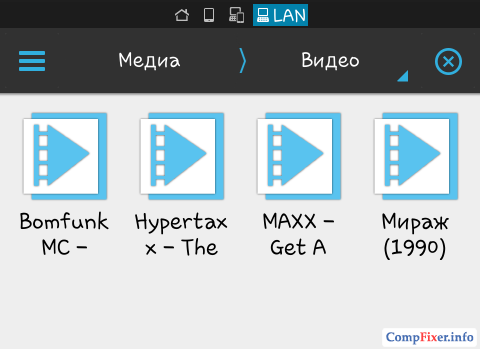
И аудиозаписи в папке Музыка:
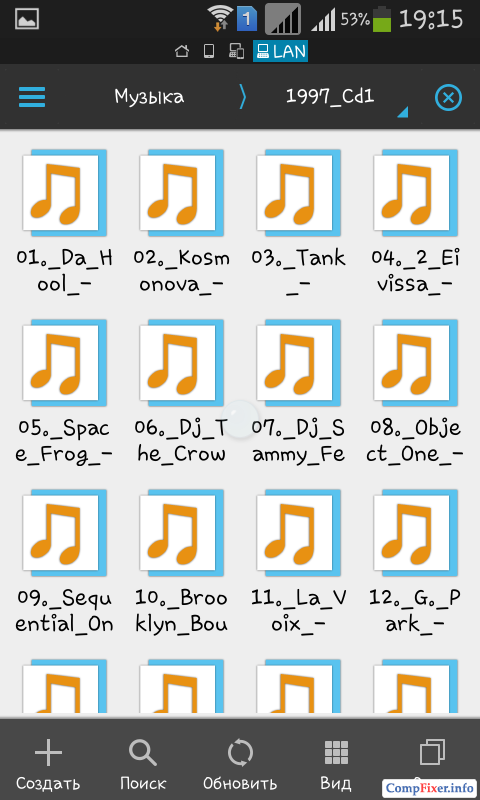
Проверяем воспроизведение музыки — нажимаем прямо на файл в сетевой папке. Появляется окно с выбором проигрывателя. Установите галку Установить по умолчанию и выберите ваш любимый проигрыватель:
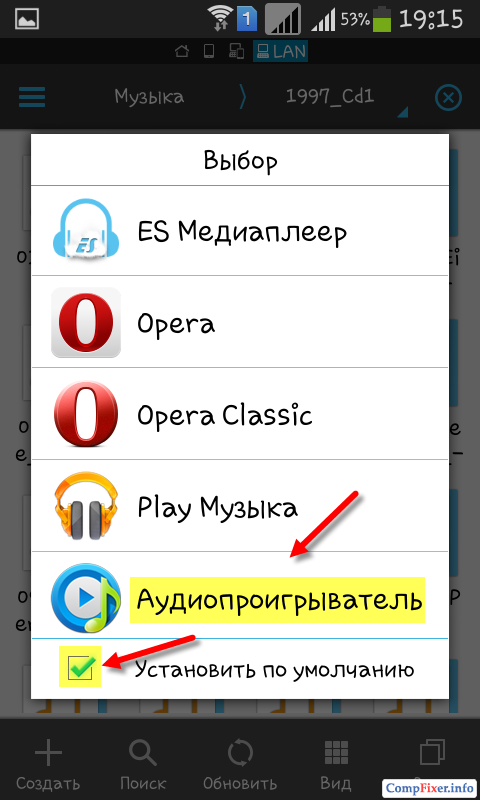
Запись будет проигрываться:
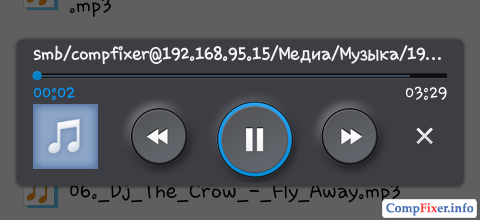
Вы можете переключить отображение папки на список или таблицу с помощью кнопки Вид :
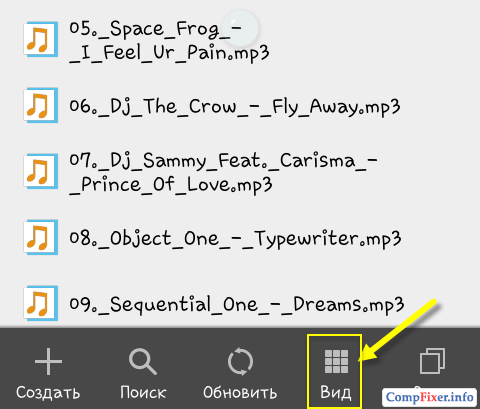
Как скопировать файл с компьютера на Android-устройство
Долгим нажатием по файлу включите режим выделения.
Отметьте файлы, которые вы хотите скопировать с сетевого диска на Android-устройство.
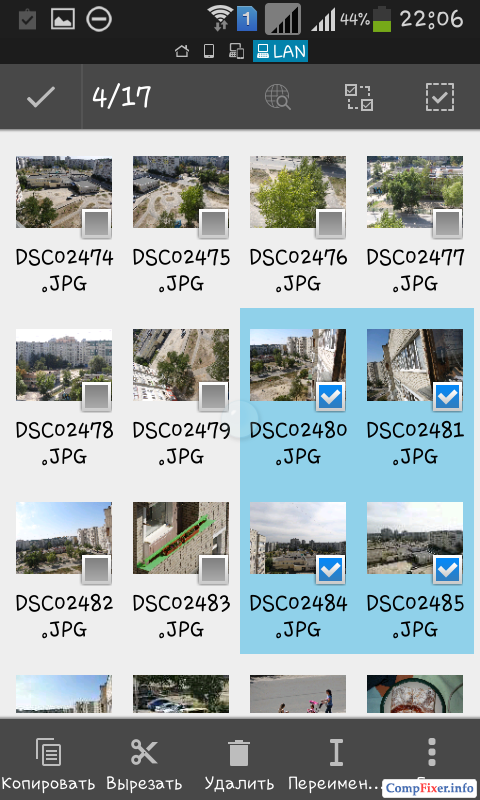
Нажмите кнопку Ещё и выберите Копировать в:
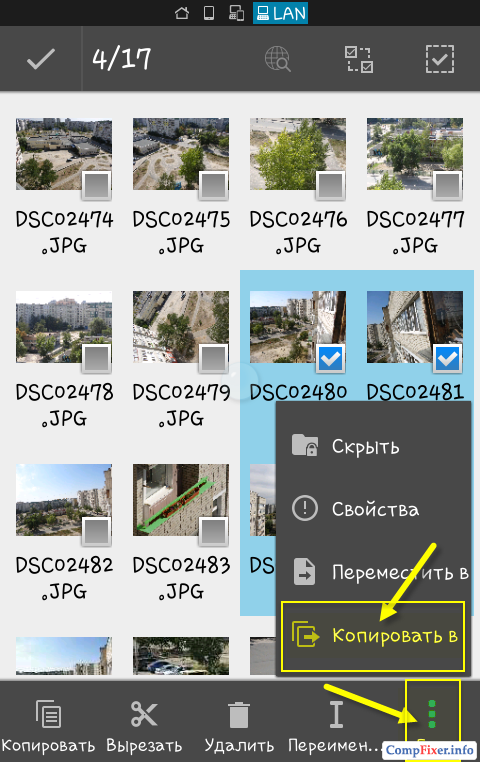
Выберите папку на Android-устройстве, куда вы хотите скопировать файлы из сетевой папки, и нажмите ОК :
![]()
Создайте в папке ещё одну папку или просто нажмите ОК для копирования файлов прямо в текущую папку:
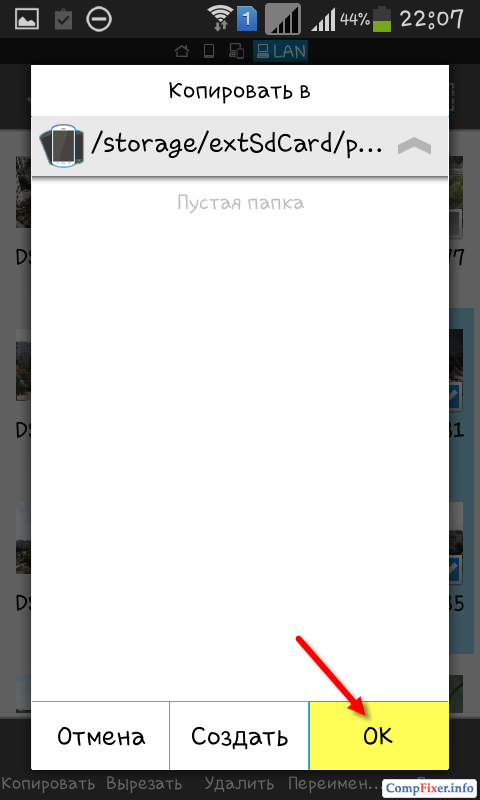
Идёт копирование файлов:
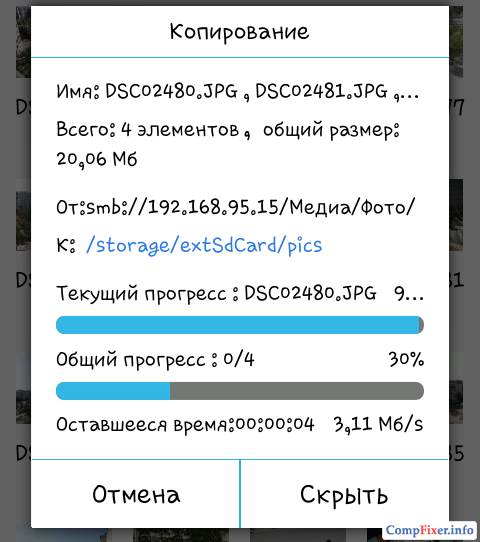
Шаг первый : создание новой учетной записи на компьютере Хотя, если у вас уже есть учетная запись, вы можете воспользоваться ей, я решил так сделать, чтобы специально авторизовать свой компьютер через телефон Android. Если вы все таки создаёте нового пользователя сделать это можно так: Пуск , далее панель управления и после добавление и удаление учетных записей .
Здесь нет ничего сложного, только создавайте обычную учетную запись. В конце не забудьте установить пароль.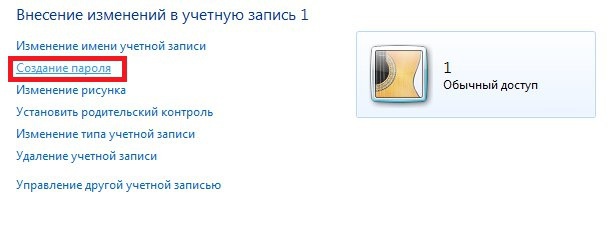
Шаг второй
– создание папки общего доступа на компьютере Хотелось бы отметить, что можно подключить не только папку, но и диски, например C. Выбираете папку или раздел и кликаете на неё два раза, далее заходите во вкладку «Доступ
» и нажимаете «Общий доступ
». В выпавшем меню записываете имя пользователя. Важно, имя пользователя должно быть как и в предыдущем шаге, также выбираете чтение и запись.
Общий раздел, к которому мы будем проводить подключение, успешно создан.
Шаг третий
– создание сервера в файловом режиме Для дальнейшей работы нам понадобится программа ES File Explorer
, установить которую вы можете в Google Play . Скачали? Тогда заходим в саму программу и выбираем вкладку LAN. Нажимаем клавишу «Меню
», после «Создать
» и в диалоговом окне нажимаем «Сервер
».
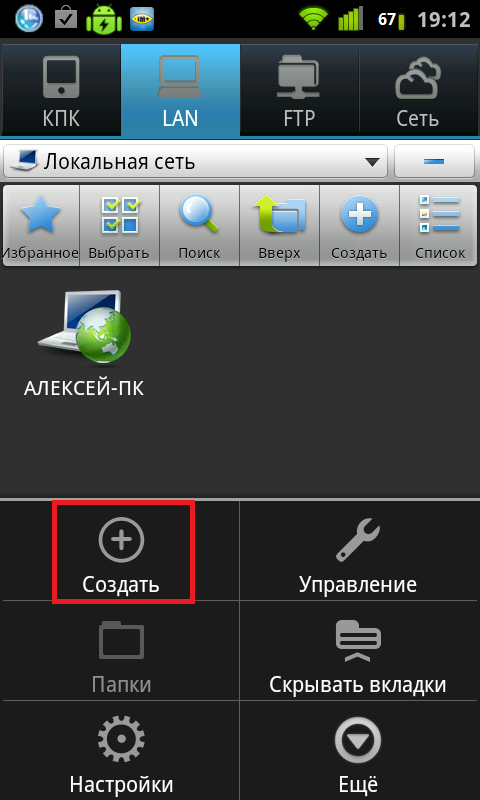
Здесь вы увидите много разных настроек.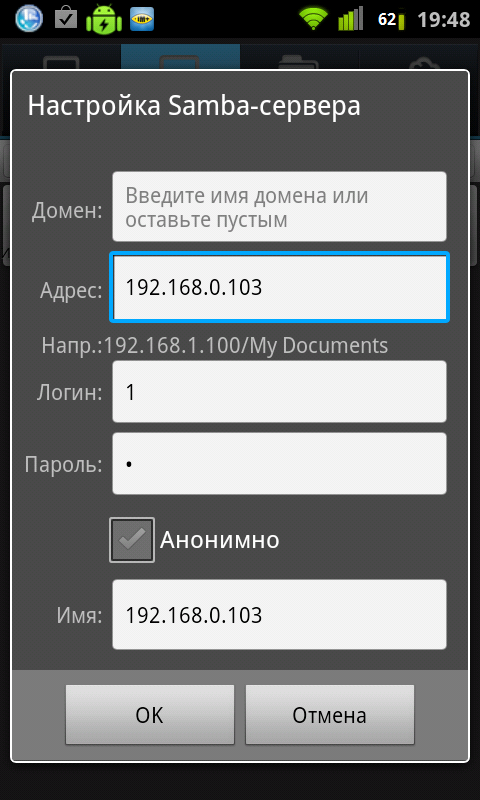
Расскажу вам, что нужно делать. Поле «Домен
» оставляете пустым, а вот в поле «Адрес
» вводите IP вашего компьютера (если вы его не знаете, напишите в консоль Windows команду ipconfig, скрины ниже).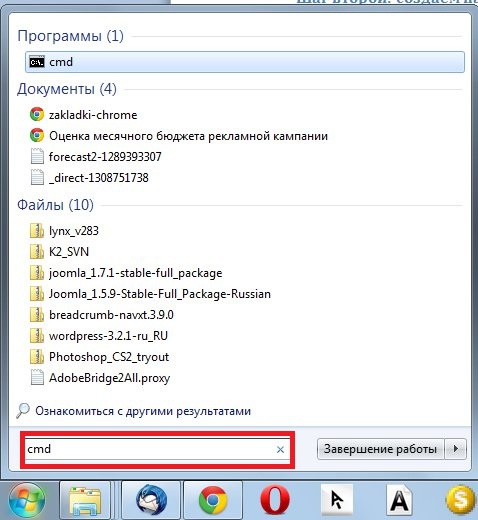
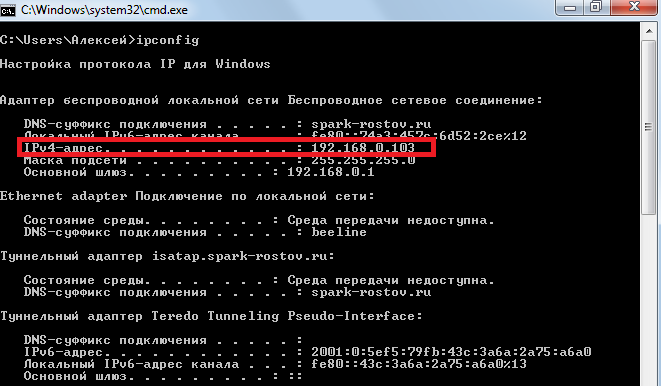
Поле «Логин
» - это, как вы уже догадались, имя учетной записи, его нужно вводить такое же, как вы вели в первом шаге. Пароль также вводите такой же, как и в первом шаге. «Имя
» можете оставить пустым или назвать, как подскажет ваша фантазия, для сервера.
После ввода всех данных нажимаете «OK
» и, о чудо, сервер создан. Теперь вы можете зайти на компьютер с вашего телефона, либо же планшета.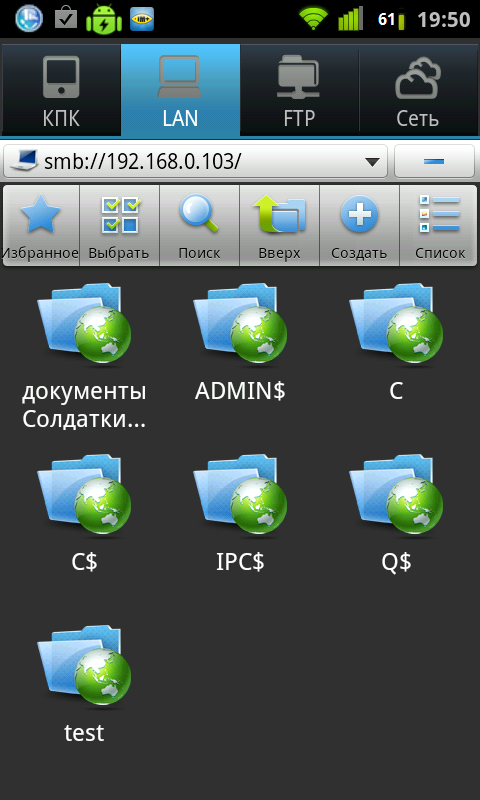
Теперь мы можем начать процесс расшаривания папки в самом устройстве Android.
Смартфон и ПК должны находиться в одной Wi-Fi сети
Берем смартфон и заходим к себе на компьютер, выбираем папку или файл, зажимаем иконку.
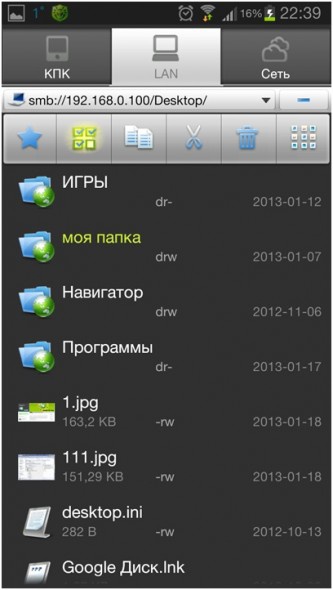
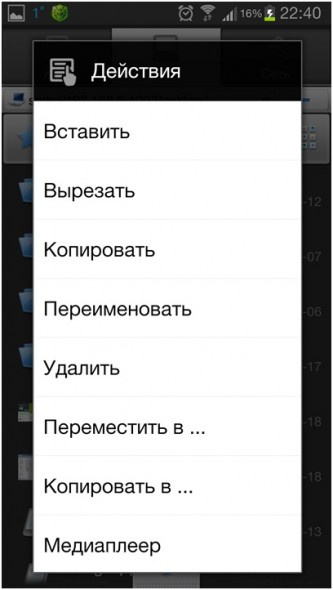
Теперь выбираем действие (например, копировать или вырезать) и переходим в закладку КПК.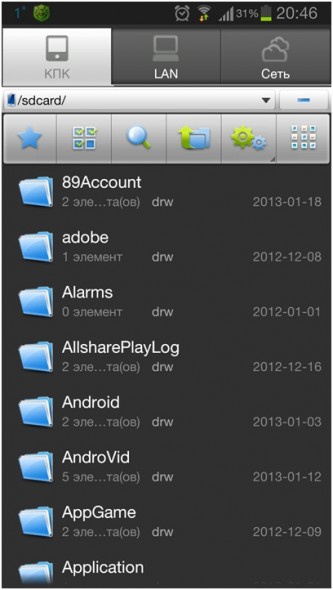
Выбираем папку, куда хотите вставить файл, - и вуаля, он у вас в телефоне.
То же можно проделать с облачными серверами. Выбираем закладку «Сеть».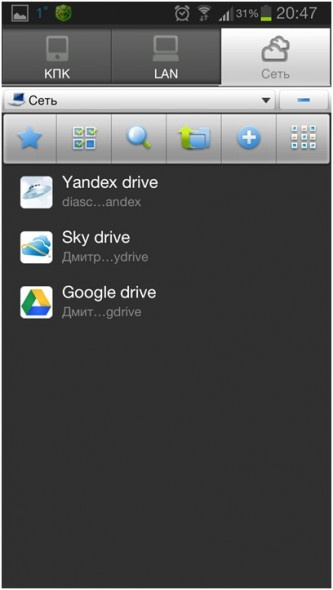
Добавляем сервер точно так же, как добавляли в компьютере, только здесь придется ввести учетные данные вашего аккаунта в облачном сервисе.
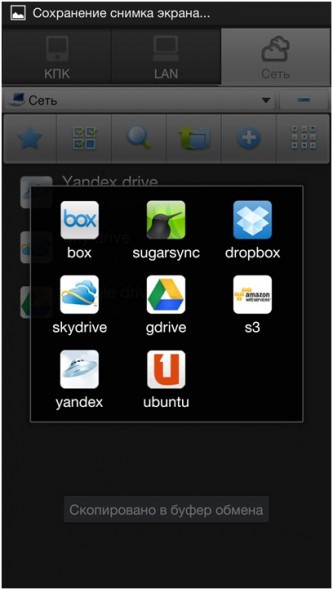
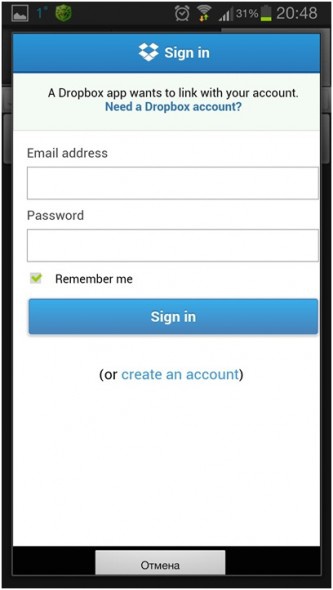
После добавления облачных серверов вы можете делать те же действия по обмену файлами, что и с ПК. Также можно обмениваться напрямую между облаком и ПК с помощью смартфона (не загружая при этом на него информацию).
Если же вы, в отличие от меня, где-то используете FTP-сервер, то знайте, что добавление и настройка аналогичны. Единственное - проверяйте правильность порта, логина и пароля (если требуется). Куда интереснее попасть через браузер на смартфон с помощью FTP. Для этого нужно зайти в настройки «ES-проводника».
![]()
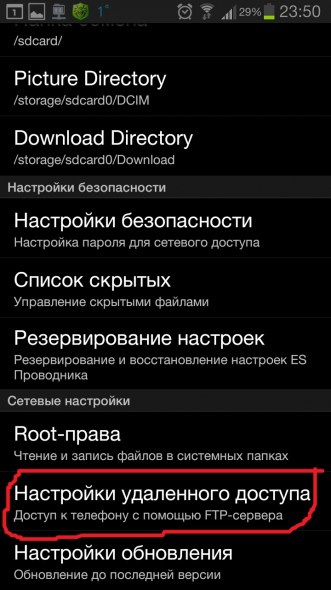
Выбираем настройки удаленного доступа (Root-права не нужны).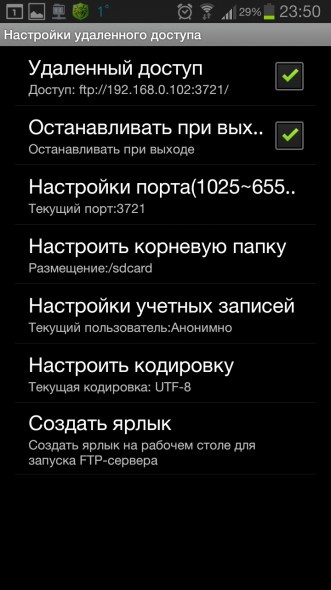
И настраиваем все: выбираем порт (можно любой, но пусть стоит, как есть) и корневую папку (ту папку, в которую будет произведен первый вход). Далее делаем настройку учетных записей (это в том случае, если хотите ограничить доступ к своему смартфону), потом настраиваем кодировку (если браузер показывает иероглифы), ну и быстрый запуск FTP-сервера (создает ярлык на рабочем столе смартфона). Чтобы попасть на смартфон с компьютера, нужно набрать в браузере ftp://192.168.0.103:3721 (только прописывайте IP-адрес своего телефона, он указан в пункте «Удаленный доступ»).
Наверное я буду прав, если скажу, что каждый второй владелец планшета или телефона на операционной системе Android хоть раз, да задумывался над вопросом — как подружить свой мобильный гаджет с домашней локальной сетью так, чтобы можно было с компьютера или ноутбука скачивать видео и музыку, а в обратную скидывать фотки и снятые ролики. К сожалению, пока у этой операционной системы нет встроенной поддержки работы протокола Samba, на котором работает сетевое окружение в Windows. Но как говаривал барон Мюнхаузен: «Безвыходных ситуаций не бывает»! В принципе существует очень простое и быстрое решение, позволяющее подключить Андроид к локальной сети Виндовс с помощью отличной бесплатной утилиты «ES Проводник».
Правда, тут надо четко осознавать, что для реализации идеи домашняя локалка должна быть организована через WiFi-роутер (либо, как минимум, должна присутствовать беспроводная точка доступа), с помощью которого и будет подключаться телефон или планшет. Разъёма под кабель то у него нет!
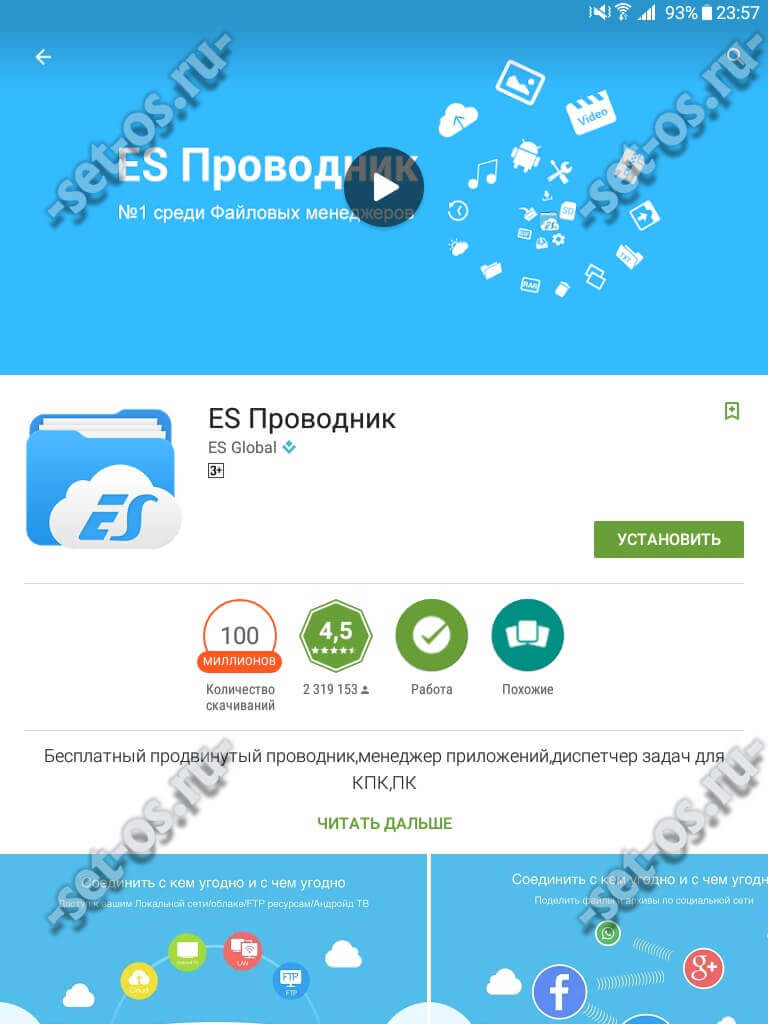
Находим его в Play Market приложение «ES Проводник», устанавливаем и запускаем.
В главном меню программы надо выбрать раздел «Сеть»:
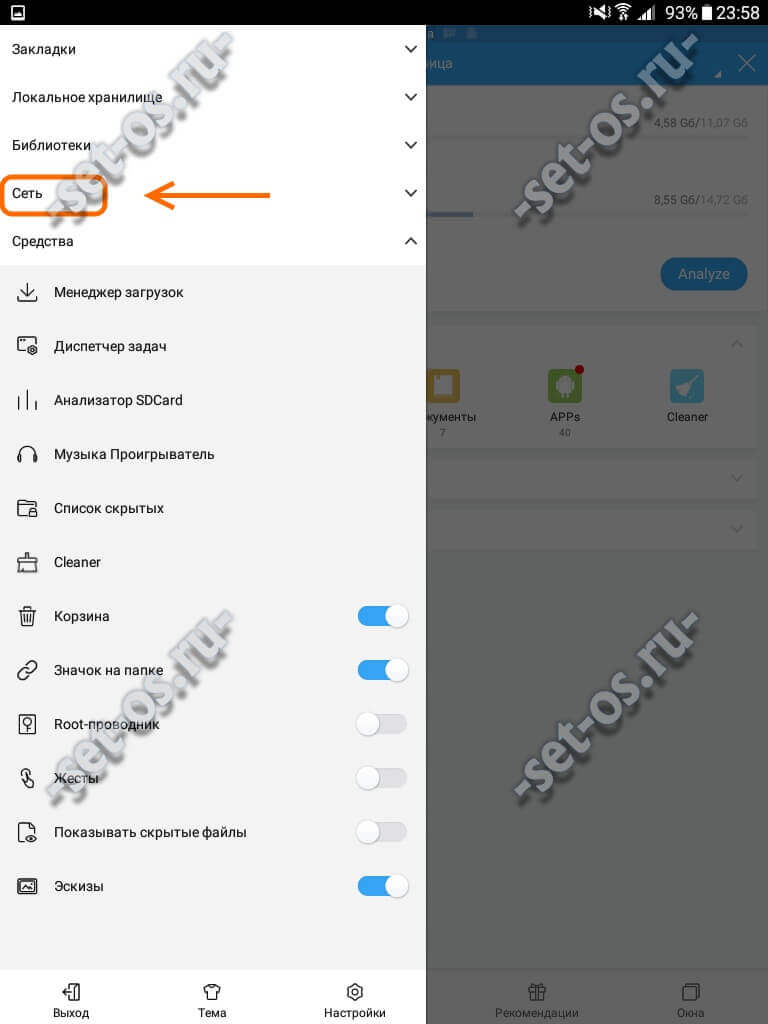
Откроется ещё одно подменю, в котором надо выбрать раздел «LAN»:
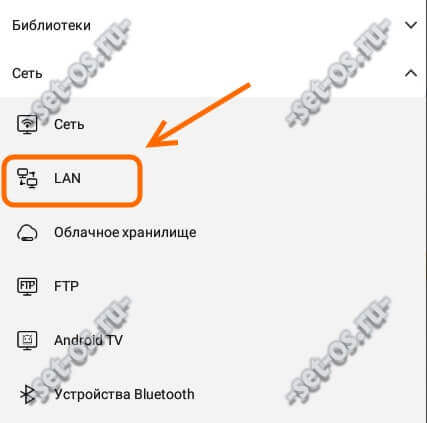
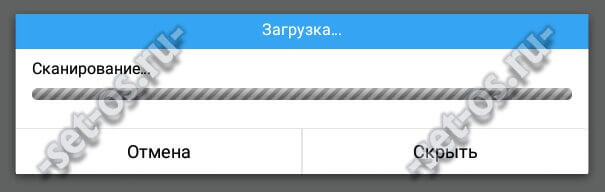
В противном случае запустите его вручную, нажав на кнопку «Сканировать». Программа обнаружит Ваш компьютер и покажет его в списке. Фактически — это аналог Сетевого окружения в Windows.
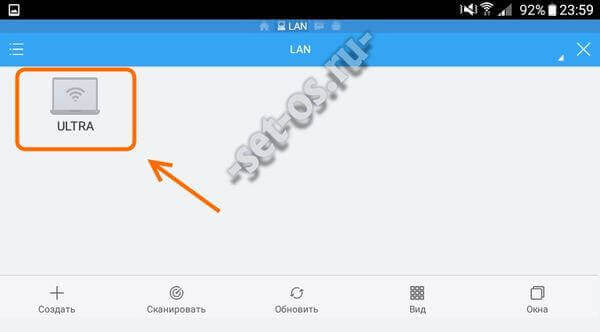
Нажимаем на него. Если на ПК настроен гостевой доступ, то вход будте автоматически сделан с правами Гостя. В противном случае будет запрос логина и пароля:
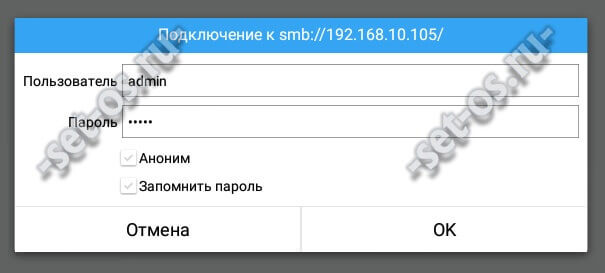
Вводите имя своей учетной записи и нажимаете ОК. И вуа-ля — и мы подключились с Андроид к Виндовс по локальной сети! Вот папки компа:
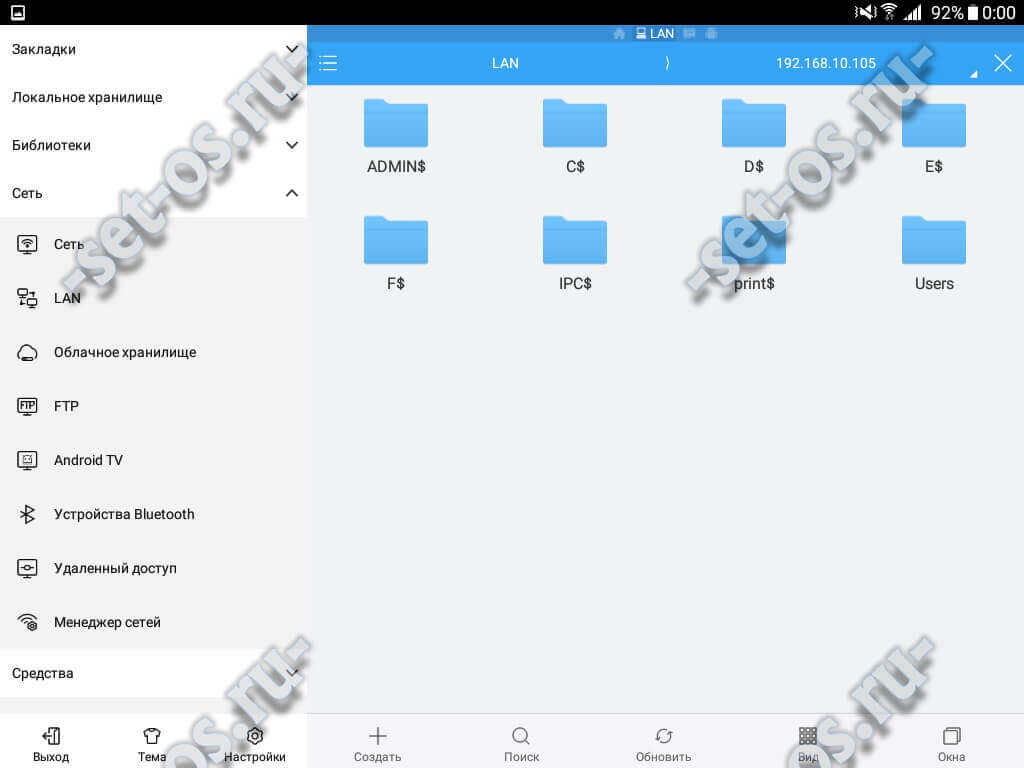
Как Вы можете увидеть из скриншота, я подключился под учёткой Администратора и мне вообще доступны все диски и папки пользователей. Вы же можете сделать для мобильных устройств отдельный аккаунт и уже для него открыть только те каталоги, которые нужно. Удачи!
Что требуется для подключения Андроида к сети
Для подключения Андроида к локальной сети обязательным является наличие:
- Wi-Fi-роутера, к которому должно быть подключён девайс;
- компьютера с системой Windows;
- настроенный выход в Интернет с самого мобильного телефона, на котором должен быть установлен менеджер файлов (проводник ES). Установить приложение по работе с файлами можно через Google Play. Кроме того, нужно знать пароль сети, к которой будет подключаться сотовый.
Инструкция по подключения Андроида к домашней сети
Перед тем, как Андроид подключить к домашней сети, нужно предоставить доступ через сеть к необходимым файлам и папкам на компьютере (или к целому диску). Для этого нужно:
Путём внесения учётной записи создать новое имя пользователя мобильного: зайти в меню "Пуск", выбрать пункт "Настройка", а затем – "Панель управления" и кликнув по пункту "Учётные записи пользователей", добавить новую запись, указав границы прав создаваемого пользователя;
- зайти во вкладку "Доступ";
- выбрать пункт "Общий доступ";
- в контекстном меню выбрать заранее созданное имя пользователя мобильного, при этом также можно установить уровень разрешения при чтении файлов;
- далее следует открыть на мобильном меню с настройками и активировать Wi-Fi: эта опция станет доступна, если перейти в раздел "Беспроводные сети";
- подключиться к сети, правильно выбрав её имя, и внимательно ввести пароль; при этом можно выбрать опцию "показывать символы пароля", во избежание ошибок при его введении.
Имя и пароль сети можно записать в , чтобы легко воспользоваться этими данными при необходимости.
Для поиска нужной сети можно воспользоваться кнопкой Scan, после чего поиск будет выполнен автоматически; когда нужная сеть будет обнаружена, можно просто остановить поиск. После того, как Android будет подключен к сети, пользователь сразу получит доступ ко всем папкам и файлам, к которым разрешён доступ, и сможет проделывать с ними необходимые действия.






