Для использования этой функции необходима учетная запись Microsoft Exchange Server 2000, Exchange Server 2003 или Exchange Server 2007. Большинство личных учетных записей электронной почты не используют Microsoft Exchange. Дополнительные сведения об учетных записях Microsoft Exchange и определении версии Exchange, к которой подключается учетная запись, см. по ссылкам в разделе "См. также".
Общие папки - это эффективный способ сбора, организации и предоставления сведений для совместного доступа внутри организации. Обычно общие папки используются командами, работающими по проектам, или группами пользователей для обмена сведениями в определенной области. Этими папками можно управлять из Microsoft Outlook. Общие папки могут содержать элементы папок Microsoft Outlook, такие как сообщения, встречи, контакты, задачи, записи в дневнике, заметки, формы, файлы и записки.
Создание общей папки и предоставление общего доступа к информации в ней выполняется в несколько этапов..
Предполагаемое действие:
Создание общей папки и выбор прав доступа, представлений, форм и правил
Для создания общих папок необходимо иметь право на создание папок в какой-либо существующей общей папке. За сведениями о получении таких прав обращайтесь к администратору.
В меню Файл выделите пункт Создать и выберите команду Папка .
В поле Имя введите имя папки.
В списке Содержимое папки выберите тип создаваемой папки.
В списке Поместить папку в выберите расположение папки.
Быстрое начало общедоступную папку с существующих элементов.
В списке папок, в области навигации, щелкните папку, который нужно скопировать.
В меню файл выберите пункт Папка и щелкните имя папки Копировать .
Выберите в списке место, куда требуется скопировать папку.
В Cписок папок в Область навигации щелкните правой кнопкой мыши общую папку, которою необходимо использовать совместно и выберите команду Свойства в контекстном меню.
Необходимо иметь разрешение владельца для общей папки задать разрешения для папки общего доступа. Одновременно можно задать разрешения только для одной папки.
Перейдите на вкладку Разрешения .
Нажмите кнопку Добавить .
В поле Имя введите имя пользователя, которому нужно предоставить права совместного доступа.
Нажмите кнопку Добавить , а затем - кнопку ОК .
В поле Имя выберите введенное имя.
В группе Разрешения выберите необходимые параметры.
Примечание: Чтобы назначить одинаковые права всем пользователям, имеющим доступ к папке, щелкните значение По умолчанию в поле Имя .
Создание представления с нуля
В меню Вид выберите команду Текущее представление , а затем - команду Определить представление .
Нажмите кнопку Создать .
Введите имя в поле Имя нового представления .
В списке Тип представления выберите необходимый тип представления.
Чтобы указать, где будет доступно это представление, установите соответствующий переключатель в группе Может быть использовано .
Нажмите кнопку ОК .
Для дальнейшей настройки представления в разделе Описание нажмите кнопку и выделите нужные параметры.
По окончании выбора параметров нажмите кнопку ОК .
Чтобы немедленно воспользоваться данным представлением, нажмите кнопку Применить .
Перейдите в представление, на основе которого требуется создать новое представление.
В меню Вид выберите пункт Текущее представление , а затем пункт Настройка текущего представления .
Для всех видов изменений в разделе Описание нажмите кнопку и выберите нужные параметры.
Завершив внесение изменений, закройте диалоговое окно Настройка представления .
В меню Вид выберите команду Текущее представление , а затем - команду Определить представление .
В поле представления для папки имя_папки выберите пункт Текущее представление .
Нажмите кнопку Копировать
Введите имя в поле Имя нового представления .
Чтобы указать, где будет доступно данное представление, установите в соответствующее положение переключатель в группе Может быть использовано .
Примечание: Новые представления добавляются в Текущее представление подменю (в меню Вид выберите пункт Упорядочить по ).
Свойства в контекстном меню.
Перейдите на вкладку Управление .
Если вкладка Управление отсутствует, значит, у вас нет разрешения «Владелец».
В списке Исходное представление выберите представление, которое должно отображаться при открытии папки.
По умолчанию для элементов данного типа в Microsoft Outlook используется представление Обычное .
В Cписок папок в Область навигации щелкните правой кнопкой мыши общую папку и выберите команду Свойства в контекстном меню.
Перейдите на вкладку Формы .
Чтобы добавить форму в список Сопоставленные папке формы , нажмите кнопку Организовать , затем выберите форму.
Нажмите кнопку Закрыть .
Чтобы ограничить список форм, доступных другим пользователям папки, установите соответствующий переключатель в группе Разрешить использование .
В Cписок папок в Область навигации щелкните правой кнопкой мыши общую папку, для которой требуется создать или изменить правила, и выберите команду Свойства в контекстном меню.
Перейдите на вкладку Управление .
Нажмите кнопку Помощник по работе с папками .
Выполните одно из следующих действий:
Чтобы создать правило, нажмите кнопку Добавить .
Чтобы изменить существующее правило, щелкните его в списке и нажмите кнопку Изменить .
Обычный отклик
«Спасибо. Некоторые папки и обсуждения просматриваются, чтобы определить, следует ли предоставлять к ним общий доступ. В этих случаях возможна задержка, перед тем как сообщение станет доступно для общего просмотра.»
Установите переключатель собственный и нажмите кнопку Шаблон . Введите текст ответа.
Ведущие не получают эти ответы, когда помещают сообщения в папку.
Создание общей папки
Задайте уровни доступа.
Создание представления для организации и поиска данных.
Выполните одно из следующих действий.
Создание представления, основанного на стандартное представление
Смените представление, используемое в папке по умолчанию.
Для смены представления общей папки, используемого по умолчанию, необходимо обладать правами владельца папки и определить для нее по крайней мере одно пользовательское представление, доступное всем.
Укажите формы, доступные другим пользователям при помещении сведений в общую папку.
Для добавления формы в частную совместно используемую папку или в общую папку необходимо иметь права редактора, ответственного редактора или владельца. Владелец общей папки может ограничить доступ к формам для пользователей папки.
Создайте правила обработки элементов, помещаемых в папку.
Необходимо иметь разрешение владельца для общей папки создать или изменить правила для него.
Введите условия выполнения какого-либо действия для данного элемента. Для задания дополнительных условий нажмите кнопку Дополнительно .
В группе Выполнить следующие действия выберите необходимые действия.
Примечание: Созданное правило по умолчанию становится активным. и нажмите кнопку ОК .
Добавьте в папку собрания и события.
Открытие совместного доступа к списку контактов
Содержимое папки значение Элементы типа Контакт .
В списке Поместить папку в щелкните папку Контакты и нажмите кнопку ОК .
Добавьте в папку контакты.
Примечание: Список контактов с совместным доступом отображается в источнике адресов «Контакты» адресной книги Microsoft Outlook.
Открытие совместного доступа к списку задач
Создайте новую папку и выберите в списке Содержимое папки значение Элементы типа Задача .
В списке Поместить папку в щелкните папку Задачи и нажмите кнопку ОК .
Добавьте в папку задачи.
Примечание: Несмотря на то, что список задач может быть скопирован в общую папку, поручения не могут копироваться в общую папку и создаваться в ней.
Помещение данных в общую папку
Откройте общую папку, в которую требуется поместить данные.
Для помещения данных с использованием стандартной формы выберите в меню Файл команду Создать , а затем - команду Записку в папке .
Введите сведения, которые требуется поместить в папку, в форме.
Нажмите кнопку Поместить в папку .
Создание управляемой общей папки
Чтобы назначить управляемой папки, необходимо иметь разрешение владельца для общей папки.
В Cписок папок в Область навигации щелкните правой кнопкой мыши общую папку и выберите команду Свойства в контекстном меню.
На вкладке Управление нажмите кнопку Управляемая папка .
Установите флажок Задать папку в качестве управляемой .
В поле Переслать новые сообщения введите имя пользователя, который получает входящие сообщения, или имя другой общей папки, в которой сообщения сохраняются для просмотра. Управляющий, который просматривает сообщения, задается на шаге 6.
(Необязательно.) Для автоматической отправки извещений при поступлении новой почты ведущему выберите необходимый параметр в группе Ответ на новые сообщения .
Выберите один из следующих переключателей.
Настраиваемый ответ
Чтобы добавить или удалить ведущего, нажмите кнопку Добавить или Удалить .
(Необязательно.) Чтобы просмотреть свойства выбранного ведущего, нажмите кнопку Свойства .
Примечание: Отказ от ответственности относительно машинного перевода . Данная статья была переведена с помощью компьютерной системы без участия человека. Microsoft предлагает эти машинные переводы, чтобы помочь пользователям, которые не знают английского языка, ознакомиться с материалами о продуктах, услугах и технологиях Microsoft. Поскольку статья была переведена с использованием машинного перевода, она может содержать лексические,синтаксические и грамматические ошибки.
Обновлено — 2017-02-15
Вы создали у себя свою с выходом в интернет. Теперь настало время использовать все преимущества сети. А их не так уж и мало. Но для начала мы рассмотрим, как сделать папку общего доступа.
Не будете же вы бегать с флешкой от компьютера к компьютеру. Имея локальную сеть это уже просто смешно и неудобно. Локальная сеть для того и создается, чтобы ресурсы были общими. Можно сделать общим весь жесткий диск, а можно создать отдельную папку, и в ней хранить документы для общего пользования.
У вас будет свой файловый сервер с файлообменником. Причем, эта папка будет открываться с вашего компьютера, и её не надо искать по всей сети. Всё, довольно просто и не требует ни каких, материальных затрат. Достаточно настроить общий доступ к этой папке.
Как сделать папку общего доступа
Маленькую мы уже создали, а теперь можно сделать общую для всех компьютеров папку.
Создаем на любом компьютере в сети новую папку и называем её «Мои файлы » (Вы можете назвать её по-своему). Щелкаем по этой папке правой кнопкой мыши и в выпадающем меню выбираем пункт Общий доступ и безопасность .
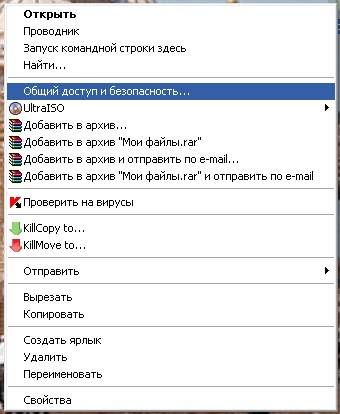
Откроется окно Свойства: Имя вашей папки . На вкладке Доступ установите галочки на пунктах Открыть общий доступ к этой папке и .
Для Windows 7 выбор в списке будет таким: -Общий доступ — Домашняя группа (чтение и запись) —
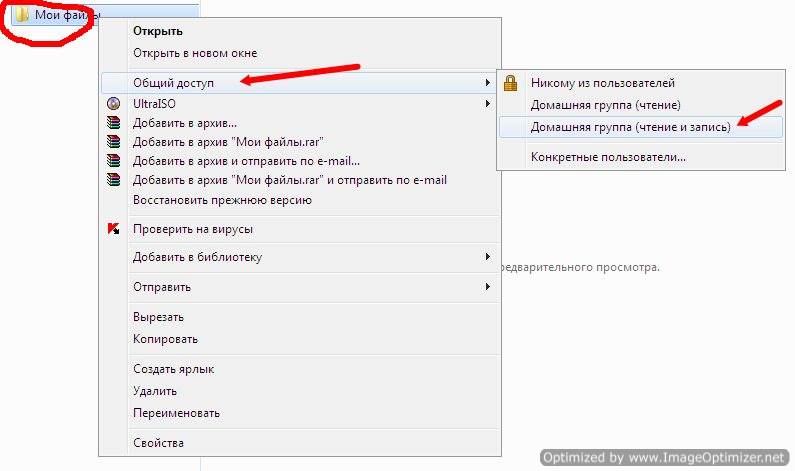
В Windows XP откроется следующее окно.
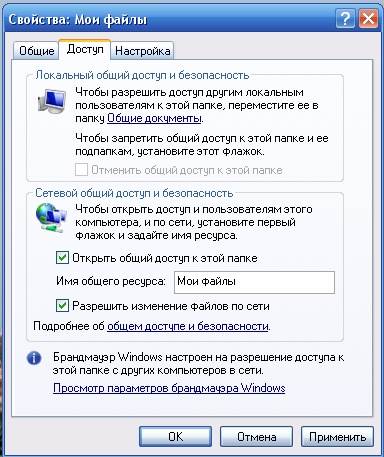
С первым пунктом всё и так понятно, а насчет второго немного поясню. Дело в том, что если вы не поставите галочку на пункте Разрешить изменение файлов по сети , то у человека открывшего вашу папку на своем компьютере будет возможность только просматривать файлы, но удалить их и ничего менять в них он не сможет. Иногда эта функция очень полезна. Если вы уверены в своем партнёре по сети, то ставьте эту галочку, а если нет, то лучше обезопасить свои файлы.
У меня на работе есть одна папка на моем компьютере, в которой находятся файлы необходимых для работы программ. Чтобы не ходить по всем кабинетам с флешкой или диском. Тем более если у меня диск DVD, а дисковод на каком-то компьютере его не читает, то это очень неудобно.
А так я сажусь за чужой компьютер открываю свою папку по сети и устанавливаю необходимую программу. А чтобы кто-нибудь по глупости не удалил эти файлы, у меня и не установлена галочка на пункте Разрешить изменение файлов . Но копировать эти файлы можно. Так что — смотрите сами.
Теперь настроим так, чтобы эту папку могли открыть на своих компьютерах другие пользователи вашей сети. Для этого перейдите на другой компьютер и щелкните мышью на рабочем столе по значку Сетевое окружение .
Откроется окно Сетевое окружение .
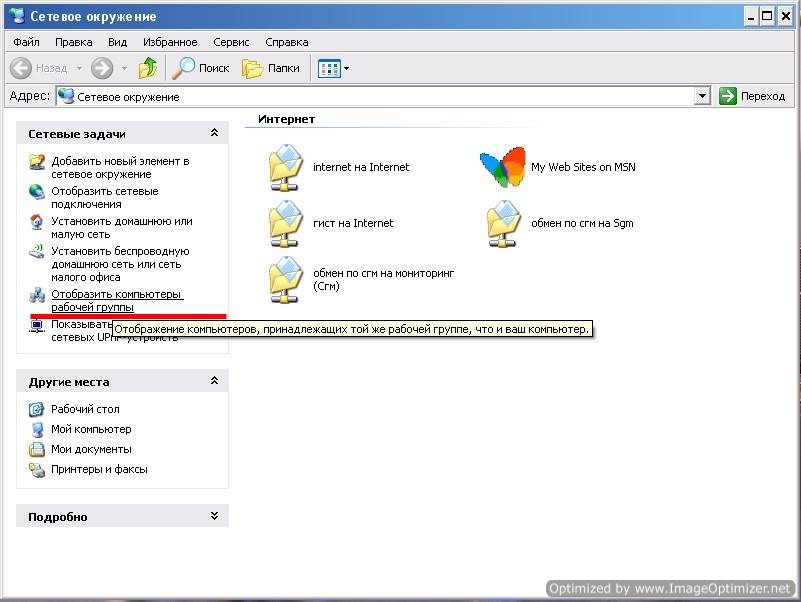
Выберите слева запись Отобразить компьютеры рабочей группы и кликните по ней мышью.
Откроется следующее окно.
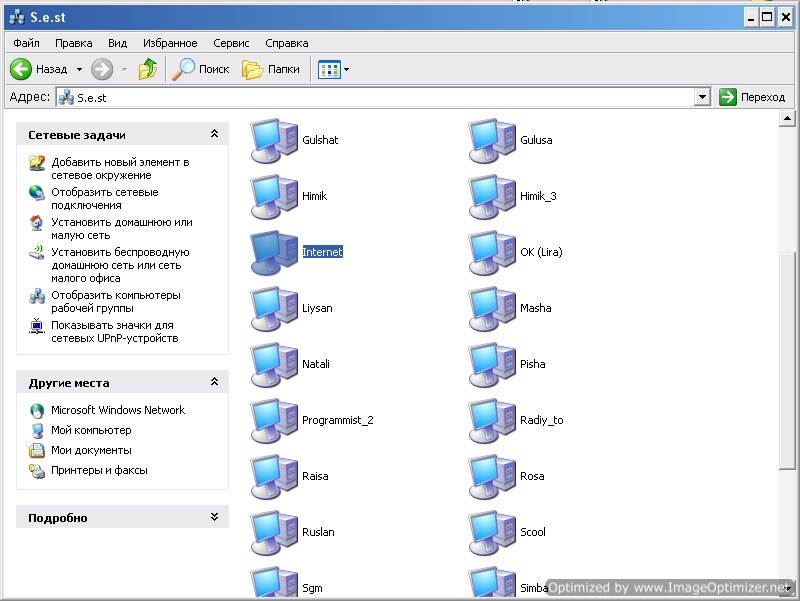
Выберите в нем тот компьютер, на котором создана ваша папка для обмена файлами и откройте его. У вас, конечно, не будет такого количества компьютеров.
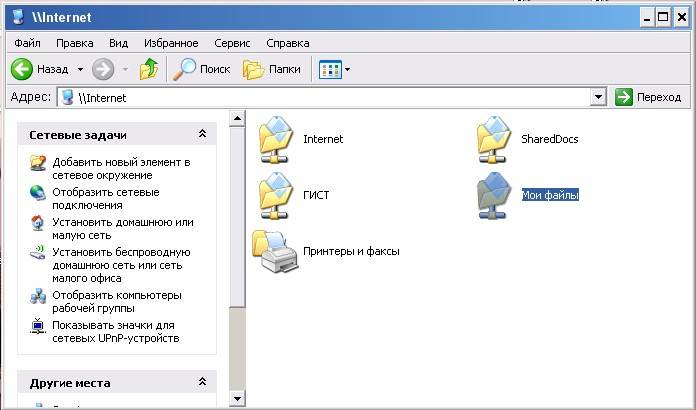
Найдите значок сетевой папки. У меня это «Мои файлы ». И перетащите или скопируйте его на Рабочий стол.
Системные администраторы называют это – расшарить папку.
Теперь вам не придется каждый раз искать в сети эту папку. Файлы будут храниться на том компьютере, на котором создана эта папка. Точно также вы можете создать любую папку на любом компьютере, подключенном к вашей сети и обмениваться файлами.
Вот мы и рассмотрели вопрос — как сделать папку общего доступа.
Если у вас несколько компьютеров, которые соединены в одну локальную сеть, вам просто необходима сетевая папка. Всё, что в ней находится, можно открывать и просматривать на разных ПК. Это гораздо легче, чем переносить документы на flash-накопителях или постоянно загружать их в облачные хранилища.
Общий каталог незаменим, если вы работаете сразу на нескольких устройствах. Например, на ноутбуке, персональном компьютере и сервере. Можно настроить обмен информацией между ними.
В таких каталогах хранят внушительные объёмы данных: фильмы в высоком качестве, архивы, образы, коллекции фотоснимков. Они будут занимать место только на одном ПК. Это удобно, если на остальных устройствах мало памяти на жёстком диске.
Такую папку можно создать, если файлы нужны многим пользователям. К примеру, вы работаете с компанией людей над совместным проектом. И каждый человек должен что-то изменять, добавлять, изучать. Если обмениваться файлами через USB-носители, отправлять их друг другу по почте или через мессенджеры, уйдёт очень много времени. Но если сделать работу и оставить документ в общей директории, другие члены команды смогут сразу его просмотреть.
Домашняя группа
Перед тем как создать сетевую папку, нужно объединить компьютеры в единую сеть - локальную или домашнюю. Это нужно, чтобы разграничить доступ к директории. Домашняя группа (ДГ) есть только в системах Windows 7 и старше.
Всем устройствам должны быть присвоены уникальные IP-адреса. Их автоматически выдаёт маршрутизатор, роутер или модем. Чтобы написать IP вручную:
- Перейдите в Пуск - Панель управления.
- В разделе «Сеть и Интернет»
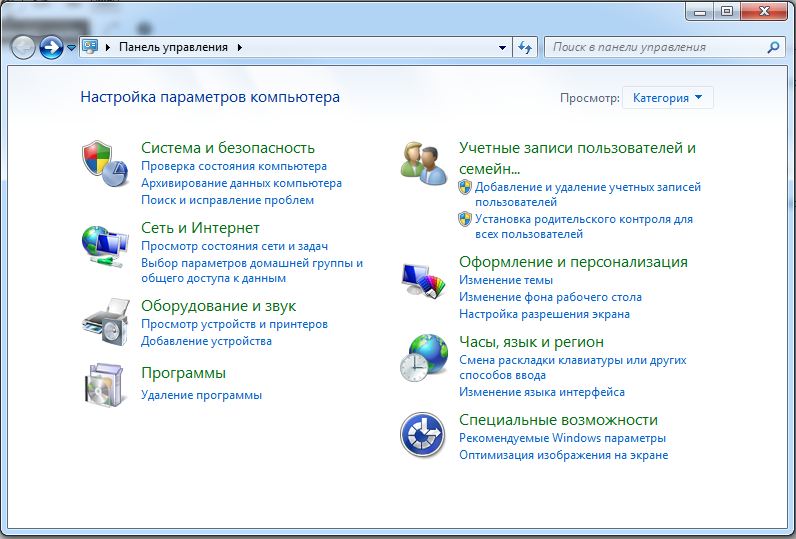
- Откройте «Управление сетями».

- Нажмите на «Изменить параметры адаптера» слева.
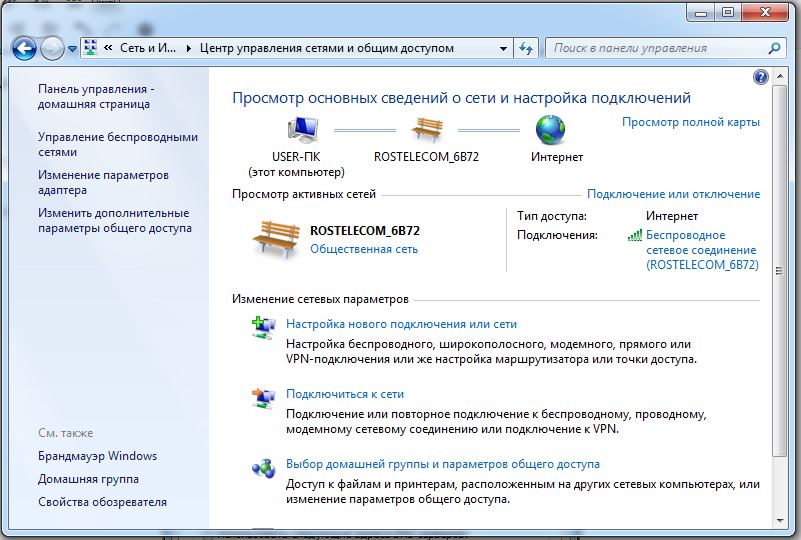
- Откроется список подключений. Кликните правой кнопкой мыши на одно из них.
- Пункт «Свойства».
- Строка «Протокол Интернета версии 4».
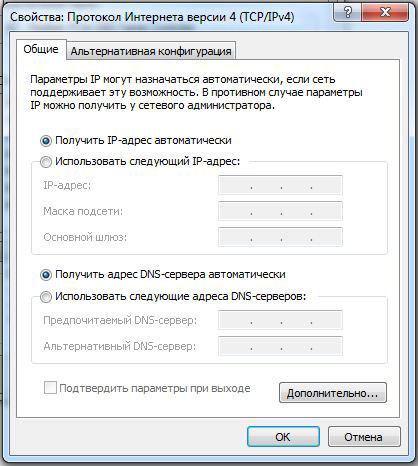
- Снова «Свойства».
- Поставьте маркер в «Использовать следующий IP-адрес», напишите его и маску подсети.
- Не меняйте ничего в этих параметрах, если настройки вам выдаёт провайдер. Иначе, вообще, останетесь без интернета.
Чтобы сделать ДГ:
- Поставьте актуальную дату и время на всех ПК .
- Панель управления - Система.
- В области «Параметры рабочей группы» нажмите «Изменить».
- В открывшемся окне опять кликните на «Изменить».
- Впишите «Имя компьютера» и отметьте «Рабочая группа».
Создание домашнего окружения на этом не заканчивается. Его ещё надо настроить.
- Откройте «Управление сетями».
- В разделе «Просмотр активных» найдите нужное подключение. Нажмите на ссылку под ним (там может быть написано «Общественная» или «Предприятие»).
- Выберите «Домашняя» и подтвердите действие.
- Опять перейдите в «Управление сетями».
- «Выбор домашней группы».
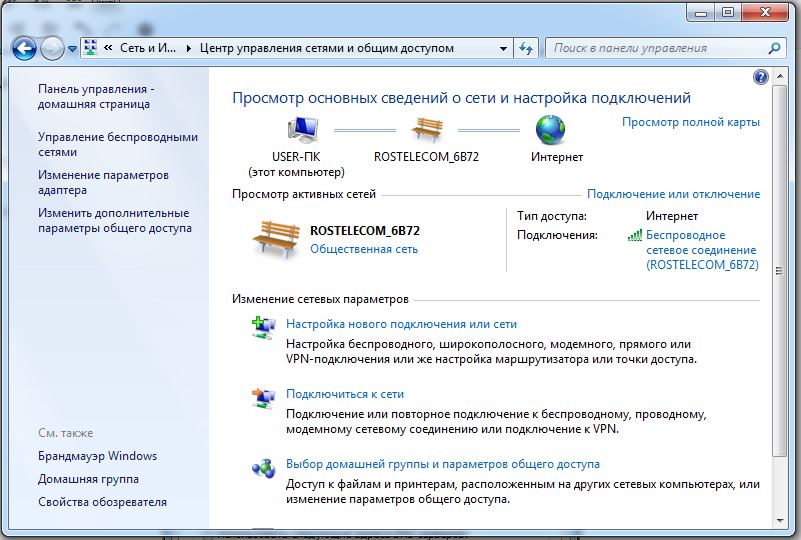
- «Создать».
- Поставьте галочки рядом с типами ресурсов, которые вы хотите видеть в свободном доступе (Изображения, музыка, видео, документы, принтеры).
- Нажмите «Далее».
- Появится пароль к ДГ. Запишите его. Он понадобится для добавления к сетевому окружению других устройств.
Присоединить ещё один ПК можно в том же меню «Выбор домашней группы». Но каждый компьютер надо подключать отдельно через его собственные настройки.
По умолчанию каталог находится в пользовательских документах по адресу C:\Users\Общие. Но вы можете поставить такой параметр на любой директории. Для одной сети (локальной или беспроводной) можно сделать только одну ДГ.
Без этой настройки невозможно создание сетевой папки. Ведь её открывают только участники домашнего окружения.
Активация общего доступа
Теперь разрешите внутренний доступ в ДГ.
- Откройте «Управление сетями».
- Зайдите в «Дополнительные параметры». Они в списке слева.
- В подразделе «Текущий профиль» везде отметьте «Включить» и сохраните изменения.
После этого вы сможете просматривать то, что находится на других компьютерах. Откройте Пуск - Сеть. Там будут все добавленные в домашнее окружение устройства (не только ПК, но и ТВ-приставки, планшеты, Wi-Fi адаптеры).
Настройка сетевой папки
Вот как сделать сетевую папку:
- Выберите её и кликните по ней правой кнопкой мыши.
- «Свойства».
- Вкладка «Доступ».
- Кнопка «Общий».
- Выберите группу, которой хотите предоставить права на использование каталога.
- Выставьте уровень разрешений «Чтение и запись» или «Только чтение».
- Нажмите на «Общий доступ», чтобы подтвердить действие.
- Выделите директорию и кликните «Готово».
- В строке «Сетевой путь» указано, где находится папка. Его можно вписать в Проводник.
- Перейдите в «Расширенная настройка».
- Отметьте галочкой «Открыть общий доступ».
- Придумайте имя для директории. Или оставьте то название, которое было прежде.
- В меню «Разрешения» пропишите ограничения.
Теперь вы знаете, что такое «Общая сетевая папка» и как с ней работать. Большинство параметров расставляются автоматически. Поэтому сделать общий ресурс достаточно просто.
Инструкция
Если требуется удалить папку, локально размещенную на вашем компьютере и используемую в качестве общего сетевого ресурса, то есть являющуюся сетевой для других компьютеров в сети, то сделать это очень просто. Запустите Проводник Windows двойным щелчком по ярлыку «Мой компьютер» или одновременным нажатием клавиш win + e. Затем перейдите к папке, которую надо удалить, выделите ее и нажмите клавишу delete. На запрос подтверждения от Проводника ответьте утвердительно.
Если удалить надо сетевую папку, находящуюся на другом компьютере, то сделать это тоже можно через Проводник и последовательность действий будет такой же, как в предыдущем случае. Однако существенная особенность заключается в том, что пользователем с правами администратора на компьютере, хранящем сетевую папку, в ее свойствах для вас должны быть выставлены права, достаточные для осуществления этой операции.
Если нужно удалить только ссылку на сетевую папку, чтобы ее не стало в вашем компьютере, а саму папку не требуется физически удалять с диска компьютера, на котором она размещена, то и это можно сделать через Проводник. Запустив его, перейдите к ставшей ненужной сетевой папке и щелкните по ней правой кнопкой мыши. В выпавшем контекстном меню выберите команду «Отключить сетевой диск». Эта команда есть и в меню Проводника - она помещена в раздел «Сервис» менеджера файлов.
Можно отключить сетевую папку и из командной строки. Для этого нажмите одновременно клавиши win + r, введите команду cmd и нажмите клавишу enter - так запускается эмулятор командной строки. После этого введите команду net use, через пробел укажите букву сетевого диска , который нужно отключить, поставьте двоеточие, пробел и слэш, а затем наберите delete. Выглядеть такая команда может, например, так: net use Z: /delete. Введя команду, нажмите enter и сетевой диск будет отключен.
Операционная система Windows XP позволяет организовать общий доступ пользователей сети к папкам и дискам , хранящимся на отдельном компьютере. При этом доступ осуществляется с помощью интерфейса самой системы или через командную строку. Существует несколько способов создания и удаления сетевых дисков.
Инструкция
Способ №1.
• Откройте меню «Пуск» и выберите пункт «Выполнить…»,
• Введите команду cmd и нажмите OK,
• Откроется окно командной строки . Введите net use t: \имя_компьютераимя_ресурса, где t – имя создаваемого сетевого диска ,
• Чтобы удалить имеющийся сетевой диск введите команду net use t: /delete, где t – имя удаляемого диска .
Способ №2.
• В контекстном меню значка «Мой компьютер » выберите пункт «Проводник»,
• В меню «Сервис» выберите пункт «Подключить сетевой диск…»,
• В открывшемся окне укажите название создаваемого диска и путь к папке , который нужно сделать общедоступным,
• Чтобы удалить имеющийся сетевой диск в меню «Сервис» выберите пункт«Отключить сетевой диск…».
Способ №3.
• Откройте окно «Моё сетевое окружение » и выберите пункт «Вся сеть», нажмите на значок «Сеть Microsoft Windows»,
• Откройте домен, затем компьютер, ресурсы которого необходимо сделать общедоступными,
• Выберите нужный ресурс и в контекстном меню выберите пункт «Подключить сетевой диск…»,
• Чтобы удалить имеющийся общий ресурс, в контекстном меню выберите «Отключить сетевой диск…».
Видео по теме
Обратите внимание
При удалении (отключении) сетевого диска, происходит удаление его значка из проводника системы.
Практически каждый пользователь ПК сталкивался с проблемой удаления папок или файлов. Особенно тяжело решить такую проблему новичкам, совсем недавно севшим за компьютер. Удалить папку «Администратор » не просто, но возможно.

Вам понадобится
- - компьютер, подключенный к сети интернет;
- - специальная программа Unlocker.
Инструкция
Чтобы удалить неудаляемый файл или папку , подключитесь к интернету и скачайте архив со специальной программой, носящую название Unlocker. Эта программа способна удалить любую папку или файл, даже если система отказывается это
Если у вас настроена сеть между двумя компьютерами, и вы хотите осуществлять сетевой обмен данными , без настройки сетевой папки не обойтись. Действий по настройке общей сетевой папки много, но все они несложные. Так что, за работу!
КАК НАСТРОИТЬ СЕТЕВУЮ ПАПКУ?
1. На рабочем столе (или в любом другом месте) создайте папку. Мы создали папку и назвали её "Сетевой обмен " с номером 1.
2. Кликните на ней правой кнопкой мыши, выберите "Свойства".

3. Пока ещё сетевая папка недоступна . В открывшемся окне во вкладке "Доступ" выберите "Расширенная настройка...". Теперь поставьте галочку на "Открыть общий доступ к этой папке" и нажмите "Ок".
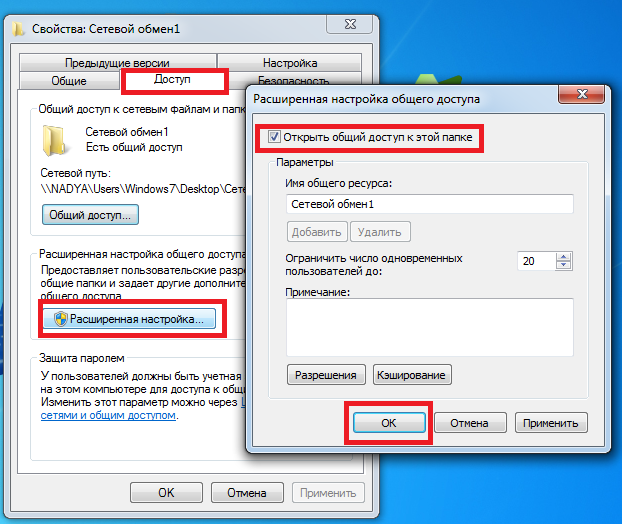

5. Появится небольшое окно, выберите "Дополнительно".
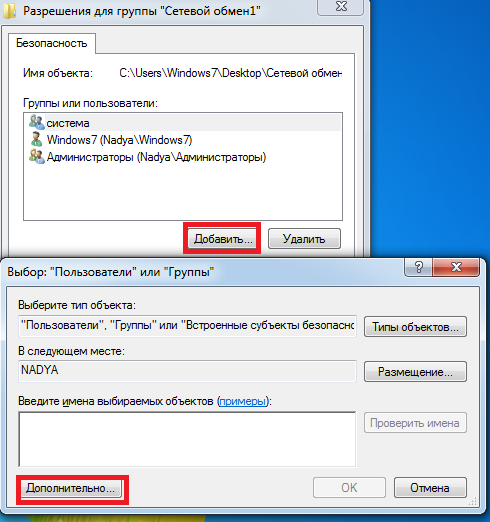
6. Повилось ещё одно окно, оно называется <Выбор: "Пользователи" и "Группы">, здесь нужно нажать на кнопку "Поиск". В открывшемся списке выберите "Все" и нажмите "Ок".
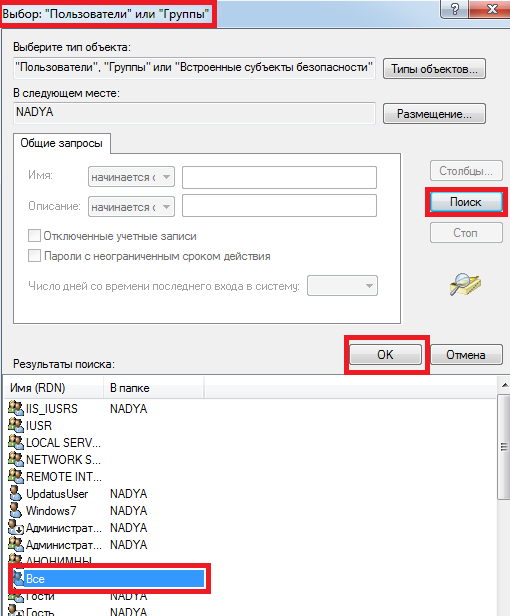
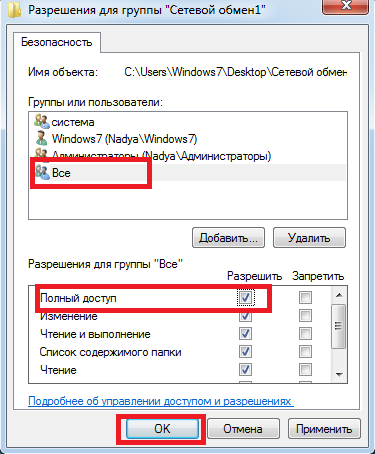
8. Теперь осталось выполнить действие, отменяющее запрос пароля для входа в сетевую папку. Если не отменить запрашивание пароля, то для каждого пользователя нужно будет создавать учётную запись, под которой он с помощью пароля сможет получить доступ. Итак, зайдите в "Пуск->Панель управления->Сеть и Интернет->Центр управления сетями и общим доступом". Далее нажмите на "Изменить параметры общего доступа".
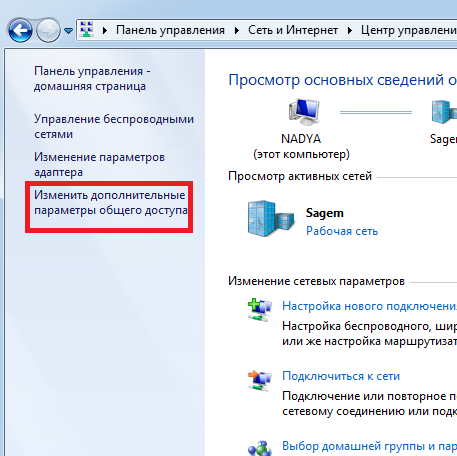
9. Поставьте галочки, как это показано на картинке, то есть на пунктах:
- "Включить сетевое обнаружение"
- "Включить общий доступ к файлам и принтерам"
- "Включить общий доступ, чтобы сетевые пользователи могли читать и записывать файлы в общих папках"
- "Использовать 128-битное шифрование для защиты подключений общего доступа (рекомендуется)"
- "Отключить общий доступ с парольной защитой"
- "Разрешить Windows управлять подключениями домашней группы (рекомендуется)"
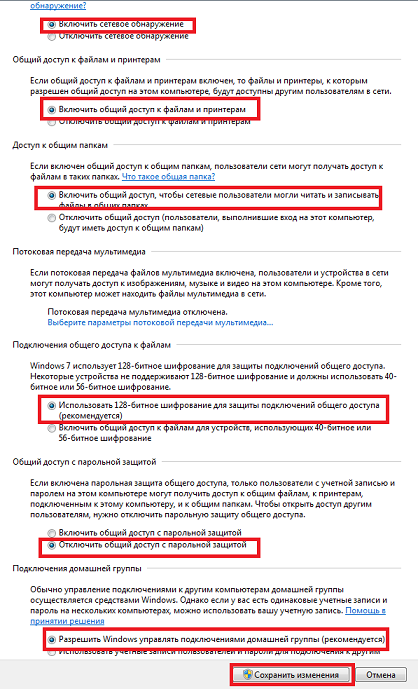
На этом создание сетевой папки завершено.






