Неприятно, конечно, когда перестаёт работать интернет, ведь сегодня без него никуда. В этой статье я разберу причины почему это случается и как всё исправить. Всё описанное в большей степени касается проводного интернета или Wi-Fi, а не мобильного, но будет поучительно для всех. А ещё, мне интересно как вы попали на эту статью без интернета
Итак, разделим проблемы с подключением на два вида: физические и программные. Физические – это всё что связано с оборудованием, проводами и проблемами у самого провайдера. Программные – это то, что зависит от настроек Windows и/или роутера, и именно здесь я подскажу что можно исправить.
Как проверить работает ли интернет
Иногда помогает обновление прошивки устройства. Особенно полезно, если ваш роутер заразили вирусом. Да, да, и такое уже не редкость! Как это сделать читайте на сайте вашего экземпляра, тут всё очень индивидуально. Пошаговой инструкции, даже в общих чертах, давать не буду, т.к. я считаю, что это должен выполнять более-менее разбирающийся человек, а он и сам сможет понять что к чему.
Если знаете как перенастроить интернет на роутере, то советую по умолчанию. Ещё верный признак исключить маршрутизатор, как причину неработающего интернета, это подключиться напрямую, минуя его.
Программные проблемы и их решение
По ряду понятных причин, в рамках статьи, я могу помочь конкретными рекомендациями только по этому пункту.
Неверные настройки подключения
Вы подключены напрямую, без роутера
Такое бывает, что настройки сетевого подключения теряются. При этом вы можете наблюдать постоянный статус сети «Идентификация…», при наведении мышки на значок сети, а может и не быть явных ошибок. Чтобы это исправить кликаем правой кнопкой мышки по значку соединения и выбираем «Центр управления сетями и общим доступом»

На скриншоте значок Wi-Fi соединения, если же вы подключены проводом, то он будет в виде компьютера.
Кликаем по подключению, в моём случае это «Беспроводное сетевое соединение»

Должно открыться такое окошко, в котором нужно нажать кнопку «Свойства»
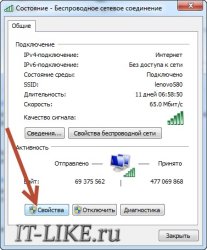

Вот теперь вы увидите нужное нам окно настроек. Здесь нужно вписать параметры (IP и DNS адреса), которые дал вам интернет-провайдер. Обычно, они прописаны в договоре, но можно позвонить и спросить. Но, как привило, в этом нет нужды и достаточно поставить переключатели на скриншоте, т.е. на автоматическое получение настроек:

Как один из не частых вариантов решения проблемы, посоветую снять галочку с протокола TCP/IP версии 6. Перезагружаемся. На видео всё это тоже есть.
WiFi без доступа к интернету
При использовании маршрутизатора, в 99% случаев должно быть также указано именно автоматическое получение адресов (см. выше). Чтобы убедиться в правильности сетевых настроек на компьютере, достаточно попробовать зайти в панель администратора роутера. У всех разные устройства, но как это сделать в общем случае, я показывал в конце . Проверьте, если в админку входит, а интернет не работает, то значит проблемы в настройках сети WAN на роутере.
Также верным признаком отсутствия доступа к интернету у самого роутера будет такой значок в системном трее:
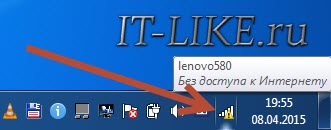
При наведении на который появится надпись «Без доступа к интернету». Это означает что связь с Wi-Fi маршрутизатором установлена, но интернет не работает.
Исправить это можно только зная правильные настройки, которые должны быть прописаны в договоре с провайдером. Можно использовать и автоматическое определение параметров. Общие принципы и пример настройки роутера описаны в статье « », подходит и для проводного подключения. Все описаны в другой статье.
Повреждённые параметры протокола TCP/IP и Winsock
Не вдаваясь в технические детали, я просто напишу что нужно сделать, а вы у себя повторите. Сделайте это, если ничего из выше сказанного вам не помогло. И желательно восстановления системы перед выполнением команд. Потом, если что-то пойдёт не так, то можно будет откатиться обратно.
И последний совет, но не менее действенный. В винде есть такая штука, как брандмауэр, его также называют фаервол. Это программное средство защищает компьютер от внешних угроз, например, от хакерских атак. Но, при неправильных или повреждённых настройках может блокировать доступ к сети. Поэтому попробуйте Windows.
Если проблема будет решена, то восстановите настройки фаервола по умолчанию и включите его обратно. Если же у вас стоит антивирус с функцией брандмауэра, то отключать его нужно в его настройках. Обычно это делается с помощью клика правой кнопкой мыши по значку антивируса возле часиков.
А вот и обещанное видео с примерами из статьи:
Нередко пользователь сталкивается с желтым треугольником на значке «сеть». Это означает, что не подключается интернет
, либо подключение полностью отсутствует. Неожиданный «сюрприз» возникает, когда юзер занимается серфингом интернета.

Нет интернета, желтый сигнал
Почему не подключается интернет через кабель ? Разберем, что делать в такой ситуации: Теперь интернет должен заработать.
Теперь интернет должен заработать.
Но существуют провайдеры, пользующиеся статическими сетевыми настройками и выделенными IP адресами. При таком раскладе Мастер настройки всемирной паутиныоповещает об этом юзера.Если это именно ваш случай, и не подключается интернет на компьютере через кабель , зайдите в Интернет протокол IPv4, и вручную напишите необходимые IP адреса. Шлюз и маску следует узнать у своего провайдера, позвонив по телефону.
 Ну и самая частая проблема: неполадки могут быть у самого поставщика сети. Позвоните оператору технической поддержки и поинтересуйтесь насчет того, работает ли оборудование в вашем доме, есть ли доступ к глобальной паутине.
Ну и самая частая проблема: неполадки могут быть у самого поставщика сети. Позвоните оператору технической поддержки и поинтересуйтесь насчет того, работает ли оборудование в вашем доме, есть ли доступ к глобальной паутине.
Кабель есть, интернета нет, красный крестик
А если компьютер не подключается к интернету через кабель? Разберемся со случаем, когда на экране виден значок сети, перечеркнутый красным крестиком, и выскакивает сообщение о том, что сетевой кабель не подключен, а значитне подключается интернет через кабель .
Другие действия
Что еще нужно сделать:

Сброс настроек роутера
Не всегда помогает именно перезагрузка роутера. Если вы уверены, что проблема именно в нем, сделайте сброс настроек. Манипуляция выполняется двумя способами:
Заключение
Используя данные советы, вы без проблем самостоятельно сможете продиагностировать свой ПК, когда интернет не подключается , и определить неполадки с сетью.Вовремя исправить их, и продолжать пользоваться интернетом. Многие пользователи сразу вызывают мастера, отдав немало денег на устранение несложной проблемы. А надо всего лишь полчаса поэкспериментировать с кабелем и настройками, и лишь при сохранении проблемы, довериться профессионалу.
Современный компьютер без связи с глобальной сетью – почти калькулятор. Мы живем в режиме онлайн: в сети смотрим видео, играем, общаемся, храним документы и файлы, учимся и работаем. Если вы пока не знаете, как подключить компьютер к интернету, сейчас самое время научиться – актуальность задачи растет с каждым днем.
Для подключения компьютера к интернету нам в первую очередь понадобится провайдер – организация, оказывающая услуги такого рода. Без него ничего не получится. Доступ в глобальную сеть может осуществляться с помощью спутниковой связи, кабеля, посредством мобильных сетей или АТС, в зависимости от технической возможности и желания клиента.
Провайдер подключает к интернету не сам компьютер, а своего рода “точку входа”, роль которой выполняет витая пара, модем, смартфон. Чтобы оказаться в глобальной сети, надо подключить компьютер к этой точке. Сделать это можно посредством проводной или беспроводной сети, напрямую или через устройство-посредник – роутер.
Прямое высокоскоростное проводное подключение
Этот вариант максимально прост, максимально дешев, но минимально удобен. Провайдер протягивает в квартиру или офис кабель, который подключается к сетевой карте компьютера через разъем Ethernet. У большинства современных материнских плат она встроенная, так что вопрос “куда вставлять?” не встает: на задней панели системного блока есть единственный подходящий разъем. Если же компьютер старый, то такой роскоши может и не быть. Также LAN-порт может быть занят или физически сломан. В этих случаях приобретается сетевая карта, которая устанавливается либо в недра системного блока (PCI или PCI-E разъемы), либо в порт USB.
Остается соединить кабель, конец которого вам вручил сотрудник организации-провайдера, с сетевой картой. В ряде случаев витые пары подводятся только к розеткам, как и для проводных стационарных телефонов. Тогда придется купить кабель самостоятельно: любой патч-корд нужной длины для этой цели подойдет, однако если есть выбор, то категория 6 и экранирование дадут некоторые преимущества в процессе эксплуатации оборудования. Во всяком случае, помех и потерь будет меньше, а скорость передачи данных стабильнее.
Дальнейшая настройка зависит от конкретного провайдера и технологии подключения. В некоторых случаях надо позвонить в службу поддержки и уведомить их о подключении нового оборудования (в том случае, если вы пользуетесь выделенной линией), в других компьютер окажется в сети автоматически. Часто необходимо создать подключение с возможностью авторизации, то есть ввести выданные провайдером логин и пароль. Делается это по цепочке:
- В Windows XP: Пуск – Сетевые подключения – Создать новое подключение – Мастер новых подключений – Подключить к Интернету – Установить подключение вручную – Через высокоскоростное подключение, запрашивающее имя пользователя и пароль – Ввод данных провайдера.
- В Windows 7: Пуск – Панель управления – Сеть и Интернет – Центр управления сетями и общим доступом – Настройка нового подключения или сети – Подключение к Интернету – Высокоскоростное – Ввод данных провайдера.
- В Windows 8: Параметры – Панель управления – Сеть и Интернет – Центр управления сетями и общим доступом – Просмотр состояния сети и задач – Изменение сетевых параметров – Создание и настройка нового подключения или сети – Подключение к Интернету – Высокоскоростное – Ввод данных провайдера.
Если авторизация не требуется, выбирать следует Постоянное высокоскоростное подключение.
Преимущество такого способа получить доступ в Интернет, пожалуй, единственное – высокая скорость без потерь на линии и помех. Недостатков больше: кабель нужно куда-то прятать, свобода перемещения ограничена, подключить можно только один компьютер, в ряде случаев при смене операционной системы или замене оборудования придется обращаться к провайдеру для повторной авторизации.
Проводное подключение через роутер
Подключить компьютер к Интернету через роутер и посредством сетевого кабеля – оптимальное решение для создания локальной проводной сети, ограниченной квартирой или офисом. Так можно связать несколько стационарных ПК, каждый из которых сможет независимо выходить в Интернет, а обмен файлами и доступ к общим ресурсам будет осуществляться максимально быстро и без дополнительного оборудования. Естественно, проблема с протяжкой кабеля остается.

Выглядеть это подключение будет так: роутер подключается к точке входа в Интернет, сетевые карты ПК соединяются с его сетевыми портами патч-кордом, авторизация производится единственный раз в настройках роутера, а на каждом из компьютеров появляется постоянное высокоскоростное подключение. Управление сетью и доступом в Интернет осуществляется из настроек устройства, войти в которые можно по адресу 192.168.1.1 (адрес конкретной модели указан в инструкции). Выполнить вход можно в любом браузере, вводя адрес в адресную строку.
В настройках роутера при необходимости вводятся данные провайдера о подключении – логин, пароль, тип аутентификации и прочие. Там же можно определить и предоставить доступ к общим ресурсам, создать пароли на доступ к файлам, разрешить или запретить конкретным устройствам работу в Интернете.
Беспроводное подключение через роутер
Большинство современных моделей роутеров раздают Wi-Fi и тем самым позволяют осуществить беспроводное подключение к Интернету. Само устройство подключается к точке входа (кабелю провайдера или модему мобильного оператора), а устройства (ноутбуки, смартфоны, планшеты, приставки, телевизоры и прочие гаджеты) подключаются по Wi-Fi. Сетевой кабель в этом случае может быть и совсем коротким, нет необходимости тянуть его по квартире – роутер можно поставить рядом с WAN-розеткой. Ко многим моделям в качестве точки доступа в Интернет можно подключить USB-модем от оператора мобильной связи.

Если с мобильными гаджетами все понятно – модуль беспроводного подключения у них встроенный – то стационарный компьютер надо таким модулем снабдить. Для этого нам понадобится Wi-Fi адаптер – устройство, обеспечивающее прием беспроводного сигнала. Адаптер может быть внутренним (устанавливаться в PCI или PCI-E разъем) и внешним (для USB). У него могут быть внешние антенны для улучшения качества приема, либо он может обходиться внутренними. Современные адаптеры должны работать со стандартами IEEE 802.11 b/g/n/ac и обеспечивать скорость передачи данных в беспроводной сети минимум до 150 Мбит/сек. Чем выше скорость – тем лучше.
Чтобы компьютер оказался одним из элементов беспроводной сети, надо его к ней подключить. Чаще всего операционная система сообщит об обнаружении доступных беспроводных сетей, и не удивляйтесь, что их несколько: у соседей тоже есть роутеры, а стены сигналу почти не помеха. Выбираете из списка свою (по умолчанию – одноименную с моделью устройства), подключаете, по необходимости вводите пароль (он записан в инструкции, но вы можете в настройках роутера задать собственный) – и вы в сети. Зайти в настройки можно в браузере компьютера, вводя в адресной строке адрес роутера (чаще всего это 192.168.1.1).
Чтобы настроить роутер на доступ в Интернет, надо ввести в его настройках данные для авторизации, если этого требует тип подключения и провайдер. Если работа беспроводной сети требует дополнительных телодвижений, то наладить ее можно после получения доступа к параметрам в проводной. Для этого надо временно подключить компьютер к роутеру с помощью патч-корда.
Беспроводное подключение через USB-модем
![]()
USB-модемы от операторов, в народе прозванные “свистками” – самый мобильный способ подключения к Интернету и самый независимый. Работает телефон – работает и Интернет, в деревне ли, на даче ли, на городской окраине ли. Конечно, скорость даже с приходом LTE оставляет желать лучшего, тарифы весьма дорогие и лимитированные, сбои в работе могут быть вызваны атмосферными явлениями, слабый сигнал раздражает, но часто это единственный способ выйти в глобальную сеть.
Этот вариант требует наличия модема с подключенной сим-картой выбранного оператора и периодического пополнения счета. Оператор обычно дает подробные инструкции по активации и подключению оборудования, но в большинстве случаев их можно свести к “вставил в USB-порт – установил ПО, идущее в комплекте – запустил программу – пошел в Интернет”.
Если сигнал слабый, то может потребоваться USB-удлинитель для поиска места оптимального приема.
Почти экзотика
Порой технической или финансовой возможности подключиться к Интернету вышеуказанными способами нет и не предвидится, поэтому приходится что-то изобретать. Так, в отсутствие роутера можно предоставить доступ в глобальную сеть на одном компьютере, подключенном к витой паре, а другие объединить в локальную сеть с помощью патч-кордов. Для этого надо правильно настроить сетевые карты всех ПК и держать компьютер, раздающий Интернет, включенным, чтобы остальные могли пользоваться ценным ресурсом. Правильная настройка включает присвоение каждому из компьютеров собственного IP-адреса вида 192.168.0.1, 192.168.0.2, создание общей рабочей группы и открытие общего доступа по локальной сети к WAN-подключению.
Там, где есть проводной телефон, но ввиду расстояний или технических ограничений провайдер отказывается протягивать кабель, можно воспользоваться DSL. Скорость в этом случае будет невелика, но для непритязательных задач ее вполне хватит. Придется приобретать уже редко встречающийся DSL модем, к телефонной розетке подключать свитч – коробочку, разводящую телефонную линию на два устройства, а к свитчу – телефонный аппарат и оборудование DSL. Работать они будут независимо. Для доступа в Интернет понадобится создать соответствующее подключение и указать логин и пароль.
Временным решением может стать подключение к Интернету посредством смартфона или планшета с модулем 3G или LTE. Понадобится лишь USB-шнур. Большинство современных моделей способны раздавать доступ по USB. Достаточно выбрать этот вариант, когда смартфон спросит вас, что делать с обнаруженным подключением к компьютеру: прикинуться ли хранилищем данных, камерой или модемом. Для реализации этого варианта может потребоваться установка драйверов, которые обычно хранятся непосредственно в памяти устройства.
Спутниковое подключение

Спутниковое подключение – вариант, в российских условиях не нашедший массового применения. Дорогое оборудование, дорогие тарифы и жесткие лимиты позволяют пользоваться таким доступом в случае крайней необходимости или не за собственные деньги. Асимметричное подключение предполагает наличие у абонента не только спутниковой антенны для приема сигнала, но и передатчика сигнала в мобильные сети, того же телефона, к примеру. Поэтому платить придется как за спутниковую связь, так и мобильному оператору, пусть только за исходящий трафик. Симметричное спутниковое подключение предлагает поменять телефон на спутниковый передатчик, однако это оборудование в десятки раз дороже.
Ноутбуки обладают рядом преимуществ перед настольными персональными компьютерами. В первую очередь это касается мобильности, благодаря которой ноутбук можно брать с собой в дорогу, на работу или отдых.
Изначально ноутбук рассчитан на работу посредством Wi-Fi сети или беспроводного USB-модема. Но иногда возникают такие ситуации, кода необходимо подключить устройство к интернету через кабель, идущий от провайдера, который соединяет пользователя через LAN порт. Сделать это несложно, но при этом нужно помнить о том, что провод привяжет ноутбук к одному месту, избавив его от основного преимущества.
В качестве примера попробуем подключить и настроить интернет на ноутбуке через кабель.
Быстрая навигация по статье
Этапы подключения
Для подключения ноутбука к проводному интернету необходимо выполнить несколько действий:
- Для начала пройдите в «Пуск» и нажмите на «Панель управления»;
- Выберите пункт «Сеть и Интернет»;
- Перейдя во вкладку «Сеть и Интернет», нажмите на левой кнопкой мыши на «Центр управления сетями и общим доступом»;
- После выполнения предыдущего шага у вас откроется окно, где нужно будет найти пункт «Изменение сетевых параметров»;
- Выберите раздел «Настройка нового подключения или сети»;
- Теперь вам нужно будет выбрать свой вариант подключения, после чего нажать на пункт «Подключение к интернету»;
- На следующем шаге вам необходимо выбрать вариант, как выполнить подключение: для этого нажмите на раздел «Высокоскоростное с PPPoE»;
- Вы перешли на страницу настройки нового подключения. Здесь нужно будет ввести информацию, любезно предоставленную вам интернет провайдером. Введите логин и пароль в соответствующие поля, а также укажите имя подключения: для этого введите придуманное слово в поле «Имя подключения»;
- На заключительном этапе нажмите «Выполнить подключение», после чего вы можете легко выйти в интернет.
Проводное подключение к интернету осуществляется посредством сетевого кабеля, который соединяет ноутбук или компьютер с оборудованием провайдера. Такой способ подключения к интернету имеет как плюсы, так минусы.
Плюсы
- Максимальная стабильность соединения;
- Высокая пропускная способность канала;
- Отсутствие промежуточного активного оборудования.
Минусы
- Используемое для подключения оптоволокно очень чувствительно к изгибам, а потому его нельзя прокладывать в плинтуса;
- Возможность повреждения кабеля домашними животными, что приведёт к необходимости вызывать специалистов для восстановления выхода в интернет.
Как видно, минусов применения проводного подключения к интернету не так уж и много, а потому этот способ можно считать идеальным выбором современного человека, который много времени проводит в интернете.
Поделитесь этой статьёй с друзьями в соц. сетях:





