В этой статье мы рассмотрим подключение и настройку Wi-Fi адаптера D-Link DWA-140
к стационарному компьютеру и ноутбуку у которых нет Wi-FI модуля. Наверняка, вам известно, что адаптер необходим для того, чтобы подключить к интернету компьютер или ноутбук, в которых отсутствуют Wi-Fi модули. Адаптер - это небольшое устройство, которое может подключаться к компьютеру как внешне, через интерфейс USB, так и внутренне через, интерфейс PCI-E.
Мы будем рассматривать вариант с USB интерфейсом, который является самым простым и доступным. В данном руководстве будем работать с адаптером от компании D-Link, поскольку мы используем роутер этого же производителя. Взаимодействие устройств одного производителя положительно скажется на качестве сигнала.
Лицензии с открытым исходным кодом обычно являются лицензиями, которые делают исходный код доступным для бесплатных модификаций или дистрибутивов; но также применяются к технологии, полученной и распространяемой исключительно в виде объектного кода. Поэтому вы должны рассматривать Программное обеспечение как любой другой материал, защищенный законами и договорами, касающимися прав интеллектуальной собственности, и в соответствии с настоящим Соглашением. Программное обеспечение может содержать ссылки или другие ресурсы, которые облегчают ваш доступ или вход на независимые сторонние сайты.
Обзор сетевого USB адаптера D-Link DWA-140
В начале статьи мы сделаем небольшой обзор подключаемого устройства, рассмотрим его основные характеристики. Возможно, в дальнейшем вы захотите его приобрести. Среди всех внешних адаптеров, предоставляемых компанией D-Link, данная модель является недорогим и оптимальным вариантом для настольных компьютеров в соотношении цены и качества. Адаптер очень просто установить и настроить. Вы в этом сами убедитесь.
Основные характеристики
- Устройство работает по стандарту 802.11n, совместим с IEEE 802.11g и 802.11b.
- Скорость беспроводного соединения составляет 300 Мбит/с, а мощность передатчика 18dBM.
- При передачи данных по сети использует технологию шифрования WEP, WPA, WPA2.
- Высокую производительность обеспечивает специальная технология RangeBooster N.
Адаптер и прилагаемые документы упакованы в небольшую, компактную коробочку. Открываем ее и видим аккуратно упакованное устройство.

Эти функции предусмотрены только для удобства. Связанные сайты не находятся под контролем Белкина, и Белкин не несет ответственности или не поддерживает или не поддерживает содержание или практику связанных сайтов, включая любую информацию или материалы, содержащиеся в этих Связанных сайтах. Вам нужно будет сделать свою собственную оценку относительно вашего взаимодействия с этими Связанными сайтами.
Если Белкин подает иск, участвует в судопроизводстве или несет какие-либо экономические убытки или ущерб в результате вашего нарушения настоящего Соглашения в объеме, разрешенном законом, вы будете нести ответственность за компенсацию Белкина за общую сумму убытков, в дополнение к другим разумным суммам, которые Белкин берет на себя судебные издержки, расходы и судебные издержки, за исключением случаев, когда Белкин внес вклад в потерю или ущерб.
На фото ниже представлена вся комплектация: беспроводной адаптер, установочный диск и две бумажные документации.

Вот так внешне выглядит устройство. Пластиковый корпус, красивый бело-чёрный дизайн, оранжевый индикатор и кнопка WPS (Wi-Fi PROTECTED SETUP) для защиты беспроводной сети.
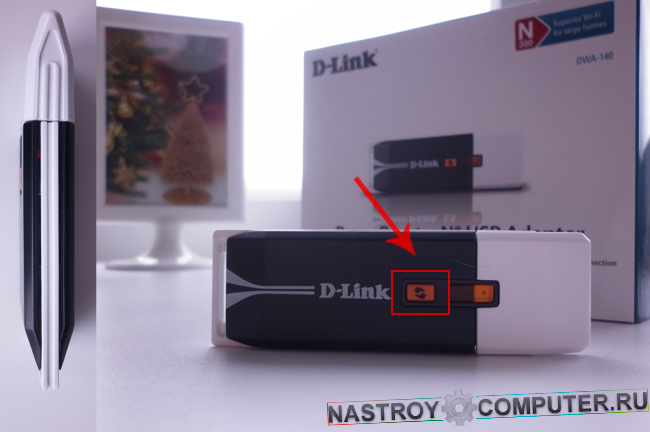
Настоящее Соглашение вступает в силу, нажимая кнопку «Я принимаю» или когда вы иным образом используете, копируете или устанавливаете Программное обеспечение, которое составляет ваше согласие и согласие с настоящим Соглашением. Ограниченная лицензия в этом Соглашении автоматически прекращается, если вы не соблюдаете ни одно из условий настоящего Соглашения. Вы соглашаетесь с тем, что в случае расторжения вы должны немедленно уничтожить все программы и документацию, относящиеся к Программному обеспечению, включая любые сделанные или полученные вами копии, и вы должны прекратить использование Программного обеспечения.
Подключение Wi-Fi адаптера к компьютеру или ноутбуку
После того, как вы внимательно рассмотрели приемник со всех сторон, настало время подключить его.
Шаг 1 . Вставьте в любой свободный USB разъем на компьютере или ноутбуке. Возможно, система вам выдаст уведомление о том, что Программное обеспечение для устройства не было установлено. Проигнорируйте и закройте окошко.

Если Программное обеспечение установлено на компьютере или мобильном устройстве, вы должны немедленно удалить Программное обеспечение. Все положения настоящего Соглашения, за исключением Раздела 1 и ограниченной гарантии в Разделе 12, будут иметь преимущественную силу после прекращения действия. Если какое-либо условие, гарантия или защита подразумевается в соответствии с настоящим Соглашением или налагаются на Белкин в соответствии с действующим законодательством Австралии или Новой Зеландии и не могут быть исключены, но у Белкина есть возможность исправить это, то ответственность Белкина за нарушение условие, гарантия или защита ограничиваются одним или несколькими вариантами Белкина ниже: в случае товаров, замены товара или поставки эквивалентных товаров, ремонта товара или погашения платежа за товар, если это не разумно ждать ремонта продуктов; или в случае услуг, предоставление услуг снова или оплату расходов на предоставление услуг снова.
Шаг 2 . Вставьте в CD/DVD привод установочный диск D-Link DWA-140. Запускаем мастер установки.

Настройка Wi-Fi адаптера D-Link DWA-140
После запуска программы, откроется стартовое окно настроек Wi-Fi адаптера D-Link DWA-140.
Шаг 3 . Нажмите на кнопку «Install ».
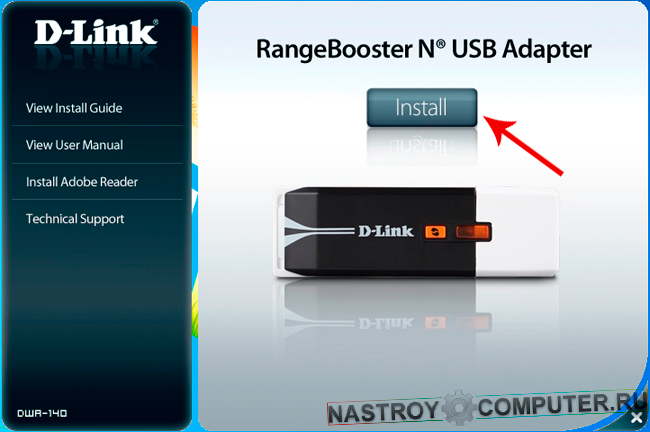
В дополнение к этим решениям «потребитель» может требовать любые разумно ожидаемые убытки, возникшие в результате первоначальной проблемы. Белкин гарантирует, что любые носители, на которых предоставляется Программное обеспечение, не содержат дефектов материалов и изготовления при нормальном использовании в течение 90 дней с даты первоначальной покупки. Эта ограниченная гарантия будет недействительной, если дефект носителя вызван несчастным случаем, злоупотреблением или неправильным использованием.
Все замены носителей будут покрываться в течение оставшегося времени первоначального гарантийного срока или в течение тридцати дней с максимальным оставшимся временем. Ограничение гарантий не может быть отменено или исключено, они ограничены продолжительностью соответствующего Гарантийного периода. Белкин не гарантирует или не обещает какого-либо уровня экономии энергии или других финансовых выгод, связанных с использованием Продуктов или Программного обеспечения или любого другого средства правовой защиты.
Шаг 4 . Примите лицензионное соглашение, нажав кнопку «Agree ».
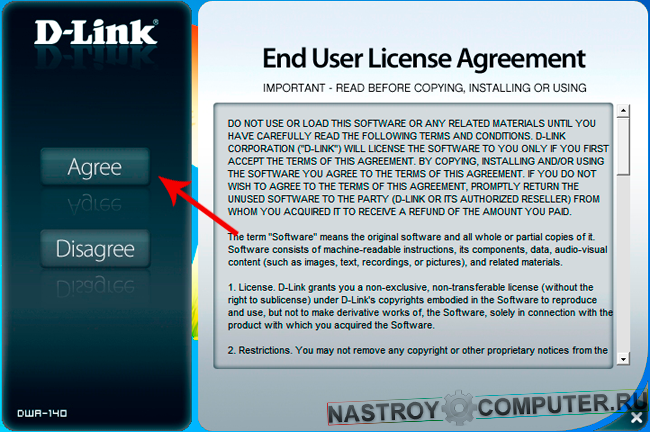
Шаг 5 . Выберите Русский язык и нажмите «Далее ».
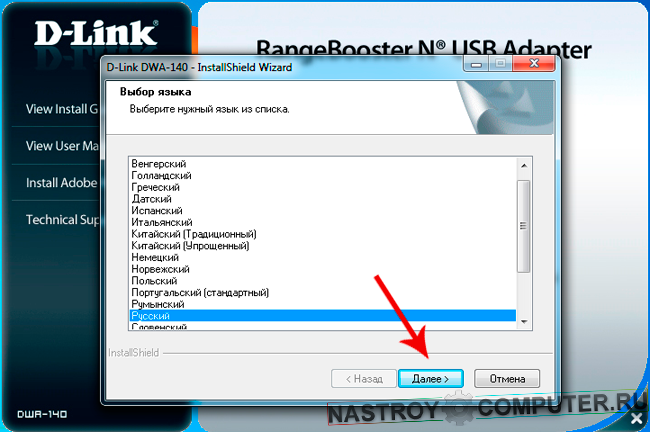
Шаг 6 . В следующим окне Вас поприветствует Мастер установки Wi-Fi адаптера DWA-140. Нажмите «Далее ».
Экономия энергии и любые связанные с ней денежные выгоды варьируются в зависимости от факторов, лежащих в основе знаний или контроля Белкина. Время от времени Белкин может использовать Программное обеспечение для предоставления вам информации, касающейся вас и вашего использования власти, и предлагать возможность сэкономить деньги на счетах за электроэнергию, если вы примете предложения или функции в Продукте или Программном обеспечении. Мы не можем гарантировать, что они верны или актуальны. В критических случаях доступ к информации через Программное обеспечение не заменяется прямым доступом к информации в доме.
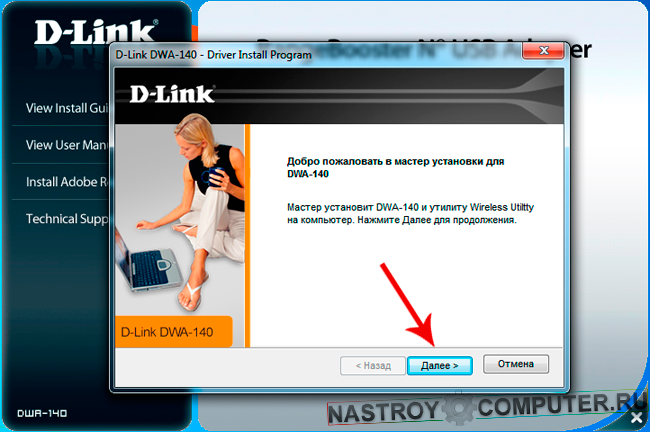
Шаг 7 . Выберите папку для установки утилиты и нажмите «Далее ».
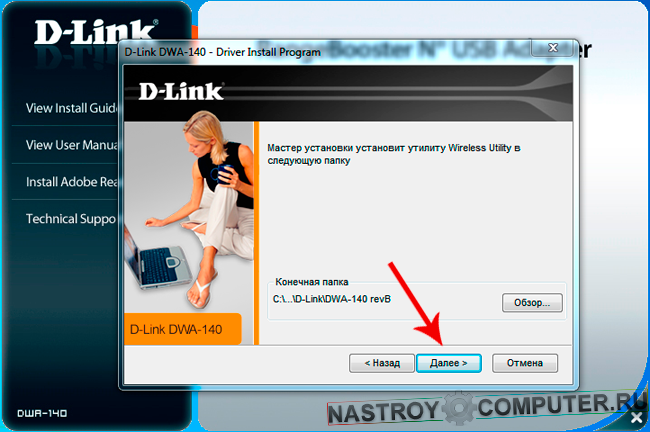
Шаг 8 . Здесь указывается имя папки, в которую будут добавлены значки программы. Жмем «Далее ».
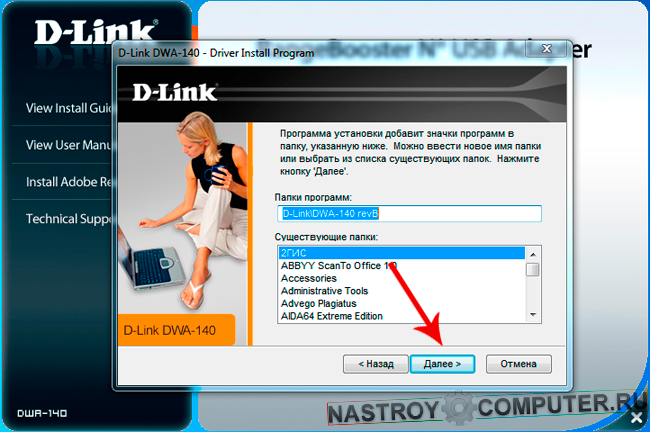
Гарантии и средства защиты, изложенные в настоящем Соглашении, являются исключительными и заменяют собой все другие, устные или письменные, явные или подразумеваемые. Вы соглашаетесь строго соблюдать все экспортные законы и правила, и вы соглашаетесь не экспортировать, реэкспортировать, переадресовывать, передавать или раскрывать какую-либо часть Программного обеспечения или любую техническую информацию или материалы, прямо или косвенно, в нарушение каких-либо экспортных законов или правил применимо.
Настоящее Соглашение представляет собой полное соглашение между Белкин и вами в связи с Программным обеспечением и его использованием и заменяет любые конфликтующие или дополнительные условия, содержащиеся в любом заказе на поставку или в другом месте. Ничто в настоящем Соглашении не может быть отменено, изменено или заменено, за исключением документа в письменной форме и подписанного Белкиным и вами. Однако в случае конфликта или несоответствий между английским и любыми языковыми версиями английская версия настоящего Соглашения будет регулироваться в той мере, в какой это не запрещено местным законодательством в его юрисдикции.
Шаг 9 . На этом этапе программа попросит вас подключить Wi-Fi адаптер в USB разъем, вставляем устройство в компьютер, если оно не подключено и нажимаем «Далее ».
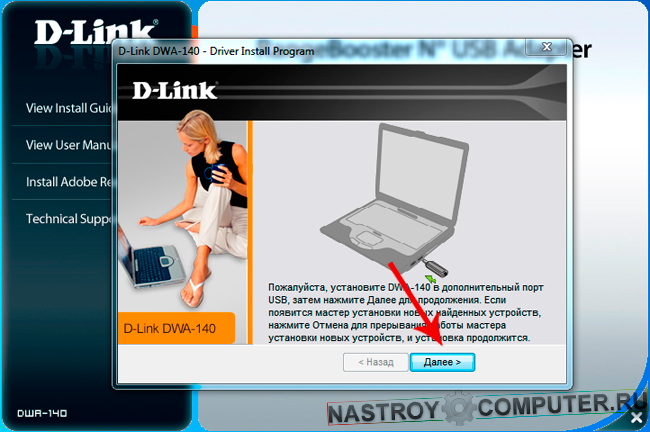
Шаг 10 . Выполняется установка...
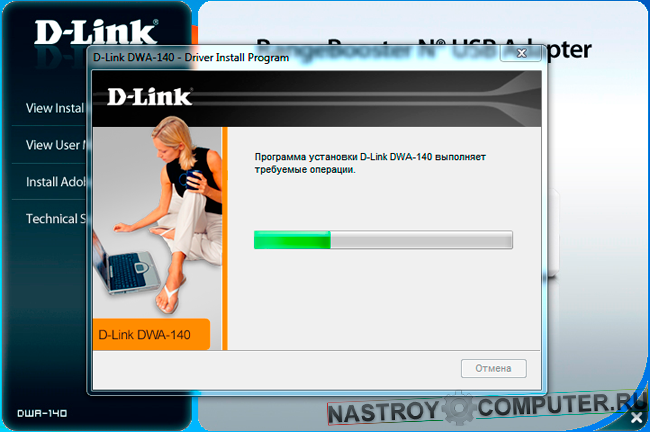

Шаг 12 . Теперь мы приступаем к настройке подключения. В данном окне выбираем первый метод, Ввод имени сети и пароля вручную. Нажимаем «Далее ».
Вопреки тому, что указано в предыдущем предложении, лицо или организация, которые не являются участниками настоящего Соглашения, не имеют права применять условия настоящего Соглашения. Никакой отказ или задержка в осуществлении какого-либо права или средства правовой защиты не будут действовать как отказ от любого права или средства правовой защиты. Формулировка настоящего Соглашения не должна толковаться строго в пользу или против какой-либо стороны, независимо от того, кто составил формулировку или несет основную ответственность за составление.
Для успешного выполнения всех последующих этапов настроек, у вас должен быть .
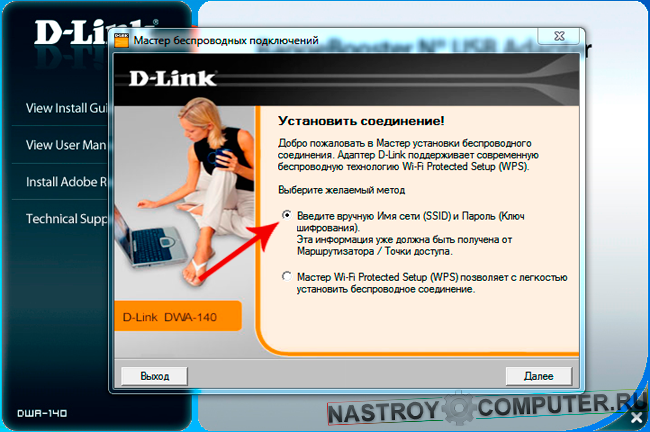
Шаг 13 . Введите в поле название вашей беспроводной сети и щелкните на кнопку «Далее ». Если вы забыли имя, то для поиска сети нажмите кнопку «Scan ».
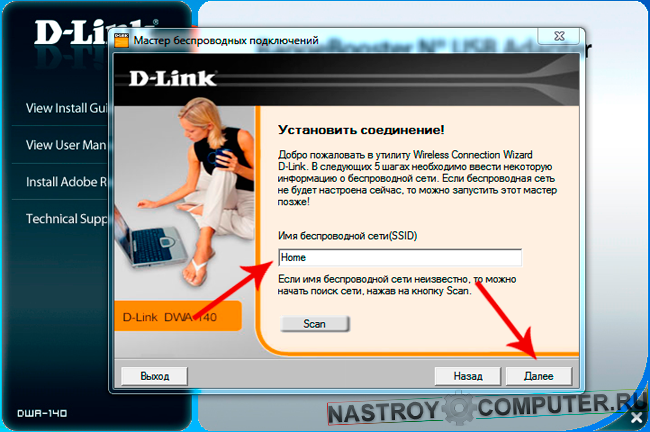
Права и обязанности в этом Соглашении не относятся к вам, и любая попытка их присвоения является недействительной. Настоящее Соглашение обязывает и возвращается в пользу сторон и их преемников и уполномоченных правопреемников. В случае любого судебного разбирательства между сторонами, вытекающими из настоящего Соглашения или относящихся к нему, победившая сторона имеет право взыскать в дополнение к любому другому разрешенному или предоставленному ремонту свои расходы и расходы, понесенные в ходе такого разбирательства.
Если вы находитесь в Соединенных Штатах, раздел 17 применяется к вам. Арбитраж, отказ от арбитражного разбирательства класса, применимого права и местного регулирования. Если вы находитесь за пределами Соединенных Штатов или если Раздел 17 не применяется к вам или иным образом недействителен, как это определено судом компетентной юрисдикции, то раздел 18 распространяется на вас.
Шаг 14 . Если на вашей беспроводной сети стоит пароль, то в ведите его в соответствующее поле и нажмите «Далее ».
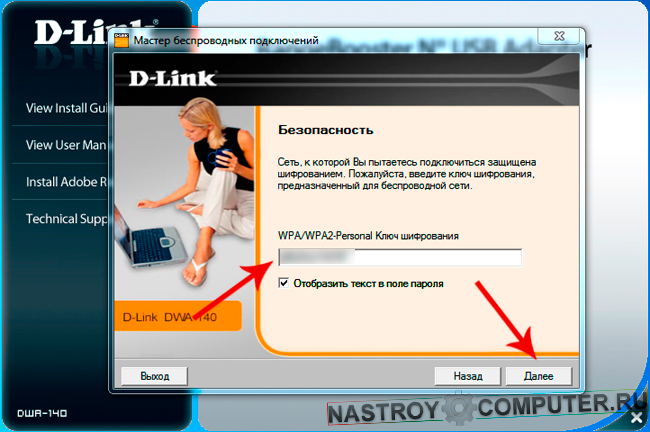
Шаг 15 . Готово! Вы подключились к беспроводной сети через Wi-Fi адаптер. Об этом будет свидетельствовать значок в системном трее, показывающий уровень сигнала W-FI сети. Нажмите «Далее ».
Любое действие, вытекающее из настоящего Соглашения или относящееся к нему, может быть подано исключительно в соответствующий государственный или федеральный суд в Лос-Анджелесе, Калифорнии и Белкине, и вы безоговорочно соглашаетесь с юрисдикцией таких судов и места проведения в Лос-Анджелесе, штат Калифорния. Кроме того, Белкин может обратиться в суд в суде с юрисдикцией для защиты своих прав на интеллектуальную собственность.
Все конвенции Организации Объединенных Наций о контрактах на международную торговлю товарами и Конвенцию Организации Объединенных Наций в отношении срока давности при международной продаже товаров настоящим прямо исключаются и не применяются к настоящему контракту. Неограниченное развлечение теперь доступно.
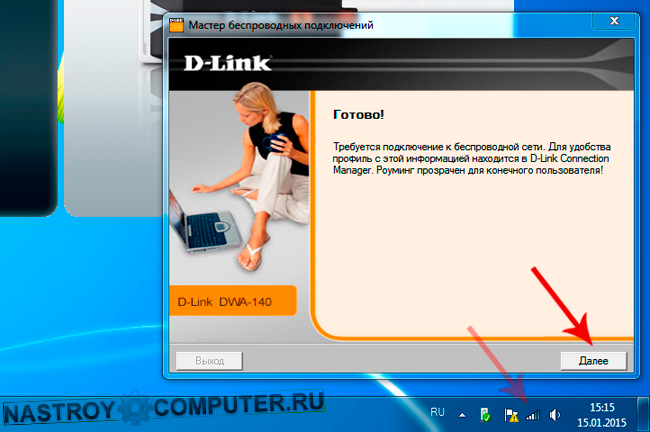
Шаг 16 . Установка завершена. В последнем окне примите благодарность от компании D-Link и нажмите на кнопку «Готово ».
![]()
Шаг 17 . На ваш компьютер была установлена утилита D-Link Connection Manager. С ее помощью вы можете управлять беспроводными сетями, к которым у вас есть доступ, подключаться к ним, а также отслеживать уровень сигнала.
Вам не нужно вызывать техника для ремонта вашего устройства и даже меньше покупать новый компьютер, а тот, который вы используете, работает отлично. Этот аксессуар возвращает ваш старый компьютер, обеспечивая его гораздо более быстрыми скоростями. Ваш старый компьютер, вероятно, замедлил работу сети с низкой скоростью соединения. Все, что вам нужно сделать, это проверить сетевые настройки одного из устройств, уже подключенных к точке доступа или параметров конфигурации вашего маршрутизатора. Определите, имеет ли адаптер однополосную или двухдиапазонную технологию, которая обеспечивает гораздо более безопасное беспроводное соединение и намного лучше подходит для предотвращения помех. Убедитесь, что адаптер совместим с операционной системой Список совместимых операционных систем должен быть указан на упаковке адаптера.
- Никакой сложной установки не требуется.
- Даже наименее осведомленный пользователь может выйти.
- Определите протокол безопасности для вашего маршрутизатора.
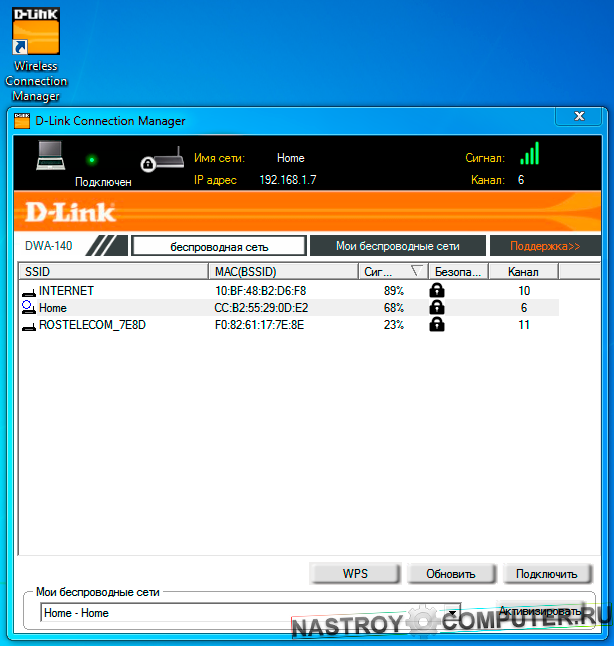
Шаг 18 . На этом шаге извлеките установочный диск из привода, положите коробку от адаптера на место и наслаждайтесь интернетом.
Ноутбук – компактное и мобильное устройство, которое позволяет пользоваться полноценной ОС Windows, но при этом не зависеть от розеток и проводов (если, конечно, аккумулятор позволяет). Сегодня вопрос будет посвящен Wi-Fi адаптеру, а именно его включению, чтобы иметь возможность подключаться к беспроводным сетям.
Wi-Fi адаптер – специальное устройство, как правило, встроенное в ноутбук, позволяющее искать доступные Wi-Fi-сети и подключаться к ним. Если вы являетесь пользователем ноутбука, то практически со 100%-ой гарантией можно говорить о том, что в нем имеется встроенный Wi-Fi адаптер.
С сетевым адаптером ваш компьютер будет еще быстрее, и вам больше не понадобится для выкупа нового компьютера. Операцию можно разделить на две зоны для ускорения. В чешских магазинах вы можете найти его уже около 500 чешских крон. В следующих разделах нам нужно будет подключиться к Интернету, чтобы мы начали с его конфигурации и подключения. Однако, если вы используете ноутбук или проприетарное программное обеспечение, которое вы не можете скомпилировать, нам нужно будет установить все, начиная от несвободных пакетов.
Список обнаруженных в данный момент сетевых адаптеров вместе с назначенными им интерфейсами доступен после выдачи следующей команды. Мы проверяем сетевые интерфейсы. Если интерфейс был обнаружен, мы можем проверить точки доступа с помощью команды. У нас есть две точки доступа поблизости. Мы можем связаться с одним из них, набрав.
Как активировать Wi-Fi адаптер?
В том случае, если все ваши попытки найти беспроводную сеть увенчались неудачей, можно предположить, что Wi-Fi адаптер просто-напросто выключен на вашем ноутбуке. Соответственно, следующие действия позволят активировать его.
Активация адаптера с помощью клавиатуры
Как правило, большинство функций на ноутбуке можно активировать с помощью клавиатуры. Если вы обратите внимание на раскладку F1-F12, то увидите набор пиктограмм, каждая из которых относит себя к той или иной функции. Так, например, чаще всего пиктограмма Wi-Fi адаптера находится на клавише F2, и выглядит она следующим образом:
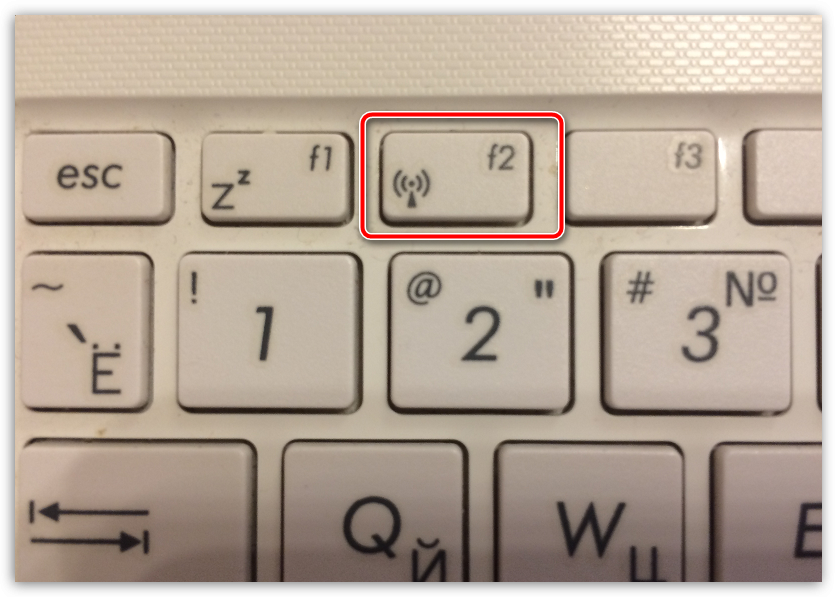
Скорее всего, чтобы в вашем случае включить Wi-Fi адаптер, вам потребуется зажать специальную клавишу Fn, а затем нажать F2, после чего на экране отобразится сообщение, что адаптер был активирован или, наоборот, выключен.
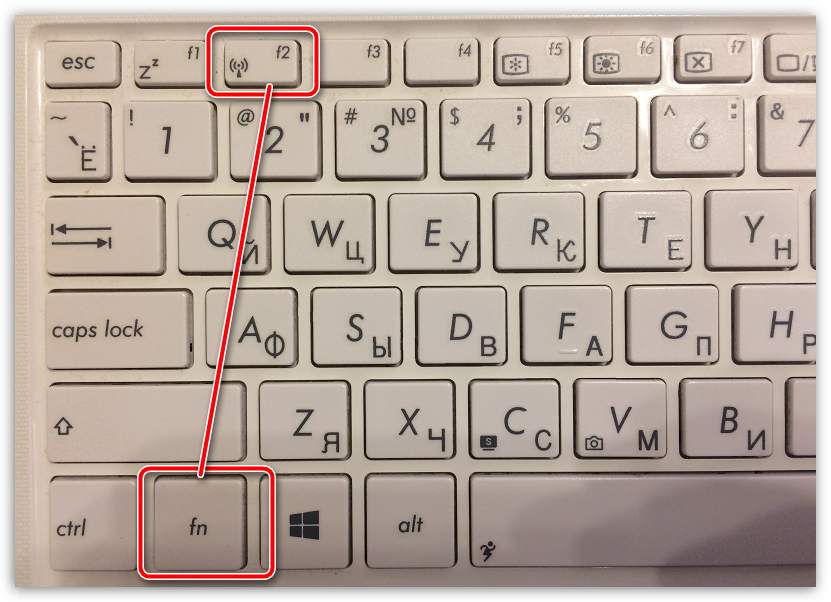
Активация адаптера с помощью меню Windows
В том случае, если вы так и не сумели найти клавишу, отвечающую за активацию Wi-Fi адаптера на клавиатуре, попробовать активировать его можно и через меню Windows.
Для этого щелкните в правом нижнем углу экрана по иконке сетевого подключения. На экране отобразится небольшое окошко, в котором вам необходимо один раз щелкнуть по пункту «Wi-Fi» таким образом, чтобы у него значился статус «Включено» .
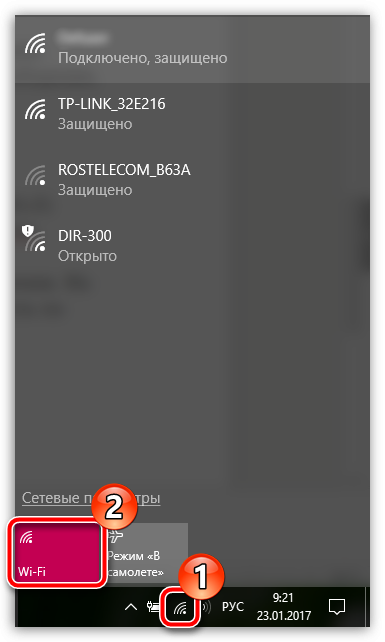
Wi-Fi адаптер не работает после переустановки Windows
В том случае, если вы переустанавливали Windows, а после этого Wi-Fi адаптер и перестал работать, с высокой долей вероятности можно говорить о том, что на компьютере отсутствуют необходимые драйвера, которые и обеспечивают нормальное функционирование оборудования.
1. Прежде всего, чтобы это проверить, откройте меню «Панель управления» , а затем выполните переход к разделу «Система» .
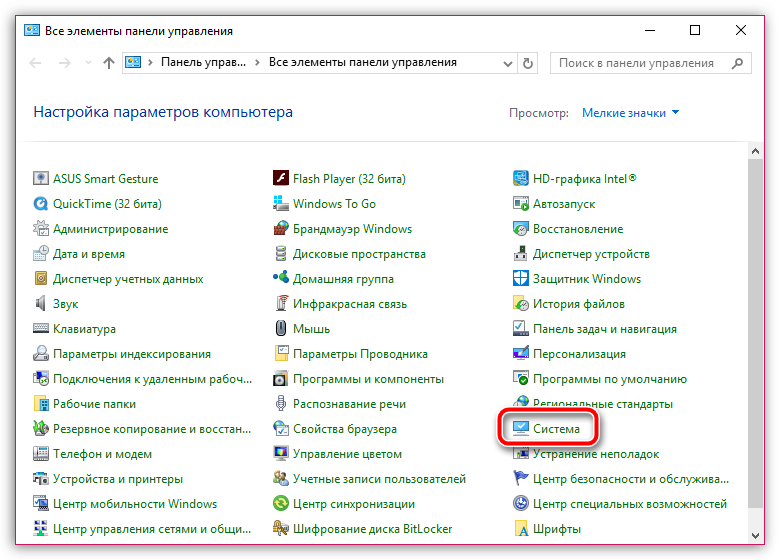
2. В левой области окна выберите «Диспетчер устройств» .
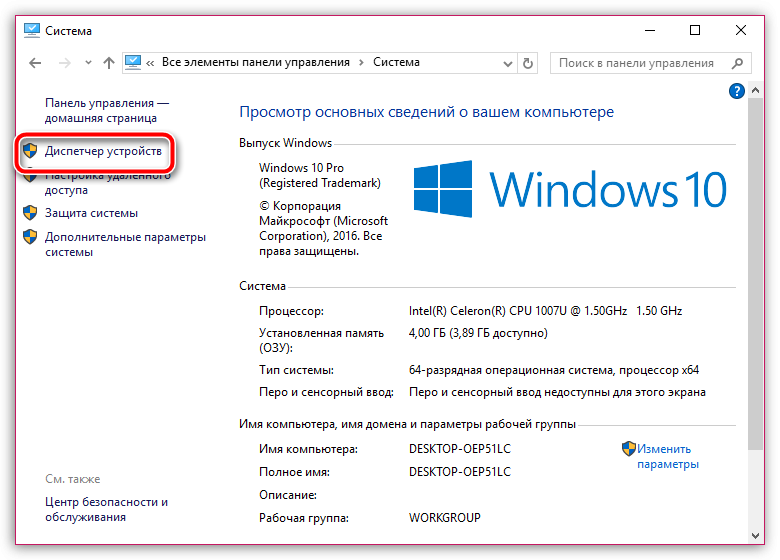
3. В высветившемся окне разверните вкладку «Сетевые адаптеры» . Как правило, в ноутбуки устанавливаются сетевые адаптеры двух производителей: Atheros и Broadcom. Если в развернувшимся списке вы не видите наименования одного из этих производителей или вовсе в списке сетевых адаптеров значится «Неизвестное устройство», тогда дело действительно в драйверах, проблему с которыми и необходимо устранять.
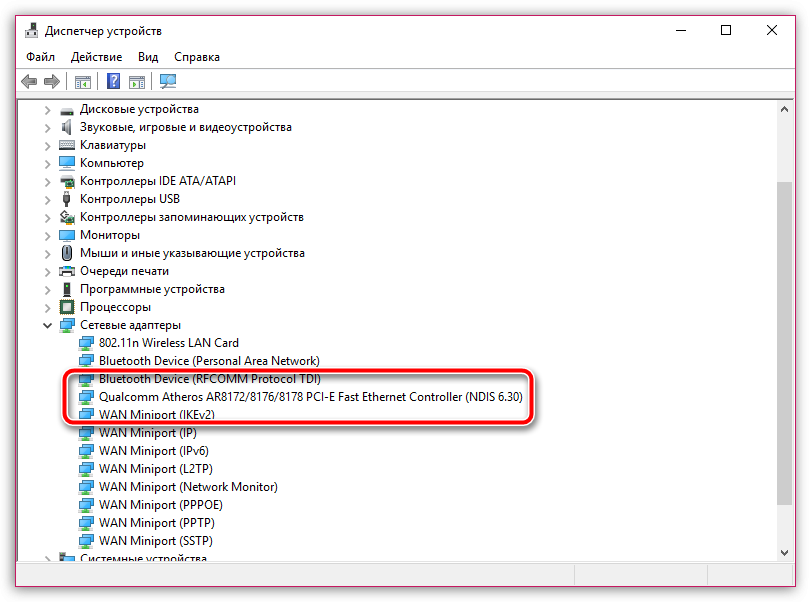
4. Загрузить необходимые драйвера можно с официального сайта изготовителя вашего ноутбука. Для этого перейдите на сайт и, используя встроенный поиск, найдите раздел, посвященный вашей модели лэптопа.
5. На нужной странице вы обязательно найдете раздел с драйверами и утилитами. Как правило, драйвер для адаптера скрывается под пунктом «Wireless» (не забудьте обязательно учитывать версию и разрядность операционной системы).
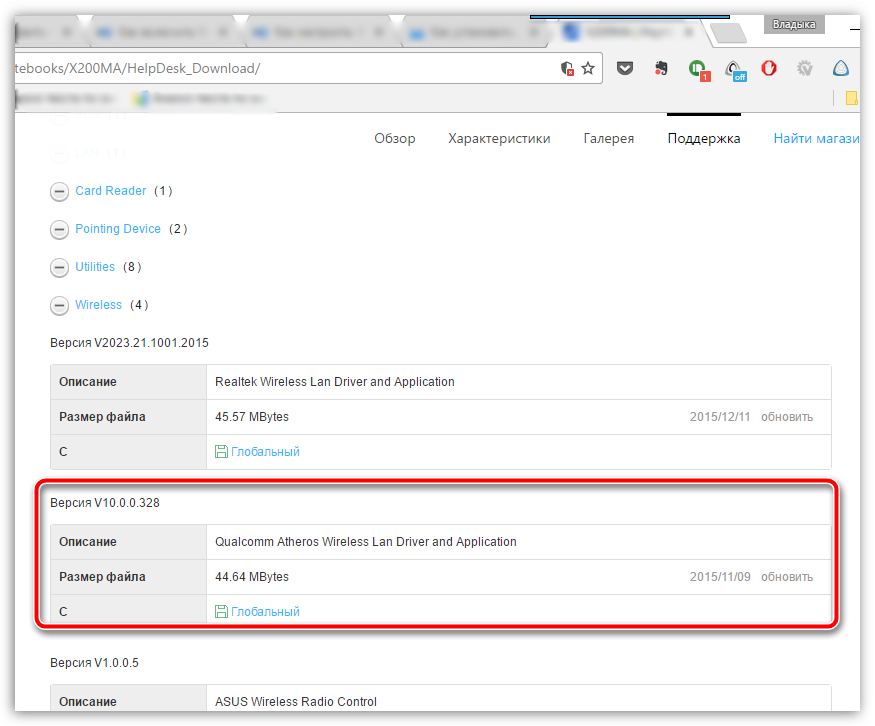
6. Загрузив необходимые драйвера, вам потребуется распаковать архив, а затем запустить дистрибутив и выполнить инсталляцию драйверов. Как только установка подойдет к концу, вам потребуется обязательно перезагрузить компьютер.
Собственно, если после перезагрузки компьютера вы снова заглянете в «Диспетчер устройств», то увидите в списке сетевых адаптеров наименование устройства, для которого мы и установили драйвер. Как правило, после данных манипуляций проблема с неработоспособностью Wi-Fi адаптера исчезает. Если же в вашем случае она осталась актуальной, попробуйте вернуться к способам активации, описанным в статье выше.






