Без сомнения, принтер – весьма удобный и полезный в хозяйстве прибор. Вот только сей девайс довольно громоздкий, особенно в сравнении с миниатюрным нетбуком или планшетом. И привязывать мобильный ПК к тяжелому стационарному устройству посредством «стандартного» кабельного соединения – по меньшей мере, нерационально.
Поэтому в данной статье мы подробно рассмотрим, как подключить принтер к ноутбуку через wifi, а также что делать, если принтер не видит вай фай.
Одной из причин покупки такого устройства является возможность одновременного подключения к нескольким компьютерам. Предположим, что наше устройство доступно на. Переходим на вкладку «Оборудование» и звук. В списке доступных закладок выберите Устройства и Принтеры.
Если мы находимся в окне устройства и принтера, мы добавляем принтер. На приведенном выше шаге откроется окно «Добавить устройство». Система начнет поиск устройств, подключенных к компьютеру. Принтер успешно добавлен. На этом этапе мы можем распечатать тестовую страницу или просто нажать на финишную опцию.
И в первую очередь остановимся на «классике жанра»: как из обычного принтера сделать wifi?
Ведь согласитесь, чтобы настроить беспроводное подключение принтера к ноутбуку, оба устройства должны поддерживать данную функцию.
Как подключить обычный принтер к ноутбуку по wifi?
К сожалению, разработчики бюджетных моделей крайне редко снабжают устройства встроенным wifi передатчиком, поэтому для обычных принтеров используются следующие способы уделенного подключения к компьютеру:
Окно «Устройства и принтеры» было обогащено другим оборудованием. Вид окна «устройство и принтер» с установленным принтером. Перед настройкой принтера убедитесь, что ваш компьютер подключен к модему. Выполняйте согласно инструкциям производителя принтера.
По завершении процесса установки отсоедините принтер от компьютера. Нажмите «Пуск», затем «Принтеры и факсы». Выберите Сетевой принтер или принтер, подключенный к другому компьютеру. Если мастер не найдет драйвер принтера, появится следующее окно. Укажите драйвер для установки. Выберите производителя и модель вашего принтера. Вы должны перейти прямо к пункту 13 этого руководства.
1. Установка дополнительного сетевого оборудования – принт-сервера, с помощью которого можно сделать принтер узлом беспроводной локальной сети;

2. Кабельное подключение принтера к компьютеру , на котором имеется доступ к локальной вай фай сети: таким образом, любое wifi-устройство может связаться с принтером через «посредника».
Укажите файл драйвера для установки и нажмите «Открыть». В этом случае мы использовали драйвер на диске, который поставлялся с принтером. Если у вас есть сеть, в которой вы используете несколько устройств и операционных систем, вероятно, небезопасно использовать группу общего доступа к домашней сети. В таком сценарии вы должны обмениваться папками и устройствами различными способами. Например, для совместного использования принтера требуется набор различных шагов.
Сначала откройте панель «Устройства и принтеры». Вы увидите список всех внешних устройств, установленных в вашей системе. Перейдите в раздел «Принтеры» и выберите принтер, который вы хотите предоставить. Щелкните правой кнопкой мыши или долго щелкните по нему, а в контекстном меню выберите «Свойства принтера». Если у вас есть многофункциональный принтер, который работает как в качестве факсимильного аппарата, так и в качестве сканера, вам может потребоваться выбрать тип свойств, которые вы хотите открыть.
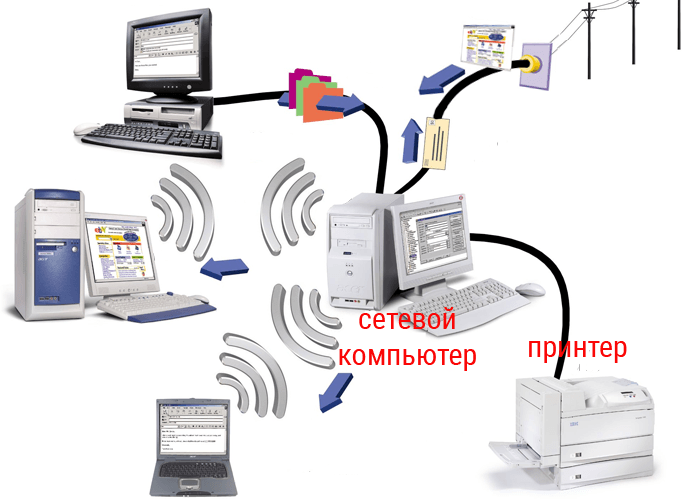
Достоинство такого метода заключается в его экономичности: вам не придется тратиться на дополнительное дорогостоящее оборудование. Однако здесь не обойтись без второго компьютера, который обязан постоянно работать на протяжении всего «сеанса связи».
Отобразится окно со всеми свойствами принтера. В зависимости от модели принтера и его драйверов вы увидите разные вкладки и параметры. Перейдите на вкладку «Общий доступ» - эта вкладка отображается для любого принтера. Здесь вы можете предоставить общий доступ к принтеру со всей сетью. Проверьте опцию «Поделитесь этим принтером».
Выполнение заданий на печать на клиентских компьютерах помогает поддерживать уровень производительности компьютера, к которому подключен принтер, особенно при выполнении больших заданий печати. Если вы хотите включить этот параметр, проверьте его. Теперь принтер используется совместно с другими компьютерами в сети, независимо от используемой операционной системы.
Чтобы настроить подключение принтера по wifi таким способом необходимо:
Подключить принтер к «промежуточному» компьютеру с помощью кабеля и установить необходимое ПО (драйвер);
Зайти в «Пуск»-> «Панель управления» -> «Принтеры и факсы» и открыть данный принтер на общий доступ;
Подключить принтер к ноутбуку по wifi. Для этого по локальной сети зайдите на «обслуживающий» принтер компьютер (см. ссылку в конце статьи ) , отыщите ярлык открытого на общий доступ принтера, однократно щелкните по нему правой кнопкой мыши и выберите пункт меню «Использовать по умолчанию».
Ниже вы найдете полезные советы, которые помогут вам в этом. Вы знаете эту технологию, и вы все еще используете ее каждый день. Вы тоже это знаете, и вы все еще используете его довольно часто. Что, если вы объедините все сильные стороны этих двух? В этом уроке мы немного поговорим об этой технологии и о том, как она работает. Вы, конечно, очень много используете.
Это технология беспроводной связи со многими областями использования, наиболее распространенным из которых является подключение к Интернету. Маршрутизатор - это физическое устройство, которое создает точку точки доступа или точку доступа, которую вы видите со своего смартфона, телефона или компьютера, когда вы ищете сеть для подключения.
Теперь по команде «Print» ваш ноутбук автоматически будет печатать на подключенном по вай фай принтере.
3. Использование wifi роутера со встроенной функцией Принт-сервер и наличием USB-разъема для внешних сетевых устройств на корпусе. Для настройки такого подключения следует:
Подсоединить принтер к роутеру с помощью кабеля;
Выберите нужную сеть, введите свою кодовую фразу и получите ее: у вас есть доступ в Интернет. Но бывают случаи, когда вам не нужен Интернет, вы просто хотите подключить два устройства и обмениваться данными между ними: отправить файл или распечатать что-нибудь на принтере. Существует технология, которая поможет вам в этих случаях, и это называется.
Необходимость отправки неуправляемых данных на другое устройство без необходимости в третьем устройстве не является чем-то новым. То, как это работает, также довольно просто: устройство обнаруживает другое, как будто обнаруживает беспроводную сеть. Затем введите пароль или нажмите кнопку, и оборудование подключено.
Подключиться к принтеру с ноутбука по локальной wifi сети (см. ссылку в конце статьи ).

Однако подобные сложности оправданы лишь, когда настройка вай фай требуется на старом добром принтере, давно «прижившемся» и почти родном. В остальных случаях логичнее сразу приобрести современный wifi принтер со встроенным сетевым модулем и не мучиться с настройкой всевозможного дополнительного оборудования.
Эта процедура выполняется автоматически, вам не нужно делать это вручную. Доступные сервисы зависят от того, какие типы устройств подключены: вы можете печатать на беспроводном принтере, отправлять изображения на цифровую фоторамку, отправлять файлы с телефона на компьютер или воспроизводить музыку на телевизоре на проигрывателе Портативный или смартфон. О, и о паролях: вы можете их забыть. Как и в случае с современными маршрутизаторами: просто введите номер экрана или нажмите кнопку, и соединение будет выполнено.
Найдите его в окне принтера, затем вставьте его в считыватель оптических дисков компьютера и запустите мастер установки. Если у вас нет устройства для чтения компакт-дисков, у вас есть ссылки ниже на страницы загрузки ведущих мировых производителей принтеров, где вы можете получить драйверы, необходимые для установки принтера бесплатно.
Из наиболее популярных проверенных временем вендоров здесь можно отметить: HP, Canon, Epson, Konica, Panasonic, Samsung, Xerox, Brother и Minolta: такой принтер можно без проблем подключить к ноутбуку, роутеру, планшету и т.д.
При этом в зависимости от конкретной ситуации создать беспроводное соединение с ноутбуком можно по-разному: рассмотрим основные варианты подключения принтера по wifi более подробно.
Эта программа - не что иное, как исходный инструмент настройки, который гарантирует, что принтер подключен к компьютеру и будет обнаружен правильно, а затем установите драйверы для его работы. Чтобы помочь вам, мы создали список разделов технической поддержки основных производителей.
После нахождения и загрузки драйвера или инструмента установки, в зависимости от того, что предоставляет производитель, установите его на свой компьютер, как если бы это была обычная программа. Все, что вам нужно сделать, - это подключить принтер и включить его.
Как подключить wifi принтер к компьютеру и ноутбуку?
Из «классических» способов подключения wifi принтера можно отметить:
1. Использование внутренней локальной сети между принтером и ноутбуком .
Это возможно в том случае, когда подключенный к беспроводной сети компьютер способен самостоятельно раздавать wifi.
На экране появится мастер настройки нового устройства. Когда система будет завершена, мастер исчезнет, и принтер будет виден в меню печати программ редактирования или просмотра документов и может использоваться без вмешательства пользователя. Также будут ситуации, когда вы не сможете найти необходимые драйверы, и в результате вы не сможете установить принтер, используя любой из представленных методов.
Возможно, однако, никто не может этого гарантировать, ему может помочь одно из устройств, которые были подключены через его беспроводной кабель к компьютеру. Если вы не справитесь самостоятельно, попросите нашу помощь в форме комментария, опубликованного в этой статье, и мы постараемся помочь. Обязательно укажите производителя и модель принтера, который вы хотите установить, а также используемую вами операционную систему.

Когда разные пользователи хотят использовать принтер одновременно, маршрутизатор выполняет автоматические изменения, что позволяет им использовать принтер одновременно. Прямой дизайн, который поможет пользователю. Например: кабель не подключен к маршрутизатору. . Это самый простой способ иметь где угодно, возможности широкополосного маршрутизатора. Благодаря емкости для чернил высокой емкости пользователи могут печатать несколько страниц по более низкой цене. Настройка вашего устройства не представляет проблемы, повышая производительность.
Здесь чтобы настроить подключение wifi принтера, следует:
Через встроенный интерфейс принтера подключиться к локальной сети вашего ноутбука (см. ссылку в конце статьи ) .
2. Подключение принтера через wifi роутер:
- в автоматическом режиме (по технологии WPS).
Для этого сперва , а затем с помощью кнопки WPS (QSS) подключите ваш принтер к домашней сети wifi.
Экономия до 90% ваших ежедневных расходов на печать без проблем. Улучшение производительности Конфигурация проста и безотказна, чтобы иметь возможность работать немедленно. Сканер с разрешением 200 точек на дюйм позволяет сканировать высококачественные фотографии и документы, а благодаря функции множественной копии можно быстро скопировать страницу до 99 раз одним нажатием кнопки, чтобы сэкономить время. Специальный чернильный резервуар полностью интегрирован в принтер, поэтому вы можете наслаждаться надежной цветной печатью без грязи или осложнений, часто связанных с неподлинными или сторонними системами наполнения.

Чтобы печатать через вай фай достаточно с вашего ноутбука подключиться к установленному принтеру по локальной сети (см. ссылку в конце статьи
).
- в ручном режиме : через «Мастер настройки» вашего принтера.
Для этого в панели управления принтера запустите «Поиск доступных сетей» и по SSID выберите сеть вашего маршрутизатора. Здесь потребуется указать пароль на вай фай и подтвердить подключение к сети, после чего на принтере должен загореться соответствующий индикатор wifi.
Запустите установку драйвера и выберите подключение по wifi с ручной настройкой параметров, по окончании которой принтер будет доступен для беспроводного подключения по локальной сети.
Подключение принтера к ноутбуку мало чем отличается от подключения к компьютеру. Единственное отличие в том, что в случае с ноутбуком есть возможность беспроводного подключения через Wi Fi.
Для подключения необходимо подсоединить кабель USB, идущий в комплекте с принтером, к ноутбуку. Далее необходимо вставить диск с драйверами в дисковод ноутбука. При отсутствии такого диска драйвера можно скачать с официального сайта производителя. Если в ноутбуке установлена операционная система Windows 7, то она, возможно, сама найдет или обновит драйвера для принтера через интернет.
Драйвер желательно скопировать отдельно на один из дисков ноутбука, чтобы в дальнейшем он всегда был под рукой. Установка драйвера проста, достаточно следовать инструкциям по установке. После этого принтер будет готов к работе. Он должен появиться в списке принтеров. Выбрав установленный принтер необходимо запустить пробную печать. Если страница напечатана, значит установка прошла успешно.
Для того, чтобы принтер был доступен по локальной сети, его необходимо подключить к компьютеру в этой сети и открыть к нему общий доступ. Для включения общего доступа необходимо перейти в меню «Пуск», далее перейти на «Панель управления», а затем в меню «Принтеры и факсы». Найдя нужный принтер, перейти к его свойствам и выбрать «доступ» открыть общий доступ к принтеру. После этого принтер будет доступен и другим компьютерам в сети.
Подключение принтера через wifi
Многие современные принтеры подключаются через Wi-Fi. В таком случае не нужно использовать шнуры, что гораздо удобнее при подключении принтера к нескольким ноутбукам. Беспроводное подключение ноутбука осуществляется через роутер.
При подключении необходимо зайти в «Панель управления» и перейти в меню «Установка принтера». Затем необходимо выбрать в новом окне «Добавить локальный принтер». Затем выставляем галочку на пункте «Создать новый порт», и выбираем «Standart TCP/IP Port». Затем необходимо прописать локальный IP адрес роутера, к которому подключается принтер. После обнаружения устройства выбираем пункт «Особое» и переходим в меню «Параметры». Напротив меню «Имя порта» прописываем «Local Printer». В меню Ip- адрес прописываем адрес 192.168.1.1. Выбираем протокол Raw. Номер порта – 9100. Затем устанавливаем драйвер с диска. Поскольку принтер подключен к wifi роутеру, то не обязательно выставлять общий доступ. Поэтому ставим на галочку «Нет общего доступа».
Статья подготовлена при поддержке сайта shopciss.ru - принтеры в Дзержинске.






