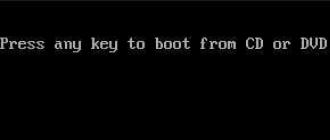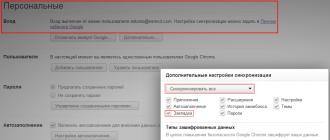Ish stolingiz keraksiz yorliqlar va piktogrammalar bilan to'lib ketgan bo'lsa, sizga kerak bo'lgan narsani topish qiyin bo'ladi. Shuning uchun ish stolingizni toza saqlash yaxshidir. Bundan tashqari, ish stolining skrinshotini olish kerak bo'lganda piktogramma ko'pincha to'sqinlik qiladi. Ammo tiqilib qolgan ish stolingizni qanday tozalash kerak? Ekranni toza qilish uchun biz keraksiz keraksiz piktogrammalardan xalos bo'lamiz.
Albatta, siz barcha keraksiz yorliqlarni axlat qutisiga sudrab olishingiz mumkin, ammo bu bilan ikkita muammo bor:
- Agar bizga yorliqlar kerak bo'lsa-chi, lekin biz ularni vaqtincha yashirishni xohlaymizmi?
- Agar juda ko'p yorliqlar bo'lsa, birma-bir sudrab olib tashlash noqulay va agar siz hamma narsani birga o'chirsangiz, kerakli narsaga tegishingiz mumkin.
Bunday vaziyatda siz quyidagi yo'l bilan harakat qilishingiz kerak:

Agar siz hamma narsani avvalgidek qaytarishingiz kerak bo'lsa, xuddi shu amalni bajaring, tegishli element yonidagi katakchani belgilang va barcha piktogrammalar yana paydo bo'ladi.

Shunday sodda tarzda, biz xohlagan vaqtda ish stolidan piktogrammalarni olib tashlashimiz va qaytarishimiz mumkin.
Eslatma!"Ko'rish" yorlig'ida ish stolini yanada jozibali qilish uchun ishlatilishi mumkin bo'lgan yana bir nechta funktsional elementlar mavjud. Misol uchun, piktogrammalarni tartibga solish, ularni nomi, o'lchami, yaratilgan sanasi va boshqalar bo'yicha tartiblash mumkin.
Video - Ish stolidan yorliqlarni qanday olib tashlash mumkin
Axlat qutisi belgisini qanday olib tashlash mumkin
Shunday qilib, ish stolidagi mutlaqo barcha piktogrammalar, hatto "Axlat qutisi" ham yashiringan. Ammo barcha piktogrammalarni emas, balki faqat "Axlat qutisi" ni yashirish kerak bo'lsa-chi? Ko'pgina foydalanuvchilar uchun "Axlat qutisi" keraksiz element hisoblanadi, chunki Shift + Del klaviatura yorliqlari yordamida "Chiqindi qutisini" chetlab o'tib, har doim faylni o'chirishingiz mumkin. Va ish stolidagi belgi to'siq bo'lib, keraksiz joyni egallaydi. Xo'sh, uni qanday olib tashlash mumkin? Bu erda operatsiya biroz murakkabroq.

Hamma narsa. Ushbu oddiy qadamlarni bajarganingizdan so'ng, "Axlat qutisi" endi siz uchun doimo ko'zni qamashtirmaydi. Aytgancha, agar xohlasangiz, xuddi shu menyuda ish stoliga boshqa funktsional belgilar qo'shishingiz mumkin. Masalan, Windows 10-ning chiqarilishi bilan ko'pchilik uchun topish qiyin bo'lgan "Ushbu kompyuter" yoki "Boshqarish paneli".
Portalimizdagi yangi maqolada qo'shimcha ma'lumot oling, shuningdek batafsil qadamlarni ko'rib chiqing.
Uy guruhi belgisini yashiring
Windows-ning yangi versiyalarini o'rnatishning muayyan bosqichlarida ba'zida paydo bo'ladigan yana bir zerikarli belgi "Uy guruhi" dir. Uni hech qanday standart usullar bilan o'chirib bo'lmaydi (uni "Axlat qutisiga" torting). Biz ayyorroq usulda harakat qilishimiz kerak.

Ha, bu xuddi shu "Axlat" bilan solishtirganda ancha qiyin, ammo bu "Uy guruhi" belgisidan xalos bo'lishning yagona samarali va ishonchli usuli. Ushbu operatsiyani bajarganingizdan so'ng, ish stolidagi "F5" tugmasini bosing va belgi yo'qoladi. Biroq, keyingi safar operatsion tizim yangilanganda, u yana paydo bo'lishi mumkin. Keyin operatsiyani takrorlash kerak bo'ladi.
Eslatma!"Uy guruhi" ni o'chirishda juda ehtiyot bo'lishingiz kerak, chunki bu erda ro'yxatga olish kitobi bilan ish olib borilmoqda. Agar siz noto'g'ri chiziqni tasodifan o'chirib tashlasangiz, tizim ishdan chiqishi mumkin. Shunday qilib, bu usuldan faqat saqlagan narsangizni bilgan holda foydalaning.
Vazifalar panelidan yorliqlarni qanday olib tashlash mumkin
Bezovta qiluvchi keraksiz piktogrammalar vazifalar panelida ham mavjud. Ko'pincha, ba'zi dasturlar doimiy ravishda foydalanuvchi oldida turish uchun panelga o'z piktogrammalarini qo'shadilar. Lekin ular ham olib tashlanishi mumkin va bu juda oson amalga oshiriladi.
- Funktsiya tugmachasidan foydalanib, bo'sh joydan vazifalar panelini bosishingiz va "Xususiyatlar" ga o'tishingiz kerak.

- Ko'rsatilgan oynada "Vazifa paneli" bo'limiga o'ting, so'ng "Sozlash" tugmasini toping va ustiga bosing.
- Vazifalar panelida ko'rsatilgan barcha piktogrammalarning ro'yxatini ko'rsatadigan ekranni ko'rasiz. Albatta, ulardan ba'zilari qulay ish uchun kerak, lekin ko'plari xalaqit bermasligi uchun oddiygina olib tashlanishi mumkin.

- Belgilar ko'rinishi uchta holatda o'rnatiladi, bu belgining ko'rsatilishini, ko'rsatilmasligini yoki faqat dasturdan bildirishnomalarni olganingizda ko'rsatilishini xohlayotganingizga qarab.
- Har bir belgining oldiga kerakli pozitsiyani qo'yganingizdan so'ng, "OK" tugmasini bosing.

Eslatma! Vazifalar panelidagi barcha piktogrammalarni olib tashlamaslik yoki hatto bildirishnomalarni o'chirib qo'ymaslik yaxshiroqdir. Sizga qaysi biri kerakligini va qaysi biri sizga kerak emasligini yaxshi tushuning. Masalan, antivirus bildirishnomalarini o'chirmagan ma'qul.
Qalqon belgisini qanday olib tashlash mumkin
Ko'pincha foydalanuvchilar yorliqlar yonida qalqon belgisi paydo bo'lishini payqashadi va u qaerdan kelgani va uni qanday olib tashlash kerakligi aniq emas. Bu erda hech qanday murakkab nayranglar talab qilinmaydi. Agar bu belgi sizni juda bezovta qilsa, uni olib tashlash qiyin bo'lmaydi.
Gap shundaki, bu belgi siz dasturni ishonchsiz manbadan olganingizni anglatadi. Va bunday fayllar (nazariy jihatdan) faqat "Administrator" tomonidan boshqarilishi mumkin. Shuning uchun, qalqon belgisi yo'qolishi uchun siz bir marta va umuman operatsion tizimingizda "Administrator" huquqlarini olishingiz kerak.
Bu quyidagicha amalga oshiriladi:

Endi, kompyuterni yoqqaningizda, boshqa foydalanuvchilar bilan birga, siz "Administrator" ni tanlashingiz mumkin. Ushbu hisob orqali tizimga kirish orqali siz barcha "Administrator" huquqlariga ega bo'lasiz va qalqon belgilari yorliqlardan yo'qoladi.
Shuni yodda tutish kerakki, siz yangi foydalanuvchi sifatida tizimga kirasiz, shuning uchun ish stoli butunlay bo'sh bo'ladi.
Yorliq belgisini qanday o'zgartirish mumkin
Ko'pincha foydalanuvchilar tasvirni yanada chiroyli qilish uchun yorliq belgisini qandaydir rasmga o'zgartirishni xohlashadi. Buni o'zingiz uchun qilishingiz mumkin, asosiysi mos rasmni topish va keyin teglarda chalkashmaslikdir. Bu hatto qo'shimcha dasturlarni ham talab qilmaydi, hamma narsa allaqachon operatsion tizimda taqdim etilgan.
Yorliq belgisini o'zgartirish uchun:

Yorliqdagi belgini o'zingizga yoqqan rasmga qanday o'zgartirishni o'rganish uchun quyidagi videoni tomosha qiling.
Video - yorliq belgisini rasmga qanday o'zgartirish mumkin
Xulosa
Ko'rib turganingizdek, ish stolini tartibga solish, piktogramma va yorliqlar bilan ishlash va hatto ularga yanada jozibali ko'rinish berish umuman qiyin emas. Endi siz xohlagan vaqtda ish stolingiz ko'rinishini yaxshilashingiz mumkin.
U erda qo'shimcha dasturiy ta'minot, shuningdek, o'yinlar va boshqalarni o'rnatish boshlanadi. Shundan so'ng, ish stolida tobora ko'proq piktogramma paydo bo'ladi va men o'qlar ushbu yorliqlarning pastki chap burchagida ko'rsatilishi va avtomatik ravishda ko'rsatilishidan shaxsan g'azablanaman. "Yorliq" so'zi qo'shildi.
Ish stolingizni yanada chiroyli qilish uchun siz ushbu strelkalar displeyini osongina o'chirib qo'yishingiz va ro'yxatga olish kitobi sozlamalarini o'zgartirish orqali "Yorliq" so'zini olib tashlashingiz mumkin.
O'z qobiliyatlariga ishonchi komil bo'lmagan va reestrni tahrirlashdan qo'rqqanlar uchun Internetda ".reg" kengaytmali fayllarni joylashtiradigan ko'plab saytlar mavjud. “ Men ta'riflagan harakatlarni bajaradi. Belgilangan fayllarni yuklab olish va ishga tushirgandan so'ng, faqat tizim registriga o'zgartirishlar kiritishga rozi bo'lishingiz kerak.
Men sizga kerakli o'zgarishlarni qo'lda qanday qilishni tasvirlab beraman va ko'rsataman. Siz nimani va qaerda o'zgarganingizni ko'rishingiz va bilishingiz kerak.
O'Q yorliqlari
"Ishga tushirish" tugmasi menyusiga o'ting, qidiruv maydoniga "regedit" yozing va topilgan bajariladigan fayl regedit.exe ustida sichqonchaning chap tugmasini bosing.
Ro'yxatga olish kitobini tahrirlash dasturining ochilgan oynasida biz quyidagi yo'ldan ketma-ket ketamiz:
HKEY_LOCAL_MACHINE - DASTURIY TA'MINOT - Sinflar - lnkfile
va muharrir oynasining chap tomonidagi “IsShortcut” parametriga ikki marta bosing. "Qiymat" maydoniga "0" raqamini qo'ying va "OK" tugmasini bosing.


O'zgarishlarni qo'llash uchun operatsion tizimni qayta ishga tushiramiz. Hech qanday o'zgarishlar yuz bermagan bo'lsa va yorliqlarning o'qlari joyida qolsa, biz ikkinchi variantga o'tamiz. Biz shunchaki "IsShortcut" parametrini butunlay olib tashlaymiz (bu variant menga yordam berdi).

O'qlar g'oyib bo'ldi va shunday ko'rindi.

WORD LABEL
Men darhol qayd etamanki, bu o'zgarish faqat yangi yaratilgan piktogrammalarga ta'sir qiladi. Oldindan yaratilgan barcha teglar uchun barcha teglarni qo'lda tahrirlashingiz kerak. Xuddi shu printsip bo'yicha:
HKEY_CURRENT_USER - Dasturiy ta'minot - Microsoft - Windows - CurrentVersion - Explorer
va "bog'lanish" parametriga ikki marta bosing.

"16" raqamini "00" ga o'zgartiring va "OK" tugmasini bosing.

Kompyuterni qayta ishga tushiring va yangi yaratilgan piktogrammalar "Yorliq" so'zisiz ko'rsatiladi.

E'tiboringiz uchun blog o'quvchisiga rahmat! Aynan ismlarni olib tashlamoqchi bo'lgan har bir kishiga "" maqolasi yordam beradi. Ijtimoiy tarmoqlar tugmalari orqali maqolaga havolani do'stlaringiz bilan bo'lishishingizni va sharhlaringizni qoldirishingizni so'rayman.
Bugun men sizga qanday qilib aytmoqchiman teglardan o'qlarni olib tashlang Windows 7 va Windows 8.1 da. Windows operatsion tizimida, sukut bo'yicha, ish stolidagi yorliqlar maxsus o'qlar bilan belgilangan sozlamalar mavjud, go'yo bu yorliqlar ekanligini ko'rsatadi (baribir aniq emas). Ammo muammo shundaki, hamma ham buni yoqtirmaydi, yaxshi, ular dastur interfeysini bezatmaydi, aksincha. Bundan tashqari, Windows hatto ularni o'chirib qo'yishni ham ta'minlamaydi, hech bo'lmaganda men buni qanday qilishni hech qaerda topolmadim.
Ishlab chiquvchilarning o'zlari javob bermaydilar. Ular shunday yozadilar. R12 dan iqtibos keltiraman; " Ushbu displey yorliqlar uchun standartdir va agar mahsulotning standart funktsiyalariga o'zgartirish kiritish bilan bog'liq muammolar mavjud bo'lsa, unda bu masalani ushbu forum doirasida ko'rib chiqish mumkin emas.". Aytgancha, bu erda o'qlarni olib tashlash bo'yicha qo'llab-quvvatlash javobiga havola.
Internetda ularni teglardan olib tashlashning ko'plab usullari mavjud. Bundan tashqari, ikkala dastur ham mavjud, shuning uchun siz ro'yxatga olish kitobini qo'lda tuzatishingiz mumkin. Ushbu maqolada men ushbu usullarning ikkalasini (aniqrog'i, uchtasini) tasvirlab beraman va siz qaysi biri siz uchun eng qulay ekanligini allaqachon tanlaysiz. Men uchun maxsus dasturdan foydalanish yaxshiroqdir.
Ushbu usullar Windows 7 va Windows 8.1 da ishlaydi. Shaxsan men uni Windows 8.1 64 bitli versiyada sinab ko'rdim.
Diqqat! Windows 8 da sinovdan o'tkazilmagan.
Va yana! Ushbu amallarni bajarishdan oldin Windows tiklash nuqtasini yarating.
Birinchi usul. Biz o'qlarni maxsus dastur yordamida, ya'ni Aero Tweak yordamida olib tashlaymiz. Uni o'rnatishingiz shart emas, u faqat ishga tushadi va tamom. DO belgilari shunday ko'rinadi. Bular. strelkalar joyida mavjud.
Endi biz yuklab olingan dasturni kompyuterda topamiz va uni ishga tushiramiz.
dastur interfeysini xiralashtiring. Chap tomonda "Windows Explorer" bandini tanlang va o'ng tomonda biz elementni topamiz " Yorliqlarda strelkalar ko'rsatilmasin"Va uni belgi bilan belgilang.
Bu, asosan, shunday! Endi faqat kompyuterni qayta ishga tushirish qoladi.
Kompyuterni qayta ishga tushiring va Voila! Ish stolidagi piktogrammalardagi o'qlar yo'qoldi.
Aytgancha, siz ko'rib turganingizdek, dasturda operatsion tizimni o'rnatish uchun yana ko'plab qo'shimcha funktsiyalar mavjud, shuning uchun siz qiziqsangiz, u bilan tajriba qilishingiz mumkin. Lekin ehtiyot bo'ling, u Windows 7 uchun mo'ljallangan. Men sinab ko'rgan sakkiztasida faqat ish stoli yorliqlari bilan ishlaydi.
Ikkinchi usul... Ro'yxatga olish kitobini .reg kengaytmali maxsus fayllar bilan tahrirlash orqali ish stolidagi o'qlarni o'chirib qo'ying.
Arxivni "remove_arrow.zip" deb nomlangan fayllar bilan yuklab oling
Biz u yuklangan papkani topamiz va uni ochamiz.
Biz bir nechta fayllarni ko'ramiz. Biz qaysi operatsion tizimni o'rnatganingizga qarab kerakli faylni tanlaymiz. Menda 64-bitli versiya bor, shuning uchun men "64-bit_Remove_Shortcut_Arrow" faylini ishga tushiraman. Agar sizda 32 bitli tizim bo'lsa, shunga mos ravishda 32 bitli boshqa faylni tanlang. Biz uni ishga tushiramiz.
Biz reestrga ma'lumot qo'shishga rozimiz. Biz "Ha" tugmasini bosamiz
Biz ma'lumotlar reestrga muvaffaqiyatli kiritilganligi haqida xabar olamiz. "Ok" tugmasini bosing
Faqat kompyuteringizni qayta ishga tushirish qoladi va ish tugadi.
Agar o'qlarsiz yorliqli ish stoli sizni qoniqtirmasa, unda siz hamma narsani o'z joyiga qaytarishingiz mumkin. Buning uchun arxivdan "Restore_Shortcut_Arrow.reg" nomi ostida faylni ishga tushirishingiz, ma'lumot qo'shilishi bilan rozi bo'lishingiz va kompyuterni qayta ishga tushirishingiz kerak. Barcha o'qlar joyiga tushadi.
Uchinchi usul... Ushbu usul kompyuterni allaqachon yaxshi biladigan va uchinchi tomon dasturlaridan foydalanishni istamaydiganlar uchun javob beradi. Bular. bu erda biz qalam bilan ishlaymiz (hozirda dasturchilar orasida aytish moda), ya'ni tahrirlash. Agar ikkinchi usulda biz tayyor fayllar yordamida ro'yxatga olish kitobini tahrir qilsak, bu erda biz buni o'zimiz qilamiz.
Shunday qilib, biz ro'yxatga olish kitobi muharririni ochamiz. Buni amalga oshirish uchun "START" tugmasini o'ng tugmasini bosing (bu faqat Windows 8 uchun amal qiladi) va "Ishga tushirish" buyrug'ini toping.
Buyruqlar qatorida "regedit" buyrug'ini kiriting va "OK" tugmasini bosing.
Biz ro'yxatga olish kitobi muharririga kiramiz. Bu erda biz "HKEY_CLASSES_ROOT" bo'limini kengaytirishimiz kerak.
Ochilgan katalog daraxtida, chapda, R12 nomli papkani topadi; Lnkfayl... Va o'ng tomonda biz R12 parametrini topamiz va tanlaymiz; Qisqa klavish, kim uchun javobgar ish stoli yorliqlarida o'qlarni ko'rsatish.

Sichqonchaning o'ng tugmasi bilan ushbu parametrni bosing va "Nomini o'zgartirish" -ni tanlang.
Uni R12 ga o'zgartiring; IsNot Shortcut, quyidagi rasmdagi kabi ko'rinishi uchun uni saqlang
Biz kompyuterni qayta ishga tushiramiz va o'qlar yo'qligidan quvonamiz.
Asosan shunday.
Yorliqlar - bu ilovalar, fayllar, papkalar va hokazolarni tezda ishga tushirishga yordam beradigan maxsus piktogrammalar. Belgi faqat qattiq diskdagi boshqa papkada joylashgan haqiqiy ob'ektga ko'rsatgichdir. Yorliqlar ish stolidan o'yinlar, dasturiy ta'minot va Explorerni tezda ishga tushirishga imkon beradi. Bu nafaqat statsionar Windows operatsion tizimlariga, balki mobil operatsion tizimlarga ham tegishli. Keyinchalik, ish stolidan yorliqni turli yo'llar bilan qanday olib tashlashni ko'rib chiqamiz, shuningdek, uni qaytarish uchun qanday harakatlar qilish mumkinligini aniqlaymiz. Keling, Windows operatsion tizimlaridan boshlaylik.
Microsoft-dan OS yorliqlarini olib tashlash
Keling, Windows uchun tegishli yorliqlarni olib tashlashning asosiy usullarini ko'rib chiqaylik. Darhol aytish kerakki, taqdim etilgan usullar nafaqat "o'nlab" ga, balki XP dan boshlab ko'pgina versiyalarga ham mos keladi.
Shunday qilib, Windows operatsion tizimida ishlaydigan kompyuter yoki noutbukda ish stolidan yorliqni quyidagi usullar bilan olib tashlashingiz mumkin:
- Birinchisi, Delete tugmasi bilan o'chirish. LMB ni bir marta bosish orqali sichqoncha bilan yorliqni tanlashingiz kerak. Shundan so'ng, ogohlantirish oynasini ochish uchun "O'chirish" tugmasini bosing. Biz OK ni tanlaymiz. Tanlangan yorliq endi chiqitdonda bo‘ladi.
- Ikkinchi variant - kontekst menyusidan foydalanish. Buni amalga oshirish uchun yana ikonkani bosing, lekin bu safar RMB bilan. Ekranda qo'shimcha menyu paydo bo'ladi, unda siz "O'chirish" bandini tanlashingiz kerak. Keyin protsedurani tasdiqlash bilan bir xil oyna paydo bo'ladi. Biz o'chirishga rozimiz. Yorliq axlat qutisida qolgan "axlat" bilan birga paydo bo'ladi.
- Uchinchi variant - axlat qutisiga oddiy sudrab olib tashlash. Belgida LMB-ni ushlab turing va uni qo'yib yubormasdan, axlat qutisiga torting. Shundan so'ng, LMB-ni qo'yib yuboring - fayl o'chirilgan ma'lumotlar bilan papkaga joylashtiriladi.
Ushbu usullar yordamida siz ish stolidan yorliqlarni olib tashlashingiz va keyin ularni axlat qutisiga joylashtirishingiz mumkin.

Axlat qutisidan piktogrammalarni qanday olib tashlash mumkin?
Buning uchun standart tozalash tartibiga rioya qiling. LMB-ni ikki marta bosish orqali o'chirilgan fayllar bilan jildni oching. Shundan so'ng, bo'sh joyda sichqonchaning o'ng tugmachasini bosing va menyudan "Axlatni bo'shatish" -ni tanlang.
Ushbu protsedurani jildni ochmasdan ham bajarishingiz mumkin. Buni amalga oshirish uchun belgini bosing va sichqonchaning o'ng tugmachasini bosing va menyuda bir xil elementni tanlang. Keling, foydalanuvchilarning tez-tez duch keladigan ba'zi nuances va muammolarni ko'rib chiqaylik.
O'chirilmagan yorliqni ish stolidan qanday olib tashlash mumkin?
Ba'zida foydalanuvchi ish stolidagi piktogrammalarni o'chirishdan bosh tortadigan muammoga duch kelishi mumkin. Bu muammo ko'pincha foydalanuvchi o'chirishga urinayotganda menyuda kerakli tugmani ko'rmasa yoki belgini axlatga tortganda hech narsa o'zgarmasa paydo bo'ladi.
Agar xato sabablarini tushunishni istamasangiz, maslahatlardan birini qo'llang:
- Ish stolidan yorliqni olib tashlash uchun Ro'yxatga olish kitobi muharririni oching. Buning uchun qidiruv satriga regedit yozing va yordamchi dasturni ishga tushiring. Shundan so'ng HKEY_ LOCAL_ MACHINE -> SOFTWARE -> Microsoft -> Windows -> CurrentVersion -> Explorer -> Desktop yo'liga o'ting va nameSpace filialini toping. Uni olib tashlash kerak va keyin kompyuterni qayta ishga tushiring.
- Agar siz ro'yxatga olish kitobini qo'lda o'zgartirishni xohlamasangiz, kompyuteringizni xavfsiz rejimda yoqing. Buning uchun operatsion tizimni yuklashda tegishli variantni tanlang. Qoida tariqasida, xavfsiz rejim sizning kompyuteringizdan olinmaydigan fayllarni o'chirishga imkon beradi.
Yuqoridagi barcha qadamlar nafaqat siz to'g'ridan-to'g'ri foydalanadigan ushbu shaxsiy kompyuterga, balki Windows 10 da masofaviy ish stoli yorliqlariga ham tegishli.

Belgilarni tiklash
Agar xatolik tufayli o'chirilgan yorliqlarni qaytarib olishingiz kerak bo'lsa-chi? Bunday holda, quyidagi ko'rsatma foydali bo'ladi.
Birinchidan, agar siz yorliqni ish stolidan olib tashlagan bo'lsangiz, lekin axlat qutisini hali bo'shatgan bo'lsangiz, faylni tiklash juda oson. Buning uchun "Trash" jildini oching va u erda kerakli faylni toping. Unga o'ng tugmasini bosing va kontekst menyusida "Restore" -ni tanlang. Shundan so'ng, belgi asl joyiga qaytadi.
Agar jildni avval tozalagan bo'lsangiz, ish stolida o'chirilgan yorliqni quyidagi tarzda tiklashingiz mumkin:
- Kerakli dastur yoki o'yin o'rnatilgan / fayl joylashgan katalogni oching va hokazo.
- Ushbu faylni toping. Agar dasturni ishga tushirish haqida gapiradigan bo'lsak, unda sizga exe kengaytmali bajariladigan fayl kerak bo'ladi.
- Unga o'ng tugmasini bosing va menyudan "Yorliq yaratish" -ni tanlang.
- Ochilgan oynada siz ushbu yorliq saqlanadigan joyga yo'lni belgilashingiz kerak. Jildni tanlash uchun "Browse" tugmasini bosing.
- Katalogda "Ish stoli" bandini belgilang va OK tugmasini bosing.
- Oldingi oynada "Keyingi" tugmasi faollashadi - uni bosing.
- Keyingi qadam yorliq nomini o'zgartirishdir. Ismni kiriting va "Finish" tugmasini bosing.
Shunday qilib, siz nafaqat dastur / o'yin uchun yorliq yaratishingiz, balki papkaga havola ham qilishingiz mumkin. Shundan so'ng, uni qattiq diskingizdagi kataloglardan qidirishingiz shart emas.

Androidda ish stolidan yorliqni qanday olib tashlash mumkin?
O'chirish tartibi statsionar Windows tomonidan taklif qilinganiga juda o'xshash. Android ish stolida faqat yorliqlar joylashgan va dasturlarning o'zlari menyu yoki qurilma sozlamalari orqali o'chirilishi mumkin. Shunday qilib, ish stolidagi piktogramma yordamida siz xohlagan narsani qilishingiz mumkin.
Operatsion tizimning qobig'i va versiyasiga qarab, siz uchun quyidagi usullardan biri mavjud bo'lishi mumkin:
- Belgini uzoq vaqt bosib, uni "O'chirish" tugmasi bilan yuqori panelga torting.
- Barmog'ingizni yorliq ustiga chimchilab, ochilgan menyuda o'chirish bandini tanlang.
Endi siz Windows yoki Android-da ish stolidan yorliqni qanday olib tashlashni bilasiz. Ko'rib turganingizdek, bu protsedura juda oddiy va tezdir!
Ko'pincha, Android-da ilovalarni yuklab olayotganda, yuklab olingan dasturlarning yorliqlari avtomatik ravishda ish stolida saqlanadi. Keyinchalik, u yoki bu dasturni keraksiz deb o'chirib tashlash, ba'zilari bexabarligi sababli yoki shunchaki "qo'llari yetib bormagani uchun" piktogrammalarni qoldirish, ish stolini chigallashtirish, ba'zida kerakli dasturni topish qiyin bo'ladi.
Bugun biz sizga Android operatsion tizimiga ega qurilmalar haqida gapirib, ish stolidan yorliqni qanday olib tashlashni aytib beramiz. Aytishim kerakki, bu protsedura unchalik qiyin emas, shuning uchun har kim, hatto juda tajribali foydalanuvchi ham buni engishi mumkin. Biroq, gadjetlarning ba'zi modellari uchun sizga maxsus yordam dasturlari kerak bo'ladi, ammo hamma narsa tartibda.
Endi biz turli xil qurilma modellari uchun muammoni hal qilishning barcha usullarini ko'rib chiqamiz. Ammo, tushunishingiz kerakki, yorliqni olib tashlash orqali biz dasturning o'zini o'chirmaymiz.
Tizim vositalaridan foydalanish
Androbd qurilmalarining aksariyat modellarida protsedura juda oddiy va u quyidagilardan iborat: Ish stolida o'chirmoqchi bo'lgan belgini barmog'ingiz bilan bosing va yuqori qismida "O'chirish" yozuvi paydo bo'lguncha ushlab turing. ko'rsatish. Barmog'ingizni ko'tarmasdan, shunchaki u erga torting:

Boshqa qurilmalarda, yorliqni bosgandan so'ng, ekranning pastki qismida savat paydo bo'ladi, biz barmog'imizni bo'shatmasdan, keraksiz dastur belgisini tortamiz:

Lenovo smartfonlari bilan vaziyat biroz boshqacha. Va agar keyingi versiyalarning modellarida, masalan, Lenovo s660 bo'lsa, protsedura yuqoridagiga o'xshaydi, ya'ni. belgini bosing, yuqoridagi displeyda biz savat va "O'chirish" yozuvini ko'ramiz va barmog'ingizni bo'shatmasdan yorliqni sudrab boring:

Ammo oldingi versiyalarning ba'zi qurilmalarida - 4.0.x gacha (Ice Cream Sandwich), masalan, xuddi shu Lenovo A319, hamma narsa juda oddiy emas. Bu erda siz uchinchi tomon dasturlarini o'rnatishingiz kerak bo'ladi. Ushbu usul haqida batafsilroq o'qiymiz.
Maxsus dasturiy ta'minot yordamida
Aslida, bu muammoni hal qiladigan ilovalar etarli. Biz eng oson va eng qulay variantni taklif qilmoqchimiz - Apex Launcher (yoki kengaytirilgan versiyasi) ni yuklab oling.
Tez, qulay va ko'p funktsiyali Apex ishga tushirgichi, ko'rsatilgan havolalarda o'qilishi mumkin bo'lgan xususiyatlarning keng ro'yxatiga qo'shimcha ravishda, yorliqlarni tahrirlashda juda yaxshi ish qiladi.
Shunday qilib, ishga tushirish moslamasi o'rnatilgandan so'ng, ish stolini oching, biz o'chirib tashlaydigan dastur belgisini tanlang, ustiga bosing va kontekst menyusi paydo bo'lguncha ushlab turing. Biz "O'chirish" ni tanlaymiz va ushbu manipulyatsiyadan so'ng, kiruvchi yorliq endi ko'zimizni bezovta qilmaydi:

Avtomatik saqlash yorlig'ini qanday olib tashlash mumkin
Biz allaqachon dasturlarni o'rnatishda piktogrammalar, qoida tariqasida, ish stolida avtomatik ravishda saqlanadi, deb aytdik. Ilova yorliqlari saqlanmasligiga ishonch hosil qilish mumkinmi, lekin kerak bo'lganda, kerakli belgilarni o'zingiz qo'shing?
Ha mumkin. Men nima qilishim kerak:
Biz "Play Market" smartfonimizga o'tamiz, "Sozlamalar" ni oching. Biz "Iktogramma qo'shish" bandini topamiz va katakchani olib tashlang:

Belgini bosh ekranga ko'chirish (shuningdek, uni o'chirish) qurilmadan qurilmaga biroz farq qilishi mumkin. Ba'zan, barcha piktogrammalar joylashgan asosiy dastur menyusini ochish kifoya. Keraklini tanlang, barmog'ingiz bilan ustiga bosing va bir yoki ikki soniya ushlab turing, shundan so'ng asosiy ekranda belgi paydo bo'ladi:

Endi siz barmog'ingizni piktogramma ustiga bosib, uni ajratib ko'rsatishni kutishingiz va barmog'ingizni qo'ymasdan, uni kerakli joyga ko'chirishingiz mumkin (agar kerak bo'lsa).
Ba'zi qurilmalarda bizning harakatlarimiz biroz boshqacha ko'rinadi. Masalan, xuddi shu Lenovo s660-da asosiy dastur menyusini oching, kerakli belgini uzoq vaqt bosib turing, asosiy ekranni oching. Belgini ushlab turishni davom ettirib, uni kerakli joyga torting, endi siz barmog'ingizni qo'yib yuborishingiz mumkin va biz belgilangan joyda tanlangan ilovaning yorliqlarini ko'ramiz:

Ish stolida yorliqli papkani qanday yaratish mumkin
Asosiy ish stolingizdagi bo'sh joyni optimallashtirish uchun bir nechta piktogramma bo'lishi mumkin bo'lgan papkalarni yaratish yaxshidir. Agar siz tez-tez qo'lingizda ushlab turish uchun qulay bo'lgan turli xil ilovalardan foydalansangiz, bu yanada to'g'ri bo'ladi.
Biz qilishimiz kerak bo'lgan harakatlar:
Yuqorida aytib o'tilganidek, kerakli dastur piktogrammalarini asosiy ekranga o'tkazing. Keyin, bitta belgini bosish orqali uni to'g'ridan-to'g'ri biz birlashtirmoqchi bo'lgan joyga o'tkazing. Biz darhol ikkita yorliqli papkaning ko'rinishini ko'rishimiz mumkin. Xuddi shunday, siz ushbu jildga istalgan miqdordagi piktogramma qo'shishingiz mumkin. Endi yaratilgan papkani bosish orqali klaviatura paydo bo'lguncha barmog'ingizni ushlab turing. Jild nomini kiriting (masalan, "O'yinlar", "Pochta" va boshqalar):

Xo'sh, va ularga o'z yorliqlari va yozuvlarini yaratmoqchi bo'lgan estetikalar uchun shirinlik uchun biz videoni tomosha qilishni taklif qilamiz. “Bilimlar bazasi” ruknimiz sahifalarida navbatdagi uchrashuvgacha xayrlashaman. Omad!