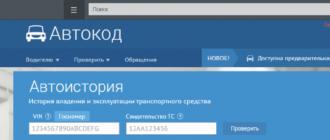Savol: Chromedagi barcha ochiq yorliqlarni qanday ko'chirish mumkin?
Ba'zan siz barcha ochiq oynalarni, aniqrog'i, Google Chrome deb ataganidek, yorliqlarni boshqa kompyuterga o'tkazishingiz kerak, masalan, sizda ish joyida kerakli ma'lumotlar mavjud va men u bilan uyda ishlashni xohlayman, lekin bo'lishi mumkin. Bu holda 30 ta yorliq, sahifa manzillarini qo'lda saqlash juda qulay emas.
Shuning uchun men echimlardan birini taklif qilaman:
Birinchi yo'l.
Yorliqlarni sinxronlashtirish uchun siz ba'zi plaginlarni qo'yishingiz mumkin, lekin masalan, men uchinchi tomon plaginlaridan foydalanishni xohlamayman.
Shuning uchun men ikkinchi variantga murojaat qilaman - bu oddiy va hech narsa o'rnatishni talab qilmaydi.
Ikkinchi yo'l.
1. Birinchidan, biz Gmail hisob qaydnomamiz yordamida ma'lumotlar sinxronizatsiyasini yoqishimiz kerak

Ushbu sinxronizatsiya hayotni juda osonlashtiradi (agar siz parollaringizni Googlega ishonmasangiz va hokazo, siz faqat Xatcho'plar katagiga belgi qo'yishingiz mumkin)
2. Har qanday ochiq yorliqda sichqonchaning o'ng tugmachasini bosing va tanlang - Barcha yorliqlar uchun xatcho'plar

3. Saqlangan Chrome xatcho'plari bilan oyna ochiladi

4. Joriy yorliqlarning xatcho'plar guruhi nomini yaratishimiz va saqlashimiz kerak

5. Google Chrome o'rnatilgan va Gmail hisobi orqali sinxronizatsiya yoqilgan har qanday boshqa kompyuterda biz "Boshqa xatcho'plar" bo'limida saqlangan yorliqlar guruhini ko'ramiz.

6. Bizga kerak bo'lgan guruhga o'ting va guruhning barcha yorliqlarini Yangi oynada yoki bir xil Chrome oynasida oching.

Ochiq Chrome yorliqlarini boshqa har qanday kompyuterga o'tkazish uchun bir necha oddiy qadamlar.
Firefox-da profilni diskka, flesh-diskga yoki qattiq diskka o'tkazish, uni qayta o'rnatish, tizim bo'limini formatlash, operatsion tizimni o'rnatishdan so'ng foydalanuvchi sozlamalarini brauzerda saqlash uchun kerak. Ushbu protsedura Firefox ma'lumotlarini boshqa kompyuterga o'tkazishda ham zarur (masalan, xatcho'plar, parollar, ko'rib chiqish tarixi va boshqalar).
Ushbu maqolada siz Firefox-ga profilni turli yo'llar bilan qanday o'tkazishni, xatcho'plarni alohida import va eksport qilishni va uning diskdagi o'rnini qanday o'zgartirishni (uni qattiq diskning boshqa bo'limiga joylashtirish) o'rganasiz.
Profil tuzilishi
Profil papkasi brauzer tomonidan avtomatik ravishda yaratiladi. Uning nomi lotin harflari va raqamlaridan iborat. U foydalanuvchi sozlamalari haqidagi ma'lumotlarni saqlaydi. Bu erda yaratilgan Mozilla Firefox konfiguratsiyasini tiklash uchun zarur bo'lgan profildagi ba'zi elementlar mavjud:
- place.sqlite - xatcho'plar, tashrif buyurilgan sahifalar va yuklab olingan fayllar tarixi;
- bookmarkbackups - saqlangan xatcho'plarning zaxira nusxasi;
- key3.db, logins.json - hisob ma'lumotlari (parollar va loginlar);
- permissions.sqlite, content-prefs.sqlite - Firefox-ning ixtisoslashtirilgan sozlamalari (miqyosni o'rnatish, shrift o'lchami, alohida saytlar uchun qalqib chiquvchi oynalarni ko'rsatishga ruxsat);
- search.json.mozlz4 - belgilangan qidiruv tizimlari;
- persdict.dat - qo'shimcha so'zlar (brauzer lug'ati);
- formhistory.sqlite - avtomatik to'ldirish maydonlari uchun ma'lumotlar;
- cookies.sqlite - cookie fayllari;
- kengaytmalar papkasi - ulangan kengaytmalar;
- cert8.db - xavfsiz tarmoq ulanishlari uchun xavfsizlik sertifikati sozlamalari;
- secmod.db - xavfsizlik modullari bazasi;
- mimeTypes.rdf - ma'lum turdagi fayllar uchun brauzer harakatlar to'plami (masalan, PDF-fayllarni yuklab olish, ko'rish);
- pluginreg.dat - o'rnatilgan plaginlarning MIME turlari;
- sessionstore.js - saqlangan internet sessiyasi (ochiq yorliqlar, oynalar);
- xulstore.json - asboblar paneli sozlamalari;
- prefs.js - foydalanuvchi tomonidan o'zgartirilgan variantlar.
Qanday qilib ruxsat olish mumkin?
Profil sozlamalari bilan katalogni ochishning ikki yo'li mavjud:
1-usul: FF opsiyasidan foydalanish
1. Yuqori o'ng tarafdagi Menyu belgisini bosing (uchta chiziq belgisi).
2. Ochiladigan oynada piktogrammalar bloki ostidagi "savol belgisi" ustiga bosing.
3. Ro'yxatda "Ma'lumot ..." tugmasini bosing.

4. Yuklangan yorliqda "Ochish ..." tugmasini bosing.

5. Profil papkasining mazmuni tizim oynasida paydo bo'ladi.

Agar siz barcha mavjud profillarni ko'rishni istasangiz, oynaning manzil satrida yo'ldagi "Profillar" manzilini bosing. OS tadqiqotchisi ierarxiyada bir darajaga "ko'tariladi".
2-usul: "Ishga tushirish" menyusi orqali
1. Vazifalar panelida "Boshlash" ni tanlang.

2. Qidiruv satriga yozing:
%APPDATA%\Mozilla\Firefox\Profillar\

3. Boshlashda katalog belgisi paydo bo'ladi. Tarkibni ko'rish uchun ustiga bosing.
Zaxiralash va tiklash
1-usul: qo'lda
1. Profillar bilan katalogni oching.
2. Brauzerni yoping: yuqori chap burchakdagi "xoch" ustiga bosing.

3. Keyinchalik tiklash uchun zaxira nusxasini yaratmoqchi bo'lgan profilni o'ng tugmasini bosing. Menyuda "Nusxa olish" tugmasini bosing.

4. Nusxani qattiq diskdagi boshqa papkaga (tizim bo'limiga emas) yoki ish stoliga o'tkazing: bo'sh joyga sichqonchaning o'ng tugmachasini bosing, "Qo'yish" tugmasini bosing.

5. Yaratilgan nusxani joylashtirmoqchi bo'lgan profilni oching (boshqa shaxsiy kompyuterda, yangi o'rnatilgan FF tarqatishda va hokazo).
6. Undagi barcha elementlarni (fayllar va papkalarni) tanlang: sichqonchani bosish bilan istalgan ob'ektni tanlang va Ctrl + A tugmalarini bosing.

7. Belgilangan ro'yxatni sichqonchaning o'ng tugmasi bilan bosing. Menyuda "O'chirish" buyrug'ini bajaring.

8. Oldindan ko'chirilgan papkani oching (profilning nusxasi).

9. Uning mazmunidan nusxa oling:
- barcha elementlarni tanlang;
- menyuni ochish uchun sichqonchaning o'ng tugmachasini bosing va "Nusxalash" tugmasini bosing.

10. FF katalogidagi tozalangan papkaga o'ting.
11. Sichqonchaning o'ng tugmasini bosing, ro'yxatdagi "Qo'shish" buyrug'ini bosing.

Eslatma. Agar jild zahiraviy jild bilan bir xil nomga ega boʻlsa, “Profillar” katalogiga oʻting, soʻng “Qoʻyish” tugmasini bosing va butun jildni almashtirishni tasdiqlang.

12. Endi ma'lumotlar uzatildi, FF ni ishga tushiring.
2-usul: Avtomatik ravishda - MozBackup-da
Mozbackup - bu avtomatik rejimda individual elementlar darajasida FFda foydalanuvchi ma'lumotlarini tiklaydigan dastur. Foydalanuvchini profil papkasini qo'lda o'tkazish zaruratidan ozod qiladi. Asosan yangi boshlanuvchilar tomonidan foydalanish tavsiya etiladi.
Uni ishlatish uchun ushbu qo'llanmaga amal qiling:
Yuklab olish va o'rnatish
1. Saytdan tashqari yuklab oling - http://mozbackup.jasnapaka.com.

2. "Yuklab olish" bo'limini bosing.

Eslatma. Dasturning portativ versiyasini yuklab olish uchun "o'rnatish yo'q" deb belgilangan langarlar.
4. Yuklab olingan faylni ishga tushiring, o'rnatishni yakunlang.
Zaxira nusxasini yaratish
1. Yordamchi dastur yorlig'ini bosing. Keyingiga bosing.

2. "Operatsiya" blokida "Profilni zaxiralash" rejimi (zaxira nusxasini yaratish) yoqilganligiga ishonch hosil qiling.

3. "Browse" tugmasini bosing, zaxira katalogini o'rnating.

4. Davom etish uchun “Keyingi” ni tanlang.
5. “Savol” oynasida:
- agar siz faylga parol bilan kirishni bloklamoqchi bo'lsangiz, "Ha" tugmasini bosing va kalitni kiriting;
- parol kerak bo'lmasa, "Yo'q" tugmasini bosing.

6. Ko'chiriladigan ma'lumotlarni tanlang. Ularning yonida "qushlarni" o'rnating.

7. Rezervasyonni tugatgandan so'ng, "Finish" tugmasini bosing.

Fayldan tiklash
1. Brauzeringizni yoping, MozBackup-ni oching.
2. "Profilni tiklash" rejimini yoqing (tiklash).

3. Zaxiraga yo'lni belgilang (Browse tugmasi).

4. Qayta tiklash uchun elementlarni tanlang.

5. Amaliyot boshlanishini tasdiqlang: "Savol" da "Ha" tugmasini bosing.

3-usul: Firefox hisobiga nusxalash
Usul FF ishlab chiquvchilari serverida zaxira nusxasini saqlash va undan foydalanuvchi sozlamalarini shaxsiy kompyuterlar va mobil qurilmalarga o'tkazish uchun foydalanish imkonini beradi.
Uni yoqish uchun quyidagilarni bajaring:
1. Brauzerda: Asboblar → Variantlar ni bosing.

2. "Sinxronizatsiya" bo'limini oching.
3. "Hisob yaratish" tugmasini bosing.

4. Elektron pochtangizni, login parolingizni (kamida 8 belgidan iborat) va yoshingizni kiriting.

5. "Yaratish ..." tugmasini bosing.
6. Sinxronizatsiya rejimiga kirishni tasdiqlang.
7. Qaysi ma'lumotlarning zaxira nusxasini yaratish kerakligini va qaysi biri yo'qligini belgilang. Odatiy bo'lib, hamma narsa tekshiriladi (yorliqlar, tarix, parollar va boshqalar). "Saqlash ..." tugmasini bosing.
8. Belgilangan elektron pochtada Firefox-dan bildirishnomani oching va tasdiqlash havolasidan foydalaning.
9. Profilni tiklash uchun yana o‘ting: Asboblar → Parametrlar → Sinxronizatsiya.
10. Hisobingizga kiring: Login tugmasini bosing, login (elektron pochta) va parolni kiriting.
Profilni boshqa bo'limga o'tkazish
Ba'zan, xavfsizlik nuqtai nazaridan, C diskida bo'sh joyni tejash uchun foydalanuvchi profilini standart katalogdan boshqa bo'limda yoki qattiq diskda joylashgan muqobil xotiraga (papkaga) ko'chirish kerak bo'ladi.
Ushbu qo'shimcha quyidagi tarzda amalga oshiriladi:
1. Profilni saqlash uchun papka yarating.
Masalan: e:\profile\firefox\
Bu erda "e:" diskning bo'linish harfi.
2. Brauzerda profil papkasining mazmunini nusxalash (qo'lda zaxiralash ko'rsatmalariga qarang).
3. Ko'chirilgan ma'lumotlarni tayyorlangan bo'sh papkaga joylashtiring.
4. Quyidagi usullardan biri yordamida brauzeringizni yangi saqlash joyiga yo'naltiring:
1-usul: yorliqdagi qo'shimcha
1. Ish stolida joylashgan brauzer yorlig'ini o'ng tugmasini bosing (uni ishga tushirish uchun foydalanasiz). Xususiyatlar panelini oching.

2. "Ob'ekt" qatorida mavjud yozuvga kalit qo'shing (bajariladigan faylga yo'l):
Profil "d:\profile\firefox"
Qo'shtirnoq yangi omborga yo'lni ko'rsatadi.

2-usul: ishga tushirishni o'zgartirish
1. "Ishga tushirish" qatoriga kiriting - %appdata%\Mozilla\Firefox\profiles.ini
2. Ko'rsatilgan profiles.ini fayl belgisini bosing. Odatiy bo'lib, u Notepadda ochiladi.
3. Tahrirlang:

Path=Profiles/xxxxx.default qatorini Path=d:\profile\firefox bilan almashtiring.
Bu erda "d:\profile\firefox" - profil papkasiga yo'l.
IsRelative=1 qatorida "1" qiymati o'rniga "0" qo'ying.
4. Tahrirlash parametrlarini saqlang. Bloknot menyusidan: Fayl → Saqlash (yoki "Boshqa saqlash...") ni bosing.

Profilni o'tkazgandan so'ng, barcha ma'lumotlar va sozlamalar belgilangan papkaga saqlanadi.
Xatcho‘pni o‘tkazish
1. Menyuda: Jurnal → Barcha jurnalni ko‘rsatish-ni bosing.

2. Tarix panelida "Import va ..." ochiladigan ro'yxatini oching va "Eksport ... to ..." ni tanlang. Xatcho'p fayli uchun katalogni belgilang.

Shunga ko'ra, xatcho'plarni tiklash yoki o'tkazish uchun, masalan, Chrome-dan Firefox-ga HTML formatida, jurnalga qaytib, "Import va ..." ga o'ting va "Import ..." opsiyasini bosing. Keyin xatcho'plar nusxasiga yo'lni belgilang va uni yuklab oling. Havolalar to'plami saqlangan URL manzillari bilan yon panelda paydo bo'ladi.
Profilni tiklash tizimni qayta o'rnatgandan so'ng, uni boshqa shaxsiy kompyuterga o'rnatgandan so'ng Firefox brauzerini sozlash jarayonida vaqtni sezilarli darajada tejash imkonini beradi. Ta'riflangan usullardan birini tanlang va hoziroq profilingiz papkasining zaxira nusxasini yarating. Va keyin siz o'zingizning sevimli saytlaringizni, ulangan plaginlarni, tarmoq sozlamalarini, ko'rish tarixini, albatta, e'tibordan chetda qoldirmaysiz.
Yandex.Brauzerdan xatcho'plarni qanday eksport qilish mumkin? Har bir zamonaviy foydalanuvchi bu savolga javobni bilishi kerak. Axir xatcho'plar bilan ishlash juda foydali bo'lishi mumkin. Ayniqsa, qiziqarli sahifalarni kompyuterdan kompyuterga o'tkazmoqchi bo'lsangiz. Yoki Internet-brauzerni qayta o'rnatishda. Keyinchalik, Yandex.Browser-dagi xatcho'plar haqida hamma narsani aytib beramiz. Ideal holda, bu operatsiyalar uchinchi tomon dasturlari va ilovalarisiz amalga oshiriladi.
Xatcho'plar va brauzerlar
Yandex.Brauzerdan xatcho'plarni qanday eksport qilish mumkin? Birinchi qadam ularni yaratishdir. Aks holda, vazifa ma'nosiz bo'ladi.
Buni amalga oshirish uchun sizga quyidagilar kerak bo'ladi:
- Brauzerda qiziqish sahifasini oching.
- Manzil satrining o'ng burchagidagi yulduzcha belgisini bosing.
- Operatsiyani tasdiqlang.
Shundan so'ng, xatcho'plar jurnali yaratiladi. Bu biz Internet-brauzerga yuklaymiz va yuklab olamiz.
Xatcho'plar nima? Bu ma'lum bir saytga tez o'tish uchun tegishli jurnalga qo'shilgan qiziqarli sahifalarning nomi. Bunda qiyin yoki tushunarsiz narsa yo'q.

Eksport
Yandex.Brauzerdan xatcho'plarni qanday eksport qilish mumkin? Buning uchun siz standart dastur sozlamalaridan foydalanishingiz mumkin. Aynan ular bilan zamonaviy foydalanuvchilar ko'pincha ishlaydi. Qiziqarli sahifalarni import qilish va eksport qilish uchinchi tomon dasturlari va ilovalarini majburiy o'rnatishni talab qilmaydi.
Xatcho'plarni tushirish bo'yicha ko'rsatmalar quyidagicha ko'rinadi:
- Brauzerni oching.
- Uskunaning rasmini bosing. U brauzerning yuqori o'ng burchagida joylashgan.
- Xatcho‘plar-ni tanlang.
- Xatcho‘p menejeriga o‘ting.
- "Tartibga solish" tugmasini bosing.
- "HTML-ga eksport qilish" -ni tanlang.
- Saqlash yo'lini belgilang va natijada olingan faylga nom bering.
- Ok tugmasini bosing.
Kutishga bir necha daqiqa qoldi. Bundan buyon Yandex.Browser-dan xatcho'plarni qanday eksport qilish aniq. Kompyuterda bajarilgan harakatlardan so'ng (belgilangan yo'lda) html-dagi qiziqarli sahifalar jurnali yaratiladi. U, masalan, USB flesh-diskiga ko'chirilishi va keyin import uchun ishlatilishi mumkin. Bu hamma bilishi kerak bo'lgan yana bir oddiy vazifadir.
Xatcho'plarni import qilish
Biz Yandex.Browser-dan xatcho'plarni qanday eksport qilishni aniqladik. Va qanday qilib qiziqarli sahifalarni brauzerga qaytarishingiz mumkin? Aytaylik, operatsion tizimni yoki Internetda kezish uchun dasturiy ta'minotni qayta o'rnatganingizdan so'ng?
Buni amalga oshirish, yuqorida aytib o'tilganidek, qiyin emas. Agar biror kishi Yandex.Browser-dan xatcho'plarni qanday eksport qilishni bilsa, ularni import qilish hech qanday qiyinchilik tug'dirmaydi.

Kerak bo'ladi:
- Internet-brauzerni ishga tushiring.
- Dastur sozlamalarini oching.
- "Xatcho'plar" - "Xatcho'p menejeri" menyusiga o'ting.
- "Tartibga solish" qatorini bosing.
- "HTML dan eksport qilish..." buyrug'ini tanlang.
- Oldindan tayyorlangan qiziqarli sahifalar jurnaliga yo'lni belgilang.
- Ok tugmasini bosing.
Bir necha daqiqa kutgandan so'ng, foydalanuvchi xatcho'plar jurnalidan foydalanishi mumkin bo'ladi. Brauzerda ilgari mavjud bo'lgan barcha qiziqarli sahifalar to'liq Internet-brauzerga o'tkaziladi. So'rovni qayta ishlash tezligi jurnalning hajmiga bog'liq.
Yordam uchun kengaytma
Xatcho'plarni faylga qanday eksport qilish mumkin? Yandex.Brauzer, boshqa Internet-brauzerlar kabi, bir necha daqiqada o'z g'oyangizni hayotga tatbiq etish imkonini beradi. Ammo bu stsenariy har bir foydalanuvchiga mos kelmaydi. Axir, hujjatlar yo'qolishi mumkin. Shuning uchun, siz boshqacha qilishingiz mumkin - maxsus kengaytmadan foydalaning - Atavi deb ataladi.
Yandex.Brauzerdan xatcho'plarni qanday eksport qilish mumkin? Atavi html-da qiziqarli sahifalarni yaratmaydi. Barcha ma'lumotlar xizmatda saqlanadi, bu hayotni soddalashtiradi.
Ushbu vaziyatda ko'rsatma quyidagicha ko'rinadi:
- Atavi-ni yuklab oling va o'rnating.
- Xizmatga ro'yxatdan o'ting.
- Nusxa olmoqchi bo'lgan barcha xatcho'plarni (sahifalarni) tanlang. Sozlamalarda "Ataviga qo'shish" tugmasini bosishingiz mumkin.
Ana xolos. Ma'lumotlarni yuklash uchun dasturga o'ting va "Importni boshlash" tugmasini bosing. Bularning barchasi mutlaqo bepul, tez va qulay. Tavsiya etilgan hiyla haqiqatan ham ishlaydi. Faqat bu usul juda tez-tez ishlatilmaydi. Odatda foydalanuvchilar Internet-brauzerlarning standart sozlamalarini afzal ko'radilar.

Yaratilgan html-ni yo'qotmaslik uchun uni, masalan, maxsus ma'lumotlar bulutiga yuklash mumkin. Va flesh-diskga o'tkazing. Shunda qiziqarli sahifalar jurnali xavfsiz va ishonchli bo'ladi. Bundan buyon har bir foydalanuvchi Yandex.Browser’dan xatcho‘plarni qanday eksport qilish kerakligi haqida javob bera oladi.
Hey! Ushbu saytdagi boshqa ko'plab maqolalar singari, ushbu maqola shaxsiy tajribadan olingan. Men sizga bir necha kun oldin duch kelgan muammoning echimi haqida gapirib beraman. Bu Opera brauzerining sozlamalarini saqlash haqida. Opera brauzerining tezkor panelini, xatcho'plarini, parollarini va boshqa sozlamalarini boshqa kompyuterga qanday o'tkazishingiz mumkinligini yoki Windows-ni qayta o'rnatishni ko'rsataman.
Hammasi men Windows 7 ni Windows 10 ga qayta o'rnatishga qaror qilganimdan boshlandi. Va asosiy vazifa Opera brauzerining sozlamalarini o'tkazish edi. Men uchun ekspress panelni, Opera-da saqlangan barcha xatcho'plar va parollarni to'liq o'tkazish juda muhim edi. Oddiy qilib aytganda, men o'z profilimni Opera-da saqlashim va Windows-ni qayta o'rnatgandan so'ng uni yangi o'rnatilgan brauzerda tiklashim kerak edi.
Darhol aytishim kerakki, men Internetda yechim topmadim. Mavzu bo'yicha ko'plab maqolalar mavjud va ulardan so'ng siz ma'lum fayllarni saqlash orqali xatcho'plarni, tezkor panel sozlamalarini, tarixni va hokazolarni osongina o'tkazishingiz mumkin. Biroq, parollarni bu tarzda o'tkazib bo'lmaydi. Gap shundaki, Opera barcha saqlangan parollarni alohida faylda saqlaydi va ular ma'lum bir Windows foydalanuvchisiga bog'langan. Men parollar bilan faylni yangi, yangi o'rnatilgan Opera profiliga o'tkazganimda, parollar o'tkazilmadi. Men parollarni saqlagan saytlarda avtomatik ravishda tizimga kirishning imkoni yo'q edi. Xo'sh, brauzer sozlamalarida saqlangan parollar ro'yxati bo'sh edi. O'shanda men biroz xafa bo'ldim, chunki barcha saqlangan parollarni o'tkazish men uchun juda muhim edi.
Albatta, Operada sinxronizatsiya funksiyasi borligini bilardim. Lekin men Internetda bu xususiyat faqat xatcho'plar va ochiq tablarni sinxronlashini o'qidim. Parollar sinxronlashtirilmaydi. Negadir men buni esladim va men bu usulni istisno qildim. Va ma'lum bo'lishicha, behuda.
Men bir nechta turli ko'rsatmalarni o'qib chiqqanimda va parollarni o'tkaza olmasligimni tushunganimda, baribir sinxronizatsiya funksiyasini tekshirishga qaror qildim. Va ma'lum bo'lishicha, hamma narsa Opera-da sinxronlashtirilgan. Shu jumladan parollar. Mening azoblarim paytida Opera versiyasi 43.0 edi. Men aniq ayta olmayman, lekin oldingi versiyalarda parol sinxronizatsiyasi ishlamagan bo'lishi mumkin.
Natijada: Sinxronizatsiya funktsiyasidan foydalanib, butun Opera profilimni o'tkazdim (parollar, ekspress panel, xatcho'plar, sozlamalar), Windows-ni qayta o'rnatishda. Xuddi shu tarzda, masalan, Opera sozlamalarini yangi kompyuterda saqlashingiz va tiklashingiz mumkin.
Men qanday qildim: Men hamma narsani o'tkazishim kerak bo'lgan brauzerda Opera hisobini yaratdim va sozlamalarda parol sinxronizatsiyasini yoqdim. biroz kutdi (sinxronizatsiya holati yo'q), va yangi o'rnatilgan Windows 10 da Opera brauzerida ushbu hisob qaydnomasiga kirgan (Mening kompyuterimda ikkita operatsion tizim mavjud). Va bir daqiqada barcha sozlamalar o'rnatildi. Xatcho'plar, tezkor panel va eng muhimi, barcha parollar sinxronlashtirildi. Men hech narsani qayta o'rnatmagandekman.
Opera profilini (fayllarni) saqlaymiz. Har ehtimolga qarshi
Sizning aniq holatingiz nima ekanligini bilmayman. Ammo menimcha, bu ikkita variantdan biri bo'lishi mumkin:
- Windows-ni qayta o'rnatishda Opera brauzeridan barcha sozlamalarni o'tkazishingiz kerak. Xususiyat shundaki, qayta o'rnatganingizdan so'ng, siz brauzerga kirish imkoniga ega bo'lmaysiz. Shuning uchun, men sizga profil papkasini xavfsiz joyda saqlashingizni maslahat beraman. Ekspress panel sozlamalarini, xatcho'plarni, parollarni saqlaydigan barcha fayllar mavjud (fayl orqali o'tkazib bo'lmaydi).
- Yangi kompyuter. Yoki boshqa kompyuter. Bunday holda, hamma narsa ancha sodda. Axir siz ikkala brauzerga ham kirishingiz mumkin bo'ladi (barcha sozlamalaringiz bilan toza va eski). Bunday holda, siz darhol sinxronlashni o'rnatishga o'tishingiz mumkin.
File Explorer yoki My Computer-ni oching va ushbu manzilni manzillar qatoriga qo'ying. Enter tugmasini bosing. Opera profili papkasi ochiladi. Ushbu jildni nusxalash va xavfsiz joyda saqlash yaxshiroqdir. U biz uchun foydali bo'lishi mumkin.

Ushbu papkada ba'zi fayllar xatcho'plar, ekspress panel va boshqalarni o'z ichiga oladi.
Bookmarks va Bookmarks.bak xatcho'plardir.
BookmarksExtras (yoki speeddial.ini) - tezkor panel. Agar adashmasam.
Cookie-fayllar - veb-saytlarning saqlangan cookie-fayllari.
Kirish ma'lumotlari (wand.datning oldingi versiyalarida) - faylni almashtirish orqali o'tkazib bo'lmaydigan parollar. Faqat sinxronizatsiya orqali.
Ushbu fayllarni yangi o'rnatilgan Opera-ning profil papkasiga almashtirish orqali biz tegishli ma'lumotlarni tiklaymiz.
Operada sinxronizatsiya. Parollar, sozlamalar, ekspress panel, xatcho'plar
Sinxronizatsiyani sozlash juda oddiy. Agar sizda hali Opera hisob qaydnomangiz bo'lmasa, uni yaratishingiz kerak. Men darhol brauzerda ma'lumot o'tkazmoqchi bo'lgan hisob qaydnomasini yaratdim.
"Menyu" ni bosing va "Sinxronizatsiya" ni tanlang. O'ng tomonda oyna paydo bo'ladi, unda biz "Hisob qaydnomasini yaratish" tugmasini bosing.

Elektron pochta va parolingizni ko'rsating. Yaxshi va murakkab parolni tanlang. Bundan tashqari, uni biror joyda saqlang yoki yozib oling. Ro'yxatdan o'tish ma'lumotlarini kiriting va "Hisob yaratish" tugmasini bosing.

Sinxronizatsiya qilinishi kerak bo'lgan katakchalarni belgilang va OK tugmasini bosing.

Negadir men sinxronizatsiya holatini yoki hamma narsa tayyor degan xabarni sezmadim. Ammo menimcha, agar siz "Menyu" - "Sinxronizatsiya" ni bossangiz va belgining yonida yashil tasdiq belgisi bo'lsa, unda hamma narsa tayyor.

Men biroz kutdim va boshqa Opera brauzerida hisobimga kirdim.
Opera hisobiga kirish
"Menyu" - "Sinxronizatsiya" ni oching va "Kirish" tugmasini bosing. Keyin hisob ma'lumotlarini kiriting va "Kirish" tugmasini bosing.

Parolni sinxronlashni yoqing. Bu sozlamalarda amalga oshirilishi mumkin. "Menyu" - "Sozlamalar". "Kengaytirilgan sozlamalar" tugmasini bosing, "Parollar" va "OK" ni tanlang.

Bir daqiqadan so'ng, eski Opera brauzeridagi barcha ma'lumotlar yangisiga o'tkazildi. Ekspress paneli bilan faqat bitta nuance mavjud. Endi men sizga aytaman.
Tez terish sinxronizatsiyasi
Haqiqat shundaki, ekspress panel sinxronlashtiriladi, lekin u boshqa papkaga o'tkaziladi. Uni asosiy ekranda ko'rsatish uchun uni ko'chirishingiz kerak. Endi men sizga qanday qilishni ko'rsataman.

Va bu qandaydir arzimas narsa, brauzer sozlamalarini sinxronlashtirish kabi ko'rinadi, ammo bu funktsiya qancha vaqt va asablarni tejaydi. Ekspress panelni qo'lda qayta o'rnatish yoki undan ham yomoni, barcha saytlarda parollarni kiritish uchun qancha vaqt ketishini tasavvur qilish qo'rqinchli.
Agar siz Windows-ni qayta o'rnatishga yoki brauzerni yangi kompyuterga o'tkazishga qaror qilsangiz, sinxronizatsiya ajralmas hisoblanadi. To'g'ri, agar siz parollarni o'tkazishingiz kerak bo'lsa. Agar yo'q bo'lsa, men yuqorida ko'rsatganimdek, ekspress panelning xatcho'plari va sozlamalari profilingizdagi fayllar bilan uzatilishi mumkin. Lekin sinxronlash ancha oson. Va ha, bu kelajakda bo'ladi. Agar kompyuterda biror narsa yuz bersa. Axir, barcha ma'lumotlar Opera serverlarida saqlanadi.
Ha, va xavfsizlik yaxshi ko'rinadi. Shifrlash va boshqalar. Menimcha, bu muammo bo'lmasligi kerak.
Kompyuterda ishlayotganda, ba'zida brauzeringizdagi barcha xatcho'plaringizni yo'qotishingiz mumkin bo'lgan holatlar mavjud. Ko'pincha bu Windows operatsion tizimini qayta o'rnatishda sodir bo'ladi.
Operatsion tizimni rejalashtirilgan qayta o'rnatish bilan foydalanuvchi o'zining sevimli Firefox brauzerining xatcho'plarini oldindan saqlash imkoniyatiga ega. Keyin, operatsion tizimni qayta o'rnatganingizdan va kompyuteringizga Mozilla Firefox brauzerini o'rnatganingizdan so'ng, siz xatcho'plaringizni tiklash imkoniyatiga ega bo'lasiz.
Ammo, agar operatsion tizim to'satdan ishlamay qolsa, uni qayta o'rnatish kerak bo'ladi va agar siz xatcho'plarni o'tkazish haqida oldindan g'amxo'rlik qilmasangiz, barcha xatcho'plaringiz yo'qoladi. Shuning uchun, kelajakda yuzaga kelishi mumkin bo'lgan muammolarni oldini olish uchun muntazam ravishda brauzer profilining nusxalarini yaratishingiz kerak.
Mozilla Firefox brauzerida xatcho'plarni saqlash muammosi turli yo'llar bilan hal qilinadi. Siz faqat brauzer xatcho'plarini saqlashingiz mumkin yoki kerak bo'lganda brauzer profilingizni qayta tiklashingiz uchun Firefox brauzeringiz profilining zaxira nusxasini saqlashingiz mumkin.
Foydalanuvchi profili nafaqat xatcho'plar, balki tashriflar tarixi, parollar, o'rnatilgan kengaytmalar (qo'shimchalar) va boshqa barcha brauzer sozlamalarini o'z ichiga oladi.
Men allaqachon saytim sahifalarida brauzer profilini (shu jumladan xatcho'plarni) saqlashning ba'zi usullari haqida yozganman va siz ushbu usullar haqida o'qishingiz mumkin.
Endi men Mozilla Firefox xatcho'plarini o'tkazishning yana ikkita usuli haqida gapiraman. Birinchi usul faqat xatcho'plarni uzatadi, ikkinchi usul esa Firefox Sync serveri bilan sinxronlash orqali butun Firefox brauzer profilini barcha sozlamalar bilan saqlaydi.
Mozilla Firefox xatcho'plarini qanday o'tkazish kerak
Mozilla Firefox brauzerida xatcho'plarni zaxiralash uchun siz "Firefox" => "Xatcho'plar" => "Barcha xatcho'plarni ko'rsatish" tugmasini bosishingiz kerak bo'ladi. Ochilgan "Kutubxona" oynasida "Import va zaxiralash" tugmasini bosing.
Xatcho'plarning zaxira nusxasini yaratish uchun siz "Zaxiralash..." tugmasini bosishingiz kerak.
Explorer oynasida xatcho'pning zahira nusxasini saqlash uchun joyni tanlashingiz kerak, so'ngra "Saqlash" tugmasini bosing. Zaxira nusxasini saqlash joyi operatsion tizim hozirda joylashgan diskda emas, balki boshqa diskda amalga oshirilishi kerak.
Tizim qayta o'rnatilsa, ushbu saqlangan ma'lumotlar operatsion tizim o'rnatilgan diskda saqlangan bo'lsa, yo'qoladi.
Shuning uchun siz bunday nusxalarni boshqa diskda, flesh-diskda, tashqi qattiq diskda, xotira kartasida va hokazolarda saqlashingiz kerak. Bunday nusxalar bir nechta bo'lsa yaxshi bo'ladi va ular turli joylarda joylashgan bo'ladi.

Mozilla Firefox brauzerining xatcho'plarini boshqa operatsion tizimda tiklash uchun, masalan, uni qayta o'rnatgandan so'ng yoki biron-bir sababga ko'ra brauzerni o'chirib tashlaganingizdan so'ng, avval Firefox brauzerini kompyuteringizga o'rnatishingiz kerak.
Brauzerni o'rnatganingizdan so'ng siz "Firefox" => "Xatcho'plar" => "Barcha xatcho'plarni ko'rsatish" tugmasini bosishingiz kerak. "Kutubxona" oynasida siz "Import va zaxiralash" tugmasini bosishingiz kerak. Keyinchalik, "Zaxira nusxasini tiklash" bandini va keyin "Faylni tanlash ..." bandini tanlang.

Explorer oynasi ochiladi, so'ngra ushbu fayl menejeri oynasida saqlangan xatcho'plarning zaxira nusxasi bo'lgan faylni topishingiz va tanlashingiz kerak, so'ngra "Ochish" tugmasini bosing.

Yangi "Xatcho'plarni tiklash" oynasida siz "OK" tugmasini bosishingiz kerak bo'ladi.

Shundan so'ng Mozilla Firefox brauzerining xatcho'plari tiklanadi.
Firefox sinxronlash
Ushbu usul brauzer profilini to'liq saqlashni ta'minlaydi: xatcho'plar, tashrif buyurilgan sahifalar, parollar va boshqa sozlamalar. Brauzer profili Firefox Sync yordamida rasmiy Firefox onlayn serverida shifrlangan holda saqlanadi.
Mozilla Firefox brauzer profilini saqlash uchun brauzerda "Firefox" tugmasini => "Sinxronizatsiyani sozlash ..." tugmasini bosishingiz kerak.
"Firefox Sync Setup" oynasida siz Firefox Sync serverida hisob qaydnomangiz bo'lmasa, "Hisob qaydnomasini yaratish" tugmasini bosishingiz kerak, agar sizda allaqachon mavjud bo'lsa, "Hisob qaydnomasi yaratish" tugmasini bosishingiz kerak bo'ladi. "Menda allaqachon hisob qaydnomam bor" tugmasi yozuvi.

Keyingi oynada siz "Hisob ma'lumotlari" ni kiritishingiz kerak bo'ladi. "Keyingi" tugmasini bosishdan oldin "Sinxronizatsiyani sozlash" tugmasini bosing.

Yangi oynada sinxronizatsiya qilinadigan barcha elementlar bu erda tekshirilganligiga ishonch hosil qiling. Keyin, "Finish" tugmasini bosing va oldingi "Sinxronizatsiya sozlamalari" oynasida "Keyingi" tugmasini bosing.

"Sozlash tugallandi" brauzer yorlig'i ochiladi. Sizning profilingiz ma'lumotlari shifrlangan va fonda yuklanadi, shundan so'ng siz "Yopish" tugmasini bosishingiz mumkin.

Shundan so'ng siz "Firefox" => "Sozlamalar" => "Sozlamalar" => "Sinxronizatsiya" tugmasini bosishingiz kerak. Keyinchalik, siz "Hisobni boshqarish" tugmasini bosishingiz kerak va keyin "Mening qayta tiklash kalitim" bandini tanlashingiz kerak.

Qayta tiklash kalitim oynasida siz ushbu kalitni chop etishingiz va uni boshqa diskda, flesh-diskda va hokazolarda saqlashingiz mumkin. Qayta tiklash kaliti xavfsiz joyda bo'lishi kerak.

Mozilla Firefox brauzerini boshqa har qanday kompyuterga o'rnatganingizdan so'ng, Firefox Sync yordamida barcha sozlamalaringiz saqlanadigan brauzer profilini tiklang: xatcho'plar, parollar, ko'rish tarixi va boshqalar.
Maqola xulosalari
Foydalanuvchi o'z xatcho'plarini boshqa kompyuterdagi boshqa Mozilla Firefox brauzeriga o'tkazishi mumkin.