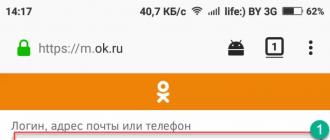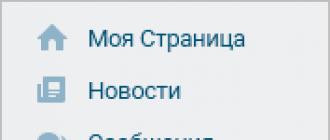1. Routerni qayta ishga tushiring va kabellar to'g'ri ulanganligini tekshiring
Ulanish uchun kabeldan foydalanganda, tarmoq ulagichlariga qaysi portlar ulanganligini tekshiring. ISP tomonidan taqdim etilgan internet kabeli alohida uyaga ulangan bo'lishi kerak. Odatda u boshqa portlardan bir oz masofada joylashgan yoki boshqa rang bilan ko'rsatilgan (ko'pincha ko'k).
Keyin routerni qayta ishga tushiring. Ushbu qadam marshrutizatorga ulanganligingizdan qat'iy nazar - sim yoki simsiz (WiFi) yordamida amalga oshirilishi kerak. Qurilmani qayta ishga tushirish uchun qurilmaning o'zida "Quvvat" yoki "Yoqish / o'chirish" tugmasidan foydalaning. Routerni o'chirish uchun tugmani bosing va 10-15 soniyadan so'ng uni yoqish uchun tugmani yana bosing. Orqa panelda alohida qayta o'rnatish tugmasi bo'lmasa, quvvat manbaini rozetkadan uzib, qurilmani elektr tarmog'idan uzing. 30-40 soniyadan so'ng, qurilmani qayta yoqing va u ishga tushirilgandan so'ng, kompyuter routerni ko'rishini tekshiring.

2. Ulanish diagnostikasini ishga tushiring
Ulanishda qiynalayotgan kompyuterda Windows boshqaruv panelini ishga tushiring. Tarmoqni boshqarish markazida skrinshotda belgilangan menyu bandini tanlang.

Kerakli tarmoq adapterini toping, ustiga o'ng tugmasini bosing va diagnostikani ishga tushiring. Windows ulanish bilan bog'liq muammoni aniqlashga harakat qiladi. Muammo muvaffaqiyatli aniqlansa va tuzatilgan bo'lsa, tizim sizga muammo hal qilinganligi haqida xabar beradi. Keyin qayta ulaning va kompyuter routerni ko'radi.

Muhim! Tarmoq diagnostikasi bir necha daqiqa vaqt olishi mumkin. Muammolarni bartaraf etish jarayonini to'xtatmaslik tavsiya etiladi.
3. Boshqa ulanish turidan foydalaning
Agar oldingi qadamlar yordam bermasa, uy tarmog'ingizga boshqa yo'l bilan ulanishga harakat qiling. Agar simi ulanishidan foydalansangiz, WiFi orqali ulang va aksincha. Ushbu usul xatoni lokalizatsiya qilish va uni keyingi tuzatishga imkon beradi. Kamchiliklar orasida ish stoli kompyuterlari kamdan-kam hollarda WiFi adapteri bilan jihozlanganligini ta'kidlash mumkin, shuning uchun ko'pincha bu usul faqat noutbukda ishlatilishi mumkin. Diagnostika uchun siz ikkinchi kompyuterdan foydalanishingiz mumkin. Bu xato qaerda sodir bo'lishini aniqlashga yordam beradi - kompyuteringizda yoki routerda.

4. Agar WiFi dan foydalansangiz, tarmoq nomining ochiqligini tekshiring
Agar tarmoq yashirin sifatida sozlangan bo'lsa, kompyuter uy Wi-Fi-ni topa olmasligi mumkin. Ushbu tarmoqlar o'zlarining SSID-larini atrofdagi simsiz qurilmalarga uzatmaydi. Yashirin tarmoqqa uning nomi va avtorizatsiyasini kiritganingizdan so'ng ulanishingiz mumkin (agar shifrlash mavjud bo'lsa). Joriy WiFi sozlamalarini routerning veb-interfeysida tekshirishingiz mumkin. Routerga kabel orqali ulang va ulanish o'rnatilganligiga ishonch hosil qiling (kompyuter buni ko'rishi mumkin). Routerni aylantiring va uning pastki qismida administrator paneliga kirish manziliga, shuningdek foydalanuvchi nomi va parolga qarang. Brauzeringizda ko'rsatilgan manzilga o'ting, hisob ma'lumotlarini kiriting va simsiz simsiz sozlamalarni toping.

Sozlamalar orasida simsiz tarmoq nomining ko'rinishi uchun javobgar bo'lgan katakcha bo'ladi. Turli ishlab chiqaruvchilarning marshrutizatorlarida u boshqacha nomlanadi, masalan, "Tarmoqni yashirin qilish", "SSIDni yashirish", "Tarmoq nomini yashirish". TP-Link routerlarida kerakli element "SSID Broadcast-ni yoqish" deb nomlanadi va uni "Simsiz rejim -> Simsiz sozlamalar" menyusida topishingiz mumkin. Ushbu sozlamani o'zgartiring, marshrutizatorni qayta ishga tushiring va qayta ulanishga harakat qiling.

5. Kompyuterdagi Ethernet porti ishlayotganligiga ishonch hosil qiling
Internet kabelini routerdan foydalanmasdan to'g'ridan-to'g'ri kompyuteringizga ulang. Agar Internetga kirish paydo bo'lsa, u holda kompyuter routerning o'zi bilan bog'liq muammolar tufayli routerni ko'rmaydi. Aks holda, Internetga kirish ko'rinmasa, xato kompyuterning tarmoq kartasi bilan bog'liq muammolar tufayli yuzaga kelishi mumkin. Tarmoq kartasi drayverini qayta o'rnatish yoki uni almashtirish tavsiya etiladi.

6. Tarmoq kabelini almashtiring
Tarmoq kabelining ishdan chiqishi kompyuterning routerni ko'rmasligining umumiy sabablaridan biridir. Kabelning sinishi odatda jismoniy shikastlanish bilan bog'liq bo'lib, uni aniqlash har doim ham oson emas. Bolalar yoki uy hayvonlari shnurga zarar etkazishi mumkin, u eshik tomonidan ezilishi yoki taglik taxtasi bilan siqilishi mumkin. Kompyuteringizni routerga ulash uchun boshqa Ethernet kabelidan foydalanib ko'ring.

7. Tarmoq kabelini marshrutizatorning boshqa portiga ulang
Muammoning sababi qurilmaning LAN portlaridan birining ishdan chiqishi bo'lishi mumkin. Zamonaviy marshrutizatorlar bir nechta Ethernet portlari bilan jihozlangan, odatda to'rtta. Routerni kompyuterga ulaydigan tarmoq kabelini ishlatilgan kirishdan ajratib oling va qo'shnisiga ulang. Agar kompyuter hali ham marshrutizatorni ko'rmasa, kabelni boshqa portga ulab ko'ring. Agar ulanish muvaffaqiyatli bo'lsa, marshrutizatordagi tegishli LAN indikatori yonadi.

Bugungi internet texnologiyalari juda yuqori darajada. Bu Wi-Fi yordamida Internetga simsiz ulanishlarning ko'payishida namoyon bo'ladi. Biroq, bunday ulanishni qabul qilish uchun mo'ljallangan qurilma (noutbuk, planshet, smartfon) normal ishlashni istamaydigan holatlar mavjud. Zamonaviy odamlar uchun World Wide Web-ga kirishning yo'qligi "vabo" dan ham yomonroqdir, shuning uchun qaramlik kuchli. Nosozlikning sababi nima va uni qanday tuzatish mumkin?
Simsiz tarmoq ishlamay qolishining asosiy sabablari
Aslida, ta'mirlashni boshlash uchun noutbuk nima uchun Wi-Fi-ni ko'rmasligining asosiy sababini aniqlashingiz kerak.
Bu erda nosozliklarning asosiy toifalarini ajratib ko'rsatishga arziydi:
- global muammolar;
- ishlamayotgan router (router);
- qurilmadagi simsiz modulning noto'g'ri ishlashi;
- tarmoq kartasi drayverlarining etishmasligi;
- OTdagi simsiz Internet uchun dasturiy ta'minot sozlamalari.
Noutbukdagi Wi-Fi tarmog'i ko'rinmasligining deyarli barcha sabablari uyda yo'q qilinishi mumkin. Ammo bu muammoni kuchaytirmaslik uchun juda ehtiyotkorlik bilan bajarilishi kerak.
Global Wi-Fi xatolari
Umumiy muammolar orasida provayder tufayli liniyada Internetning to'liq yo'qligi (masalan, Internetning hamma joyda profilaktik o'chirilishi), routerning cheklangan ishlashi, buning natijasida signal yo'qligi (barcha uzatuvchi qurilmalarda cheklangan diapazon), shuningdek, tashqi omil, masalan, provayder kompaniyasining markaziy boshqaruv panelidagi elektr uzilishi.

Routerdan masofa tufayli simsiz Internet bo'lmasa nima qilish mumkin? Signal paydo bo'lishi uchun siz yaqinroq xonaga o'tishingiz mumkin. Router va noutbuk o'rtasida qancha to'siqlar (devorlar, xonalar, maishiy texnika) bo'lsa, signal shunchalik kuchli va barqaror bo'ladi.
Routerning ishlashi bilan bog'liq muammolar
Ammo bu turdagi muammo allaqachon biroz jiddiyroq, garchi uni o'zingiz hal qilishingiz mumkin. Avvalo, yo'riqnoma normal ishlashiga ishonch hosil qilishingiz kerak. Buning uchun Wi-Fi orqali boshqa qurilmani ulashga harakat qiling. Agar signal aniqlansa, muammo faqat qabul qiluvchi qurilmada. Agar yo'q bo'lsa, unda bir joyda yo'riqnoma o'zida buzilish mavjud.
Birinchi bosqichda siz oddiy choralarni ko'rishingiz kerak - yo'riqnoma quvvatini o'chiring, 10-20 soniya kuting va keyin uni qayta yoqing. Router shunchaki "muzlaydi" va uni qayta ishga tushirish uning ishlashini tiklaydi. Agar bu yordam bermasa va noutbuk hali ham routerdan Wi-Fi-ni ko'rmasa, ikkinchi variantga o'tishingiz kerak.

Kiruvchi tarmoq kabelining distribyutorga mahkam ulanganligini tekshirishingiz kerak. Kichkina deformatsiya, harakat tufayli kabel uzilib qolishi mumkin va buning natijasida ulanish o'rnatilmaydi.
Laptop nima uchun Wi-Fi-ni ko'rmasligini qanday aniqlashning yana bir varianti - kiruvchi ulanishni to'g'ridan-to'g'ri tekshirish. Buning uchun asosiy Internet kabelini qurilmaga ulashingiz kerak. Agar kirish paydo bo'lsa, muammo yo'riqnoma yoki uning sozlamalarida joylashgan.
Muhim! Ba'zida mikroto'lqinli pechlar va pechlar kabi maishiy texnika Wi-Fi shovqiniga olib kelishi mumkin. Ammo bu qoidadan ko'ra ko'proq istisno.
Noutbukning noto'g'ri ishlashi
Bu erda nosozliklarni bartaraf etish diapazoni juda keng, texnik sabablardan tortib Internetni to'sib qo'yadigan dasturiy ta'minotgacha. Routerda bo'lgani kabi, deyarli hamma narsani o'zingiz tuzatishingiz mumkin, lekin qaerda va nimani izlash kerakligini bilishingiz kerak. Aytgancha, agar noutbuk Wi-Fi-ni ko'rmasa, nima qilish kerakligi aniq bo'lmasa, uskunani darhol xizmat ko'rsatish markaziga olib borish yaxshiroqdir, u erda mutaxassislar nosozlikni tezda tuzatadilar.
Noutbukning xatosi tufayli Wi-Fi yo'qligining texnik sabablari
Bu erda bir nechta variant mavjud. Eng keng tarqalgan - noutbuk klaviaturasida simsiz tugmani o'chirish. U F4-F5 tugmalari hududida joylashgan. Uni yana bosish Wi-Fi-ni yoqadi.

Yana bir variant - jihozning old qismidagi almashtirish tugmachasini o'chirish. Xuddi shunday, siz slayderni to'g'ri joyga ko'chirishingiz kerak va simsiz Internet paydo bo'lishi kerak. Ko'rib turganingizdek, bu muammolarni bir necha soniya ichida osongina hal qilish mumkin. Ammo ba'zida noutbukning Wi-Fi-ni ko'rmasligining sabablari jiddiyroq.
Masalan, noutbukning tarmoq kartasining ishdan chiqishi. Agar bu komponent yonib ketgan bo'lsa yoki boshqa sababga ko'ra ishlamasa, bu erda hech qanday mahorat va bilim yordam bermaydi. Faqat yangi taxtani sotib olish yordam beradi va siz bir muncha vaqt Internetsiz qolishingizga to'g'ri keladi.
Wi-Fi ulanishi bilan bog'liq dasturiy ta'minot bilan bog'liq muammolar

Bunday holda, ko'plab nosozlik variantlari mavjud, ammo ularning ko'pchiligini juda oson yo'q qilish mumkin:
- Laptopda o'rnatilgan antivirus dasturi bilan ziddiyat. Ehtimol, bu dasturiy ta'minot Internetga kirishni shunchaki to'sib qo'ygandir. Shuning uchun siz uni vaqtincha o'chirib qo'yishingiz va kirishni tekshirishingiz kerak. Antivirus o'chirilgan holda noutbukni Wi-Fi-ga qanday ulashda qiyinchiliklarga duch kelsangiz, darhol antivirusni sozlashingiz yoki boshqa dasturlarni o'rnatishingiz kerak.
- Xavfsizlik devori. Standart Windows Network Defender ham muammolarni qo'shishi mumkin, shuning uchun siz uning sozlamalarini ochishingiz va belgilangan simsiz Internet kanali xavfli ulanishlar ro'yxatida yo'qligiga ishonch hosil qilishingiz kerak. Agar mavjud bo'lsa, noutbuk Wi-Fi-ni ko'rmaydi. Siz xavfsizlik devorini butunlay o'chirib qo'yishingiz yoki ushbu kanalni qora ro'yxatidan olib tashlashingiz kerak.
- Operatsion tizimda tarmoq resurslarining texnik nosozligi. Bunday holda, agar noutbuk wi-fi-ni ko'rmasa, nima qilish kerakligini aniqlash muammoli bo'lishi mumkin. Ba'zan shunday bo'ladiki, har qanday dasturni o'rnatish tarmoq sozlamalarini o'zgartirishga olib keladi. Bu muammo, ayniqsa, ishlaydigan dasturlarni, kriptograflarni, xavfsiz ulanishlar bilan ishlashni talab qiladigan modullarni va boshqalarni o'rnatishda dolzarbdir. Agar bu haqiqat sodir bo'lsa, unda siz muammoning manbasini aniqlashingiz va tizimni qayta tiklashga harakat qilishingiz kerak. Ammo bu haqda keyinroq.
- Uchinchi tomon dasturlarini o'rnatish. Noutbukdan Wi-Fi tarqatish dasturi o'rnatilgan bo'lishi mumkin. Agar uning sozlamalari noto'g'ri bo'lsa, qurilma oddiygina tarqatuvchi elementga aylanadi va unda hech qanday aloqa bo'lmaydi. Ammo bu juda kam uchraydigan nosozlik.
- Tarmoq drayverlarining ishdan chiqishi noutbuk egalari orasida eng ko'p uchraydigan holat. "Kavisli" o'rnatish, asl bo'lmagan yig'ish - tarmoq drayverlarining noto'g'ri ishlashi uchun juda ko'p sabablar bo'lishi mumkin. Ammo natija achinarli - noutbuk Wi-Fi-ni ko'rmaydi, hatto simli ulanish ham yo'q. Va faqat bitta yechim bor - eskisini olib tashlash va rasmiy paketlarni o'rnatish, uni noutbuk ishlab chiqaruvchisining rasmiy veb-saytida topish mumkin.
Operatsion tizimni tiklash
Bu, albatta, eng radikal qaror bo'lib, turli oqibatlarga olib kelishi mumkin. Umuman olganda, tizimni tiklash Windows-ni avvalgi tiklash nuqtasiga qaytaradi. Agar shunday bo'lsa, albatta. Ushbu operatsiyani bajarish Wi-Fi ulanishini oxirgi ish holatiga qaytaradi.

Aytgancha, qiyinchiliklarning paydo bo'lishi, noutbukni wifi-ga qanday ulash ham operatsion tizimning barcha turdagi axlatlar, vaqtinchalik fayllar bilan tiqilib qolishi bilan bog'liq. Natijada, barcha jarayonlar juda sekin bajarila boshlaydi, nizolar, shu jumladan tarmoqda ham paydo bo'ladi.
Wi-Fi orqali Internetga kirish bilan bog'liq muammoning eng qiyin yechimi Windows-ni to'liq qayta o'rnatishdir. Bu barcha vositalarni sinab ko'rgan, ammo hech biri kerakli natijani bermagan eng oxirgi chora.
Wi-Fi-ni noutbukga ulashning qo'shimcha usullari
Qurilmangizdagi simsiz tarmoqning ishlashini tekshirishning yana bir qancha usullari mavjud.

Xuddi shu narsa (ushbu usuldan foydalanish uchun sizga bunday dasturiy ta'minot o'rnatilgan ikkinchi noutbuk kerak) nosozlik manbasini aniqlashga yordam beradi. Agar noutbuk tarqatilgan Wi-Fi-ni ko'rsa, sabab routerda yotadi. Agar yo'q bo'lsa, qurilmaning o'zida. Bu uzilish qaysi tomondan sodir bo'lganligini tekshirishning juda yaxshi usuli.
Shu bilan bir qatorda, siz shunchaki Tarmoq va almashish markaziga o'tishingiz mumkin, "Adapter sozlamalarini o'zgartirish" menyusiga o'ting. Ko'rsatilgan oynada barcha o'rnatilgan adapterlar, shu jumladan simsiz adapterlar paydo bo'lishi kerak. Ehtimol, siz shunchaki uni yoqishingiz kerak. Yoki o'rnating.
Keyingi so'z
Albatta, uyda kompyuter uskunalariga ega bo'lgan ko'plab foydalanuvchilar nosozliklarni topish va ularni tuzatishni juda yaxshi bilishadi. Biroq, Wi-Fi alohida holat, chunki u dasturiy ta'minot ko'nikmalarini talab qiladi. Shuning uchun, chuqurroq emas, balki mutaxassis ta'mirlash ustalariga murojaat qilish yaxshiroqdir.
Signal uzilishining manbasini aniqlashingiz va keyin noutbuk yoki routerni tuzatishingiz mumkin.
Wi-Fi texnologiyasi zamonaviy inson hayotida juda keng qo'llaniladi, chunki u oddiy simlardan foydalanmasdan Internetga ulanish muammosini osongina va tez hal qilish imkonini beradi. Bu, ayniqsa, noutbuklardan foydalanishda to'g'ri keladi, ular yordamida siz o'rnatilgan Wi-Fi adapteri tufayli istalgan qulay joyda Internetga kirishingiz mumkin.
Shuning uchun Wi-Fi noutbukda ishlamayotgan vaziyat sezilarli noqulayliklar va hatto ba'zi muammolarga olib keladi. Wi-Fi noutbukda ishlamasligi uchun ko'p sabablar mavjud. Mutaxassislar yordamisiz ularning eng jiddiylarini mustaqil ravishda hal qilish haqiqatga to'g'ri kelmaydi, ammo o'z-o'zidan osongina yo'q qilinishi mumkin bo'lgan juda ko'p narsalar mavjud. Keling, ularni ko'rib chiqaylik.
Noutbuk yoki routerda muammo bormi?
Noutbukning WiFi tarmog'iga ulanishni to'xtatib qo'ygan juda keng tarqalgan muammo bu noutbukning o'zi bilan bog'liq emas, balki tarmoqni tarqatuvchi yo'riqnoma sozlamalari bilan bog'liq. Shunday qilib, noutbukni to'g'ri sozlash mumkin, lekin Wi-Fi hali ham aniq yoqilmaydi, chunki u ulanish uchun hech narsa yo'q.
Muammoning shu bilan bog'liqligini istisno qilish uchun siz tarmoqqa Wi-Fi adapteri bilan jihozlangan boshqa qurilmadan - boshqa noutbukdan, smartfondan, planshetdan va shunga o'xshashlardan ulanishga harakat qilishingiz kerak.

Agar Wi-Fi boshqa gadjetdan ishlamasa, muammo Internetni tarqatuvchi Wi-Fi routerda yotadi. Agar ulanish muvaffaqiyatli bo'lsa, muammo noutbukda va uni hal qilishdan oldin, birinchi navbatda, Wi-Fi nima uchun ishlashni to'xtatganini aniqlashingiz kerak.
Uskunani yoqish adapteri
Bunday tashxisga asoslanib, siz ushbu muammo noutbukning aybi bilan aniq paydo bo'lganligini aniq aniqlashingiz mumkin. Agar Wi-Fi ishlamasa, siz bir nechta usullardan foydalanishga harakat qilishingiz mumkin.
Birinchisi, noutbukda simsiz adapter yoqilganligini tekshirish. Deyarli barcha zamonaviy modellarda WiFi moduli uchun LED ko'rsatkichlari mavjud va uning apparatini faollashtirish uchun maxsus tugmalar birikmalari mavjud.

Odatda yonib turgan indikator modul yoqilganligini bildiradi. Agar indikator umuman yonmasa yoki qizil yonib tursa, u holda simsiz tarmoq adapteri tufayli wi-fi aniq ishlamayapti. U yoqilgan bo'lishi kerak.
Ko'pincha bunday ko'rsatkichlar to'g'ridan-to'g'ri klaviaturada, qurilma korpusining yon yoki old panelida joylashgan. Ba'zan ular monitor korpusida yoki sensorli panel yaqinida joylashgan.

Bunday tarmoqning modulini yoqish uchun Fn tugmalar birikmasini va tizim F1-F12 tugmalaridan birini bosing. To'liq kombinatsiya noutbuk ishlab chiqaruvchisiga bog'liq. Odatda, mos keladigan antenna belgisi kerakli tugmachada joylashgan. Agar u yo'q bo'lsa, Wi-Fi-ni yoqish uchun siz ma'lum bir model uchun standart kombinatsiyani bosishga harakat qilishingiz kerak:
Acer uchun Fn + F3;
Asus, Dell yoki Gigabyte uchun Fn + F2;
Fujitsu qurilmalarida Fn + F5;
HP noutbuklarida Fn + F12.

Tegishli tugmachalarni bosgandan so'ng, biz simsiz modulning ishlashi indikatori yoqilganligini yoki u qizil yonishini to'xtatganligini tekshiramiz. Shundan so'ng, siz tarmoqqa ulanish uchun qayta urinib ko'rishingiz kerak. Agar bu yordam bermasa, keyingi bosqichga o'ting.
Dasturiy ta'minotni kiritish
Wi-Fi ishlashni to'xtatganda va uning apparat faollashuvi ijobiy natija bermasa, uni noutbuk ishlayotgan operatsion tizimdan to'g'ridan-to'g'ri amalga oshiriladigan dasturiy ta'minotda ham yoqish kerak.
Windows 7, 8 yoki 10 da ishlashni to'xtatgan WiFi-ni dasturiy ravishda yoqish uchun siz quyidagi ketma-ketlikni bajarishingiz kerak:
1. Soat yaqinida joylashgan bildirishnomalar panelida tarmoq ulanishlari holati belgisi tanlangan;
2. Ochilgan ro'yxatda operatsion tizim versiyasiga qarab "Tarmoq va almashish markazi" yoki "Tarmoq sozlamalari" bandini tanlang;

3. Keyingi qadam "Adapter parametrlarini o'zgartirish".
 Barcha mavjud ulanishlar ro'yxati orasida siz "Simsiz tarmoq ulanishi" belgisining rangiga e'tibor berishingiz kerak. Agar WiFi ishlamasa va simsiz adapter o'chirilgan bo'lsa, ulanish belgisi ta'kidlanmaydi. Bunday holda, uning belgisini o'ng tugmasini bosing, ochilgan kontekst menyusidan "Enable" bandini tanlang. Bunday holda, ulanish belgisining rangi o'zgarishi kerak.
Barcha mavjud ulanishlar ro'yxati orasida siz "Simsiz tarmoq ulanishi" belgisining rangiga e'tibor berishingiz kerak. Agar WiFi ishlamasa va simsiz adapter o'chirilgan bo'lsa, ulanish belgisi ta'kidlanmaydi. Bunday holda, uning belgisini o'ng tugmasini bosing, ochilgan kontekst menyusidan "Enable" bandini tanlang. Bunday holda, ulanish belgisining rangi o'zgarishi kerak.

Bunday holda, simsiz tarmoq adapteri yoqiladi, mavjud simsiz tarmoqlar ro'yxatidan kerakli narsani topish va unga ulanish qoladi.
Agar bunday harakatlardan keyin ishlashni to'xtatgan Wi-Fi faol bo'lmasa, muammoni hal qilishning keyingi usuliga o'tishingiz kerak.
Drayvni o'rnatish va yangilash
Ko'pincha, Wi-Fi simsiz ulanishi haydovchi yo'qligi yoki u juda eskirgan bo'lsa, yoqilmaydi. Drayv o'rnatilganligini aniqlash uchun ish stolida yoki Boshlash menyusida joylashgan "Mening kompyuterim" belgisining kontekst menyusidan "Xususiyatlar" ni tanlashingiz kerak. Keyin, ochilgan oynada, chapdagi menyudan "Device Manager" buyrug'ini tanlang.
Ulangan qurilmalar ro'yxati bilan ochiladigan yangi oynada siz noutbukning simsiz tarmoq adapteri nomini topishingiz kerak. Odatda uning nomi "Simsiz tarmoq adapteri" yoki "Simsiz tarmoq adapteri" bo'lib, u bilan birga qurilma ishlab chiqaruvchisi ro'yxatga olinishi kerak: Realtek, Atheros, Qualcomm yoki boshqa narsa.

Kerakli elementni topib, sichqonchaning o'ng tugmasi bilan bosgandan so'ng, kontekst menyusidan "Xususiyatlar" ni tanlang. Bir vaqtning o'zida ochiladigan oynada "Qurilmalar normal ishlaydi" bandi bo'lishi kerak. Ammo qurilmaning normal ishlashi haqida belgi bo'lsa ham, bu drayverning to'g'ri versiyasi o'rnatilganligi va Wi-Fi to'g'ri yoqilganligi kafolati emas. Uni tekshirish uchun simsiz qurilmaning xususiyatlariga ega oynada "Haydovchi" yorlig'iga o'ting va "Ishlab chiqish sanasi" va "Yetkazib beruvchi" bandlariga e'tibor bering.

Yetkazib beruvchi Microsoft bo'lsa yoki dasturni ishlab chiqish muddati joriyidan bir necha yil orqada qolsa, noutbuk ishlab chiqaruvchisining rasmiy veb-saytiga o'ting va drayverning so'nggi rasmiy versiyasini yuklab oling.
O'rnatilgan qurilmalar ro'yxatida simsiz adapter bo'lmasa, xuddi shunday qilish kerak.
Agar simsiz modul qurilmalar ro'yxatida mavjud bo'lsa, lekin u sariq undov belgisi bilan belgilangan bo'lsa, bu qurilma o'chirilganligini anglatadi, buning natijasida tarmoq ishlashni to'xtatdi. Bunday holda, qurilma xususiyatlari oynasini ochgandan so'ng, "Faollashtirish" tugmasini bosishingiz kerak.

Wi-Fi noutbukda ishlashni to'xtatganining yana bir sababi simsiz ulanishning ishlashiga to'sqinlik qiladigan quvvat tejash rejimi yoqilgan bo'lishi mumkin. Uni o'chirish uchun siz quyidagilarni qilishingiz kerak:
1. Boshqaruv panelini oching;
2. "Quvvat manbai" belgisini tanlang;


3. Ochilgan oynada "Yuqori ishlash" yoki "Muvozanatli" rejimini tanlang.


Tashqi signal to'siqlari
Shuni ham ta'kidlash joizki, simsiz tarmoqning buzilishi nafaqat noutbuk bilan bog'liq muammolarning natijasi bo'lishi mumkin. Simsiz ulanish signaliga ba'zi tashqi omillar ta'sir qiladi, bu esa uni zaiflashtirishi mumkin. Shift, devorlar, zamin va shunga o'xshash to'siqlar kirish nuqtasi va noutbukning signal sifatini sezilarli darajada yomonlashtiradi.

Ma'lumki, shaxsiy kompyuterda signal sifati bir nechta belgilar shaklida ko'rsatiladi - qanchalik ko'p bo'lsa, signal yaxshi bo'ladi. Agar simsiz ulanish darajasi 1 yoki 2 belgi sifatida ko'rsatilsa, u holda siz WiFi-dan foydalanishga harakat qilishingiz shart emas - bu holda u normal ishlamaydi.
Bunday holda siz marshrutizatorni ish joyingizga yaqinlashtirishingiz, ish joyini Wi-Fi routerga yaqinlashtirishingiz yoki yangi, kuchliroq router sotib olishingiz kerak.
Wi-Fi muammolarining boshqa sabablari
Yuqorida tavsiflangan simsiz tarmoq adapterining ishlashi bilan bog'liq muammolarning sabablari eng keng tarqalgan va siz ularni o'zingiz hal qilishingiz mumkin.
Shuni ta'kidlash kerakki, bularning barchasi muammoning dasturiy echimlari bo'lib, ularni qurilma drayverini o'rnatish, qayta o'rnatish yoki yangilash, shuningdek, OS bilan ba'zi operatsiyalarni bajarish orqali hal qilish mumkin.
Ammo ko'pincha simsiz modulning ishlashi bilan bog'liq muammo apparat xatolarida yotadi. Bu xatolar nima? Bu kengashning o'zi bilan bevosita bog'liq bo'lgan muammolar, ko'pincha - uning jismoniy shikastlanishi.
Bunday muammolarni bartaraf qilish uchun siz noutbukni qismlarga ajratishingiz kerak bo'ladi. Shunisi e'tiborga loyiqki, bunday harakatlar faqat ushbu sohada ma'lum ko'nikmalarga ega bo'lgan taqdirda amalga oshirilishi mumkin. Agar bunday ko'nikmalar bo'lmasa, ishni professionallarga topshirish yaxshiroqdir.

Eng keng tarqalgan jismoniy shikastlanishlardan biri kontaktsiz aloqa moduliga ulanmagan antenna simidir. Ushbu muammo ta'mirlangan noutbuklarda yoki ularning egasi sovutish tizimini changdan mustaqil ravishda tozalagan bo'lsa paydo bo'ladi. Bunday hollarda, antenna ba'zan shunchaki unutiladi, buning natijasida adapter signal manbasining o'zi yaqinida ham ulanishni o'rnatolmaydi. Bunday muammoni bartaraf qilish uchun siz uning antennasini Wi-Fi moduliga ulashingiz kifoya.
Ba'zan Wi-Fi ishlamay qolishining sababi tarmoq kartasining odatiy haddan tashqari qizib ketishidir. Bu ko'pincha noutbukning qandaydir yumshoq yuzada o'tirishi natijasidir. Gap shundaki, qurilmaning pastki qismida sovuq havo ichkariga kirib, barcha kompyuter platalarini sovutadigan teshiklar mavjud. Ushbu teshiklarni to'sib qo'yish orqali tizim haddan tashqari qizib ketadi, bu esa muayyan komponentlarning ishdan chiqishiga olib kelishi mumkin.
Qurilmaning haddan tashqari qizib ketishining yana bir keng tarqalgan sababi - sovuq havoning sovutish tizimiga kirishiga to'sqinlik qiladigan chang.

Shuning uchun bunday muammolarga duch kelmaslik uchun kamida yiliga bir marta noutbukni changdan tozalash tavsiya etiladi: bu holda uning tarkibiy qismlarining haddan tashqari qizishi natijasida noutbukni ta'mirlashdan qochish mumkin bo'ladi.
Eng ilg'or holatlarda simsiz adapter hatto yonib ketishi mumkin. Bunday holda, uni faqat yangisi bilan almashtirish yordam beradi. Siz bunday muammoni qurilma menejeri yordamida aniqlashingiz mumkin, unda modul shunchaki ko'rsatilmaydi. Simsiz tarmoq uchun drayverni o'rnatmoqchi bo'lganingizda, tegishli qurilma tizimda o'rnatilmaganligi haqida xabar paydo bo'ladi.
Agar hammasi muvaffaqiyatsiz bo'lsa
Agar yuqoridagi maslahatlardan hech biri yordam bermasa, siz oddiy, ammo tez-tez samarali echimdan foydalanishingiz mumkin: kompyuteringizni ham, simsiz routeringizni ham qayta ishga tushiring. Qayta ishga tushirilgandan so'ng, yo'riqnoma tarmoqni tarqatishni boshlashdan oldin 5-10 daqiqagacha yoqilishini unutmang. Sabrli bo'ling. Bundan tashqari, ko'plab skeptiklarning fikriga qaramay, ba'zida Windows operatsion tizimining muammolarni bartaraf etish funktsiyasi simsiz tarmoq bilan bog'liq muammolarni hal qilishga yordam beradi.
Shunday qilib, Wi-Fi noutbukda ishlashni to'xtatganligi bilan bog'liq muammolarni hal qilishning ko'pchiligi yuqorida sanab o'tilgan. Ushbu usullar va tavsiyalarning deyarli barchasi shu kabi muammoga duch kelgan har bir kishi tomonidan ishlatilishi mumkin, chunki bu hech qanday maxsus ko'nikmalarni talab qilmaydi.
Agar barchasi bajarilmasa va simsiz tarmoq ishlamasa, faqat bitta yo'l bor - yuqori sifatli xizmat ko'rsatish markaziga yordam so'rab borish, u erda noutbuk bilan bog'liq har qanday muammolarni hal qilish mumkin.
Agar maqola muammoingizni hal qilishga yordam bermasa va Wi-Fi hali ham ishlamasa, sharhlarda yozing, men yordam berishga harakat qilaman.
Afsuski, ko'pchiligimiz noutbuk simsiz tarmoqni topishni to'xtatganda muammoga duch keldik, bu sezilarli noqulaylik tug'diradi. Noutbukni uydan tashqarida ishlatish mumkinligini hisobga olsak, foydalanuvchi umuman internetsiz qolishi mumkin. Bu kichik yoqimli daqiqaning sabablari juda ko'p bo'lishi mumkin. Ammo, qoida tariqasida, muammo texnik yoki dasturiy ta'minotning noto'g'ri ishlashida. Muammoni qanday hal qilishni tushunish uchun keling, uni batafsil ko'rib chiqaylik.
Muammoning sabablarini tushunish va noutbuk nima uchun WiFi router yoki uy WiFi tarmog'ini topa olmasligini tushunish uchun siz WiFi nima ekanligini bilishingiz va ushbu simsiz aloqa tizimi qanday ishlashini tushunishingiz kerak.
WiFi - bu bir xil mahalliy tarmoq, faqat kabelni yotqizish kerak emas. Tarmoqqa ulanish radio to'lqinlar orqali uzatiladigan signal orqali sodir bo'ladi. Ushbu tizim yaqinda mashhurlikka erishdi. O'nlab yil oldin, bu haqda hech kim bilmagan va signal masofasi ancha kam edi. Aniqroq aytganda, signal 100 km masofaga uzatilishi mumkin.
Bundan tashqari, WiFi faol rivojlanayotgan ro'yxatdan o'tgan savdo belgisidir. 2014-yilda WiFi orqali maʼlumotlar uzatish tezligi bir necha Gbit/s gacha oshishi kutilmoqda.
Oddiy qilib aytganda, endi tarmoqqa ulanishning bu usuli juda mashhur. Deyarli har bir noutbukda simsiz tarmoqdan foydalanish imkonini beruvchi o'rnatilgan sensor mavjud. Avtobus bekatlarida, kafelarda yoki boshqa jamoat joylarida egalari bepul kirish nuqtalarini o'rnatadilar, bu esa muassasa yoki jamoat joyining qulaylik darajasini oshiradi.
WiFi yo'qligining asosiy sabablari
Yuqorida aytib o'tilganidek, asosiy sabablarni taxminan texnik va dasturiy ta'minotga bo'lish mumkin. Texnik bo'lsa, noutbukning egasi xizmat ko'rsatish markaziga murojaat qilishi va uni ta'mirlashga pul sarflashi kerak. Eng yaxshi holatda, yo'riqnoma yomon ishlashining sababi bilan shug'ullaning.
Noutbuk va routerda WiFi
Shoshqaloqlik yoki e'tiborsizlik tufayli unutilishi mumkin bo'lgan eng asosiy narsalardan boshlashga arziydi.

Qabul qiluvchi antenna yoqilganligiga ishonch hosil qiling. Agar WiFi tugmasi ishlamasa, muammo aniq. Barcha noutbuk modellarida bunday kalit mavjud emas, lekin ba'zilarida mavjud. Ko'pincha bu tugma emas, balki mandal kabi ko'rinadi. Boshqacha aytganda, bu ishlab chiqaruvchiga bog'liq. Kalit bilan antennaning imzosi yoki rasmi bo'lishi mumkin, bu WiFi-ni anglatadi.
Agar noutbuk modelida bunday tugma bo'lmasa, unda siz operatsion tizimning pastki paneliga, vaqt yonidagi belgiga e'tibor berishingiz kerak. Rasmda simsiz ulanish hozirda faol yoki yo'qligini ko'rsatishi kerak.
Vaqt yonidagi panelda bu belgi bo'lmasligi mumkin.
Ushbu belgidan foydalanmasdan faoliyatni tekshirish uchun sizga kerak:

Mavjud tarmoqlar tekshirilmoqda
Keyingi narsa - mavjud tarmoqlarni tekshirish. Ehtimol, router oddiygina noutbukning antennasiga etib bormaydi va shuning uchun tarmoqqa ulanish mumkin emas.
Bu talab qiladi:
- pastki o'ng burchakda, pastki panelda, vaqtning yonidagi tarmoq belgisini bosing.
- "Tarmoqqa ulanish" bandini tanlang va kerakli kirish nuqtasini tanlang. Ehtimol, bir nechta kirish nuqtasi bo'ladi, chunki siz qo'shni yoki boshqa routerlarni ko'rishingiz mumkin. Ammo, ko'p hollarda, kirish nuqtasiga parol qo'yiladi, shuning uchun uni ruxsatsiz foydalanuvchilardan himoya qiladi.
Video: ASUS noutbukingiz Wi-Fi-ni topa olmasa nima qilish kerak
Noutbuk WiFi tarmog'ini ko'rmaydi: asosiy sabablar
Nega mening noutbukim WiFi tarmog'ini ko'rmaydi? Ehtimol, muammoning echimi sizning oldingizda va faqat besh soniya davom etadi. Ammo bundan ham og'irroq holatlar mavjud. Keling, eng keng tarqalgan variantlarni ko'rib chiqaylik.
Router
Router yoqilganligiga ishonch hosil qilish kerak. Uning ishlashini indikator chiroqlari bilan osongina aniqlash mumkin. Ulangandan so'ng, yo'riqnoma uchun ko'rsatmalardagi mos belgilarga qarang va simsiz ulanish faol yoki yo'qligini aniqlang.

Agar yo'riqnoma umuman javob bermasa, muammo faqat texnikdir. Bunday vaziyatda siz simlarda, elektr ta'minotida yoki yo'riqnomani ta'mirlashda muammoni izlashingiz kerak. Qoida tariqasida, marshrutizatorni tekshirish uchun xizmat ko'rsatish markazlariga berishdan ko'ra, uni yangisiga almashtirish osonroq.
Haydovchilar
Ma'lumki, har qanday apparat barqaror ishlashni kafolatlaydigan dasturiy ta'minotni talab qiladi. Agar noutbuk WiFi-ni aniqlamasa, drayverlarni tekshirishga arziydi. Ular o'rnatilgan bo'lsa ham, ularni yangilash tavsiya etiladi.
Siz drayverlarni boshqaruv paneli orqali tekshirishingiz mumkin."Qurilma menejeri" bo'limida "tarmoq adapterlari" qatori mavjud, agar muammo drayverlarda bo'lsa, yo'riqnoma nomini o'z ichiga olishi kerak. Unga o'ng tugmasini bosing va haydovchi versiyasini ko'ring. Uni Internetda topish mumkin bo'lgan joriy versiya bilan solishtiring.

Agar versiya eskirgan bo'lsa, yangisini yuklab oling va o'rnating. Rasmiy manbalardan yuklab olish yaxshidir. Uskuna drayverlari ishlab chiquvchilar tomonidan bepul tarqatiladi va siz behuda operatsion tizimingiz salomatligini xavf ostiga qo'ymasligingiz kerak.
Signal masofasi
Agar tarmoqni qidirgandan so'ng, javob paydo bo'lsa: "Mavjud ulanishlar yo'q" - signal haqida o'ylang. Kvartiralarda bu variant juda dolzarb emas, chunki zamonaviy marshrutizatorlar kuchli signalga ega va uni etarlicha tarqatadi. Ammo xususiy uylarda yoki masofa juda katta bo'lishi mumkin bo'lgan boshqa joylarda signal shunchaki noutbukga etib bormasligi mumkin. Shuning uchun, uy yoki hovlida aylanib yurganingizda Internet to'satdan yo'qolib qolsa hayron bo'lmang.
Mac manzili
Ulanish mumkin bo'lgan holatlar mavjud, ammo router mening WiFi orqali Internetni ko'rmaydi yoki ko'rishni to'xtatdi. Ba'zi provayderlarning xizmatlaridan foydalanganda foydalanuvchi tarmoq adapterini o'zgartira olmaydi, chunki Mac manzili o'zgaradi.
Mac manzili har bir marshrutizatorda yozilgan va foydalanuvchi faqat eski manzilni almashtirish uchun yangi manzilni bog'lash uchun operatorga qo'ng'iroq qilishi kerak. Sizdan uni to'liq yozib berishingiz yoki butun sonning faqat oxirgi bir necha qiymatlarini aniqlab olishingiz so'ralishi mumkin.
Antivirus yoki uchinchi tomon dasturlari
Noutbukda o'rnatilgan uchinchi tomon dasturlari drayverlarga zid kelishi yoki Internetga ulanishning to'g'ri o'rnatilishiga xalaqit berishi mumkin, bu ko'pincha qurilma Wi-Fi-ni ko'rganda, lekin ulanmasa sodir bo'ladi. Bundan tashqari, ba'zida antiviruslar ulanishni yaratishga to'sqinlik qiladi. Iloji bo'lsa, avval Internetni routersiz ulashga harakat qilish yaxshiroqdir. Agar hamma narsa yaxshi bo'lsa, unda dasturlar aybdor emas.
Yuqoridagilarga qo'shimcha ravishda, ko'plab sabablar bo'lishi mumkin. Asosan, turli sabablar operatsion tizimdagi nosozliklar bilan bog'liq. Shuning uchun, agar barchasi muvaffaqiyatsiz bo'lsa, operatsion tizimingizni qayta o'rnatishga harakat qiling. Ehtimol, barcha muammolar shu erdan kelib chiqadi.
Noutbuk Windows7 da / Windows 8 da / WindowsXP da WIFI tarmog'ini ko'rmaydi
Nima uchun noutbuk Windows 7-da Wi-Fi-ni ko'rmaydi, deb hayron bo'lganlar uchun, birinchi navbatda, simsiz tarmoqni qo'lda yoqishga harakat qilishingiz kerak.
Bu talab qiladi:

Windows 8 da faoliyat "Kompyuter sozlamalari" bandi orqali tekshiriladi. Keyinchalik, "simsiz" qatorini tanlashingiz va menyuning o'ng tomonidagi slayderni "On" holatiga o'tkazishingiz kerak.
Windows XP dan foydalanganda simsiz tarmoq qo'lda faollashtirishni talab qilmaydi va qoida tariqasida Windows 7 kabi ulanadi. Uni boshqaruv paneli orqali yoki tizimning pastki paneli orqali simsiz aloqa belgisi orqali faollashtirish kifoya.
Video: WI-FI tarmog'ini qanday yaratish va sozlash
Simsiz tarmoqni qanday sozlash kerak
Tarmoqdan qulay foydalanish uchun ba'zi foydalanuvchilar sozlamalarga murojaat qilishadi. Odatda, standart sozlamalar etarli, ammo agar xohlasangiz, shaxsiy hisobingizga kirishingiz mumkin. Shaxsiy hisob orqali parametrlar o'zgartiriladi.
Login va parol yo'riqnoma ishlab chiqaruvchilari tomonidan ko'rsatilgan va siz ushbu ma'lumotlarni ko'rsatmalarda topishingiz mumkin. U erda manzil ham ko'rsatilgan, bu sizni shaxsiy hisobingizga olib boradi. Hech kim foydalana olmasligi uchun standart ma'lumotlarni almashtirish yaxshidir.
Boshqa barcha sozlamalar noutbukning o'zida amalga oshiriladi va ular Tarmoqni boshqarish markazi yordamida o'rnatiladi.
Windows tufayli internetsiz Wi-Fi
Operatsion tizimning o'zi simsiz ulanishni aniqlamoqchi bo'lmagan va tashqi tarmoq umuman yo'qligini ko'rsatadigan kamdan-kam holatlar mavjud. Ushbu parametr litsenziyalanmagan operatsion tizimlardan foydalanganda ishlatilishi mumkin. Ba'zi odamlar havaskor yig'ilishlardan foydalanishni afzal ko'radilar, bu tizimni juda ko'p yuklamaydi va temirdan ko'proq siqib chiqishga imkon beradi.

Yana bir sabab tizimning "bloklanishi" bo'lishi mumkin. Vaqt o'tishi bilan tizim papkalari keraksiz fayllar bilan tiqilib qoladi va agar siz defragmentatsiya qilmasangiz, protsessor tobora ko'proq yuklanadi. Antiviruslar ham noutbukni abadiy toza saqlay olmaydi.
Har holda, OS bilan bog'liq barcha muammolar oddiy qayta o'rnatish orqali hal qilinadi. Windows-ni qayta o'rnatganingizdan so'ng, hamma narsa ishlashi kerak. Shunday qilib, muammoni hal qilish faqat marshrutizatorning ishlashi, noutbukda WiFi yoqilganligi yoki kerakli dasturiy ta'minot mavjudligida yotadi. Ushbu fikrlarni hisobga olgan holda, WiFi qiyinchiliklarga olib kelmaydi va foydalanuvchini barqaror ish bilan xursand qiladi.
Ushbu maqola, agar Window 7 Wi-Fi-ga ulanmasa nima qilish kerakligi va. Gap shundaki, ushbu operatsion tizim avvalgilariga qaraganda barqarorroq bo'lsa-da, qo'lda tuzatilishi kerak bo'lgan turli xil xatolar bo'lishi mumkin.
Ulanish muammolari va ularning echimiga o'tishdan oldin siz WiFi nima ekanligini va texnologiya qanday ishlashini tushunishingiz kerak. Bu sizga ba'zi muammolarni tezda hal qilish imkonini beradi.
Gap shundaki, bunday tarmoqqa ulanish uchun kirish nuqtasi talab qilinadi. Uning funktsiyalari odatda simsiz router tomonidan amalga oshiriladi. Va shuning uchun, birinchi navbatda, agar Windows 7 da WiFi tarmog'iga ulanishlar mavjud bo'lmasa, siz yo'riqnomaga e'tibor berishingiz kerak.
Qoida tariqasida, sabab aynan unda. Lekin, albatta, boshqa muammolar ham bor. Shunday qilib, keling, tartibda boraylik.
Routerni tekshirish
Bu erda hamma narsa juda oddiy. Agar noutbuk mavjud ulanishlarni ko'rmasa, siz WiFi router sozlamalari menyusiga o'tishingiz va simsiz tarmoq yoqilganligini tekshirishingiz kerak. Buni amalga oshirish uchun oddiy Internet kabeli yordamida routerga ulanishingiz kerak. Shundan so'ng, brauzerni (har qanday) oching va manzil satriga 192.168.0.1 yozing. "Enter" tugmasini bosing. Keyinchalik, parol va loginni kiritishingiz so'raladigan oyna paydo bo'ladi. Qoida tariqasida, standart kalit va login mos ravishda admin, admin hisoblanadi.
WiFi routerning IP-manzilini qanday osongina topish mumkin: Video
Agar siz ushbu ma'lumotlarni o'zgartirsangiz, qiymatlaringizni kiriting. Keyinchalik, biz o'zimizni sozlamalar menyusida topamiz. Bizni simsiz tarmoq sozlamalari qiziqtiradi. Simsiz tarmoq sozlamalarida simsiz router radiosini yoqish yonidagi katakchani belgilashingiz kerak. Hammasi shu, marshrutizatorni sozlashni yakunlaydi. Va agar siz hali ham noutbukda WiFi bilan Windows 7 bilan bog'liq muammolarga duch kelsangiz, unda siz operatsion tizimni sozlashga o'tishingiz kerak.
Nega mening kompyuterim mavjud simsiz tarmoqlarni ko'rmaydi?
Buning sabablari ko'p bo'lishi mumkin, shuningdek, echimlar. Yaxshiyamki, Windows 7 foydalanuvchi uchun qulay va muammolarni tashxislash va tuzatish uchun ko'plab imkoniyatlarga ega. Ammo biz faqat eng keng tarqalganlarini ko'rib chiqamiz.
Avvalo, siz Wi-Fi simsiz ulanishingiz holatini tekshirishingiz kerak. Buning uchun siz Tarmoqni boshqarish markazini ochishingiz kerak. Buning uchun lagandadagi tarmoq belgisini bosing va paydo bo'lgan oynada "Tarmoq va almashish markazi" ni tanlang.
Tarmoq bilan bog'liq barcha sozlamalar amalga oshiriladigan menyu boshlanadi. Bu erda biz "Adapter parametrlarini o'zgartirish" bandiga qiziqamiz. Ochilgan oynada siz "Simsiz tarmoqqa ulanish" nomiga ega yorliqni topishingiz kerak. Agar bu ulanish kulrang bo'lsa, demak u o'chirilgan. Uni yoqish uchun sichqonchaning o'ng tugmasi bilan bosing va "Enable" bandini tanlang.
Windows 7 Wi-Fi tarmog'iga ulanmaydi: Video
Simsiz aloqa belgisi laganda ko'rsatilmaydi
Ko'pincha foydalanuvchilar savol berishadi, agar Wi-Fi belgisi Windows 7 da laganda ko'rsatilmasa nima qilish kerak? Bu faqat bitta narsani anglatishi mumkin - simsiz modul o'chirilgan yoki ishlamaydi. Wi-Fi-ni faollashtirish, qoida tariqasida, Fn tugmalar birikmasi + adapterning quvvat tugmasi yordamida amalga oshiriladi. Turli xil noutbuklarda bu tugma turli joylarda joylashgan bo'lishi mumkin.
Masalan, Asus noutbuklarida bu Fn + F2, Lenovoda - Fn + F5 kombinatsiyasi. Wi-Fi quvvat tugmasining o'zi mos keladigan rasm bilan ko'rsatilgan. Bundan tashqari, ba'zi modellarda simsiz modulni faollashtirish uchun alohida kalit mavjud. Bunday holda, shunchaki bosing.
Shunday qilib, simsiz adapterni yoqqaningizdan so'ng, Windows 7 avtomatik ravishda mavjud tarmoqlarni qidirishni boshlashi kerak. Agar bu sodir bo'lmasa va laganda belgisi ko'rinmasa, drayverlarning to'g'riligini tekshirishingiz kerak.
Windows 7-ga ega noutbuk Wi-Fi-ni ko'rmasa nima qilish kerak: Video
Haydovchi tekshirish
Windows 7 da dasturiy ta'minotni Vazifa menejerida tekshirishingiz mumkin.
Siz uni sichqonchaning o'ng tugmasi bilan ish stolida, ishga tushirish menyusida yoki Windows Explorer-da topishingiz mumkin bo'lgan "Mening kompyuterim" yorlig'ini bosish orqali boshlashingiz mumkin. Ko'rsatilgan oynada siz "Xususiyatlar" tugmasini bosishingiz kerak. Keyinchalik, "Qurilma menejeri" ni ochishingiz kerak bo'lgan menyu ochiladi.
Ko'rsatilgan oynada biz tarmoq adapterlari bilan qiziqamiz. Agar siz buni topa olmagan bo'lsangiz, unda qurilma uchun drayverlar yo'q va siz ushbu modul uchun drayverni o'rnatishingiz kerak. Agar shunga qaramay, bunday element mavjud bo'lsa, biz uni ochamiz. Odatda, simsiz adapter Simsiz tarmoq adapteri deb ataladi. Shuningdek, qurilma undov belgisi bilan ko'rsatilishi mumkin. Bu drayverning to'g'ri ishlamayotganligini va uni yangilash yoki qayta o'rnatish kerakligini ko'rsatadi.
Buni qilish juda oson. Qoida tariqasida, barcha kerakli dasturlar va drayverlarni o'z ichiga olgan noutbuk bilan maxsus disk mavjud. Agar bunday disk bo'lmasa, xafa bo'lishga shoshilmang. Kerakli dasturiy ta'minotni har doim Internetdan yuklab olish mumkin, chunki ishlab chiqaruvchilar o'z mijozlarini qo'llab-quvvatlashga g'amxo'rlik qilishgan.
Buning uchun noutbukingiz ishlab chiqaruvchisining rasmiy veb-saytini toping va qidiruvda noutbukning aniq nomini (aniq modelini) yozing. Keyinchalik, siz Wi-Fi uchun drayverlarni yuklab olishingiz va ularni o'rnatishingiz mumkin. Shunisi e'tiborga loyiqki, uchinchi tomon manbalaridan yuklab olingan dasturiy ta'minotni o'rnatish tavsiya etilmaydi, chunki bunday drayverlar beqaror ishlashi va ba'zida tizimning yaxlitligiga tahdid solishi mumkin.
WiFi drayverini qanday qayta o'rnatish kerak: Video
Shuni ham bilish kerakki, ba'zida, hatto drayver o'rnatilgan bo'lsa ham, adapterni yoqib bo'lmaydi, chunki buning uchun qo'shimcha klaviatura funktsiyalari qo'llaniladi. Bu shuni anglatadiki, tarmoq adapteri uchun dasturiy ta'minot bilan bir qatorda siz klaviatura uchun drayverni, shuningdek simsiz modulni boshqarish uchun tavsiya etilgan yordam dasturini yuklab olishingiz kerak.