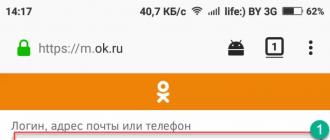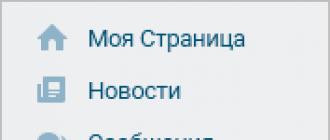Ish stolingiz keraksiz yorliqlar va piktogrammalar bilan to'lib ketgan bo'lsa, sizga kerak bo'lgan narsani topish qiyin bo'ladi. Shuning uchun ish stolingizni toza saqlash yaxshidir. Bundan tashqari, ish stolining skrinshotini olish kerak bo'lganda piktogramma ko'pincha to'sqinlik qiladi. Ammo tiqilib qolgan ish stolingizni qanday tozalash kerak? Ekranni toza qilish uchun biz keraksiz keraksiz piktogrammalardan xalos bo'lamiz.
Albatta, siz barcha keraksiz yorliqlarni axlat qutisiga sudrab olishingiz mumkin, ammo bu bilan ikkita muammo bor:
- Agar bizga yorliqlar kerak bo'lsa-chi, lekin biz ularni vaqtincha yashirishni xohlaymizmi?
- Agar juda ko'p yorliqlar bo'lsa, birma-bir sudrab tashlash noqulay va agar siz hamma narsani birga o'chirsangiz, kerakli narsaga tegishingiz mumkin.
Bunday vaziyatda siz quyidagi yo'l bilan harakat qilishingiz kerak:

Agar siz hamma narsani avvalgidek qaytarishingiz kerak bo'lsa, xuddi shu amalni bajaring, tegishli element yonidagi katakchani belgilang va barcha piktogrammalar yana paydo bo'ladi.

Shunday sodda tarzda, biz xohlagan vaqtda ish stolidan piktogrammalarni olib tashlashimiz va qaytarishimiz mumkin.
Eslatma!"Ko'rish" yorlig'ida ish stolini yanada jozibali qilish uchun ishlatilishi mumkin bo'lgan yana bir nechta funktsional elementlar mavjud. Misol uchun, piktogrammalarni tartibga solish, ularni nomi, o'lchami, yaratilgan sanasi va boshqalar bo'yicha tartiblash mumkin.
Video - Ish stolidan yorliqlarni qanday olib tashlash mumkin
Axlat qutisi belgisini qanday olib tashlash mumkin
Shunday qilib, ish stolidagi mutlaqo barcha piktogrammalar, hatto "Axlat qutisi" ham yashiringan. Ammo barcha piktogrammalarni emas, balki faqat "Axlat qutisi" ni yashirish kerak bo'lsa-chi? Ko'pgina foydalanuvchilar uchun "Axlat qutisi" keraksiz element hisoblanadi, chunki Shift + Del klaviatura yorliqlari yordamida "Chiqindi qutisi" ni chetlab o'tib, har doim faylni o'chirishingiz mumkin. Va ish stolidagi belgi to'siq bo'lib, keraksiz joyni egallaydi. Xo'sh, uni qanday olib tashlash mumkin? Bu erda operatsiya biroz murakkabroq.

Hamma narsa. Ushbu oddiy qadamlarni bajarganingizdan so'ng, "Axlat qutisi" endi siz uchun doimo ko'zni qamashtirmaydi. Aytgancha, agar xohlasangiz, xuddi shu menyuda ish stoliga boshqa funktsional belgilar qo'shishingiz mumkin. Masalan, Windows 10-ning chiqarilishi bilan ko'pchilik uchun topish qiyin bo'lgan "Ushbu kompyuter" yoki "Boshqarish paneli".
Portalimizdagi yangi maqolada qo'shimcha ma'lumot oling, shuningdek batafsil qadamlarni ko'rib chiqing.
Uy guruhi belgisini yashiring
Windows-ning yangi versiyalarini o'rnatishning muayyan bosqichlarida ba'zida paydo bo'ladigan yana bir zerikarli belgi "Uy guruhi" dir. Uni hech qanday standart usullar bilan o'chirib bo'lmaydi (uni "Axlat qutisiga" torting). Biz ayyorroq usulda harakat qilishimiz kerak.

Ha, bu xuddi shu "Axlat" bilan solishtirganda ancha qiyin, ammo bu "Uy guruhi" belgisidan xalos bo'lishning yagona samarali va ishonchli usuli. Ushbu operatsiyani bajarganingizdan so'ng, ish stolidagi "F5" tugmasini bosing va belgi yo'qoladi. Biroq, keyingi safar operatsion tizim yangilanganda, u yana paydo bo'lishi mumkin. Keyin operatsiyani takrorlash kerak bo'ladi.
Eslatma!"Uy guruhi" ni o'chirishda juda ehtiyot bo'lishingiz kerak, chunki bu erda ro'yxatga olish kitobi bilan ish olib borilmoqda. Agar siz noto'g'ri chiziqni tasodifan o'chirib tashlasangiz, tizim ishdan chiqishi mumkin. Shunday qilib, bu usuldan faqat saqlagan narsangizni bilib foydalaning.
Vazifalar panelidan yorliqlarni qanday olib tashlash mumkin
Bezovta qiluvchi keraksiz piktogrammalar vazifalar panelida ham mavjud. Ko'pincha, ba'zi dasturlar doimiy ravishda foydalanuvchi oldida turish uchun panelga o'z piktogrammalarini qo'shadilar. Lekin ular ham olib tashlanishi mumkin va bu juda oson amalga oshiriladi.
- Funktsiya tugmachasidan foydalanib, bo'sh joydan vazifalar panelini bosishingiz va "Xususiyatlar" ga o'tishingiz kerak.

- Ko'rsatilgan oynada "Vazifa paneli" bo'limiga o'ting, so'ng "Sozlash" tugmasini toping va ustiga bosing.
- Vazifalar panelida ko'rsatilgan barcha piktogrammalarning ro'yxatini ko'rsatadigan ekranni ko'rasiz. Albatta, ulardan ba'zilari qulay ish uchun kerak, lekin ko'plari xalaqit bermasligi uchun oddiygina olib tashlanishi mumkin.

- Belgilar ko'rinishi uchta holatda o'rnatiladi, bu belgining ko'rsatilishini, ko'rsatilmasligini yoki faqat dasturdan bildirishnomalarni olganingizda ko'rsatilishini xohlayotganingizga qarab.
- Har bir belgining oldiga kerakli pozitsiyani qo'yganingizdan so'ng, "OK" tugmasini bosing.

Eslatma! Vazifalar panelidagi barcha piktogrammalarni olib tashlamaslik yoki hatto bildirishnomalarni o'chirib qo'ymaslik yaxshiroqdir. Sizga qaysi biri kerakligini va qaysi biri sizga kerak emasligini yaxshi tushuning. Masalan, antivirus bildirishnomalarini o'chirmagan ma'qul.
Qalqon belgisini qanday olib tashlash mumkin
Ko'pincha foydalanuvchilar yorliqlar yonida qalqon belgisi paydo bo'lganini va uning qaerdan kelgani va uni qanday olib tashlash kerakligi aniq emasligini payqashadi. Bu erda hech qanday murakkab nayranglar talab qilinmaydi. Agar bu belgi sizni juda bezovta qilsa, uni olib tashlash qiyin bo'lmaydi.
Gap shundaki, bu belgi siz dasturni ishonchsiz manbadan olganingizni anglatadi. Va bunday fayllar (nazariy jihatdan) faqat "Administrator" tomonidan boshqarilishi mumkin. Shuning uchun, qalqon belgisi yo'qolishi uchun siz bir marta va umuman operatsion tizimingizda "Administrator" huquqlarini olishingiz kerak.
Bu quyidagicha amalga oshiriladi:

Endi, kompyuterni yoqqaningizda, boshqa foydalanuvchilar bilan birga, siz "Administrator" ni tanlashingiz mumkin. Ushbu hisob orqali tizimga kirish orqali siz barcha "Administrator" huquqlariga ega bo'lasiz va qalqon belgilari yorliqlardan yo'qoladi.
Shuni yodda tutish kerakki, siz yangi foydalanuvchi sifatida tizimga kirasiz, shuning uchun ish stoli butunlay bo'sh bo'ladi.
Yorliq belgisini qanday o'zgartirish mumkin
Ko'pincha foydalanuvchilar tasvirni yanada chiroyli qilish uchun yorliq belgisini qandaydir rasmga o'zgartirishni xohlashadi. Buni o'zingiz uchun qilishingiz mumkin, asosiysi mos rasmni topish va keyin teglarda chalkashmaslikdir. Bu hatto qo'shimcha dasturlarni ham talab qilmaydi, hamma narsa allaqachon operatsion tizimda taqdim etilgan.
Yorliq belgisini o'zgartirish uchun:

Yorliqdagi belgini o'zingizga yoqqan rasmga qanday o'zgartirishni o'rganish uchun quyidagi videoni tomosha qiling.
Video - yorliq belgisini rasmga qanday o'zgartirish mumkin
Xulosa
Ko'rib turganingizdek, ish stolini tartibga solish, piktogramma va yorliqlar bilan ishlash va hatto ularga yanada jozibali ko'rinish berish umuman qiyin emas. Endi siz xohlagan vaqtda ish stolingiz ko'rinishini yaxshilashingiz mumkin.
Windows 7 operatsion tizimi har bir foydalanuvchi uchun dizayn va boshqa nozikliklarni shaxsan sozlash imkonini beradi. Ko'pincha e'tiborni tortadigan va ilovalar va fayllarga tezkor kirish funktsiyasini bajaradigan asosiy sahifa - ish stoli ham batafsil tahrir qilinishi mumkin va uning asosiy komponentlari - yorliqlar o'zgartirilishi mumkin: kichraytirilgan yoki kattalashtirilgan, boshqa xususiyatlar tayinlangan. va ikona.
"Yorliq" nima, u qanday funktsiyani bajaradi
Yorliq - bu dasturning bajariladigan moduliga bevosita havola. Ya'ni, biror narsani o'rnatgan papkada maxsus dastur mavjud bo'lib, uni ishga tushirish orqali siz dasturni o'zi ochishingiz mumkin. Ushbu ilova uchun ko'plab papkalarni har safar qidirmaslik uchun ish stoliga yoki boshqa qulay joyga yorliq yarating.
Ilovalarga tezroq kirish uchun oyna yoki dasturlarni ochganingizda yo'qolmaydigan vazifalar paneli mavjud va undagi barcha yorliqlar bir marta bosish bilan ishga tushiriladi.
 Vazifalar panelida eng muhim yorliqlar mavjud
Vazifalar panelida eng muhim yorliqlar mavjud
Ish stoli yorlig'i qaysi dasturga tegishli ekanligini ko'rish uchun ustiga sichqonchaning o'ng tugmachasini bosing va keyin "Fayl joylashuvi" bo'limini tanlang.
 "Fayl joylashuvi" tugmasini bosing
"Fayl joylashuvi" tugmasini bosing
Vazifalar panelidagi yorliq haqida bir xil ma'lumotni bilish uchun uni sichqonchaning o'ng tugmasi bilan bosing, keyin uning nomi yoki belgisini o'ng tugmasini bosing va "Xususiyatlar" parametrini bosing.
 Biz vazifalar panelida joylashgan yorliqning xususiyatlariga o'tamiz
Biz vazifalar panelida joylashgan yorliqning xususiyatlariga o'tamiz
Ko'rsatilgan oynada "Ob'ekt" bo'limida manba ilovasiga yo'l ko'rsatiladi:
 Faylning joylashuvi "Ob'ekt" bo'limida joylashgan
Faylning joylashuvi "Ob'ekt" bo'limida joylashgan
Kichraytirish yoki kattalashtirish - masshtabni sozlash
Agar ekranda bo'sh joy qolmasa va keraksiz yorliqlarni olib tashlashning hech qanday usuli bo'lmasa, ularning o'lchamlarini kamaytirishingiz mumkin. Agar biron sababga ko'ra standart o'lchamdagi teglardan foydalanish noqulay bo'lsa, ularning har birini oshirishingiz mumkin. Ammo esda tutingki, ularning o'lchamlarini o'zgartirgandan so'ng, tartib yo'qolishi mumkin, chunki panjara formati o'zgaradi va siz teglarni qayta tartibga solishingiz kerak bo'ladi.
Ish stoli xususiyatlarini tahrirlash orqali
O'rnatilgan ish stoli sozlamalari orqali yorliqlar hajmini o'zgartirish uchun quyidagilarni bajaring:
 Bo'sh joyni sichqonchaning o'ng tugmasi bilan bosing
Bo'sh joyni sichqonchaning o'ng tugmasi bilan bosing
 "Ko'rish" yorlig'iga o'ting
"Ko'rish" yorlig'iga o'ting
 Variantlardan birini tanlash
Variantlardan birini tanlash
Sichqoncha g'ildiragidan foydalanish
Yorliq o'lchamlarini tahrirlashning yana bir usuli bor, bu sizga uchta o'lchovdan ko'proq variantni beradi:
 Ctrl tugmasini bosib turing
Ctrl tugmasini bosib turing
 Yorliqlar masshtabini o'zgartirish uchun sichqoncha g'ildiragini aylantiring
Yorliqlar masshtabini o'zgartirish uchun sichqoncha g'ildiragini aylantiring
Video: Katta va kichik - Windows 7 ish stoli piktogrammalarining hajmini qanday o'zgartirish mumkin
O'q belgilarini qanday olib tashlash mumkin
Yorliq belgisidan o'qni olib tashlash uchun quyidagilarni bajaring:
 Win va R tugmalarini bosib turing
Win va R tugmalarini bosib turing
 Biz regedit buyrug'ini bajaramiz
Biz regedit buyrug'ini bajaramiz
 Inkfil jildiga o'ting
Inkfil jildiga o'ting
 Fayl nomini o'zgartiring
Fayl nomini o'zgartiring
 Kompyuteringizni qayta ishga tushiring
Kompyuteringizni qayta ishga tushiring
Ishlarni bajarishning ikkinchi usuli bor:
 Ilovani yuklab oling
Ilovani yuklab oling
 Windows Explorer bo'limiga o'ting
Windows Explorer bo'limiga o'ting
 Biz "Yorliqlarda o'qlarni ko'rsatmaslik" funktsiyasini faollashtiramiz.
Biz "Yorliqlarda o'qlarni ko'rsatmaslik" funktsiyasini faollashtiramiz.
 "Ilova" tugmasini bosing
"Ilova" tugmasini bosing
Video: ish stolidan yorliqlarni qanday olib tashlash mumkin
Qalqon belgisini olib tashlash
Qalqon belgisi ilova faqat administrator huquqlariga ega bo'lsangiz ishlashini bildiradi. Foydalanuvchi hisobini boshqarish va u bilan qalqon belgisini o'chirish uchun quyidagi amallarni bajaring:
 Win va R tugmalarini bosib turing
Win va R tugmalarini bosib turing
 Biz regedit buyrug'ini bajaramiz
Biz regedit buyrug'ini bajaramiz
 "Xizmat" bo'limiga o'ting
"Xizmat" bo'limiga o'ting
 Kerakli qatorni tanlang va "Ishga tushirish" tugmasini bosing
Kerakli qatorni tanlang va "Ishga tushirish" tugmasini bosing
 Slayderni pastga siljiting
Slayderni pastga siljiting
 "OK" tugmasini bosing
"OK" tugmasini bosing
 "Qayta ishga tushirish" tugmasini bosing
"Qayta ishga tushirish" tugmasini bosing
Xususiyatlari va ko'rinishini qanday o'zgartirish mumkin
Agar biron sababga ko'ra siz o'rnatgan dasturlarning yorliqlari ko'rinishidan noqulay bo'lsangiz, ushbu ko'rsatmalardan foydalaning:
 "Xususiyatlar" bandiga o'ting
"Xususiyatlar" bandiga o'ting
 "Yorliq" yorlig'iga o'ting
"Yorliq" yorlig'iga o'ting
 "Iktogrammani o'zgartirish" tugmasini bosing
"Iktogrammani o'zgartirish" tugmasini bosing
 Istalgan belgini tanlash
Istalgan belgini tanlash
 "OK" tugmasini bosing
"OK" tugmasini bosing
Axlat qutisi yoki Mening kompyuterim kabi tizim dasturlariga yorliqlarni o'zgartirish uchun quyidagi amallarni bajaring:
 Biz "Shaxsiylashtirish" dasturini ochamiz
Biz "Shaxsiylashtirish" dasturini ochamiz
 "Ish stoli piktogrammalarini o'zgartirish" yorlig'iga o'ting
"Ish stoli piktogrammalarini o'zgartirish" yorlig'iga o'ting
 Yorliqni tanlang va "Imkonchani o'zgartirish" tugmasini bosing.
Yorliqni tanlang va "Imkonchani o'zgartirish" tugmasini bosing.
 Istalgan belgini tanlash
Istalgan belgini tanlash
 "OK" tugmasini bosing
"OK" tugmasini bosing
Video: belgini o'zgartirish
Bir vaqtning o'zida bitta yorliqni qanday olib tashlash yoki barchasini yashirish
Muayyan yorliqni olib tashlash uchun uni o'ng tugmasini bosing va "O'chirish" -ni tanlang.
 Yorliqni olib tashlang
Yorliqni olib tashlang
Agar siz bir vaqtning o'zida barcha yorliqlarni yashirmoqchi bo'lsangiz, quyidagilarni bajaring:
 "Ko'rish" yorlig'iga o'ting
"Ko'rish" yorlig'iga o'ting
 "Ish stoli piktogrammalarini ko'rsatish" so'zlari yonidagi katakchani olib tashlaydi.
"Ish stoli piktogrammalarini ko'rsatish" so'zlari yonidagi katakchani olib tashlaydi.
Qanday qilib tiklanish kerak
Agar siz yorliqni olib tashlaganingizdan beri "Trash" ilovasini tozalamagan bo'lsangiz, unga kiring va kerakli faylni o'ng tugmasini bosing va "Restore" -ni tanlang. Agar axlat qutisi bo'shatilgan bo'lsa, yorliqni tiklab bo'lmaydi.
 Yorliq qayta tiklanmoqda
Yorliq qayta tiklanmoqda
Agar yorliqlar o'z-o'zidan olib tashlansa, nima qilish kerak
Bunday hodisalarning sababi yorliq olib kelgan dasturdagi xato bo'lishi mumkin. Har bir qayta ishga tushirilgandan so'ng, Windows ish stolidagi barcha yorliqlarni tekshiradi va agar ulardan biri xato bilan dasturga olib kelsa, u avtomatik ravishda uni o'chiradi. Ammo agar bu funktsiya to'g'ri ishlamasa yoki sizni bezovta qilsa, ikkita yo'l bor:
Ish stolidagi yorliqlar sonini to'rttaga kamaytiring, buning natijasida tizimning o'zini o'zi tozalashi ishlashni to'xtatadi. Buni barcha yorliqlarni papkalarga guruhlash yoki keraksizlarini o'chirish orqali amalga oshirish mumkin.
Ikkinchi usul - o'z-o'zini tozalash funktsiyasini quyidagi amallarni bajarish orqali o'chirish:
 Biz "Kompyuter holatini tekshirish" dasturini qidirmoqdamiz.
Biz "Kompyuter holatini tekshirish" dasturini qidirmoqdamiz.
 Biz "Xizmat" bo'limini ochamiz
Biz "Xizmat" bo'limini ochamiz
 "Muammolarni bartaraf etish sozlamalarini o'zgartirish" tugmasini bosing.
"Muammolarni bartaraf etish sozlamalarini o'zgartirish" tugmasini bosing.
 Biz "O'chirish" oldiga belgi qo'yamiz.
Biz "O'chirish" oldiga belgi qo'yamiz.
 "OK" tugmasini bosing
"OK" tugmasini bosing
Kompyuterda ishlashni yoqimli va qulay qilish uchun ish stolini yorliqlar va fayllar bilan yana bir bor yopib qo'ymaslikka harakat qiling. Iloji bo'lsa, ularni papkalarga guruhlang, bu sizga imkon qadar uzoq vaqt davomida ekrandagi bo'sh joy miqdori haqida qayg'urmaslikka yordam beradi. Agar buning iloji bo'lmasa, har bir yorliqning o'lchamini kamaytiring. Ammo shuni esda tutingki, agar u ishlayotgan dasturga olib kelmasligiga ishonch hosil qilsa, tizim mustaqil ravishda yorliqni ish stolidan olib tashlashga qaror qilishi mumkin.
Bugun men sizga qanday qilib aytmoqchiman teglardan o'qlarni olib tashlang Windows 7 va Windows 8.1 da. Windows operatsion tizimida, sukut bo'yicha, ish stolidagi yorliqlar maxsus o'qlar bilan belgilangan sozlamalar mavjud, go'yo bu yorliqlar ekanligini ko'rsatadi (go'yo baribir aniq emas). Ammo muammo shundaki, hamma ham buni yoqtirmaydi, yaxshi, ular dastur interfeysini bezatmaydi, aksincha. Bundan tashqari, Windows hatto ularni o'chirib qo'yishni ham ta'minlamaydi, hech bo'lmaganda men buni qanday qilishni hech qaerda topolmadim.
Ishlab chiquvchilarning o'zlari javob bermaydilar. Ular shunday yozadilar. R12 dan iqtibos keltiraman; " Ushbu displey yorliqlar uchun standartdir va agar mahsulotning standart funktsiyalariga o'zgartirish kiritish bilan bog'liq muammolar mavjud bo'lsa, unda bu masalani ushbu forum doirasida ko'rib chiqish mumkin emas.". Aytgancha, bu erda o'qlarni olib tashlash bo'yicha qo'llab-quvvatlash javobiga havola.
Internetda ularni teglardan olib tashlashning ko'plab usullari mavjud. Bundan tashqari, ikkala dastur ham mavjud, shuning uchun siz ro'yxatga olish kitobini qo'lda tuzatishingiz mumkin. Ushbu maqolada men ushbu usullarning ikkalasini (aniqrog'i, uchtasini) tasvirlab beraman va siz qaysi biri siz uchun eng qulay ekanligini allaqachon tanlaysiz. Men uchun maxsus dasturdan foydalanish yaxshiroqdir.
Ushbu usullar Windows 7 va Windows 8.1 da ishlaydi. Shaxsan men uni Windows 8.1 64 bitli versiyada sinab ko'rdim.
Diqqat! Windows 8 da sinovdan o'tkazilmagan.
Va yana! Ushbu amallarni bajarishdan oldin Windows tiklash nuqtasini yarating.
Birinchi usul. Biz o'qlarni maxsus dastur yordamida, ya'ni Aero Tweak yordamida olib tashlaymiz. Uni o'rnatishingiz shart emas, u faqat ishga tushadi va tamom. DO belgilari shunday ko'rinadi. Bular. strelkalar joyida mavjud.
Endi biz yuklab olingan dasturni kompyuterda topamiz va uni ishga tushiramiz.
dastur interfeysini xiralashtiring. Chap tomonda "Windows Explorer" bandini tanlang va o'ng tomonda biz elementni topamiz " Yorliqlarda strelkalar ko'rsatilmasin"Va uni belgi bilan belgilang.
Bu, asosan, shunday! Endi faqat kompyuterni qayta ishga tushirish qoladi.
Kompyuterni qayta ishga tushiring va Voila! Ish stolidagi piktogrammalardagi o'qlar yo'qoldi.
Aytgancha, siz ko'rib turganingizdek, dasturda operatsion tizimni o'rnatish uchun yana ko'plab qo'shimcha funktsiyalar mavjud, shuning uchun siz qiziqsangiz, u bilan tajriba qilishingiz mumkin. Lekin ehtiyot bo'ling, u Windows 7 uchun mo'ljallangan. Men sinab ko'rgan sakkiztasida faqat ish stoli yorliqlari bilan ishlaydi.
Ikkinchi usul... Ro'yxatga olish kitobini .reg kengaytmali maxsus fayllar bilan tahrirlash orqali ish stolidagi o'qlarni o'chirib qo'ying.
Arxivni "remove_arrow.zip" deb nomlangan fayllar bilan yuklab oling
Biz u yuklangan papkani topamiz va uni ochamiz.
Biz bir nechta fayllarni ko'ramiz. Biz qaysi operatsion tizimni o'rnatganingizga qarab kerakli faylni tanlaymiz. Menda 64-bitli versiya bor, shuning uchun men "64-bit_Remove_Shortcut_Arrow" faylini ishga tushiraman. Agar sizda 32 bitli tizim bo'lsa, shunga mos ravishda 32 bitli boshqa faylni tanlang. Biz uni ishga tushiramiz.
Biz reestrga ma'lumot qo'shishga rozimiz. Biz "Ha" tugmasini bosamiz
Biz ma'lumotlar reestrga muvaffaqiyatli kiritilganligi haqida xabar olamiz. "Ok" tugmasini bosing
Faqat kompyuteringizni qayta ishga tushirish qoladi va ish tugadi.
Agar o'qlarsiz yorliqli ish stoli sizni qoniqtirmasa, unda siz hamma narsani o'z joyiga qaytarishingiz mumkin. Buning uchun arxivdan "Restore_Shortcut_Arrow.reg" nomi ostida faylni ishga tushirishingiz, ma'lumot qo'shilishi bilan rozi bo'lishingiz va kompyuterni qayta ishga tushirishingiz kerak. Barcha o'qlar joyiga tushadi.
Uchinchi usul... Ushbu usul kompyuterni allaqachon yaxshi biladigan va uchinchi tomon dasturlaridan foydalanishni istamaydiganlar uchun javob beradi. Bular. bu erda biz qalam bilan ishlaymiz (hozirda dasturchilar orasida aytish moda), ya'ni tahrirlash. Agar ikkinchi usulda biz tayyor fayllar yordamida ro'yxatga olish kitobini tahrir qilsak, bu erda biz buni o'zimiz qilamiz.
Shunday qilib, biz ro'yxatga olish kitobi muharririni ochamiz. Buni amalga oshirish uchun "START" tugmasini o'ng tugmasini bosing (bu faqat Windows 8 uchun amal qiladi) va "Ishga tushirish" buyrug'ini toping.
Buyruqlar qatorida "regedit" buyrug'ini kiriting va "OK" tugmasini bosing.
Biz ro'yxatga olish kitobi muharririga kiramiz. Bu erda biz "HKEY_CLASSES_ROOT" bo'limini kengaytirishimiz kerak.
Ochilgan katalog daraxtida, chapda, R12 nomli papkani topadi; Lnkfayl... Va o'ng tomonda biz R12 parametrini topamiz va tanlaymiz; Qisqa klavish, kim uchun javobgar ish stoli yorliqlarida o'qlarni ko'rsatish.

Sichqonchaning o'ng tugmasi bilan ushbu parametrni bosing va "Nomini o'zgartirish" -ni tanlang.
Uni R12 ga o'zgartiring; IsNot Shortcut, quyidagi rasmdagi kabi ko'rinishi uchun uni saqlang
Biz kompyuterni qayta ishga tushiramiz va o'qlar yo'qligidan quvonamiz.
Asosan shunday.
Ko'pincha, Android-da ilovalarni yuklab olayotganda, yuklab olingan dasturlarning yorliqlari avtomatik ravishda ish stolida saqlanadi. Keyinchalik, u yoki bu dasturni keraksiz deb o'chirib tashlash, ba'zilari bexabarligi sababli yoki shunchaki "qo'llari yetib bormagani uchun" piktogrammalarni qoldirish, ish stolini chigallashtirish, ba'zida kerakli dasturni topish qiyin bo'ladi.
Bugun biz sizga Android operatsion tizimiga ega qurilmalar haqida gapirib, ish stolidan yorliqni qanday olib tashlashni aytib beramiz. Aytishim kerakki, bu protsedura unchalik qiyin emas, shuning uchun har kim, hatto juda tajribali foydalanuvchi ham buni engishi mumkin. Biroq, gadjetlarning ba'zi modellari uchun sizga maxsus yordam dasturlari kerak bo'ladi, ammo hamma narsa tartibda.
Endi biz turli xil qurilma modellari uchun muammoni hal qilishning barcha usullarini ko'rib chiqamiz. Ammo, tushunishingiz kerakki, yorliqni olib tashlash orqali biz dasturning o'zini o'chirmaymiz.
Tizim vositalaridan foydalanish
Androbd qurilmalarining aksariyat modellarida protsedura juda oddiy va u quyidagilardan iborat: Ish stolida o'chirmoqchi bo'lgan belgini barmog'ingiz bilan bosing va yuqori qismida "O'chirish" yozuvi paydo bo'lguncha ushlab turing. ko'rsatish. Barmog'ingizni ko'tarmasdan, shunchaki u erga torting:

Boshqa qurilmalarda, yorliqni bosgandan so'ng, ekranning pastki qismida savat paydo bo'ladi, biz barmog'imizni bo'shatmasdan, keraksiz dastur belgisini tortamiz:

Lenovo smartfonlari bilan vaziyat biroz boshqacha. Va agar keyingi versiyalarning modellarida, masalan, Lenovo s660 bo'lsa, protsedura yuqoridagiga o'xshaydi, ya'ni. belgini bosing, yuqoridagi displeyda biz savat va "O'chirish" yozuvini ko'ramiz va barmog'ingizni bo'shatmasdan yorliqni sudrab boring:

Ammo oldingi versiyalarning ba'zi qurilmalarida - 4.0.x gacha (Ice Cream Sandwich), masalan, xuddi shu Lenovo A319, hamma narsa juda oddiy emas. Bu erda siz uchinchi tomon dasturlarini o'rnatishingiz kerak bo'ladi. Ushbu usul haqida batafsilroq o'qiymiz.
Maxsus dasturiy ta'minot yordamida
Aslida, bu muammoni hal qiladigan ilovalar etarli. Biz eng oson va eng qulay variantni taklif qilmoqchimiz - Apex Launcher (yoki kengaytirilgan versiyasi) ni yuklab oling.
Tez, qulay va ko'p funktsiyali Apex ishga tushirgichi, ko'rsatilgan havolalarda o'qilishi mumkin bo'lgan xususiyatlarning keng ro'yxatiga qo'shimcha ravishda, yorliqlarni tahrirlashda juda yaxshi ish qiladi.
Shunday qilib, ishga tushirish moslamasi o'rnatilgandan so'ng, ish stolini oching, biz o'chirib tashlaydigan dastur belgisini tanlang, ustiga bosing va kontekst menyusi paydo bo'lguncha ushlab turing. Biz "O'chirish" ni tanlaymiz va ushbu manipulyatsiyadan so'ng, kiruvchi yorliq endi ko'zimizni bezovta qilmaydi:

Avtomatik saqlash yorlig'ini qanday olib tashlash mumkin
Biz allaqachon dasturlarni o'rnatishda piktogrammalar, qoida tariqasida, ish stolida avtomatik ravishda saqlanadi, deb aytdik. Ilova yorliqlari saqlanmasligiga ishonch hosil qilish mumkinmi, lekin kerak bo'lganda, kerakli belgilarni o'zingiz qo'shing?
Ha mumkin. Men nima qilishim kerak:
Biz "Play Market" smartfonimizga o'tamiz, "Sozlamalar" ni oching. Biz "Iktogramma qo'shish" bandini topamiz va katakchani olib tashlang:

Belgini bosh ekranga ko'chirish (shuningdek, uni o'chirish) qurilmadan qurilmaga biroz farq qilishi mumkin. Ba'zan, barcha piktogrammalar joylashgan asosiy dastur menyusini ochish kifoya. Keraklini tanlang, barmog'ingiz bilan ustiga bosing va bir yoki ikki soniya ushlab turing, shundan so'ng asosiy ekranda belgi paydo bo'ladi:

Endi siz barmog'ingizni piktogramma ustiga bosib, uni ajratib ko'rsatishni kutishingiz va barmog'ingizni qo'ymasdan, uni kerakli joyga ko'chirishingiz mumkin (agar kerak bo'lsa).
Ba'zi qurilmalarda bizning harakatlarimiz biroz boshqacha ko'rinadi. Masalan, xuddi shu Lenovo s660-da asosiy dastur menyusini oching, kerakli belgini uzoq vaqt bosib turing, asosiy ekranni oching. Belgini ushlab turishni davom ettirib, uni kerakli joyga torting, endi siz barmog'ingizni qo'yib yuborishingiz mumkin va biz belgilangan joyda tanlangan ilovaning yorliqlarini ko'ramiz:

Ish stolida yorliqli papkani qanday yaratish mumkin
Asosiy ish stolingizdagi bo'sh joyni optimallashtirish uchun bir nechta piktogramma bo'lishi mumkin bo'lgan papkalarni yaratish yaxshidir. Agar siz tez-tez qo'lingizda ushlab turish uchun qulay bo'lgan turli xil ilovalardan foydalansangiz, bu yanada to'g'ri bo'ladi.
Biz qilishimiz kerak bo'lgan harakatlar:
Yuqorida aytib o'tilganidek, kerakli dastur piktogrammalarini asosiy ekranga o'tkazing. Keyin, bitta belgini bosish orqali uni to'g'ridan-to'g'ri biz birlashtirmoqchi bo'lgan joyga o'tkazing. Biz darhol ikkita yorliqli papkaning ko'rinishini ko'rishimiz mumkin. Xuddi shunday, siz ushbu jildga istalgan miqdordagi piktogramma qo'shishingiz mumkin. Endi yaratilgan papkani bosish orqali klaviatura paydo bo'lguncha barmog'ingizni ushlab turing. Jild nomini kiriting (masalan, "O'yinlar", "Pochta" va boshqalar):

Xo'sh, va ularga o'z yorliqlari va yozuvlarini yaratmoqchi bo'lgan estetikalar uchun shirinlik uchun biz videoni tomosha qilishni taklif qilamiz. “Bilimlar bazasi” ruknimiz sahifalarida navbatdagi uchrashuvgacha xayrlashaman. Omad!