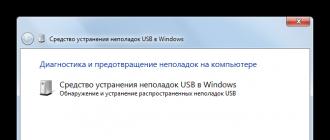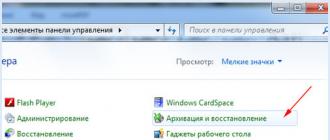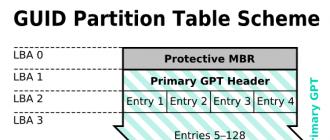Bugungi kunda USB kompyuter va ulangan qurilma o'rtasida ma'lumotlarni uzatish uchun eng keng tarqalgan protokollardan biridir. Shuning uchun, tizim mos keladigan ulagichga ulangan qurilmalarni ko'rmasa, bu juda yoqimsiz. Ayniqsa, USB orqali kompyuterda klaviatura yoki sichqoncha bilan o'zaro aloqa mavjud bo'lsa, juda ko'p muammolar paydo bo'ladi. Keling, ushbu muammoga qanday omillar sabab bo'lganini ko'rib chiqaylik va uni bartaraf etish usullarini aniqlaymiz.
Ushbu maqolada biz qurilmaning ishlamasligi bilan bog'liq ko'rinishi bilan bog'liq muammolarni tahlil qilmaymiz, chunki bu holda ushbu uskunani almashtirish yoki ta'mirlash kerak. Maqolada muammo tizim yoki shaxsiy kompyuter uskunasining noto'g'ri ishlashi yoki noto'g'ri sozlamalari tufayli yuzaga kelgan holatlarni ko'rib chiqadi. Aslida, bunday noto'g'ri ishlashning sabablari ko'p bo'lishi mumkin va ularning har biri uchun o'z yechim algoritmi mavjud. Quyida ushbu muammoni hal qilishning aniq usullari haqida gaplashamiz.
1-usul: Microsoft yordam dasturi
Ko'pgina hollarda, Microsoft-dan ushbu maqsad uchun maxsus yaratilgan yordamchi dastur USB qurilmalarining ko'rinishi bilan bog'liq muammoni hal qilishi mumkin.


2-usul: "Qurilma menejeri"
Ba'zida USB uskunasining ko'rinishi muammosini oddiygina konfiguratsiyani yangilash orqali hal qilish mumkin "Qurilmalar dispetcheri".
- bosing "Boshlash". bosing "Boshqaruv paneli".
- Kiring "Tizim va xavfsizlik".
- Endi oching "Qurilmalar dispetcheri" blokdagi tegishli yozuvni bosish orqali "tizim".
- Interfeys boshlanadi "Qurilmalar dispetcheri". Ro'yxatdagi muammoli qurilma blokda ko'rsatilishi mumkin "Boshqa qurilmalar", yoki umuman yo'q. Birinchi holda, blok nomini bosing.
- Qurilmalar ro'yxati ochiladi. Muammoli uskunalar u erda ham haqiqiy nomi ostida ko'rsatilishi mumkin, ham shunday ko'rinadi "USB ommaviy xotira qurilmasi". Uning nomini o'ng tugmasini bosing ( PKM) va tanlang "Konfiguratsiyani yangilash...".
- Qurilmani qidirish faollashadi.
- U tugallangandan va konfiguratsiya yangilangandan so'ng, tizim muammoli qurilma bilan normal o'zaro aloqada bo'lishni boshlashi mumkin.






Agar kerakli jihoz umuman ko'rsatilmasa "Qurilmalar dispetcheri", menyu bandini bosing "Harakat" va keyin tanlang "Konfiguratsiyani yangilash...". Shundan so'ng, yuqorida tavsiflanganga o'xshash protsedura sodir bo'ladi.

3-usul: drayverlarni yangilang yoki qayta o'rnating
Agar kompyuter faqat ma'lum bir USB qurilmasini ko'rmasa, muammo drayverni noto'g'ri o'rnatish bilan bog'liq bo'lishi mumkin. Bunday holda, ular qayta o'rnatilishi yoki yangilanishi kerak.

Agar bu variant yordam bermasa, unda boshqa usul mavjud.
- Kiring "Qurilmalar dispetcheri" qurilma nomi bilan PKM. Tanlang "Xususiyatlar".
- Tabga o'ting "Haydovchi".
- Tugmani bosing "Orqaga qaytarish". Agar u faol bo'lmasa, bosing "O'chirish".
- Keyinchalik, tugmani bosish orqali niyatlaringizni tasdiqlashingiz kerak KELISHDIKMI paydo bo'lgan dialog oynasida.
- Tanlangan drayverni o'chirish tartibi amalga oshiriladi. Keyin oynaning gorizontal menyusida joylashuv bo'yicha bosing "Harakat". Roʻyxatdan tanlang "Konfiguratsiyani yangilash...".
- Endi qurilma nomi yana oynada ko'rsatilishi kerak "Qurilmalar dispetcheri". Ishlayotganligini tekshirishingiz mumkin.





Agar tizim tegishli drayverlarni topa olmasa yoki ularni o'rnatgandan so'ng muammo hal etilmasa, siz ixtisoslashganlarning xizmatlaridan foydalanishingiz mumkin. Ular yaxshi, chunki ular Internetda shaxsiy kompyuterga ulangan barcha qurilmalar uchun mosliklarni topadilar va avtomatik o'rnatishni amalga oshiradilar.
4-usul: USB kontrollerlarini sozlang
O'rganilayotgan muammoni hal qilishda yordam beradigan yana bir variant USB kontrollerlarini sozlashdir. U xuddi shu joyda, ya'ni ichida amalga oshiriladi "Qurilmalar dispetcheri".


Agar bu yordam bermasa, yuqoridagi guruh elementlari uchun drayverlarni qayta o'rnatishingiz mumkin "USB kontrollerlari" taqdimotda tasvirlangan bir xil usullardan foydalanish 3-usul.
5-usul: Portdagi muammolarni bartaraf etish
Kompyuteringiz USB qurilmasini ko'rmasligi mumkin, chunki uning mos keladigan porti noto'g'ri. Bu shunday yoki yo'qligini bilish uchun, agar statsionar kompyuter yoki noutbukda bir nechta USB portlari mavjud bo'lsa, uskunani boshqa ulagich orqali ulashga harakat qiling. Agar bu safar ulanish muvaffaqiyatli bo'lsa, bu muammo portda ekanligini anglatadi.
Ushbu muammoni hal qilish uchun siz tizim blokini ochishingiz va ushbu portning anakartga ulanganligini tekshirishingiz kerak. Agar u ulanmagan bo'lsa, u holda ulaning. Agar ulagichga mexanik shikast yoki boshqa zarar etkazilgan bo'lsa, unda bu holda uni xizmat ko'rsatadigan versiya bilan almashtirish talab qilinadi.
6-usul: Statik yengillik
Bunga qo'shimcha ravishda, siz anakart va boshqa kompyuter komponentlaridan statik kuchlanishni olib tashlashga harakat qilishingiz mumkin, bu ham biz ta'riflayotgan muammoga olib kelishi mumkin.

Kompyuterning apparatni ko'rmasligi ehtimoli ham mavjud, chunki u allaqachon ko'plab USB qurilmalari mavjud. Tizim shunchaki yukni bardosh bera olmaydi. Bunday holda, boshqa barcha qurilmalarni o'chirib qo'yishni tavsiya qilamiz va tegishli ulagich mavjud bo'lsa, muammoli uskunani tizim blokining orqa tomoniga ulang. Ehtimol, bu tavsiya muammoni hal qilishga yordam beradi.
7-usul: "Diskni boshqarish"
Ulangan USB qurilmasining, bu holda faqat flesh-disk yoki tashqi qattiq diskning ko'rinishi bilan bog'liq muammo tizimning o'rnatilgan vositasi yordamida hal qilinishi mumkin. "Diskni boshqarish".
- bosing Win + R. Ko'rsatilgan qobiq maydoniga kiriting:
Bosish orqali qo'llang KELISHDIKMI.
- Asbob interfeysi boshlanadi "Diskni boshqarish". Fleshli disk nomi kompyuterga ulanganda va o'chirilganda oynada ko'rsatiladimi va yo'qoladimi yoki yo'qligini kuzatish kerak. Agar bir vaqtning o'zida vizual ravishda yangi hech narsa sodir bo'lmasa, unda bu usul siz uchun ishlamaydi va muammoni boshqa usullar bilan hal qilishingiz kerak. Agar yangi media biriktirilganda ulangan drayvlar ro'yxatida o'zgarishlar ro'y bersa, siz ushbu vositadan foydalanib ko'rinish bilan bog'liq muammoni hal qilishga urinib ko'rishingiz mumkin. Disk qurilmasining nomiga qarama-qarshi yozuv mavjud bo'lsa "ajratilmagan" keyin ustiga bosing PKM. Keyingi tanlash "Oddiy hajm yarating...".
- boshlanadi "Asosiy hajm ustasi...". bosing "Keyingi".
- Keyin tovush hajmini belgilashingiz kerak bo'lgan oyna ochiladi. Bizning holatlarimizda ovoz hajmi butun diskning o'lchamiga teng bo'lishi kerak bo'lganligi sababli, bu yerni bosing "Keyingi" o'zgartirishlar kiritmasdan.
- Keyingi oynada haydovchi harfini belgilash talab qilinadi. Tegishli maydonda tizimdagi boshqa drayverlarga allaqachon tayinlangan harflardan farq qiladigan belgini tanlang. bosing "Keyingi".
- Quyidagi sozlamalar oynasi ochiladi. Mana, dalada "Ovoz balandligi yorlig'i" joriy jildga tayinlanadigan nomni kiritishingiz mumkin. Garchi, bu shart emas, chunki siz standart nomni qoldirishingiz mumkin. bosing "Keyingi".
- Keyingi oyna oldingi bosqichlarda kiritilgan barcha ma'lumotlarning qisqacha mazmunini taqdim etadi. Jarayonni bajarish uchun tugmani bosish kifoya "Tayyor".
- Shundan so'ng, tovush nomi va holati media nomining qarshisida paydo bo'ladi. "Tuzatilgan". Keyin ustiga bosing. PKM va tanlang "Bo'limni faol qilish".
- Endi kompyuter flesh-diskni yoki tashqi qattiq diskni ko'rishi kerak. Agar bu sodir bo'lmasa, kompyuterni qayta ishga tushiring.








Asbobni ochishda vaziyatlar mavjud "Diskni boshqarish", flesh-diskga tegishli bo'lgan tovush allaqachon maqomga ega "Sog'lom". Bunday holda, siz yangi hajm yaratishingiz shart emas, lekin faqat 8-banddan boshlab tavsiflangan manipulyatsiyalarni bajarishingiz kerak.
Agar, asbobni ochganda "Diskni boshqarish" siz haydovchi ishga tushirilmaganligini va ajratilmagan bitta hajmga ega ekanligini ko'rasiz, bu katta ehtimollik bilan bu disk jismoniy shikastlanganligini anglatadi.

8-usul: quvvat sozlamalari
Quvvat sozlamalarida ba'zi manipulyatsiyalarni amalga oshirish orqali USB qurilmalarining ko'rinishi bilan bog'liq muammoni hal qilishingiz mumkin. Ayniqsa, tez-tez bu usul USB 3.0 protokoli orqali ulangan uskunalar bilan o'zaro ta'sir qiladigan noutbuklardan foydalanishda yordam beradi.
- ga boring "Boshqaruv paneli", so'ngra bo'limga o'ting "Tizim va xavfsizlik". Buni qanday qilish kerak, biz tahlilda muhokama qildik 2-usul. Bu yerga o'ting "Kuch".
- Ochilgan oynada joriy quvvat rejasini toping. Uning nomi yonida faol radio tugmasi bo'lishi kerak. Joyni bosing "Quvvat rejasini o'rnatish" belgilangan pozitsiyaga yaqin.
- Ko'rsatilgan qobiqda bosing "Kengaytirilgan variantlarni o'zgartirish...".
- Ko'rsatilgan oynada bosing "USB sozlamalari".
- Yozuv ustiga bosing "Pauza varianti...".
- Belgilangan variant ochiladi. Agar qiymat bo'lsa "Ruxsat berilgan", keyin uni o'zgartirishingiz kerak. Buning uchun ko'rsatilgan yozuvni bosing.
- Ochiladigan ro'yxatdan tanlang "Taqiqlangan" ni bosing va keyin bosing "Qo'llash" Va KELISHDIKMI.







Endi siz USB qurilmalari ushbu kompyuterda ishlashini yoki muammoni hal qilishning boshqa usullariga o'tishingiz kerakligini tekshirishingiz mumkin.
9-usul: Virusni yo'q qiling
USB qurilmalarining ko'rinishi bilan bog'liq muammo kompyuterning virusli infektsiyasi natijasida paydo bo'lganligini istisno qilmasligingiz kerak. Haqiqat shundaki, ba'zi viruslar USB portlarini maxsus blokirovka qiladi, shuning uchun ularni USB flesh-diskidan ulangan antivirus yordam dasturi yordamida aniqlab bo'lmaydi. Ammo bu holatda nima qilish kerak, chunki agar standart antivirus zararli kodni o'tkazib yuborgan bo'lsa, endi u kam foyda keltiradi va yuqoridagi sabablarga ko'ra tashqi skanerni ulay olmaysizmi?
Bunday holda, siz qattiq diskni boshqa kompyuterdan antivirus yordam dasturi bilan tekshirishingiz yoki LiveCD dan foydalanishingiz mumkin. Ushbu maqsadlar uchun mo'ljallangan juda ko'p dasturlar mavjud va ularning har biri o'ziga xos ishlash va boshqarish nuanslariga ega. Ammo ularning har biri haqida batafsil to'xtalishning ma'nosi yo'q, chunki ular ko'pincha intuitiv interfeysga ega. Virusni aniqlashda asosiy narsa yordamchi dastur ko'rsatadigan maslahatlarga amal qilishdir. Bundan tashqari, bizning veb-saytimizda bunday dasturlarga bag'ishlangan alohida maqola mavjud.

Windows 7-da USB qurilmalarining ko'rinishini tiklashning bir qancha usullari mavjud, ammo bu ularning barchasi sizning alohida holatingizda samarali bo'ladi degani emas. Ko'pincha muammoni hal qilishning mos usulini topishdan oldin ko'plab variantlarni sinab ko'rishingiz kerak.
USB texnologiyasi kompyuter dunyosiga katta ta'sir ko'rsatgan ko'plab texnologiyalarning eng muhimlaridan biridir. USB (Universal Serial Bus degan ma'noni anglatadi) - ma'lumotlarni o'rta va past tezlikda kompyuterning tashqi qurilmalariga uzatish uchun mo'ljallangan ketma-ket interfeys.
Ushbu texnologiya skanerlar, printerlar, shuningdek, tashqi qurilmalar (USB flesh-disklar, tashqi qattiq disklar) bilan ishlashni juda oson va qulay qildi. USB qurilmalarini o'rnatish bilan bog'liq barcha harakatlar "Plug and use" tamoyiliga qisqartiriladi. Ushbu qurilmalar USB texnologiyasi tufayli chinakam mobilga aylandi. Bugungi kunga kelib, USB portlar noutbuklar, ish stoli kompyuterlari, shuningdek, turli xil o'yin qurilmalari, kameralar, smartfonlar, navigatorlar, televizorlar va boshqa qurilmalar bilan jihozlangan.
USB 2.0 portlari ma'lumotlarni 480 Mbit / s gacha tezlikda uzatadi, USB 3.0 versiyasida maksimal uzatish tezligi 5 Gbit / s gacha ko'tariladi. USB belgisi ham USB qurilmalarida, ham kompyuter ulagichlarida chizilgan trident turidir.
Ushbu texnologiya allaqachon etarlicha o'rganilgan va ko'plab yaxshilanishlarga duchor bo'lgan va shuning uchun USB portlari to'g'ri ishlatilganda kamdan-kam hollarda muammolarga olib keladi va ular bilan bog'liq muammolarni bartaraf etish juda oz qiyinchiliklarga olib keladi. Ushbu maqolada biz USB portlari bilan yuzaga kelishi mumkin bo'lgan muammolarni bartaraf etishning asosiy tamoyillarini ko'rib chiqamiz.
- agar anakartdagi USB portlari mexanik shikastlangan bo'lsa, ular ishlatilmasligi uchun ularni anakartdan (korpus oldidagi ulagichlar) uzish yoki lenta bilan yopishtirish kerak. Birinchi imkoniyatda bunday portlarni ustaxonada yangilari bilan almashtirish kerak.
- USB ulagichlarida ko'rinadigan mexanik shikastlar bo'lsa, qurilmalarni ulamang va korpusda tashqi shikast bo'lsa yoki yonish hidi bo'lsa, qurilmalarni ulamang.
- USB portlarini ortiqcha yuklamang. Ularda oqim kuchi cheklangan: USB 2.0 uchun - 500 mA, 3,0 - 900 mA uchun. Turli USB multiplikatorlari bilan USB portlar sonini ko'paytirmang. Yangi anakartlarda 10 tagacha port mavjud, bu juda etarli. USB "tee" orqali ishlashdan ko'ra, qo'shimcha PCIe yoki PCI USB kontroller sotib olish ishonchliroqdir.
- USB ni ulashdan oldin statik kuchlanishni olib tashlash uchun tizim blokining tuproqli korpusiga tegish tavsiya etiladi. Statik zaryadsizlanishlar ko'pincha USB qurilmalarining ishdan chiqishining asosiy sababidir.
Agar USB portlari noutbukda ishlashni to'xtatsa, unda ishlash juda qiyin bo'ladi - siz skaner, printer yoki USB flesh-diskini ulay olmaysiz. Ish stoli kompyuterlaridan farqli o'laroq, qo'shimcha USB kontrollerni o'rnatish ancha qimmat.
"USB qurilmasi tan olinmadi" kabi xato xabarlari paydo bo'lganda, aksariyat hollarda muammo USB portida bo'lishi mumkin. Bu muammo juda oson hal qilinadi, chunki u dastur darajasida sodir bo'ladi.
Drayv orqali har qanday apparat qurilmasi operatsion tizim bilan o'zaro ta'sir qiladi. Ko'pgina qurilma muammolari haydovchilar yordamida hal qilinadi. Bu ishlamaydigan USB portlar uchun ham amal qiladi. Quyida biz dasturiy ta'minot darajasida USB portlari bilan bog'liq muammolarni bartaraf etishning bir necha usullarini ko'rib chiqamiz.
Kompyuteringizni qayta ishga tushiring
Agar portlar to'satdan ishlamay qolsa va kompyuter USB qurilmasini aniqlamasa, to'satdan muammoni hal qilishning eng oson yo'li kompyuterni qayta ishga tushirishdir. Kompyuteringizni qayta ishga tushiring. Agar drayverlarni yuklashda hech qanday muammo bo'lmasa, bunday nosozlik qayta ishga tushirilgandan so'ng yo'q qilinadi.
Hardware Configuration Device Manager-da yangilang
Agar hozirda kompyuterni qayta ishga tushirish istalmagan bo'lsa (masalan, ba'zi muhim operatsiyalar bajarilmoqda), unda butun kompyuterni qayta ishga tushirmasdan, siz Device Manager yordamida drayverni "qayta ishga tushirishingiz" mumkin. Uni ishga tushirish uchun siz "Mening kompyuterim" yorlig'ini o'ng tugmasini bosib, "Boshqarish" ni tanlashingiz kerak. Yoki Boshlash menyusiga o'ting va u erda "Ishga tushirish" dasturini toping, uni ishga tushiring va keyin maydonga devmgmt.msc buyrug'ini kiriting.

Sizning oldingizda oyna ochiladi, unda siz qurilmalar ro'yxatida bir marta sichqonchaning chap tugmachasini bosishingiz kerak, keyin asosiy menyudagi "Harakat" yorlig'ini bosing va "Uskuna konfiguratsiyasini yangilash" tugmasini bosing. USB kontrollerlari bo'limi qurilmalar ro'yxatida paydo bo'lishi kerak. Agar u paydo bo'lsa, muammoingiz hal qilingan va USB portlari ishlashi kerak.
USB kontrollerni o'chirish
USB portlarini ishga tushirishning yana bir usuli - USB kontrollerni o'chirib, keyin qayta o'rnatish. Buning uchun qurilma menejerini ishga tushiring. Uskunalar ro'yxatida USB kontrollerlari bo'limini topamiz. Ushbu bo'limda qurilmalarning har birida sichqonchaning o'ng tugmachasini bosing va keyin hammasini o'chiring. Barcha kontrollerlar olib tashlangandan so'ng, kompyuteringizni qayta ishga tushiring. Tekshirish moslamalari qayta o'rnatiladi va USB portlari yana mavjud bo'ladi.
USB Controller drayverlarini yangilang
USB portlarining ishlamasligi sababi USB kontroller drayverlarining shikastlanishi bo'lishi mumkin. Chiqish yo'li to'g'ri drayverlarni topish va ularni qayta o'rnatishdir. Tegishli drayverlarni yuklab olish uchun siz ma'lum bir USB qurilma portining ishlab chiqaruvchisini topishingiz kerak. To'g'ri drayverni o'rnatish orqali muammoni darhol hal qilish kerak.

Boshqa USB qurilmalarini uzish
Ko'pgina USB qurilmalari ulanganda, USB portlari haddan tashqari yuklanganligi sababli ishlamaydi. USB hublari ba'zan ulangan qurilmalarni etarli quvvat bilan ta'minlamaydi. Ba'zi ulangan qurilmalar USB kontrollerlarining barcha quvvatidan foydalanishi mumkin. Agar uskuna USB hubga ulangan bo'lsa, qurilmani to'g'ridan-to'g'ri USB portiga qayta ulang.
Qurilmani USB hubga ulangan holda qoldirishingiz mumkin, lekin avval markazdagi boshqa qurilmalarni uzishingiz kerak. Unga ulangan barcha qurilmalarni etarli quvvat bilan ta'minlaydigan o'z quvvat manbaiga ega bo'lgan USB hubni sotib oling.
Agar yuqoridagi usullarning hech biri sizga yordam bermagan bo'lsa, ehtimol USB portlari jismoniy shikastlangan. Yoki USB tekshiruvi shikastlangan, xususan, anakartdagi janubiy ko'prik. Bunday holda, xizmat ko'rsatish markazida USB port boshqaruvchisini ta'mirlash yoki almashtirish yaxshidir.
GD yulduz reytingi
WordPress reyting tizimi
Ular sichqonlardan smartfon va printerlargacha bo'lgan deyarli har qanday qurilmani ulash uchun universal kompyuter ulagichlari. Bir yoki bir nechta USB portlari ishlashni to'xtatganda, bu, ayniqsa, noutbuk foydalanuvchilari uchun muayyan muammolarni keltirib chiqaradi. Haqiqatan ham, noutbuklarda USB portlar soni juda cheklangan (ayniqsa, arzon noutbuklarda ko'pincha faqat 2 ta USB port ishlab chiqariladi).
USB portining ishlamasligi sabablari
Mavjud muammoni tushunish uchun bir nechta fikrlarga aniqlik kiritish kerak, xususan:
- Bu kompyuter yoki noutbuk
- USB ulagichlaridan qaysi biri ishlamaydi (hamma narsa, faqat kompyuter korpusida).
- Shundan so'ng USB ishlashni to'xtatdi (Windows-ni qayta o'rnatish, suv bosish, jismoniy ta'sir).
Keling, oddiy va banal bilan boshlaylik. Agar kompyuteringiz yoki noutbukingizning USB ulagichi siz urganingizdan, uni suv bilan to'ldirganingizdan yoki tushirganingizdan so'ng ishlashni to'xtatgan bo'lsa, ehtimol u jismoniy darajada shikastlangan va uni uyda ta'mirlash qiyin. Ulagichning o'zini yoki uning simini almashtirish kerak bo'lishi mumkin.
USB nosozliklarini tashxislashda avval uni vizual tekshirishni unutmang. USB ichidagi singan kirish shunday ko'rinadi, unda kontakt oyoqlarini qisqartirish mumkin.
Chapda buzilgan USB, o'ngda ishlaydi
Bunday holda, barcha USB va hatto . Bu erda faqat ulagichni almashtirish yordam beradi yoki agar bu ish stoli kompyuterning oldingi USB korpuslari bo'lsa, ular mumkin.
Bundan tashqari, qisqartirilgan oyoqlarni to'g'rilashga harakat qilishingiz mumkin.
Agar ulagichlarning tashqi holati shubhali bo'lmasa, BIOS sozlamalarini tekshirishingiz kerak. Ehtimol, USB o'chirilgan.
Endi ishlamaydigan usb 3.0 ulagichi bilan vaziyatni tahlil qilaylik.
USB 3.0 oddiy USB ulagichidan qanday farq qiladi?
Birinchidan, rangda. USB 3.0 ko'k yoki ba'zan to'q sariq rangda, oddiy USB-lar esa qora yoki oq.

USB 2.0 va USB 3.0 o'rtasidagi vizual farq
Agar faqat USB 3.0 portlari ishlamasa, muammo drayverlarda, aniqrog'i ularning yo'qligida katta ehtimollik bilan. Ushbu parametrni tekshirish uchun faqat qurilma menejeriga o'ting.
Buning uchun "" belgisini o'ng tugmasini bosing va "Kompyuter boshqaruvi" ni tanlang.

Kompyuter boshqaruvi
Ochilgan oynada, yuqori chap burchakda, "Qurilma menejeri" ni bosing.

qurilmalar dispetcheri
Kompyuterning (noutbuk) barcha qurilmalari ro'yxati ochiladi, ular orasida undov belgisi bo'lmasligi kerak.

USB drayveri etishmayapti

Bunday bo'lishi kerak
Qurilma menejerida USB qurilmalarida undov belgilari mavjud bo'lsa, drayverni o'rnatishingiz kerak. Buning uchun yoki agar u kompyuter bo'lsa, drayverni ishlab chiqaruvchining rasmiy veb-saytidan yuklab olamiz.
Bu holat ko'pincha Windows-ni qayta o'rnatgandan so'ng paydo bo'ladi.
Maqolani ijtimoiy tarmoqlarda baham ko'ring! Saytimizga yordam bering!
VK-da bizga qo'shiling!
USB texnologiyasi kompyuter dunyosiga katta ta'sir ko'rsatgan ko'plab texnologiyalarning eng muhimlaridan biridir. USB (Universal seriyali avtobus- "universal seriyali avtobus") - past tezlikda va o'rta tezlikda kompyuterning periferik qurilmalari uchun ketma-ket ma'lumotlarni uzatish interfeysi
Ushbu texnologiya printerlar, skanerlar va tashqi xotira qurilmalari (tashqi qattiq disklar, USB flesh-disklar) bilan ishlashni chindan ham oson va qulay qildi. USB qurilmalarini o'rnatish bilan bog'liq barcha harakatlar oddiy printsipga qisqartirildi " Plug and Play". Haqiqatan ham mobil qurilmalar USB texnologiyasi tufayli paydo bo'ldi. Bugungi kunda USB portlar nafaqat ish stoli kompyuterlari va noutbuklar, balki o'yin qurilmalari, smartfonlar, kameralar, navigatorlar va boshqa ko'plab qurilmalar bilan jihozlangan.
Portlar USB versiyasi 2.0 480 Mbit / s gacha tezlikda ma'lumotlarni uzatishni ta'minlaydi va versiya USB 3.0 maksimal uzatish tezligini 5,0 Gbps ga oshiradi. USB belgisi ham USB qurilmalarida, ham kompyuter ulagichlarida chizilgan tridentning bir turi.
USB texnologiyasi juda ko'p o'rganildi va takomillashtirildi, shuning uchun USB portlari to'g'ri ishlatilganda kamdan-kam hollarda muammolarga olib keladi va ularni bartaraf etish juda qiyin emas. Ushbu maqolada USB portlari bilan bog'liq muammolarni bartaraf etishning asosiy tamoyillari keltirilgan.
Ammo boshlashdan oldin, buni tavsiflashga arziydi USB portlari va qurilmalari bilan ishlashda asosiy tavsiyalar ular bilan bog'langan:
- USB ulagichlariga ko'rinadigan mexanik shikastlangan qurilmalarni, shuningdek korpusi tashqi shikastlangan yoki aniq kuyish hidi bor qurilmalarni hech qachon ulamang.
Agar anakartdagi USB portlari mexanik shikastlangan bo'lsa, ulardan foydalanishga yo'l qo'ymaslik uchun ularni anakartdan (korpusning old qismidagi ulagichlar) ajratib qo'yish yoki rangli lenta bilan yopishtirish yaxshiroqdir. Iloji bo'lsa, ustaxonadagi bunday portlarni yangilari bilan almashtirish yaxshiroqdir.
USB portlarini ortiqcha yuklamaslikka harakat qiling. Ularning joriy quvvati qat'iy cheklangan: USB 2.0 uchun 500 mA va 3.0 versiyasi uchun 900 mA. Turli xil USB multiplikatorlari bilan USB portlar sonini ko'paytirishga urinmang. Zamonaviy anakartlarda allaqachon 10 tagacha port mavjud, bu uyda foydalanish uchun etarli. USB tee orqali ishlashdan ko'ra, qo'shimcha PCI yoki PCIe USB kontroller sotib olish har doim xavfsizroqdir.
Agar USB portlari noutbukda ishlashni to'xtatsa, u holda ishlash juda qiyin bo'ladi - siz printer, skaner yoki USB flesh-diskini ulay olmaysiz. Va ish stoli kompyuteridan farqli o'laroq, qo'shimcha USB kontrollerni o'rnatish juda qimmat.
Ko'p hollarda siz xato xabarini olganingizda " USB qurilmasi tan olinmadi » Muammo USB portida bo'lishi mumkin. Bu muammo odatda juda oson hal qilinadi, chunki u asosan dastur darajasida yuzaga keladi.
USB portlari ishlamasa nima qilish kerak?
Har qanday apparat qurilmasi o'rnatilgan operatsion tizim bilan maxsus dastur orqali o'zaro ta'sir qiladi - haydovchi. Qurilmalar bilan bog'liq ko'plab muammolar haydovchilar yordamida hal qilinadi. Xuddi shu narsa ishlamaydigan USB portlari uchun ham amal qiladi. Quyida dasturiy ta'minot darajasida USB portlari bilan bog'liq muammolarni bartaraf etishga yordam beradigan bir necha usullar mavjud.
Agar USB portlari to'satdan ishlamay qolsa va USB qurilmalari aniqlanmasa, bu to'satdan muammoni hal qilishning eng oson yo'li kompyuterni qayta ishga tushirishdir. Faqat kompyuteringizni qayta ishga tushiring. Agar drayverlarni yuklashda muammolar bo'lmasa, bu muammo qayta ishga tushirilgandan so'ng tuzatiladi.
Qurilma menejerida apparat konfiguratsiyasini yangilang
Agar hozirda kompyuterni qayta ishga tushirish istalmagan bo'lsa (masalan, ba'zi muhim operatsiyalar tufayli), siz butun kompyuterni qayta ishga tushirmasdan drayverlarni "qayta yuklashingiz" mumkin. qurilmalar dispetcheri. Uni yorliqda ishga tushirish uchun " Mening kompyuterim» sichqonchaning o'ng tugmachasini bosing va menyu bandini tanlang « boshqaruv e". Yoki menyuda Boshlash"dasturni toping" Yugurish” va uni ishga tushirgandan so'ng buyruqni kiriting devmgmt.msc.
Ochilgan oynada qurilmalar ro'yxatida sichqonchaning chap tugmasi bilan bir marta bosing va keyin yorliqni bosing " Harakat", keyin " ga ishora qiling Uskuna konfiguratsiyasini yangilang". Bo'limga qarang " USB kontrollerlari". Ha bo'lsa, muammoingiz hal qilindi, USB portlari ishlashi kerak.
USB portlarini ishga tushirishning yana bir usuli - USB kontrollerni o'chirib, keyin qayta o'rnatish. Buning uchun siz yana yugurishingiz kerak qurilmalar dispetcheri. Ochilgan oynada ko'radigan uskunalar ro'yxatida USB kontrollerlari bo'limini toping. Ushbu bo'limdagi qurilmalarning har birida sichqonchaning o'ng tugmachasini bosing va barchasini o'chirib tashlang. Barcha kontrollerlarni olib tashlaganingizdan so'ng, kompyuteringizni qayta yoqing. Kontrollerlar qayta o'rnatiladi va USB portlari yana mavjud bo'ladi. Bu sizning muammoingizni hal qilishi mumkin.
USB Controller drayverlarini yangilang
USB portlarining ishlamayotganligining yana bir sababi - USB tekshiruvi drayverlari buzilgan. Yagona yo'l - to'g'ri drayverlarni topish va ularni qayta o'rnatish. Tegishli drayverni yuklab olish uchun siz USB qurilma portining ishlab chiqaruvchisini topishingiz kerak (u orqali). To'g'ri drayverni o'rnatish bu muammoni bir zumda hal qilishi kerak.
Boshqa USB qurilmalarini uzish
Ba'zida USB portlari ishlamaydi, chunki ular juda ko'p USB qurilmalari ulanganda haddan tashqari yuklanadi. USB hublari ba'zan unga ulangan qurilmalar uchun etarli quvvatni ta'minlamaydi. Ulangan qurilma kompyuterning USB kontrollerlarining barcha ruxsat etilgan quvvatini iste'mol qilishi mumkin. Agar uskuna USB hubga ulangan bo'lsa, qurilmani to'g'ridan-to'g'ri kompyuteringizdagi USB portiga ulang.
Shuningdek, siz qurilmani USB hubga ulangan holda qoldirishingiz mumkin, lekin avval markazdagi boshqa qurilmalarni uzib qo'ying. Kelajakda unga ulangan barcha qurilmalarni etarli quvvat bilan ta'minlaydigan o'z quvvat manbai bilan USB hub sotib oling.
Agar yuqoridagi usullarning hech biri ishlamagan bo'lsa, unda USB portlari jismoniy shikastlangan bo'lishi mumkin. Yoki USB kontroller, xususan, anakartning janubiy ko'prigi shikastlangan. Bunday holda, siz qila oladigan eng yaxshi narsa, USB port boshqaruvchisini xizmat ko'rsatish markazida almashtirish yoki ta'mirlashdir.
Salom aziz o'quvchilar! Har safar kompyuterni ishga tushirganingizda, kompyuterda o'rnatilgan barcha qurilmalar ishga tushiriladi, drayverlar va turli yordamchi dasturlar haqidagi ma'lumotlar o'qiladi. Ammo, ba'zida shaxsiy kompyuterga ulangan qurilma operatsion tizim tomonidan aniqlanmagan vaqt keladi.
Aynan shu daqiqada bizda tashvishli daqiqa bor va biz o'zimizga savol beramiz: nega? ishlamayaptiUSBport? Gap nimada va port ishlashi uchun nima qilish kerak? Oxir-oqibat, ular aytganidek, chiqish yo'li bor. Lekin birinchi navbatda, hamma narsa qanday ishlashini va bu materialning mohiyati nima ekanligini aniqlaylik.
Shunday qilib, ko'pchiligimiz kompyuterda ishlayotganda, har doim USB portidan foydalanamiz, go'yo usiz buni amalga oshirishning iloji yo'q, garchi aslida shunday bo'lsa ham. Ma'lumki, kompyuterlarda USB portlari nafaqat old panelda, balki ularni tizim bloki korpusining old panelida, masalan, kartani o'quvchida ham ko'rish mumkin.
Shunday qilib, endi USB port tizimning yuragi, ta'bir joiz bo'lsa, o'sha paytda mavjud bo'lgan shaxsiy kompyuter tizimiga istalgan vaqtda uzatilishi mumkin bo'lgan ma'lumotlar almashinuvi. Portlar yordamida kompyuterga (sichqoncha, klaviatura) ma'lumotlarni kiritish mumkinligi haqida men allaqachon jimman. Shaxsiy kompyuterdagi portlarning joylashuvi har doim boshqacha bo'lib, ilg'or tizimlarda, o'yin platformalarida qo'shimcha USB portlari o'rnatilganligini qo'shimcha qilish kerak.
Har doimgidek, odatdagidek, bir kun kelib, USB port ishlamay qoladi, ya'ni USB porti shunchaki osilib qoladi, xato qiladi, tizim tomonidan aniqlanmaydi, aniqrog'i, u to'g'ri ishlamaydi. Men bugungi maqolada sabablarni, shuningdek, ishlamaydigan USB portini tuzatish usullarini ko'rib chiqishni taklif qilaman.
Qiziq, nega USB port ishlamayapti?
Birinchidan, agar siz flesh-diskni kompyuterga yoki boshqa biron bir uskunaga ulaganingizda, port unchalik to'g'ri ishlamasa yoki kompyuterga ulangan qurilma tizim tomonidan umuman aniqlanmasa, bu holda siz kontrollerning ishlashiga ishonch hosil qilishingiz kerak. anakartda kompyuter yoqilgan.
Ko'pincha foydalanuvchilar USB kontrollerni yoqishni unutishadi. Foydalanuvchi shaxsiy kompyuterni ishga tushirganda, bu oddiy, ammo hali ham keng tarqalgan muammo bo'lib tuyuladi, lekin qurilma aniqlanmadi. Bu erda hamma narsani tuzatish mumkin, buning uchun siz BIOS-ga kirishingiz va tegishli parametrni yoqishingiz kerak. Aytgancha, agar siz BIOS nima ekanligini bilmasangiz, maqolani albatta o'qib chiqishingizni maslahat beraman
Shunday qilib, BIOS-ga o'ting, "Integratsiyalashgan periferik qurilmalar - bu mukofot BIOS-ga tegishli" yoki Ami BIOS-da - Advanced" bandini toping.

Keyin, "Enter" tugmasini bosing va "Onboard Devices Configuration" ga o'ting va "USB Function" va "USB 2.0 Controller" elementlari "Enabled" holatida ekanligiga ishonch hosil qiling. Agar shunday bo'lsa, unda hamma narsa kiritilgan. Aks holda, parametr o'chirilishi mumkin (OFF), "O'chirilgan" pozitsiyasi. Agar parametr o'chirilgan bo'lsa, uni yoqing. Keyin o'zgarishlarni saqlang, so'ngra kompyuter tizimini qayta ishga tushiring va USB port ishlayotganligini tekshiring. Tizim blokining old panelidagi USB portlari blok deb ataladigan tizim yordamida anakartning o'ziga ulanganligini tekshirib ko'ring.

Agar port hali ham ishlamasa, davom eting.
Ikkinchidan, yoki ehtimol bu portning ishlamasligi va USB uzatma kabelida butunlay yashiringanmi? Masalan, kompyuter tashqi qurilmani (printerni) tanimaydigan holatlar mavjud, chunki USB kabelining o'zi oddiygina shikastlangan. Kabelning shikastlanishining sababi juda xilma-xil bo'lishi mumkin, masalan, siz tasodifan stulni kabelga yoki biron bir og'ir narsaga qo'yib, uni shunchaki chimchilab qo'ydingiz. Shuning uchun, kabelning o'zini tekshirish uchun juda dangasa bo'lmang.
Uchinchidan, USB port etarli quvvatga ega bo'lmaganda bunday muammoga duch kelish juda kam uchraydi. Men sizga aniq bir misol keltiraman. Tasavvur qiling-a, siz USB flesh-disk va printerni USB ulagichidagi tizim blokining korpusining old qismiga ulagansiz. Natijada, operatsion tizim ma'lumotlarni chop etish uchun jo'natganda, hujjatni chop etib bo'lmagani haqida xabar beradi. Umuman olganda, sizning kompyuteringiz printerni ko'rmaydi. Va agar siz kompyuteringizni qayta ishga tushirsangiz, printer tizim tomonidan aniqlanadi va siz hujjatni osongina chop etishingiz mumkin. Biroq, bir muncha vaqt o'tgach, kompyuter yana printerga ulanishini yo'qotadi va printer chop etmaydi. Nega bilasizmi?
Bir qarashda oddiy ko'rinadigan bunday muammo USB porti uchun quvvat etishmasligi bilan bog'liq. Natijada, USB porti to'g'ri ishlashni rad etadi. Asosan, quvvat etishmasligi bilan bog'liq bunday hodisa USB portlarining old paneliga bir nechta qurilmalarni ulashda sodir bo'ladi.
Albatta, har doim emas, lekin bunday holatlar sodir bo'ladi. Ushbu USB portlari anakartga kabel orqali ulangan. Ushbu kabel, ma'lumotlarni uzatishdan tashqari, USB hublarini ham quvvat bilan ta'minlaydi. Ehtimol, bir vaqtning o'zida USB hubga ulangan ikkita qurilmaga quvvat yetarli bo'lmasligi mumkin. Bunday holda, men printerni kompyuterning anakartida joylashgan o'rnatilgan USB portiga ulashni tavsiya qilaman.
Bundan tashqari, platadagi CMOS batareyasini o'zgartirishingiz mumkin. Anakartdagi batareyani almashtirgandan so'ng muammo butunlay yo'qoladi. Bu batareya nima va u qaerda, siz ushbu maqolada bilib olishingiz mumkin:
Umuman olganda, agar siz ishlamayaptiUSB port, tizim bloki korpusining old panelida joylashgan bo'lsa, USB hubning o'zini almashtirishga harakat qiling. Kim biladi, balki o'zi aybdordir.

Shuningdek, siz simni anakartdagi boshqa USB portiga ulab ko'rishingiz mumkin.
To'rtinchidan, agar qurilmaning o'zini aniqlash va ishga tushirish uchun mas'ul bo'lgan USB port tekshiruvi hali ham muvaffaqiyatsiz bo'lsa, unda narsalar, albatta, yomon. Albatta, kontrollerni anakartda olish va lehimlash imkoniyati mavjud, ammo bu vaqt talab etadi, sizda kontrollerning o'zi va, albatta, lehim stantsiyasining o'zi bo'lishi kerak. Vaqt xarajatlari nuqtai nazaridan, bu juda o'rinli emas. Yana bir variant - bu mutaxassislarga ishonib topshirish, garchi bu erda ham ba'zi kamchiliklar mavjud, narx, ish sifati, shuningdek, ushbu muammo bilan shug'ullanadigan mutaxassisning malakasi.
Beshinchisi, drayverlar va maxsus dasturiy ta'minot yo'qligi sababli tashqi qurilmalar va mobil qurilmalar kompyuteringizda tan olinmasligi mumkin. Shuni istisno qilib bo'lmaydiki, agar siz operatsion tizimingizdan ancha vaqtdan beri foydalanayotgan bo'lsangiz va tizim umuman yangilanmagan bo'lsa va haqiqatan ham Windows tuzilmasi asl versiyasi bo'lmasa, bu holda shunday bo'ladi. drayverlar allaqachon eskirgan deb hisoblanadi va shuning uchun tizimning muzlashi doimo sodir bo'ladi.
Ba'zan Windows quvvatni tejash uchun USB hubni butunlay o'chirib qo'yadi. USB qurilmasi uzilib qolishiga yo'l qo'ymaslik uchun quyidagilarni bajarishingiz kerak.
"Kompyuter" belgisini o'ng tugmasini bosib, "Xususiyatlar" ni tanlab, "Qurilma menejeri" ni oching.

Device Manager oynasi ochilgandan so'ng, "USB Controllers" da sichqonchaning chap tugmachasini ikki marta bosing, filialni kengaytiring.

Endi siz faqat ildiz USB uyasiga o'tishingiz va quyidagi rasmda ko'rsatilganidek, "Quvvatni boshqarish" bo'limidagi katakchani olib tashlashingiz kerak.

Oltinchida, ba'zida operatsion tizimni qayta o'rnatish qachon muammoni hal qilishga yordam beradi ishlamayaptiUSBport. Garchi, albatta, avval tizimni oldingi holatga qaytarishga harakat qiling. Buni qanday qilishni sizga ko'rsatadigan maqola:
Ettinchi, ehtimol sizning tizimingizda USB portining normal ishlashiga to'siq bo'lib xizmat qiladigan qandaydir nosoz uskunalar mavjud.
Bu muammo bizning davrimizda juda dolzarb. Axir, ko'pincha foydalanuvchilar bunga to'g'ridan-to'g'ri duch kelishadi. Demak, yechim bor. USB portlari kompyuterda osilib qolishi, kontaktlar yopilishi va kompyuterda ishlashda yana ko'plab qo'shimcha muammolar paydo bo'lishi mumkin.
Biz vaziyatdan chiqish yo'lini topamiz, ulanish va uzilish uchun barcha qurilmalarni tekshiring. Siz barcha qurilmalarni uzib, birma-bir ulashingiz kerak bo'ladi, masalan, avval klaviaturani ulang va ishlayotganligini tekshiring, keyin keyingi qurilmani ulang, sichqoncha bo'lsin va hokazo. Qo'shimcha USB qurilmalarini ulang, agar ular ishlamasa, muammo hal qilingan yoki siz periferik qurilmalarga qarashingiz kerak, ehtimol u erda biror narsa qisqaradi, lekin siz hech qachon bilmaysiz.
Sakkizinchi, odatda qurilma menejerida ketma-ket avtobus boshqaruvchisini yoqishni unutgan. Shunday paytlar bo‘ladiki, USB qurilmalari ishiga e’tibor bermay, kompyuterni yoqmay, musiqa yuklab olib, yangi san’at asarlarini tinglab, zavqlanasiz. To'g'ri, hamma narsa kutilmaganda paydo bo'ladi, to'satdan USB qurilmasi kerak bo'ldi, keyin jim, u ishlamaydi. Shu zahoti fikr xayolimga keladi, balki boshqaruvchi yoqilmagandir, olib tekshirib ko‘raylik, shunday.
Har bir kompyuterda qaysi qurilmalar ulanganligini, barcha drayverlar o'rnatilganligini va yangilanishlar amalga oshirilganligini ko'rsatadigan qurilma menejeri mavjud.

Umuman olganda, siz biron bir drayver yo'qligida tizim avtomatik ravishda sariq undov belgisi bilan belgilanishini allaqachon bilasiz deb o'ylayman, bu nosozlikni anglatadi, natijada sichqonchani ikki marta bosish bilan qo'shimcha oyna ochiladi, bu haqda ma'lumot kod bu erda nosozliklar va uni qayta tiklash imkoniyati ko'rsatiladi.

To'qqizinchi Agar yuqoridagi usullarning barchasi ijobiy natija bermagan bo'lsa, men sizga anakartga USB kompyuter boshqaruvchisini o'rnatishingizni maslahat beraman.

Agar sizning kompyuteringizda kam quvvatli quvvat manbai bo'lsa, masalan, 300 Vt bo'lsa, unda barcha muammolarning sababi yashiringan bo'lishi mumkin, kuchliroq quvvat manbai o'rnating, aytaylik 500 Vt va USB portlari mavjudligini tekshiring. ishlamoqda.
Bugungi maqolani yakunlab, shuni aytmoqchimanki, barcha muammolarning aybdorini osongina topish har doim ham mumkin emas, ba'zida aslida nima bo'lganini bilish uchun Windows-ni qayta o'rnatish etarli emas.
Agar ketma-ket avtobus kontrollerlari uchun drayverlar bo'lmasa va kontrollerlarning o'zlari undov belgisi bilan belgilangan bo'lsa, u holda siz boshqaruvchi uchun drayverlarni o'rnatishingiz kerak yoki barcha kontrollerlarni olib tashlashingiz va kompyuterni qayta ishga tushirishingiz mumkin. Kompyuterni ishga tushirgandan so'ng, tizim ularni qayta o'rnatishga harakat qiladi va barcha USB portlari yana to'g'ri ishlashi mumkin.
Shunday qilib, bugungi maqolani xulosa qilib, shuni ta'kidlashimiz mumkinki, agar kompyuterdagi USB port ishlamasa, barcha muammolarning sababi ham apparat, ham dasturiy ta'minotni to'ldirishda bo'lishi mumkin. Umuman olganda, men bugun sizga aytmoqchi bo'lgan hamma narsani aytdim.
Bugungi maqola sizga qanday yoqdi va yuqoridagilarning barchasiga nima qo'shishingiz mumkin? Keyingi sonda siz => bilib olasiz