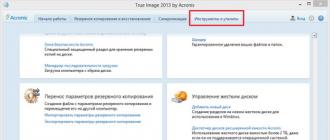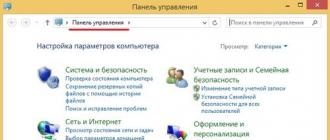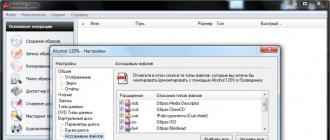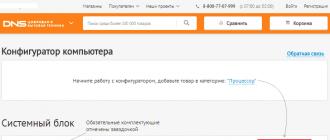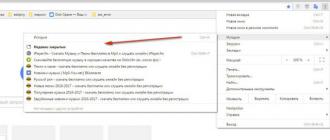Diskdan nusxa olish uchun tasvirni faylga yozing. U disk tuzilishini to'liq saqlaydi va to'liq ma'lumotni o'z ichiga oladi. Rasmni saqlashning eng mashhur formati *.iso. Ushbu fayl formatini ko'pincha Internetda topish mumkin. Keyin tasvir diskga yozilishi va keyin diskning CD yoki DVD nusxasi sifatida ishlatilishi mumkin. Ammo agar haydovchi kompyuterda o'rnatilmagan bo'lsa, u holda kompyuterda qadoqlangan iso faylini qanday ishlatish kerakligi haqida savol tug'iladi.
Spirtli ichimliklar dasturi
Spirtli ichimliklar har qanday tasvirni ishga tushiradigan eng mashhur dasturlardan biridir. Bunday dastur turli vaziyatlarda foydali bo'lishi mumkin. Bu o'yinlar, filmlar va musiqa albomlarining nusxalarini uzatishning keng tarqalgan usuli.
O'rnatish boshlangandan so'ng, Alcohol sizdan kompyuteringizni qayta ishga tushirishingizni so'raydi. Biz taklifga rozimiz. Qayta ishga tushirilgandan so'ng, o'rnatish davom etadi. Tavsiya etilganlar ro'yxatidan tilni tanlang. Keling, dasturni ishga tushirishga harakat qilaylik. Virtual drayvlar ishga tushirilayotgani, virtual drayvlar o'rnatilayotgani haqida xabar paydo bo'ladi va keyin asosiy oyna ochiladi. Chap tomonda asosiy operatsiyalar uchun menyu mavjud. Quyida jismoniy va virtual o'rnatilgan barcha drayverlarning ro'yxati keltirilgan.
Ilovani sozlash
Keyin dasturni sozlashga o'tamiz. Asosiy panelda biz "Xizmat" menyusini topamiz. U erdan biz "Sozlamalar" ga o'tamiz. Keyin sozlamalar bilan yangi oyna ochiladi. Chapda biz "Virtual disk" bo'limini topamiz, bu erda biz kerakli miqdorni o'rnatamiz.
Virtual disk qaysidir ma'noda oddiy CD-ROM diskiga o'xshaydi. Haqiqiy disk qurilmasida biz diskni yuklash uchun laganda ochamiz, uni yopamiz va undan keyin u ma'lumotni o'qiy boshlaydi. Biz virtual haydovchi bilan ham xuddi shunday qilamiz, biz faqat disk tasviri qaerda joylashganligini ko'rsatamiz, u undan ma'lumotni o'qiy boshlaydi.
Keyinchalik "Virtual disk" bo'limida biz "Fayl assotsiatsiyasi" menyusini topamiz. Bu erda biz barcha katakchalarni belgilaymiz va shunchaki "Hammasini tanlash" tugmasini bosing. Sozlamalarni saqlash uchun "OK" tugmasini bosing. Shundan so'ng, har qanday iso fayl Alcohol bilan bog'lanadi va uning yordami bilan ochiladi.

Endi siz rasmni o'rnatishingiz mumkin. Birinchi usul to'g'ridan-to'g'ri dasturda. Asosiy panel orqali "Fayl" menyusiga o'ting. "Ochish" ni tanlang. Ochilgan oynada kompyuteringizda kerakli faylni qidiring. Endi u dasturga qo'shiladi, istalgan vaqtda unga kirishingiz mumkin. Sichqonchaning o'ng tugmachasini bosing va "Qurilmaga o'rnatish" -ni tanlang. Xuddi shu tarzda iso-ni demontaj qilishingiz mumkin.
Tasvirni to'g'ridan-to'g'ri Windows Explorer-dan ham o'rnatishingiz mumkin. Biz kompyuterda kerakli fayl saqlanadigan papkani topamiz, ustiga sichqonchaning o'ng tugmachasini bosing va "Rasmni o'rnatish" -ni tanlang. endi u ishga tushirilishi mumkin. Siz izoni xuddi shu tarzda o'tkazgichdan demontaj qilishingiz mumkin.
Iso tasvirni yaratish
Spirtli ichimliklar dasturi nafaqat iso-ni ishga tushirishi, balki uni yaratishi ham mumkin. Asl diskdan nusxa olishning iloji bo'lmasa, bu kerak bo'lishi mumkin. Yoki diskning nusxasini pochta orqali yuborishdan ko'ra Internet orqali iso tasvirni uzatish qulayroq bo'lsa.
Spirtli ichimliklarni ochish uchun. Asosiy panel orqali "Fayl" menyusini tanlang, "Rasm yaratish" ga o'ting. Yaratish oynasi ochiladi. Quyida mavjud drayvlar ro'yxati bilan oyna mavjud. Nusxa olish uchun diskni o'z ichiga olgan drayverni tanlang. Quyida tezlikni tanlash oynasi mavjud. Minimalni tanlash tavsiya etiladi. Bu ro'yxatga olish xatolarini yo'q qiladi. Pastki qismida "O'qish parametrlari" bo'limida faylni saqlamoqchi bo'lgan papkani tanlang, darhol kerakli formatni tanlang va "Ishga tushirish" tugmasini bosing. Biroz vaqt o'tgach, bizning iso tanlangan papkada paydo bo'ladi.
Ko'pgina hollarda, yangi foydalanuvchilar orasida ISO faylini qanday ochish haqida savol tug'iladi. Ushbu formatga birinchi marta duch kelganingizda, Windows har doim kontentni ochish yoki uni ishga tushirish uchun optimal yordamchi dasturni tanlay olmaydi. Ushbu siqish opsiyasi keng tarqalgan, shuning uchun siz disk tasvirini qanday ochishni bilishingiz kerak. Buning uchun bir nechta bepul yordam dasturlari mavjud.
ISO faylini qanday ochish kerak
Ushbu siqish formati odatda DVD yoki CD dan Internet yoki olinadigan media orqali ma'lumotlarni uzatish uchun ishlatiladi. Arxiv barcha ma'lumotlarni o'z ichiga oladi, keyin ularni boshqa kompyuterda ochish mumkin. Format tez-tez ishlatiladi, shuning uchun ISOni qaysi dasturni ochishni bilishingiz kerak. Sizning operatsion tizimingiz ushbu maqsadlar uchun mos dasturni darhol tanlamasligi mumkin; uni yuklab olishingiz kerak bo'lishi mumkin.
Ushbu format ko'pincha o'yinlar va operatsion tizimni arxivlash uchun ishlatiladi, shunda u kelajakda jismoniy disksiz virtual diskdan ishga tushirilishi mumkin. Bunday holda, siz arxivni ochishingiz shart emas, shunchaki uni ishga tushiring. Agar biz tarkibni ajratib olish va undan keyin foydalanish haqida gapiradigan bo'lsak, sizga maxsus dastur kerak bo'ladi. Yuqorida tavsiflangan barcha amallarni bajarishga yordam beradigan bir nechta taniqli, qulay va foydalanish mumkin bo'lgan yordamchi dasturlar mavjud. ISO - qanday ochish kerak:
- Spirtli ichimliklar;
- Deamon vositalari;
- Ultra ISO;
- Neron;
- 7-zip;
Windows 7 da ISO faylini qanday ochish mumkin
Windows-ning ushbu versiyasi eng keng tarqalgan va ommabop hisoblanadi, shuning uchun quyida Windows 7-da ISO-ni qanday ochish bo'yicha variantlar ro'yxati keltirilgan. Tizim ilovalarining standart to'plamida ushbu kengaytmani yozish yoki ochish uchun maxsus yordamchi dastur mavjud emas, shuning uchun siz uni internetdan yuklab olish kerak bo'ladi. Agar biz o'yin bilan arxiv haqida gapiradigan bo'lsak, unda siz Daemon Tools Lite-ni topishingiz kerak. Ushbu versiya bepul va kerakli funksiyalarga ega. Foydalanish usuli quyidagicha:
- Yordamchi dasturni o'rnating. Barcha ISO fayl belgilari o'zgaradi, lekin shunday bo'lishi kerak.
- O'rnatish vaqtida "Explorer" da boshqa bo'lim paydo bo'ladi, u virtual disk sifatida ishlaydi.
- Rasmga ikki marta bosing va u odatdagi disk kabi avtomatik ravishda ishga tushadi.
- Agar bu avtomatik ravishda sodir bo'lmasa, dasturga o'ting, drayverni o'ng tugmasini bosing va "Rasmni o'rnatish" -ni tanlang.
- Explorer paydo bo'ladi, u orqali siz faylning joylashishini ko'rsatishingiz kerak.
- Keyin, mening kompyuterim orqali virtual CD-romga o'ting va o'rnatuvchini ishga tushiring.
ISO tasvirida o'yin bo'lishi shart emas, bu chiqarib olinishi kerak bo'lgan operatsion tizim bo'lishi mumkin. Buning uchun Ultra ISO dasturi juda mos keladi. Bu ushbu kengaytma bilan ishlaydigan, ishga tushiradigan, ochadigan yoki boshqa ommaviy axborot vositalariga (flesh-disklar, disklar) yozadigan ko'p funktsiyali vositadir. Ushbu yordam dasturidan foydalanish bo'yicha ko'rsatmalar:
- O'rnatuvchini yuklab oling, o'rnating va ishga tushirgandan so'ng "Sinov muddati" ni tanlang. Funktsiyaga to'liq kirish mumkin bo'ladi.
- "Fayl" tugmasini bosing va "Ochish" ni tanlang. Explorer orqali disk tasviri bilan jildni toping va uni tanlang.
- Tarkib dastur oynasida paydo bo'ladi, uni siz Ultra ISO dan chiqarib olishingiz, mediaga yozishingiz yoki to'g'ridan-to'g'ri ishga tushirishingiz mumkin.
- Shuningdek, siz arxiv saqlanadigan joyni darhol topishingiz mumkin, ustiga sichqonchaning o'ng tugmachasini bosing va "Ochish ..." ni tanlang. Oynada Ultra ISO dasturini tanlang. Kelajakda barcha bunday fayllar ushbu ilova tomonidan ishga tushiriladi.

Disk tasvirini ochishning yana bir oddiy usuli - mashhur 7Zip arxivatoridan foydalanish. Ushbu yordamchi dastur ko'p sonli formatlar bilan ishlaydi. Shuningdek, u ISO hujjatini ishga tushirishga qodir; buning uchun siz quyidagilarni bajarishingiz kerak:
- Ilovani yuklab oling va o'rnating. O'rnatish vaqtida barcha turdagi kengaytmalarni tanlang.
- ISO bilan jildni toping, ustiga sichqonchaning o'ng tugmachasini bosing va "Ochish" -ni tanlang.
- Ro'yxatdagi arxivatorni bosing va u orqali ISO ishga tushadi.
- Keyinchalik, to'g'ridan-to'g'ri 7zip'dan o'qish uchun ochiladigan yoki ko'rsatilishi mumkin bo'lgan fayllar ro'yxatini ko'rasiz.
ISO tasvirini ochishning yana bir varianti bor - Nero dasturi. Ilgari, bu CD va DVD disklarini yozish uchun juda mashhur dastur edi, ammo flesh-disklar paydo bo'lishi bilan u kamroq mashhur bo'ldi. Biroq, u ISO bilan ishlash, disk muhitini ochish yoki yozish imkoniyatiga ega. Sizga barcha qo'shimchalar bilan yordam dasturining so'nggi versiyasi kerak bo'ladi. Keyin ishga tushirish quyidagicha davom etadi:
- Ilovani o'rnating va ishga tushiring.
- Yuqori menyudagi "ImageDrive" elementini bosing. Virtual diskni yaratish uchun amalni tasdiqlang.
- "Birinchi disk" bandini bosing va ko'rib chiqish tugmasi yordamida disk tasvir faylini tanlang.
- Disk o'rnatiladi va siz bajariladigan faylni ishga tushirishingiz yoki tarkibini CDga yozishingiz mumkin.

Windows 10 da ISO faylini qanday ochish mumkin
Bu oldingi operatsion tizimlarning eng yaxshi ishlanmalarini o'zlashtirgan Windowsning eng so'nggi va eng yangi versiyasi. U Windows 8 kabi qiziqarli dizaynga va 7 dagi kabi qulay funksionallikka ega. Tizimda tizimdagi kerakli harakatlarning aksariyatini bajarishga yordam beradigan ko'plab o'rnatilgan dasturlar mavjud. Biroq, ishlab chiquvchilar Windows 10 da ISOni qanday ochish bo'yicha variantni o'z ichiga olmagan, shuning uchun siz qo'shimcha dasturiy ta'minotni yuklab olishingiz kerak bo'ladi. Windowsning 7-versiyasi bilan bir xil ro'yxatdan tanlashingiz kerak. Foydalanish qulayligi bo'yicha optimal dasturlar:
- 7Zip - bu rasmni ishga tushirish va undan barcha fayllarni chiqarishga yordam beradigan arxivator.
- UltraIso - yordamchi dastur nafaqat ISO-ni ishga tushirishi, balki uni istalgan ommaviy axborot vositalariga yozishi mumkin.
- Deamon Tools - bu ISO-larni o'rnatish uchun mashhur haydovchi emulyatoridir.
- Spirtli ichimliklar kamroq mashhur yordamchi vositadir, lekin ayni paytda mos keladi.
Windows 8 da ISO faylini qanday ochish mumkin
Ushbu operatsion tizim ko'pincha ko'plab zamonaviy noutbuklarda oldindan o'rnatilgan ish stoli qobig'i sifatida ishlatiladi. Yaqinda shaxsiy kompyuter sotib olgan foydalanuvchilar ISO faylini ochish uchun qaysi dasturdan foydalanishni bilishlari kerak. Windowsning boshqa versiyalaridan farqli o'laroq, bu o'rnatilgan vositaga ega, shuning uchun siz qo'shimcha hech narsa o'rnatishingiz shart emas. ISO ni quyidagicha o'qishingiz mumkin:
- Fayl bilan jildni toping.
- Unga o'ng tugmasini bosing.
- Kontekst menyusida "Ulanish" tugmasini bosing.
- Hujjat o'rnatiladigan yangi virtual diskka ega bo'lasiz.
- Shundan so'ng siz tarkib bilan ishlashingiz mumkin.
8-versiya egalari, agar tasvir NTFS formatidan boshqa formatga ega bo'lgan ommaviy axborot vositalarida yoki tarmoq drayverlarida joylashgan bo'lsa, muammolar bo'lishi mumkin. Bunday holda siz yuqorida tavsiflangan dasturlardan foydalanishingiz kerak:
- WinRar/7zip;
- Spirtli ichimliklar;
- Deamon vositalari;
- UltraISO;
- Neron.
Video: ISO faylini ochish uchun qaysi dastur
.iso kengaytmali fayllar kino, musiqa albomi, kompyuter o'yinlari va boshqalarni o'z ichiga olgan asl optik media nusxasini o'z ichiga oladi. Ular diskdagi "tasvirlar" deb ataladi va ular CD yoki DVD ning to'liq yoki virtual nusxasini yaratish uchun ishlatilishi mumkin. Buning uchun kompyuteringizda ushbu formatdagi fayllar bilan ishlashga mo'ljallangan maxsus dastur bo'lishi kerak.
Ko'rsatmalar
Bugungi kunda bunday dasturlar juda ko'p - masalan, siz Alcohol 120%, Daemon Tools, UltraISO va boshqalardan foydalanishingiz mumkin. Siz ularni kompyuter do'konlarida disklarda topishingiz yoki Internet orqali ishlab chiqaruvchi kompaniyalarning veb-saytlaridan yuklab olishingiz mumkin, ularning aksariyati ushbu dasturlarning soddalashtirilgan bepul versiyalarini yoki ikki haftadan bir oygacha davom etadigan sinov muddatini taklif qiladi.
Internetdan yuklab olingan deyarli barcha o'yinlar va katta dasturlar ISO formatida tarqatiladi. Ushbu kengaytma faylning disk tasviri ekanligini ko'rsatadi. Windows XP va Windows 7-da bunday fayllarni kompyuterda ochish uchun o'rnatilgan qobiliyat yo'q, shuning uchun foydalanuvchilar ko'pincha kompyuterda disk tasvirini qanday ochishni qiziqtiradilar?
Ushbu muammoni hal qilishning ikki yo'li mavjud:
- Tasvir mazmunini arxiv sifatida ochish imkonini beruvchi dasturni yuklab oling
- Kompyuteringizda virtual disk yaratadigan dasturni yuklab oling
Agar siz birinchi usuldan foydalansangiz, har bir yuklab olingan rasm uchun siz qattiq diskda tasvirning o'zi egallaganidan ikki baravar ko'p joy zaxiralashingiz kerak bo'ladi va agar siz bunga qo'shsangiz, ochish vaqti har bir fayl uchun 20 dan 30 minutgacha davom etadi. , bu disk tasvirini ochishning eng yaxshi usuli emasligi aniq bo'ladi.
ISO fayllarini ochishning osonroq va ommabop usuli virtual diskni yaratishdir. Uni yaratish uchun siz ko'p kuch sarflashingiz shart emas, quyida keltirilgan dasturlardan birini yuklab oling va uni o'rnating. Ishga tushgandan so'ng, u avtomatik ravishda bir yoki bir nechta virtual drayverlarni yaratadi va qolgan narsa bu dastur orqali disk tasvir faylini ochish va uni o'rnatishdir. Virtual drayverlarni yaratish uchun eng mashhur va oddiy dasturlar:
- Daemon vositalari
- Virtual CD
- Virtual Drive Pro
- ImDisk Virtual Disk Driver va boshqalar
Yuqoridagi barcha dasturlardan eng ommabop, ishonchli va keng tarqalgani DaemonTools hisoblanadi. Uni ishlatishni boshlash uchun avval uni yuklab olishingiz va o'rnatishingiz kerak.
Maslahat
Internetdan dasturlarni yuklab olishda, shu jumladanDaemonTools, dastur nomiga "jim o'rnatish" iborasini qo'shing. Bu o'rnatish fayllarining maxsus turi bo'lib, unda barcha kerakli katakchalar oldindan tekshiriladi, dasturni ro'yxatdan o'tkazish va faollashtirish bo'yicha barcha protseduralar bajariladi va o'rnatish joyi ko'rsatiladi. Shunday qilib, bitta faylni ishga tushirish kifoya qiladi va dastur sizdan hech qanday harakat talab qilmasdan to'liq avtomatik ravishda kompyuteringizga o'rnatiladi.
Dasturni o'rnatgandan so'ng, biz uni ochishimiz va "Rasm qo'shish" ni tanlashimiz kerak.
Tadqiqotchi ochiladi, unda siz yuklab olingan disk tasviriga yo'lni ko'rsatishingiz va "Ochish" tugmasini bosing.

Rasm endi dastur katalogiga qo'shildi. Bajarilishi kerak bo'lgan narsa - sichqonchaning o'ng tugmachasini bosish va "Mount" -ni tanlash.

Ilgari bo'sh disk ko'rsatilgan joyda, kerakli dastur yoki o'yinni ishga tushirishingiz va o'rnatishingiz mumkin bo'lgan disk tasviri paydo bo'ladi.

Eslatma
Ushbu dastur yordamida siz hech qachon faylni qanday ochish haqida savolga duch kelmaysiz.ISO. Ushbu dastur, masalan, boshqa diskdagi tasvir kengaytmalarini ochishga ham imkon beradiIMG,CUI yokiMDS/MDF
Windows 8 va Windows 10 da operatsion tizim allaqachon disk tasvirlarini ochish uchun o'rnatilgan dasturga ega. Disk tasvirini yuklab olib, uni ochsangiz, dastur avtomatik ravishda virtual drayverni yaratadi, shuning uchun uchinchi tomon dasturlarini yuklab olishning hojati yo'q.
Ertami-kechmi notanish fayl formatini qanday ochish haqida savollar deyarli har qanday kompyuter foydalanuvchisi uchun paydo bo'ladi, chunki Windows kutubxonasiga dastlab kiritilgan ilovalar ro'yxati ularning barchasiga mos kelmaydi. Dasturni yuklab olgandan so'ng, odam dastur bo'lgan .exe kengaytmali odatiy fayl o'rniga disk tasvirini oladi. Bunday holda, ISOni ochish uchun nimadan foydalanishingiz mumkinligini va uni qanday ishlatishni bilish muhimdir.
ISO fayli nima
ISO fayli (ISO, kamroq tarqalgan ISO) jismoniy vositaning virtual tasviri - optik disk, odatda CD yoki DVD formatida bo'lib, uning barcha ma'lumotlarining nusxasini o'z ichiga oladi. Bu ma'lumotlar har qanday bo'lishi mumkin: musiqa, videolar, filmlar, ilovalarni qulay o'rnatish uchun ishlatiladigan haqiqiy disklarning nusxalari va boshqalar. Ushbu turdagi fayllar juda uzoq vaqt oldin tarqala boshlagan, tez Internet deyarli yo'q edi va kerakli ilovalarni qidirish asosan disk almashinuvi orqali amalga oshirildi, keyin ISO fayllari ko'plab dasturlarning himoyasini chetlab o'tishga yordam berdi. ular bilan ishlashga ruxsat berish uchun haydovchida jismoniy ommaviy axborot vositalarining mavjudligi.
Endi virtual disk tasvirlari katta dasturlarni (asosan video o'yinlar) yoki ularning paketlarini tarqatish uchun ishlatiladi. ISO tasviri ma'lumotlarni saqlash uchun ishlatilishiga qo'shimcha ravishda asl jismoniy diskni aniq takrorlash imkonini beradi. Buni amalga oshirish uchun undagi ma'lumotlarni bo'sh "bo'sh" ga yozishingiz kerak.
ISO kengaytmasini ochadigan dasturlar ikki turga bo'linadi: virtual disk tarkibini o'qiy oladigan arxivatorlar va disk drayveri mavjudligini taqlid qiluvchi va unga tasvirlarni ulaydigan virtual disk yaratuvchilar. Ulardan birinchisi, agar siz faqat ISO fayliga kirishingiz yoki uning mazmunini kompyuteringizga nusxalashingiz kerak bo'lsa, mos keladi. Uning tuzilishi siqilgan ma'lumotlarga ega oddiy arxivdir, shuning uchun undagi fayllarni 7Zip yoki WinRar kabi dasturlar yordamida ochish, tahrirlash va nusxalash mumkin.
Ikkinchi turdagi dasturlar virtual drayvlar bilan yanada qulay va ilg'or ishlash uchun ishlatiladi va Daemon Tools kabi ilovalarni o'z ichiga oladi. Ular virtual disklardan dasturlarni o'rnatishlari va diskdagi media mavjudligini simulyatsiya qilishlari mumkin. Agar iloji bo'lsa, ularni har doim ishlatish tavsiya etiladi, chunki hatto tajribasiz foydalanuvchilar uchun ham bepul va qulay bo'lgan virtual disk emulyatorlarining to'liq ro'yxati mavjud.
Arxivator yordamida faylni qanday ochish mumkin
Odatiy bo'lib, ko'pchilik arxivchilar ISO disk tasvir formatini ular bilan bog'lamaydilar, lekin siz hali ham ularning yordami bilan uni ochishingiz mumkin. Buning uchun dastur sozlamalarini o'zgartirishingiz kerak. Masalan, WinRar ilovasida bu quyidagi algoritm yordamida amalga oshiriladi:
- Arxivatorni oching, "variantlar" menyusiga o'ting va "sozlamalar" yorlig'iga o'ting.
- Ushbu yorliqda "integratsiya" bandiga o'ting va "WinRar c: Associate" belgisiga o'ting, ISO formatining qarshisidagi katakchani belgilang, so'ngra o'zgarishlarni tasdiqlang va saqlang.
- Kerakli ISO faylini sichqonchaning o'ng tugmasi bilan bosing, paydo bo'lgan menyuda WinRar dasturi belgisini toping va "Fayllarni chiqarish ..." funksiyasini tanlang.
- Rasm avtomatik ravishda dasturda ochiladi, shundan so'ng diskdagi kerakli elementga ishora qilish va ekstraktsiya tugashini kutish kifoya. Virtual diskdagi ma'lumotlar belgilangan joyga o'rnatiladi.
7-Zip yordamida ISO faylini ham ochishingiz mumkin. Buni amalga oshirish uchun dasturga o'ting, "ochish" tugmasini bosing va chap tugma bilan kerakli rasmni ikki marta bosing. Bundan tashqari, siz faylning o'ziga sichqonchaning o'ng tugmachasini bosishingiz, "bilan ochish" funksiyasini tanlashingiz va paydo bo'lgan menyuda kerakli arxivatorni topishingiz mumkin.
Ushbu dasturlarning kamchiliklari shundan iboratki, ular yordamida tasvirdagi fayllarni faqat kompyuterda boshqarish mumkin. Arxivlovchilar, masalan, Windows o'rnatuvchisini flesh-diskga ko'chira olmaydi - bu yanada rivojlangan yordamchi dasturlarning yordamini talab qiladi.
Rasm o'rnatish uchun dasturlar
Kompyuterda ISO formatini ochish uchun ishlatilishi mumkin bo'lgan eng mashhur dasturlar turi virtual haydovchi emulyatorlaridir. Ular diskdagi tasvirlar bilan ishlash uchun ko'plab foydali funktsiyalarni o'z ichiga oladi, masalan, ularni o'rnatish va o'chirish, shuningdek, bir vaqtning o'zida bir nechta raqamli media bilan ishlash. Ushbu turdagi eng mashhur yordamchi dastur Daemon Tools, ammo WinISO, ISOBuster, UltraISO, Roxio Easy Media Studio, Alcohol 120%, Gilles Vollant WinImage va boshqalar kabi boshqalar ham bor.
Daemon Tools Lite
ISO-larni o'qish uchun ishlatiladigan eng mashhur maxsus dastur bu Daemon Tools. Uni rasmiy veb-saytdan onlayn yuklab olish mumkin. Yordamchi dasturning DT Lite deb nomlangan bepul versiyasi mavjud bo'lib, u tayyor tasvirlar bilan ishlash uchun kerak bo'lgan barcha narsalarni, shuningdek, yangi virtual disklarni yaratish va ularni jismoniy disklarga yozish kabi ilg'or vazifalar uchun foydalaniladigan pullik versiyasini o'z ichiga oladi. ommaviy axborot vositalari.
 Yuklab olish va o'rnatishdan so'ng, yordamchi dastur avtomatik ravishda virtual diskni yaratadi, unga siz darhol disk tasvirlarini o'rnatishingiz mumkin. O'rnatilgandan so'ng, foydalanuvchi ISO fayllariga "Mening kompyuterim" jildi orqali kirishi mumkin, xuddi ular haydovchiga o'rnatilgan jismoniy muhitda. "Sun'iy" disk ochilganda, disk nusxasidagi barcha fayllarga kirishni ta'minlaydi.
Yuklab olish va o'rnatishdan so'ng, yordamchi dastur avtomatik ravishda virtual diskni yaratadi, unga siz darhol disk tasvirlarini o'rnatishingiz mumkin. O'rnatilgandan so'ng, foydalanuvchi ISO fayllariga "Mening kompyuterim" jildi orqali kirishi mumkin, xuddi ular haydovchiga o'rnatilgan jismoniy muhitda. "Sun'iy" disk ochilganda, disk nusxasidagi barcha fayllarga kirishni ta'minlaydi.
Dastur interfeysi juda sodda va yangi boshlanuvchilar uchun ham qulay, ammo ulardan ba'zilari Daemon Tools yordam dasturidan foydalangan holda ISO tasvirini ochish uchun batafsil ko'rsatmalarga muhtoj bo'lishi mumkin:
- Dasturni o'rnating, uni ishga tushiring, interfeysning pastki qismida joylashgan "rasm qo'shish" tugmasini bosing. Keyin paydo bo'lgan oynada kerakli ISO faylini toping va tanlang - u dastur katalogiga qo'shiladi.
- Faylni sichqonchaning o'ng tugmasi bilan bosing, so'ngra qalqib chiquvchi menyuda "o'rnatish" opsiyasini va agar bir nechta bo'lsa, kerakli drayverni tanlang. Jarayon tugashini kuting. Bu odatda bir necha soniya davom etadi.
- Ilovadagi haydovchi belgisini bosish yoki "Mening kompyuterim" papkasi menyusi orqali virtual disk katalogiga o'ting. U ISO-da arxivlangan barcha fayllarni o'z ichiga oladi.
 Daemon Tools bilan siz bir vaqtning o'zida ikki yoki undan ortiq arxivni ochishingiz mumkin. Buni amalga oshirish uchun "Virtual DT drayverini qo'shish" yoki "Virtual SCSI drayverini qo'shish" tugmasini bosing. Ba'zi nusxa ko'chirishni himoya qilish tizimlariga javob berishdan tashqari, ular o'rtasida unchalik katta farq yo'q. Virtual drayverlarning har biriga alohida disk tasvirini o'rnatishingiz mumkin.
Daemon Tools bilan siz bir vaqtning o'zida ikki yoki undan ortiq arxivni ochishingiz mumkin. Buni amalga oshirish uchun "Virtual DT drayverini qo'shish" yoki "Virtual SCSI drayverini qo'shish" tugmasini bosing. Ba'zi nusxa ko'chirishni himoya qilish tizimlariga javob berishdan tashqari, ular o'rtasida unchalik katta farq yo'q. Virtual drayverlarning har biriga alohida disk tasvirini o'rnatishingiz mumkin.
Ultra ISO
Media emulyatsiyasi uchun yana bir yaxshi yordamchi dastur - bu Ultra ISO nomi ostidagi kichik dastur. Shuni ta'kidlash kerakki, u nafaqat ISO bilan, balki boshqa tasvir fayl formatlari bilan ham ishlaydi, masalan, .bin, .mdl, .cue, .mdf, .isz (uning maxsus formati) va boshqalar - jami 30 ta kengaytma mavjud. . Uning yordamida ISO tasvirini ochish uchun siz quyidagi amallarni bajarishingiz kerak:
- Dasturni yuklab oling, o'rnating va ishga tushiring.
- "Fayl" yorlig'ini tanlang, unda paydo bo'lgan "ochish" opsiyasini bosing, so'ngra kerakli ISO tasvirini toping va ustiga ikki marta bosing.
- Diskdagi fayllar Ultra ISO oynasining o'ng tomonida paydo bo'ladi, u yerdan ularni kengaytirish yoki kompyuteringizdagi kerakli katalogga chiqarish mumkin.
Yordamchi dasturning asosiy afzalligi - barcha fayllarni darhol tasvirdan chiqarib olish yoki uni bo'sh joyga yozishni boshlash qobiliyati. Buni amalga oshirish uchun dasturning yuqori menyusida "fayllarni CD-ga yozish" variantini tanlashingiz kifoya.
Spirtli ichimliklar 120%
 ISO kengaytmasini ochishga imkon beruvchi yana bir dastur Alkogol 120% bo'lib, u ham foydalanuvchilar orasida mashhurlikka erishdi. DT va UltraISO-dan farqli o'laroq, u pullik (sinov versiyasidan tashqari) va undan foydalanish ancha murakkab, ammo buning evaziga u boshqa yordamchi dasturlarda mavjud bo'lmagan ba'zi funktsiyalarga ega. Uning yordamida rasmni ochish uchun sizga kerak:
ISO kengaytmasini ochishga imkon beruvchi yana bir dastur Alkogol 120% bo'lib, u ham foydalanuvchilar orasida mashhurlikka erishdi. DT va UltraISO-dan farqli o'laroq, u pullik (sinov versiyasidan tashqari) va undan foydalanish ancha murakkab, ammo buning evaziga u boshqa yordamchi dasturlarda mavjud bo'lmagan ba'zi funktsiyalarga ega. Uning yordamida rasmni ochish uchun sizga kerak:
- Alkogol 120% o'rnatish dasturini yuklab oling va ishga tushiring. Uning davomida dastur foydalanuvchidan yangi virtual disk yaratishni taklif qiladi - siz bunga rozi bo'lishingiz kerak.
- O'rnatish tugallangach, tizimni qayta ishga tushiring. OTni qayta ishga tushirish tugallangandan so'ng, yordamchi dastur tomonidan yaratilgan yangi qurilma qurilmadagi mavjud jismoniy disklarga qo'shiladi.
- Kompyuteringizdagi katalogdagi ISO faylini toping, ustiga sichqonchaning o'ng tugmachasini bosing va ochilgan menyudan "Montaj" ni tanlang.
- Shundan so'ng ochilgan oynada kerakli faylga ishora qiling - Alkogol 120% avtomatik ishga tushadi, unda siz tasvir tarkibini ko'rishingiz, chiqarib olishingiz yoki tahrirlashingiz mumkin.
ISO fayllarini ko'rish uchun dasturlardan foydalanish oddiy ish bo'lib, uni hatto yangi kompyuter foydalanuvchisi ham bajara oladi. Buning uchun ko'plab yordamchi dasturlar mavjud, ularning har biri o'z xususiyatlariga, ijobiy va salbiy tomonlariga ega. Siz shaxs tomonidan foydalanish maqsadi va chastotasiga qarab to'g'ri tanlashingiz kerak.
ISO tasviri ko'pincha Windows kabi o'rnatish dasturlarining nusxasini yaratish uchun ishlatiladi.
ISO fayli ISO 9660 fayl tizimini o'z ichiga olgan CD yoki DVD ning optik tasviridir.
Rasm oddiy fayl. Maxsus dasturlar yordamida uni standart kompakt disk o'rniga ishlatish mumkin.
Bunday fayl ko'chirilgan diskning o'zidan kamroq ma'lumotga ega. Diskda uni nusxalashdan himoya qiladigan ma'lumotlar bo'lishi mumkin.
Faqatgina bunday imkoniyatga ega bo'lgan dasturlar bunday ma'lumotlarni saqlashi mumkin.
Ushbu formatni qo'llab-quvvatlaydigan arxivlash dasturlari yordamida ISO fayl ma'lumotlarini ko'rishingiz mumkin.
Ko'pincha bunday fayl imkon qadar ko'proq fayl va papkalarni bitta arxivga "to'plash" uchun ishlatiladi.
Ushbu format yuklash fayllari va boshqa katta fayllarni olinadigan yoki boshqa jismoniy vositalarga qaraganda tezroq saqlash va tarqatishni o'z ichiga oladi.
Endi ISO formati tobora ko'proq foydalanilmoqda.
Bunday fayllar bilan bog'liq asosiy qiyinchilik shundaki, Windows Vista va XP dastlab ularning formatini taniy olmaydi, shuning uchun ba'zi tajribasiz shaxsiy kompyuter foydalanuvchilari qiyinchiliklarga duch kelishadi.
Oldindan o'rnatilgan uchinchi tomon dasturlarisiz uni ochishga harakat qilganingizda, eski operatsion tizimlar ushbu fayl bilan nima qilishni bilmaydi.
ISO faylini qanday ochish mumkin?
Shuningdek o'qing: Windows 10 OS tasvirini yaratishning 5 ta oson usuli

Guruch. 2. Disk tasvirini yaratish
Ushbu format ko'pincha CD yoki DVD dan Internet yoki ommaviy axborot vositalari orqali ma'lumotlarni uzatish uchun ishlatiladi.
Barcha kerakli ma'lumotlar arxivda saqlanadi, keyin u boshqa kompyuterga uzatiladi va ochiladi.
So'nggi paytlarda ushbu format tez-tez ishlatila boshlandi, shuning uchun har bir shaxsiy kompyuter foydalanuvchisi uni qanday ochishni bilishi kerak, chunki har bir kompyuter darhol tegishli dasturni tanlay olmaydi.
Ushbu format o'yinlar va operatsion tizim ma'lumotlarini arxivlash uchun ishlatiladi.
Bu jismoniy disksiz, faqat uning tasviri bilan ishga tushirilishi uchun amalga oshiriladi. Bunday holda, siz paketni ochmasdan qilishingiz mumkin.
Siz shunchaki sichqonchani ikki marta bosish orqali faylni ishga tushirishingiz mumkin. Ammo virtual diskdan ma'lumot olish kerak bo'lsa, sizga maxsus dastur kerak bo'ladi.
Ayni paytda foydalanish uchun qulay va har qanday foydalanuvchi uchun ochiq bo'lgan yana bir qancha mashhur, bepul dasturlar mavjud. Xo'sh, ISO faylini qanday ochish mumkin?
1 Spirtli ichimliklar
4 WinRAR
5 7-zip
5 Windows 8-10 (System Explorer)
Shuningdek o'qing: Kompyuteringizni keraksiz narsalardan tozalash uchun TOP 15 ta dastur

Daemon Tools - bu CD/DVD tasvirlarni yaratish dasturi.
Drayv dasturiy tarzda yaratilgan, shundan so'ng u kompyuter tomonidan xuddi diskni o'z ichiga olgandek qabul qilinadi. Bu sizga tasvirlarni CD-ROMda joylashgan jismoniy disklardek ishlatish imkonini beradi.
Ushbu va boshqa shunga o'xshash dasturlarda keyinchalik foydalanish uchun turli formatlarda tasvirlarni yaratish mumkin.
Axborot uzatish tezligini oshirish va ommaviy axborot vositalarining eskirishini kamaytirish uchun virtual disk qurilmasi yaratilgan.
Tasvirlarni yaratish va ularni ochish uchun eng mashhur yordamchi dasturlardan biri.

Guruch. 3. Utilitani yuklab olish sahifasi
Bepul versiyani ishlab chiquvchining rasmiy veb-saytida topishingiz mumkin, ammo yangilanishdan keyin uni sotib olishingiz kerak bo'ladi. Ishlab chiquvchining veb-saytiga o'ting va "Yuklab olish" tugmasini bosing.
Sizga kerak bo'lgan fayllarni ochish uchun Lite versiyasi etarli bo'ladi. Agar biron bir murakkab manipulyatsiyani bajarishingiz shart bo'lmasa, ushbu versiya mos keladi. Ishlab chiquvchining veb-saytida ikkinchi o'rinda.
Dasturni yuklab olgandan so'ng, uni o'rnating va ishga tushiring. Rasm yaratish uchun 4-rasmda ko'rsatilgan tugmani bosing.

Guruch. 4. Daemon Tools da tasvir yaratish
Ushbu tugmani bosgandan so'ng siz o'zgartirmoqchi bo'lgan faylni tanlashingiz kerak.
Ammo u dasturda ishga tushmaydi, ammo uni haydovchida joylashgan disk kabi "Mening kompyuterim" da topish mumkin.
Siz uni "Mening kompyuterim" orqali ham ochishingiz mumkin, ammo undan oldin uni dasturda ishga tushirishingiz kerak. Buning uchun 5-rasmda ko'rsatilgan tegishli tugmani bosing.

Fig.5 Tasvirni ishga tushirish.
Rasmni ishga tushirgandan so'ng, u allaqachon ochilishi mumkin bo'lgan "Mening kompyuterim" da ko'rinadi.

Fig.6 Qo'shilgan disk tasviri.
Daemon Tools orqali ish juda oddiy.
Yaqinda ISO fayllari juda mashhur va keng tarqalganligini hisobga olsak, ushbu dastur sizning shaxsiy kompyuteringizda bo'lishi kerak.
Uning tizim talablari kichik va kerakli xotira miqdori minimaldir. Bundan tashqari, shuni ta'kidlash mumkinki, ushbu yordamchi dastur ko'pincha o'yin bilan birga, agar bu diskdan haydovchi orqali amalga oshirilsa, kerakli dastur sifatida o'rnatiladi.
Sharhlardan:
"Optik disklarni virtualizatsiya qilish uchun ajoyib dastur va u ham bepul."
"Disk tasvirlari bilan ishlash uchun eng yaxshi dasturlardan biri"
"Ajoyib va samarali virtual disk yaratadi va unda ma'lumotlarni saqlaydi"
Spirtli ichimliklar
Shuningdek o'qing: "Windows formatlashni yakunlay olmaydi" xatosi: xato sabablari va uni tuzatishning 5 usuli

Disk tasvirlarini yaratish uchun pullik dastur.
Uning yordami bilan siz 31 tagacha drayverlarni yaratishingiz, shuningdek, ma'lumotlarni kompakt diskga yozishingiz mumkin.
Spirtli ichimliklar 52% versiyasi mavjud bo'lib, u ommaviy axborot vositalarida ma'lumotlarni yozib olish qobiliyatining yo'qligi bilan ajralib turadi, shuningdek, mutlaqo bepul va notijorat maqsadlarda foydalanish uchun mo'ljallangan.
Ushbu dasturni ishlab chiqaruvchining rasmiy veb-saytidan yuklab olishingiz mumkin.

Ammo u faqat 30 kun davomida bepul taqdim etiladi. Keyinchalik, yordamchi dastur litsenziyani sotib olishingizni so'raydi.
To'liq versiyani, albatta, pirat saytlardan yuklab olish mumkin, ammo bu tavsiya etilmaydi, chunki siz virusli dasturlarni yuklab olishingiz va shu bilan shaxsiy kompyuteringizga zarar etkazishingiz mumkin.
Ishlab chiquvchining veb-saytiga o'tish orqali siz asosiy sahifaga o'tasiz. Unda siz "Sinov versiyasini yuklab olish" tugmasini bosishingiz kerak.
Shundan so'ng, siz avtomatik ravishda yuklab olish sahifasiga yo'naltirilasiz, u erda siz "Yuklab olish" tugmasini bosishingiz kerak, shundan so'ng o'rnatish fayli yuklab olishni boshlaydi.

Yuklab olish tugallangach, dasturni o'rnating va uni ishga tushiring. Asosiy oyna ochiladi, unda biz "Fayl" pastki menyusini tanlaymiz va "Ochish" tugmasini bosing.

9-rasm. Yordamchi dasturning asosiy oynasi.
Tayyor tasvir bilan keyingi ishlash Daemon Tools-da ishlashdan farq qilmaydi - "Mening kompyuterim" ni ishga tushiring, kerakli diskni toping va uni ishga tushiring.
Sharhlardan:
“Ushbu dastur Daemon Tools-dan ancha yaxshi! Tasvirlarni yaratish juda oson va uni olib tashlash oson (yana Daemon Tools-dan farqli o'laroq)”;
"Tasvirlar uchun ajoyib dastur";
“Har qanday kompyuterda bo'lishi kerak bo'lgan dastur. Izohlar shart emas.”;
“Salqin dastur geymerlar uchun juda zarur!!!”;
"Jin ursin, dastur mutlaqo bomba va undan qanday foydalanishni bilsangiz ham, uni yuklab oling !!!"
Shuningdek o'qing:Windows uchun yordamchi dasturlar bilan yuklanadigan USB flesh-diskini o'zingiz yarating

Dastur Windows OS uchun mo'ljallangan bo'lib, uning asosiy vazifalari CD/DVD tasvirlarni yaratish, tahrirlash va konvertatsiya qilishdan iborat.
CD yozishni taqlid qilish va yaratish qobiliyatiga ega.
Pullik va bepul versiyalari mavjud. Farqi shundaki, bepul versiyada hajmi 300 MB dan ortiq bo'lgan tasvirlar bilan ishlash mumkin emas. Ko'p tilli interfeys. Mahalliy ISZ formatidan foydalanishi mumkin.
UltraISO nafaqat mashhur, balki foydalanish uchun ham qulay. Uning soddaligi uning mashhurligini ta'minlaydi. Siz dasturni mavjud bo'lgan istalgan veb-saytda bepul yuklab olishingiz mumkin. Eng yaxshilaridan biri SoftPortal. Dasturni qanday yuklab olish mumkin:
1 Yuqoridagi saytga o'ting va qidiruv panelida UltraISO ni qidiring. "Yuklab olish" tugmasini bosing.

12-rasm. Yordamchi dastur yuklab olinmoqda.
Sayt sizni avtomatik ravishda boshqa sahifaga yo'naltiradi, u erda siz yuklab olish manbasini - ishlab chiquvchining sayti yoki unga alternativani tanlashingiz kerak bo'ladi.

14-rasm. O'rnatish faylini oching.
O'rnatish tugallangach, dasturni oching. Ilovani ishga tushirgandan so'ng, 15-rasmda ko'rsatilganidek, "Ochish" tugmasi yordamida disk tasvirini ochishga o'ting.

15-rasm. Rasm yaratish uchun faylni ochish.
Ochilgan oynada tasvir yaratish uchun kerakli ISO faylini tanlang. Tarkib 16-rasmda ko'rsatilganidek ochiladi.

16-rasm. Tasvirning mazmuni.
Ushbu oynada rasmdagi hamma narsa ko'rsatiladi. Bu erda siz allaqachon kerakli narsani tanlashingiz va fayl bilan ishlashingiz mumkin.
Dasturdan foydalanish oson, shuning uchun hatto eng tajribasiz boshlang'ich ham uni boshqarishi mumkin.
Sharhlardan:
"Dastur juda ajoyib, men uni hammaga tavsiya qilaman";
“Dastur jismoniy diskdan tasvir yaratishdan tortib formatlarni oʻzgartirishgacha boʻlgan turli holatlarda foydali boʻlishi mumkin. Tasvirlarni diskka yozish funksiyasi mavjud. Dastur bilan ishlash juda oson, u ruslashtirilgan bo'lib, barcha funktsiyalarning jadal rivojlanishiga yordam beradi. Ichki fayl brauzeri sizga papkalarni qulay tarzda ko'rib chiqish va yangi loyihalar uchun fayllarni tanlash imkonini beradi. Foydalanish uchun tavsiya qilaman!”;
“Ajoyib narsa! Men undan bepul foydalanaman, funksiyadan mamnunman."
Fayllarni siqishning yuqori darajasiga ega bepul fayl arxivchisi.
U bir nechta siqishni algoritmiga va ko'p sonli ma'lumotlar formatlariga ega, shu jumladan o'zining - 7z.
1999 yilda ishlab chiqilgan bo'lib, u hali ham foydalanuvchilar orasida mashhur va ochiq manba bo'lib, litsenziya ostida erkin tarqatiladi.
Asosiy platforma Windows OS hisoblanadi. GUI va buyruq qatori versiyalari mavjud.
Ajablanarlisi shundaki, ISO fayli oddiy 7-zip arxivator tomonidan ochilishi mumkin.
To'liq bepul versiyasini ishlab chiqaruvchining veb-saytidan yuklab olishingiz mumkin. Yuklab olish sahifasida siz tizim versiyasini tanlashingiz kerak bo'ladi.
Agar sizning shaxsiy kompyuteringizda Windows 7 operatsion tizimi bo'lsa, ehtimol 64 bitli versiya ishlaydi. Versiyani tanlagandan so'ng, "Yuklab olish" tugmasini bosing, shundan so'ng o'rnatish fayli yuklab olishni boshlaydi.

10-rasm. Utility yuklab olish sahifasi.
O'rnatishning maxsus xususiyatlari yo'q va boshqa dasturlarda bo'lgani kabi davom etadi.
O'rnatish tugallangach, dasturni ishga tushiring. Agar siz ochilgan oynada "Plyus" (qo'shish) tugmasini bossangiz, boshqa oyna ochiladi, unda siz ochish uchun ISO faylini tanlashingiz kerak.
Fayl mazmuni odatdagi papkadagidek ochiladi. Sizga kerak bo'lgan narsani olish uchun sichqoncha yordamida yordamchi dasturdan tanlangan faylni ish stoliga sudrab olib boring.

11-rasm. Paketni ochish uchun fayl qo'shilmoqda.
Sharhlardan:
“Dasturda ishlash juda yoqimli, hammasi silliq va muammosiz. Arxivlarni joriy papkaga ham, arxivning o'zi nomi kabi nomli papkaga ham ochish mumkin (bu ancha qulayroq). Siz papkani ("Arxivga qo'shish") o'rashingiz va uni elektron pochta orqali yuborishingiz mumkin. Siz shunchaki arxivni ochishingiz va uning mazmunini ko'rishingiz mumkin”;
"Juda oddiy, juda foydali va funktsional, juda tavsiya qilaman";
“Dastur juda zo'r, men undan bir yildan ortiq foydalanaman. Bu yaxshi ishlaydi, ishlab chiquvchilar ajoyib. Va eng muhimi - bu bepul !!! Tikishni qo'ying, pushaymon bo'lmaysiz."
Ko'rsatmalar
Biz e'tiborimizni o'qishga imkon beradigan pulliklarni ko'rib chiqishga qaratmaslikka qaror qildik fayl s . Buning o'rniga biz Daemon Tools kabi dasturni ko'rib chiqamiz. Bundan tashqari, pullik, lekin bepul versiyalari ham mavjud. Bepul dasturlar faqat sizga kerak bo'lmagan funksiyalar bilan cheklangan. Ushbu ilovani topish uchun siz qidiruv tizimlaridan foydalanishingiz mumkin. Dasturlarni yuklab olayotganda, ularni viruslarga tekshirishni unutmang.
Daemon Tools-ni yuklab olganingizdan so'ng va antivirus hech qanday tahdidni aniqlamagandan so'ng, dasturni o'rnatishni davom ettirishingiz mumkin. Buning uchun yuklab olinganni ishga tushirish kifoya fayl. O'rnatish vaqtida barcha sozlamalarni sukut bo'yicha qoldiring. Siz o'zgartirishingiz mumkin bo'lgan yagona narsa - brauzerni ochganingizda bosh sahifa, shuningdek, qidiruv tizimi. E'tibor bering, o'rnatish paytida siz "Bepul versiya" opsiyasi yonidagi katakchani belgilashingiz kerak. Aks holda, siz bir oy davomida to'lovsiz ishlaydigan pullik dasturni o'rnatasiz. Daemon Tools dasturini kompyuteringizga o'rnatganingizdan so'ng, tizimlarni ishga tushirishingiz kerak.
Qayta ishga tushirilgandan so'ng, tizim avtomatik ravishda xizmatlarni ishga tushirish uchun sozlaydi. Kompyuteringiz ishlashga tayyor bo'lgach, siz ochishni davom ettirishingiz mumkin fayl A tasvir disk. Buni amalga oshirish uchun tizim tepsisidagi belgini o'ng tugmasini bosing (vazifa panelining o'ng tomoni). "Virtual drayvlar" ni tanlang. Yaratilgan disk ustiga kursorni olib boring, so'ng "Mount" buyrug'ini tanlang. Ko'rsatilgan oynadan foydalanib, kerakli tasvirni toping va uni o'rnating. Ochiq fayl"Mening kompyuterim" orqali mumkin. Bu ham mumkin fayl o'rnatilgandan so'ng avtomatik ravishda ishga tushadi.
Agar siz OS ocholmaydigan img (tasvir) kengaytmali noma'lum fayl formatini olsangiz, xafa bo'lmang va uni o'chirishga shoshilmang. Hujjatni ochish uchun siz shunchaki internetga o'tishingiz va CloneCD dasturini yuklab olishingiz kerak.
Sizga kerak bo'ladi
- kompyuter, CloneCD dasturi, CD
Ko'rsatmalar
Dasturni birinchi marta ochganingizda, u faqat to'rtta asosiy funktsiyaga ega ekanligini darhol sezasiz (ularning har birida o'z tugmasi mavjud). Sizga faqat ikkinchisi kerak bo'ladi ("Rasm faylini yozish"). Afsuski, ushbu format faqat ushbu dastur tomonidan qo'llab-quvvatlanadi va u fayl tasvirlari bilan ishlaydigan boshqa xizmatlarda mavjud bo'lgan ko'pgina funktsiyalarga ega. Buning sababi shundaki, ishlab chiquvchi uzoq vaqt oldin barcha huquqlarni boshqa kompaniyaga sotgan, ikkinchisi esa ushbu yo'nalishda mahsulotni ishlab chiqishi kerak edi.
.img kengaytmali faylni CD ga yozib ko'ring. Buning uchun avval yuklab olingan dasturni o'rnatishni ishga tushiring. To'liq o'rnatishni tanlashga rozi bo'lishni tavsiya qilamiz. Jarayon tugagandan so'ng, o'rnatuvchi sizni kompyuteringizni qayta ishga tushirishni taklif qiladi. Qabul qiling, chunki bu keyingi yuklab olish paytida dastur to'liq o'rnatilishi va nosozliklarga olib kelmasligi uchun kerak.