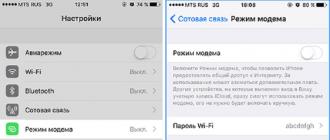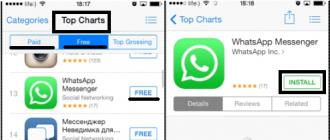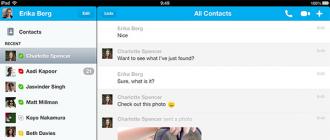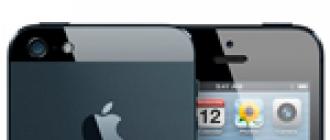Word matn muharriri eng mashhur matn terish dasturlaridan biridir. Ushbu dastur o'rnatilmagan Windows-ga asoslangan kompyuterni topish qiyin. Ushbu dasturning mashhurligi foydalanuvchilarning ushbu va Internetdagi boshqa saytlarda so'ragan savollari bilan tasdiqlanadi.
Ushbu maqolada biz Microsoft-ning eng ko'p talab qilinadigan xususiyatlaridan birini ko'rib chiqamiz. Bu erda siz Word-da sahifa raqamlarini qanday qo'yishni o'rganishingiz mumkin.
Word 2007, 2010 yoki 2013-da sahifa raqamlarini qanday qo'yish mumkin
2007 yilda Microsoft Word lenta interfeysi deb ataladigan interfeysga o'tdi. Ushbu interfeysning asosiy xususiyati shundaki, dasturning barcha funktsiyalari turli yorliqlarga bo'lingan. Muayyan funktsiyani faollashtirish uchun foydalanuvchi kerakli yorliqga o'tishi va u erda foydalanuvchiga kerak bo'lgan funksiya uchun javob beradigan tugmani topishi kerak.
Masalan, sahifa raqamlarini qo'yish uchun siz "Qo'shish" yorlig'iga o'tishingiz va "Sahifa raqami" tugmasini bosishingiz kerak.
"Sahifa raqami" tugmasini bosgandan so'ng, ochiladigan menyu paydo bo'ladi, unda siz sahifa raqamini qanday joylashtirishni tanlashingiz mumkin: sahifaning yuqori qismida, sahifaning pastki qismida yoki chekkalarida.
Bu erda ham mumkin. Buning uchun "Sahifa raqami" tugmasini bosing va "Sahifa raqamlarini o'chirish" bandini tanlang.

Word 2003 da sahifa raqamlarini qanday qo'yish mumkin
Agar siz Word 2003 dan foydalanayotgan bo'lsangiz, sahifa raqamlarini qo'yish uchun "Qo'shish" menyusini ochib, "Sahifa raqamlari" ni tanlashingiz kerak.

Bu "Sahifa raqamlari" deb nomlangan kichik oynani ochadi. Bu yerda siz sahifa raqamini qaerga joylashtirishni tanlashingiz mumkin (sahifaning yuqorisi, sahifaning pastki qismi, o'ng, chap yoki o'rta).

Tegishli joyni tanlagandan so'ng, "OK" tugmasini bosing va hujjatingiz sahifalarida raqamlash paydo bo'ladi. Agar siz raqamlashni boshqa raqamdan boshlamoqchi bo'lsangiz yoki sahifadagi raqam formatini o'zgartirmoqchi bo'lsangiz, u holda "Sahifa raqamlari" oynasidagi "Format" tugmasini bosishingiz kerak.

Shundan so'ng, "Sahifa raqami formati" deb nomlangan kichik oyna paydo bo'ladi. Bu erda siz raqam formatini o'zgartirishingiz, bo'limlarni raqamlashni yoqishingiz, shuningdek raqamlash boshlanishi kerak bo'lgan raqamni tanlashingiz mumkin.
Word 2003-da sahifa raqamlashni olib tashlash uchun siz "Ko'rish" menyusini ochishingiz va "Sarlavhalar va pastki ma'lumotlar" bandini tanlashingiz kerak. Shundan so'ng, siz hujjatning istalgan sahifasida sahifa raqamini qo'lda o'chirib tashlashingiz va "Sarlavhalar va altbilgilar" tahrirlash rejimini yopishingiz kerak.
Salom, do'stlar! Ushbu Cheat Sheetda biz Word-da sahifalashni qanday yoqishni bilib olamiz. Biz avvalgidek, dasturning so'nggi versiyasi - 2016 haqida gaplashamiz. Ushbu maqolada siz savollarga javob olasiz:
Word-ga sahifalarni qo'shishning eng oson usuli - bu sahifalar birinchisidan oxirgisigacha "hisoblanganda". Biz buni bir-ikki-uch qilamiz (1-rasm):
Brayl alifbosida sahifalash qoidalari. Maktablarda ko'pincha katta kitob bir nechta obunachilarga bo'linadi. Agar shunday bo'lsa, har bir transkriptor o'z qismini arab tilida boshlashi kerak. . Sahifalashdan foydalaning va matnni sahifadan sahifaga o'tkazib yuboring.
Matnni sahifadan sahifaga o'tkazish
Turli sahifalarga o'tish uchun chapdagi menyudan foydalaning. Asosiy tushunchaning har bir sahifasi uchta bo'limdan iborat. Qiziqqanlar uchun Curiosity do'koni. . U matn sahifaga sig'may qolganda ishlaydi va matnni keyingi sahifaga qo'yadi.
- Yorliqga o'ting "Kiritmoq".
- Bo'limni topish "Sarlavhalar va pastki ma'lumotlar", va unda qator "Sahifa raqami".
Word hujjatining barcha sahifalari avtomatik tarzda raqamlanadi. Hujjatda bajarilgan amallarni tuzatish uchun sarlavhalar va altbilgilar oynasini yoping (1-rasmdagi yashil strelka) yoki undan ham osonroq, sichqonchaning chap tugmasi bilan sarlavhalar va altbilgilar tashqarisidagi istalgan matn bo'lagini ikki marta bosing.
Qaysi o'lchamdagi qog'ozdan foydalanasiz?
Bu so'z yozuv mashinkasi emas, shuning uchun har bir sahifaning oxiri qayerda tugashini belgilashingiz shart emas. Masalan, u sizning printeringiz qog'oz chetiga qanchalik yaqin bosib chiqarishi mumkinligini biladi.
Sizning uslublaringiz qanday formatlangan
Uslublaringizning formatlanishi matnning sahifadan sahifaga o'tishiga ta'sir qiladi.Biroq, siz ushbu saytdagi istalgan sahifani o'zingiz foydalanish uchun chop etishingiz yoki uni keng ommaga hech qanday o'zgartirishlarsiz tarqatishingiz sharti bilan uni boshqalarga tarqatishingiz mumkin. Agar siz ushbu saytdagi har qanday ma'lumotdan qayta foydalanishga ruxsat so'rasangiz, buni uning ishlashining tegishli isboti bilan qilishingiz mumkin. Agar uning so'zlari, fikrlari yoki fotosuratlari sizga yordam bergan bo'lsa yoki siz uchun pul ishlagan bo'lsa, iltimos, uning nomidan xayriya qilishni o'ylab ko'ring.
Ikkinchi sahifadan boshlab Word-da raqamlashni qanday kiritish kerak
Ko'pincha birinchi sahifani sarlavha ostida qoldirib, sahifalarni raqamlashni ikkinchidan boshlash kerak bo'ladi. Dizayn me'yorlariga yoki muallifning xohishiga qarab, raqamlash 1 yoki 2 raqamidan boshlanishi mumkin. Keling, ushbu ikkala holatni ham tahlil qilaylik.
Ushbu operatsiyani bajarish uchun sarlavha va altbilgi boshqaruv paneliga o'ting "Konstruktor", bo'limni bosing "Sahifa raqami", ochilgan menyuda tanlang "Sahifa raqami formati" va qatorda "bilan boshlang ..." qo'yish nol. Ushbu oynani yoping, raqamlash pozitsiyasini (yuqori / pastki), dizayn uslubini tanlang. Shundan so'ng, bizning muqova sahifamizda nol raqami paydo bo'ladi, keyingi raqam raqam bilan belgilanadi "1"(2-rasm).
Word-da doimiy sahifalarni qanday qilish kerak
Sahifa raqamlari sahifaning yuqori yoki pastki qismidagi sarlavha yoki altbilgida ko'rsatiladi. Ogohlantirish: agar siz allaqachon sarlavhalar yoki altbilgilarni yaratgan bo'lsangiz, ularni ushbu parametr bilan butunlay olib tashlashingiz mumkin. Sahifa raqamini belgilashingiz uchun sahifa raqami orqasidagi ob'ektlarni vaqtincha ko'chirishingiz yoki hajmini o'zgartirishingiz kerak bo'lishi mumkin.


Sahifaning istalgan joyidagi sahifa raqamlari. Sahifa raqamini tanlang, so'ngra o'lcham tutqichlarini ko'rsatish uchun sahifa raqami atrofidagi katakchani bosing.
- Ko‘rish menyusidan Chop etish tartibini tanlang.
- Ko'rish menyusidan Sarlavha va altbilgini tanlang.
- Bo'limda bo'limni qo'shish, o'chirish yoki o'zgartirish.

Biz uchun mutlaqo keraksiz bo'lgan noldan xalos bo'lish uchun bo'limga o'ting "Tanlovlar" hammasi bir xil panel "Konstruktor" va belgilang "Birinchi sahifa uchun maxsus sarlavha". Shundan so'ng, kalit bilan nolni olib tashlang « backspace» yoki « Oʻchirish» . Ikkinchi sahifada biz raqamga ega bo'lamiz 1 , va keyingi barchalari tartibda raqamlanadi.
Raqamlashni qanday olib tashlash mumkin
Ba'zan siz birinchi sahifadagi sahifa raqamini bosishni xohlaysiz. Masalan, sarlavha sahifasida yoki sarlavha sahifasida odatda sahifa raqami bo'lmaydi. 
Avtomatlashtirilgan tarjimadan voz kechish: Ushbu maqola kompyuter tizimi tomonidan tarjima qilingan va odamlar tomonidan qayta ishlanmagan. Maqolaning inglizcha versiyasini bu yerda topishingiz mumkin. . Har safar alohida javob berish o'rniga, bu kichik qo'llanma barcha savollaringizga javob berishga yordam beradi. Bu har doim amal qiladi: tartib va hujjat formatlari haqida fikr yozishdan oldin yozing!
Hujjatni bajarish uchun raqamdan boshlash tizimi tanlansa "2", keyin uchinchi qadamda "Sahifa raqami formati" mos ravishda "bilan boshlash" qo'yish bitta. Keyinchalik, biz allaqachon tasvirlangan barcha amallarni takrorlaymiz. Natijada, hujjatingizni raqamlash ikkinchi sahifadan va raqamdan boshlanadi "ikki". Birinchi raqam sarlavha bo'ladi.
Agar chop etilgan hujjat keyinroq bog'lanishi kerak bo'lsa, sahifa o'lchamini chapga oshirish kerak. Bizga shaxsiy sahifa maydonlari kerak. Ushbu menyuni sahifa tartibining sahifa tartibi maydonlarida topish mumkin. U erda siz individual formatlarni belgilashingiz mumkin. Hujjatingizga birinchi sahifadan professional ko'rinish berish uchun qopqoq sahifasidan foydalaning. Biroq, ilmiy ish uchun an'anaviy tavsiya etiladi. Bu dasturda osongina sozlanishi mumkin.
Sarlavha sahifasini "Qo'shish" yorlig'i va "Qopqoq" bandi ostida qo'shishingiz mumkin. Hujjatda turli raqamlardan foydalanish uchun bu raqam turli bo'limlarga bo'linishi kerak. Hujjatni ikki qismga bo'lish uchun sarlavha sahifasidan keyin bo'sh sahifaga o'ting. Biz tarkibimizni keyinroq joylashtiramiz. "Sahifa tartibi" yorlig'ini, so'ngra "Tanaffuslar" menyusi bandini bosing. Bu yerda, tanaffuslar bo'limida keyingi sahifa uchun birini tanlang.
Word-da uchinchi yoki boshqa sahifalardan raqamlashni qanday o'rnatish kerak
Sarlavhaga qo'shimcha ravishda, tezislarda, kurs ishlarida, ma'ruzalarda yoki elektron kitoblarda tarkibga raqam qo'yish odatiy hol emas. Keyin sahifalashni uchinchi, to'rtinchi yoki undan uzoqroq sahifalardan boshlash kerak bo'ladi. Ushbu operatsiyani bajarish uchun siz alohida bo'limga raqamlanmaydigan sahifalarni tanlashingiz va ketma-ket 8 qadamni bajarishingiz kerak bo'ladi.
Word-da ikki marta sahifalash
3-bo'lim endi avval yaratilgan muqova varag'i yordamida yaratiladi.Sarlavha yoki pastki qismning joylashuvi ko'rinishida alohida bo'limlar nomlari ko'rsatiladi. Uni ko'rish uchun sarlavha ko'rinishiga o'tish uchun sahifaning yuqori qismini ikki marta bosing yoki "Qo'shish" yorlig'iga o'ting va keyin Sarlavha menyusi bandini bosing.
Endi sahifani kiritish vaqti keldi. Agar siz hali ham sarlavha rejimida bo'lsangiz, yuqori chapdagi Dizayn yorlig'ida sahifa raqamini bosing va kerakli tartibni tanlang. Endi siz ushbu sahifaning oxiridagi barcha sahifalarda sahifa raqamini ko'rasiz.
Shunday qilib, aytaylik, birinchi sahifada - sarlavha va ikkinchi - mundarijada biz raqamlarni qo'ymaymiz. Ammo shu bilan birga biz ularni umumiy raqamlashda hisobga olishni xohlaymiz, ya'ni raqamni raqamdan boshlaymiz. "3". Bu holatda bizning harakatlarimiz quyidagicha bo'ladi:
- Yorliqda "Uy" yoqish; ishga tushirish "Yashirin formatlash belgilari"(qulaylik uchun). Xuddi shu harakat hotkeys yordamida amalga oshirilishi mumkin. : ctrl+ Shift+8
- Biz kursorni uchinchi varaqning (yoki siz raqamlashni boshlayotgan sahifaning) boshiga qo'yamiz.
- Yorliqda "Tartib" Bobda "Sahifa sozlamalari" jamoani tanlang "Bo'shliq", va ochilgan oynada - chiziq "Keyingi sahifa".
- Tanaffusdan keyingi sahifada (bu misolda, bu uchinchi), biz sarlavha va altbilgi maydonini ikki marta bosamiz (matn ustidagi yoki ostidagi bo'sh maydon) - panel ochiladi. "Konstruktor".
- Bobda "O'tishlar" tugmani o'chiring "Avvalgidagi kabi" sarlavha va altbilgi uchun navbat bilan. Buzilgan havola faol (soyasiz) sarlavha tugmasiga mos keladi.
- Bobda "Sarlavhalar va pastki ma'lumotlar" ochilish oynasida "Sahifa raqami formati" mos ravishda "bilan boshlang ..." raqam qo'ying "3" va "OK" tugmasini bosing.
- Mos ravishda "Hozirgi pozitsiya" sahifalash uslubini tanlang.
- Amalga oshirilgan barcha amallarni tuzatish uchun siz yorliqni yopishingiz kerak "Konstruktor", yoki asosiy matnning istalgan joyini ikki marta bosing.
Men sizning e'tiboringizga juda ko'p skrinshotlarni taqdim etmayman. Agar bu ko'p harakat sizga tushunish qiyin bo'lib tuyulsa, unda qisqa video ko'rsatmani tomosha qiling.
Shu bilan bir qatorda, "Qo'shish" yorlig'i orqali bir xil menyu bandiga kirishingiz mumkin. Muqova sahifasida sahifa raqami paydo bo'lishiga yo'l qo'ymaslik uchun Dizayn bo'limida Birinchi sahifa variantini tanlang. Endi, 1-bo'limda, soat Muqovada sahifa raqami yo'q.
Sarlavha va altbilgilardagi sahifa raqamlari
Har bir bo'lim boshqacha raqamlangan bo'lishi mumkin. Bu shuni anglatadiki, Rim raqamlari bilan boshlanish 1 yildan boshlab odatdagi tartibda raqamlanishi mumkin. Buni amalga oshirish uchun 1 yoki 2-bo'limga o'ting va keyin sahifa raqamiga o'ting - sahifa raqamlarini formatlang. Bu erda siz birinchi bo'lim uchun rim raqamlarini o'rnatasiz. Keyin oddiy bo'limga o'ting va raqamlash bilan boshlang. Bu erda siz sahifa raqamiga qaytasiz. Sahifa raqamlarini formatlang va bu safar sahifalar sonini quyidagidan boshlab belgilang: 1 sahifa raqamlanganda.
Ushbu usul hujjatdagi sahifa raqamini ularning umumiy soni fonida ko'rsatish zarur bo'lganda qo'llaniladi. Bu vazifa juda oddiy, chunki raqamlash uslublari to'plamida shunga o'xshash formatdagi tayyor shablon mavjud. Shunday qilib, kerakli harakatlar zanjiri:
Tayyorlanishi: o'zingizning formatlash shablonlaringizni yarating
Ammo quyidagi sxema bo'yicha ikki ustunli matnlarda sinxron seriyali raqamlash kerak bo'lganda qanday harakat qilish kerak? Ikkalasi ham bir xil belgi va paragraf formatiga ega, shuning uchun ularni optik jihatdan ajratib bo'lmaydi. Sinxron raqamlashni yaratish uchun endi tegishli shartnoma tili formati shablonlari bilan bog'langan ikkita alohida raqamlash tizimini yaratishingiz kerak. Buning uchun birinchi navbatda inglizcha matnning birinchi sarlavhasini belgilang va "Boshlash" yorlig'idan "Bir necha qatlamli yangi ro'yxatni belgilash" buyrug'ini tanlang.
- tabni oching "Kiritmoq";
- Bobda "Sarlavhalar va pastki ma'lumotlar" tugmasini bosing "Sahifa raqami";
- ochiladigan menyuda yuqori yoki pastki raqamlash pozitsiyasini tanlang, lekin emas "Dalalarda";
- uslublar to'plamida biz formatni topamiz "sahifaX danY» ;
- harakatlarni belgilang va panelni yopish orqali asosiy matnga o'ting "Sarlavhalar va pastki ma'lumotlar" yoki matn ustida sichqonchaning chap tugmasini ikki marta bosish orqali (3-rasm).

Word-da "X of Y" formatida sahifa raqamlashni qanday o'rnatish kerak
Endi hujjatdagi kontur darajalari uchun raqamlash turini aniqlang. Ushbu raqamlash qaysi matn parchalarida qo'llanilishi kerakligini belgilash uchun xuddi shu tugma yordamida dialog oynasini kengaytiring. Endi siz raqamlash asosidagi o'ngdagi har bir kontur darajasi uchun format shablonini tanlashingiz mumkin.
Agar ikkala tizimda aynan bir xil sozlamalar tanlangan bo'lsa, ikkala kontrakt bo'linmalarida raqamlash endi bir xil ishlaydi. Tegishli sozlamalarni o'rnatish uchun. "Yangi sahifa" bo'limining bo'limi. Sahifa raqamlaridan xalos bo'lishning eng oson yo'li hujjatingizni bo'limlarga bo'lishdir. Keyin har bir bo'lim uchun sahifalarni alohida belgilashingiz mumkin.
Ko'rib turganingizdek, bu usul oddiy va oson, lekin men darhol o'quvchimni uning bitta kamchiligi borligi haqida ogohlantirmoqchiman. Sahifalarni shu tarzda raqamlashda, sarlavha va altbilgilarga boshqa ma'lumotlarni kiritish imkoni bo'lmaydi. Agar bunday ehtiyoj mavjud bo'lsa, "X dan Y" turidagi sahifa raqamlarini boshqa usul - maydon kodlari yordamida qo'shishingiz kerak. Biz ushbu material doirasida kodlar mavzusini tahlil qilmaymiz, chunki u juda keng. Kelajakdagi maqolalardan biri unga bag'ishlanadi.
Ko'p funksiyali planshetingizning yuqori qismidagi Sahifa tartibi yorlig'ini bosing. Sahifa sozlamalari bo'limida Breaks-ni bosing va Bo'lim tanaffuslari ostidagi Keyingi sahifa variantini tanlang. Sahifa raqamlari qayerda paydo bo'lishiga qarab, "Qo'shish" yorlig'idagi ko'p funksiyali satrda Sarlavha yoki Altbilgi tugmasini bosing. Keyingi menyuda "Sarlavhani tahrirlash" yoki "Alt ma'lumotni tahrirlash" tugmasini bosing. Keyin, ko'p maqsadli panelning Dizayn yorlig'ida Sarlavha va altbilgi asboblari bo'limi paydo bo'ladi. Navigatsiya maydonidagi Oldingi havola orqali joriy chiziqni avvalgisidan uzing. Kursorni sahifa raqami keyinroq paydo bo'lishini xohlagan joyga olib boring. Sahifa raqami Sahifa raqamlari va keyin Tashqi ko'rinishni tanlang. 1-sahifa muqova ortidagi sarlavha sahifasi, 2-sahifa muqovadagi.
Raqamlash haqida ham biz hamma narsani aniqlay olmadik. Keyingi "Cheat Sheet" da biz qolgan barcha savollarni tahlil qilamiz va ushbu mavzuni yopamiz.
Xayr do'stlar! WORD 2016 GALANT bo'yicha qo'llanma.
Word-da avtomatik sahifalash - bu hujjatning barcha sahifalarini har doim qulay tarzda raqamlaydigan qiziqarli xususiyat. Biroq, ko'pincha birinchi (sarlavha) sahifani raqamlash kerak bo'lmagan holatlar mavjud.
Sarlavha va altbilgilarda matn bo'lsa, varaqlarni qanday raqamlash kerak
Kitoblar 3-sahifadagi sahifalarni raqamlash bilan boshlanadi. Agar siz birinchi ikki sahifani sahifa raqamlarisiz qoldirsangiz, xuddi shunday oson, lekin 3-sahifada 1 bilan boshlanadi. Biz sizni ikkala usul bilan tanishtiramiz. Uni birinchi ikki tomonda sahifa raqami bo'lmasligi va keyin sahifalash 3-sahifadan boshlanadigan tarzda o'rnatishingiz kerak.
2-sahifaning oxiriga bo'lim tanaffusini qo'ying, pastki kolontiterni oldingi altbilgilar bilan ajratib oling, uchinchi sahifaga birinchi sahifa raqamini kiriting va sahifa raqamlarini formatlang. Buning eng yaxshi usuli - bir necha sahifani yozganingizdan so'ng sahifa raqamlarini kiritishdir.
Aslida, bu muammo juda oddiy hal qilinadi. Misol tariqasida Word dasturidagi sahifalarni sarlavhasiz raqamlashga harakat qilaylik.
Tez maqola navigatsiyasi
"Sarlavha" orqali usul
Birinchi narsa - barcha sahifalarni raqamlash (shu jumladan sarlavha sahifasi). Buning uchun juda oddiy vosita taqdim etiladi:
3-sahifadan boshlab sahifa raqamlarini shu tarzda kiritasiz. Sahifa tartibi yorlig'ini ochish uchun menyuning yuqori qismida faollashtirilgan va Sahifa sozlamalari ostidagi Breaks-ni bosing. Bu menyuni ochadi, bu erda siz yuqoridagi sahifalar va bo'limlar tanaffuslarini tanlashingiz mumkin. Bu matnni ikki qismga bo'ladi: birinchi ikki sahifa 1-bo'limda, qolganlari bo'limda 3-sahifaning pastki qismiga o'ting va altbilgini tahrirlash uchun ikki marta bosing. Shu bilan bir qatorda, siz shunchaki sichqonchaning o'ng tugmachasini bosishingiz va Altbilgini tahrirlash-ni tanlashingiz mumkin. Endi siz ta'rif va ta'riflar tagidagi asboblar bilan yangi menyuni ko'rasiz. Endi sahifaning pastki qismidagi menyudan kerakli formatni tanlang. Keyinchalik formatlashni o'zgartirishingiz mumkin. Shu bilan birga, 1 va 2 raqamlari qo'shni sahifalarga kiritiladi. 1 va 2-bo'limlar ajratilganligi sababli, endi siz 2-sahifadagi altbilgidagi sahifani bosishingiz va sahifa raqamini olib tashlashingiz mumkin. U 1-sahifada ham yoʻqoladi, lekin 3-sahifada qoladi.
- Sahifaning oxirida sichqoncha kursorini ishlating.
- Bo'lim tanaffuslari ostidagi birinchi variantni, Keyingi sahifani bosing.
- Keyin bo'lim o'zgarishi kiritiladi.
- O'rtada - oldingi faol va sariq bilan bog'langan variant mavjud.
- 1 va 2-bo'limlar orasidagi bu bog'liqlikni bosish orqali hal qilish kerak!
- Unga bosing.
- Siz "Qo'shish" yorlig'iga o'tishingiz kerak, so'ngra "Sarlavha va altbilgi" deb nomlangan blokga o'tishingiz kerak;
- Ushbu blokda "Sahifa raqami" tugmasini toping va ustiga bosganingizda, sizning oldingizda ochiladigan ro'yxat paydo bo'ladi, undan sahifa raqamlash turini tanlashingiz kerak.
Endi barcha sahifalar raqamlangan va sarlavha sahifasini ulardan chiqarib tashlash vaqti keldi. Buni bir necha usulda qilishingiz mumkin:
- Siz sarlavha va altbilgini tahrirlash rejimiga o'tishingiz mumkin (bu rejimda "Sarlavhalar va altbilgilar bilan ishlash" menyusi mavjud bo'ladi);
- Keyingi qadam, "Parametrlar" guruhida siz "Dizayn" yorlig'ini topishingiz kerak - bu erda "Birinchi sahifa uchun maxsus sarlavha" deb nomlangan maydonni tanlashingiz mumkin;
- Keyinchalik, birinchi sahifadagi raqamni o'chirishingiz kerak (bizga tanish bo'lgan Del va BackSpace tugmalari yordamida), so'ngra hujjatning ish maydonida sichqonchani ikki marta bosishingiz kerak. Shundan so'ng, birinchi varaqda raqamlash bo'lmaydi, lekin qolganlarida qoladi.
"Sahifa tartibi" orqali o'tish
Sarlavhasiz sahifalarni boshqa usulda raqamlashingiz mumkin:
- Birinchidan, xuddi shu tarzda, siz sahifalarni raqamlashingiz kerak, so'ngra Word-da "Sahifa tartibi" yorlig'ini toping;
- Keyin "Sahifa sozlamalari" blokini tanlang va ushbu blokning pastki qismidagi o'qni toping, uni bosish orqali dialog oynasi ochiladi;
- Ochilgan dialog oynasida "Qog'oz manbai" deb nomlangan yorliqni topish qoladi va ushbu yorliqning dialog oynasida "Sarlavhalar va altbilgilarni ajratish" guruhini toping;
- Keyinchalik, "Birinchi sahifa" deb nomlangan maydonning qarshisida siz markerni qo'yishingiz kerak. "OK" tugmasini bosganingizdan so'ng, dialog oynasi yopiladi va barcha sozlamalar darhol kuchga kiradi.
Barcha rasmiylashtirilgan ishlarda sarlavha sahifasini raqamlash shart emas. Bu insholar, kurs ishlari va boshqalar bo'lishi mumkin. Word bu muammoni tez va sodda tarzda hal qilish imkonini beradi, buni o'zingiz ko'rgansiz.
Ushbu maqolani baham ko'ring ijtimoiy tarmoqdagi do'stlar bilan tarmoqlar:Matnli hujjatlarni loyihalashda ko'pincha sahifalarni raqamlash kerak bo'ladi. Ayniqsa, tez-tez bu funktsiyadan hisobotlar, tezislar, kurs ishlari va diplomlar sahifalarini raqamlash kerak bo'lgan talabalar va talabalar foydalanadilar.
Oddiy, qoida tariqasida, qiyinchiliklarga olib kelmaydi. Ammo, agar siz sarlavha sahifasisiz sahifalarni raqamlashingiz kerak bo'lsa, unda ko'p foydalanuvchilar muammoga duch kelishadi.
Ushbu maqolada biz Word matn muharririda sarlavha sahifasisiz sahifalarni qanday raqamlash haqida gapiramiz. Material Word ning barcha zamonaviy versiyalari, jumladan Word 2007, 2010, 2013 va 2016 uchun tegishli bo'ladi.
1-qadam: Hujjatning barcha sahifalariga raqam qo'shing.
Agar siz Word hujjatining barcha sahifalarini raqamlashingiz kerak bo'lsa, lekin sarlavha sahifasi bo'lmasa, birinchi narsa raqamni barcha sahifalarga qo'shishdir. Word 2007, 2010, 2013 va 2016-da bu juda oson. Siz "Qo'shish" yorlig'iga o'tishingiz va "Sahifa raqami" tugmasini bosishingiz kerak.
Natijada, bir nechta elementlardan iborat menyu paydo bo'ladi (sahifaning yuqori qismida, sahifaning pastki qismida, sahifaning chetlarida). Ushbu menyuda sizga mos keladigan raqamlash variantini tanlang.

Word hujjatining barcha sahifalarini raqamlaganingizdan so'ng, sarlavha sahifasidan raqamlashni olib tashlashingiz kerak. Buni qanday qilishni keyingi bosqichlarda bilib olasiz.
Qadam 2. Sarlavha sahifasidan raqamlashni olib tashlaymiz.
Endi siz Word hujjatining sarlavha sahifasidan sahifa raqamini olib tashlashingiz mumkin. Buni amalga oshirish uchun "Sahifa tartibi" yorlig'iga o'ting va u erda "Sahifa sozlamalari" tugmasini bosing. Ushbu tugma kichik o'lchamga ega va "Sahifa sozlamalari" yozuvining o'ng tomonida joylashgan.

Agar siz "Sahifa sozlamalari" tugmachasini topa olmasangiz, hujjat o'lchagichni ikki marta bosing.

Qanday bo'lmasin, siz sahifani sozlash oynasini ochasiz. Bu oynada “Sarlavhalar va altbilgilarni farqlash” nomli sozlash bloki mavjud bo‘lib, uning ostida “Juft va toq sahifalar sarlavhalari va altbilgilari” va “Birinchi sahifaning sarlavhalari va altbilgilari” ikkita variant mavjud. Sarlavha sahifasisiz sahifalarni raqamlash uchun siz ikkinchi variant yonidagi katakchani belgilashingiz kerak (birinchi sahifaning sarlavhalari va altbilgilari). Quyidagi skrinshotda belgi qo'yish kerak bo'lgan joy ko'rsatilgan.

Keyin "Ok" tugmasini bosish orqali sozlamalarni saqlashingiz kerak. Natijada, Word hujjatingizda sahifa raqami qopqoq sahifasida ko'rinmaydi. Lekin, hujjatning ikkinchi varag'ida raqamlash 2 raqamidan boshlanadi. Agar bu variant sizga mos bo'lsa, unda siz u erda to'xtashingiz mumkin. Agar siz ikkinchi varaqda 1-raqamni olishni istasangiz, keyingi bosqichda tasvirlangan amallarni bajaring.
Qadam raqami 3. Sahifani tuzatish.
Agar siz nafaqat sarlavha sahifasidan raqamni olib tashlashni, balki 2-raqamdan sahifa raqamlashni boshlashni istasangiz, "Qo'shish" yorlig'iga qaytishingiz kerak, yana "Sahifa raqami" tugmasini bosing va "Sahifa" ni tanlang. Ko'rsatilgan menyuda Raqam formati" bandi. .

Natijada siz raqamlash sozlamalarini o'zgartirishingiz mumkin bo'lgan "Sahifa raqami formati" oynasini ko'rasiz. Word hujjatining ikkinchi varag'ida 2 raqami bo'lishi uchun siz "Boshlash" opsiyasini yoqishingiz va "0" raqamini kiritishingiz kerak. Quyidagi skrinshotda ko'rsatilganidek.

Word-da hujjat yaratishda ko'p foydalanuvchilar sahifa raqamlarini kiritishlari kerak. Ba'zi foydalanuvchilar ushbu talabni tom ma'noda qabul qilishadi, har bir varaqda raqamni qo'lda yozishadi. Biroq, bunday raqamlash hatto minimal tahrirlashga ham chidamaydi: raqamlar joylashuvni o'zgartira boshlaydi, boshqa varaqlarga o'tadi va yo'qoladi.
Raqamlar bilan azoblanmaslik uchun, dasturning o'zi rahm-shafqatiga ko'ra, Word-da sahifalarni qanday raqamlash kerakligi haqidagi savolga yechim bering. Bundan tashqari, ofis ilovasi ushbu vazifani tez va qulay bajarish uchun barcha xususiyatlarga ega.
Hujjatning birinchi sahifasidan boshlab
Hujjat ustida ishlashning qaysi nuqtasida unga raqam qo'shishingiz muhim emas: darhol yangi faylni ochgandan so'ng, matn kiritish paytida yoki printerda chop etishdan oldin.
Raqamlash qo'shilgandan so'ng, yangi varaqlar avtomatik ravishda keyingi raqamni oladi.
Keling, eng oddiy variantni ko'rib chiqaylik - birinchi sahifadan raqam qo'shish:

Sichqoncha kursori sarlavhaga o'tadi, u erda sahifa raqami paydo bo'ladi. Asosiy matn bilan ishlashga qaytish uchun hujjatning istalgan joyini (sarlavha yoki pastki qismdan tashqari) ikki marta bosing yoki Tez kirish asboblar panelidagi "Sarlavha oynasini yopish" tugmasini bosing. Sarlavha va altbilgi oynasi yopiladi va qo'shilgan raqamlash varaqlarda qoladi.
Ixtiyoriy joy
Ko'pincha, hujjat yaratishda raqamlash birinchi sahifadan emas, balki ikkinchi yoki uchinchi sahifadan qo'shiladi. Aqlga keladigan birinchi narsa - kurs ishi yoki diplom bo'lib, unda sarlavha sahifasi raqamlanmagan. Bunday holda, raqamlash "1" raqami bilan emas, balki "2" yoki "3" bilan boshlanadi. Ammo ushbu dizayn talablarini amalda qanday amalga oshirish kerak?

Hujjat bo'lingan, endi biz uning to'g'ri raqamlanishiga o'tamiz. Birinchi varaqni yolg'iz qoldiramiz, kursorni ikkinchi sahifaga qo'yamiz.

Hujjatning istalgan joyida tanaffuslar qilishingiz va formatlash qoidalari talab qilsa, raqamlashni qaytadan boshlashingiz mumkin.
Raqamlashni olib tashlash
Aytgancha, biz varaq raqamlarini o'chirish usullarini aytib o'tdik. Keling, ijro tartibini qisqacha eslaylik:

Siz tezkor kirish panelisiz qilishingiz mumkin: sarlavhalar va altbilgilardagi istalgan raqamni ikki marta bosing va O'chirish tugmasini bosing. Varaq raqamlash olib tashlanadi.
Altbilgilardagi matn
Agar sarlavhalar va altbilgilar (belgilar, eslatmalar, eslatmalar) ichida matn mavjud bo'lsa, raqamlarni qo'shish uchun yuqorida tavsiflangan amallarni bajarganingizda, u o'chiriladi. Bunga yo'l qo'ymaslik uchun siz varaqlarni raqamlash tartibini biroz murakkablashtirishingiz kerak bo'ladi.

O'zgarishlarni saqlash uchun "OK" tugmasini bosing. Sarlavha va altbilgi oynasida siz matndan oldin joylashtiriladigan sahifa raqamini ko'rasiz. Siz raqamlashning optimal ko'rinishini va butun sarlavha va altbilgi oynasini tanlab, yuqoridagi parametrlar bilan tajriba o'tkazishingiz mumkin.
Oddiy hujjat uchun Word-da sahifalash juda oddiy, lekin sahifa raqamlarini o'z sarlavhalari yoki altbilgilari yoki ikki sahifalash kerak bo'lganda, ba'zi odamlar xafa bo'lishadi.
Aslida, hech qanday murakkab narsa yo'q. Men bir oz amaliy ish qilishni taklif qilaman, shundan so'ng siz ishlashingiz yanada qiziqarli va osonroq bo'ladi.
Oddiy sahifalash
Boshlash uchun, birinchi marta duch kelganlar uchun Word-da sahifalarni qanday raqamlash haqida bir necha so'z:
Yuqori menyu satrida o'ting Qo‘shish → Sahifa raqami → Sahifaning yuqori qismi → Oddiy raqam 1
Albatta, siz mutlaqo har qanday tartib va sahifalash uslubini tanlashingiz mumkin, mening tanlovim rasmning ixchamligi bilan bog'liq. Hammasi shu, keling, yanada qiziqarli narsalar bilan tanishish uchun davom etaylik.
Sarlavha va altbilgilardagi sahifa raqamlari
Gap shundaki, Word-dagi sahifa raqamlari sarlavhalar va altbilgilarga kiritiladi va agar sizda o'zingiz bo'lsa, avvalgi usul ishlamaydi, chunki. hujjatdagi hamma narsa beparvo bo'ladi.
Sog'lom. Agar siz Worddagi sarlavhalar va pastki ma'lumotlar va bo'limlar tushunchalarida suzsangiz, men sizga maqolalarni o'qishni tavsiya qilaman: "So'zdagi sarlavhalar va altbilgilar" (qarang) va "So'zdagi bo'limlar" (qarang).
Word da sahifalarni qanday raqamlash mumkin
Shunday qilib, keling, boshlaymiz va hamma narsani tartibda qilamiz:
1. Amaliy ish uchun tayyorlangan faylni yuklab oling.
2. Tarkibning birinchi sahifasining sarlavhasini tahrirlash rejimiga o'tamiz (qiyin, qarang).
3. Kursorni yuqori o'ng burchakdagi to'rtburchakka qo'ying va klaviatura yorlig'ini bosing Ctrl+F9, shundan so'ng u paydo bo'ladi { } .

4. Ushbu qavslarga kodni yozing yoki nusxa ko'chiring PAGE .
5. Klaviatura yorliqlarini bosing Alt+F9, bu kodning qiymatini ko'rsatadi.
6. Sarlavhani tahrirlash rejimidan chiqing (agar sizga qiyin bo'lsa, qarang).
7. Bizning misolimizda birinchi sahifa uchun maxsus sarlavha mavjud bo'lganligi sababli, kontentning keyingi sahifalari uchun buni qilish kerak. Ikkinchi sahifaga o'ting va buni bajaring.
8. Raqamlash o'rnatildi, lekin qoida tariqasida u birinchi sahifadan boshlanmaydi. Birinchi sahifa sarlavhasini tahrirlash rejimiga o'ting va yuqori menyu lentasiga o'tish orqali sahifa raqamini belgilang Qo‘shish → Sahifa raqami → Sahifa raqamlarini formatlash… va sahifa raqamlash 4 dan boshlanishini belgilang.

Shunday qilib, tushuntirish xati va arizalarning keyingi bo'limlari uchun raqamlash orqali qo'yiladi. Oddiylik uchun siz sarlavha va altbilgini tahrirlash rejimida tarkibning sahifa raqamini nusxalashingiz va uni keyingi bo'limlarga joylashtirishingiz mumkin.
Word-da ikki marta sahifalash
Shunday qilib, biz Word-da oxirigacha sahifalarni aniqladik, ammo siz har bir bo'limning sahifa raqamlarini tarkib, eslatmalar va ilovalar uchun alohida qo'yishingiz kerak.
Keling, oddiydan murakkabga bosqichma-bosqich, asta-sekin davom etaylik:
9. Tarkibning ikkinchi sahifasining pastki qismi uchun tahrirlash rejimiga o'ting va kursorni pastki o'ng burchakdagi tegishli joyga qo'ying.
10. Kodni ushbu katakchaga joylashtiring (=(sahifa)-3) xuddi shunday, klaviatura yorlig'i bilan jingalak qavslar yaratish Ctrl+F9. Koddan ko'rinib turibdiki, 2-sahifa joriy sahifaning qiymatini 3 ga kamaytirish orqali olingan.
Natijani kontent sahifasini qo'shish orqali tekshirishingiz mumkin.
Mutaxassislar uchun so'zda sahifalash
Oldingi usul bo'limlarning keyingi ichki sahifalarini raqamlash uchun ham ishlatilishi mumkin, ammo muammo shundaki, siz doimo oldingi bo'limning oxirgi sahifasi sonini nazorat qilishingiz kerak bo'ladi. Jin ursin, ehtimol shu yerda dam olardim, boshim isina boshlaydi.
Keling, buni qilaylik, agar ushbu misolda sizda tushuntirish xatining 7-qismining ikkinchi sahifasi bo'lsa, unda siz ikkinchi sahifaning ichki raqamlanishini shunday olishingiz kerak bo'ladi. (=(sahifa)-5), agar kontent sahifalari soni bittaga oshsa, eslatmaning ikkinchi sahifasi soni 8 ga teng bo'ladi va ichki sahifasi quyidagicha yozilishi kerak. (=(sahifa)-6) .
Siz buni ham avtomatlashtirishingiz mumkin, biz buni ketma-ket bajaramiz va hamma narsa yo'lda aniq bo'ladi:
11. Yuqori menyuning asosiy yorlig'idagi tegishli tugmani bosib, yashirin belgilarning ko'rinishini yoqing va butun qatorni tanlang.
::::::::Bo‘lim uzilishi (keyingi sahifadan)::::::::::

Ushbu yozuv alohida satrda bo'lishi kerak, aks holda kursorni boshiga qo'yib, Enter tugmasini bosing. Tanlash uchun kursorni nuqtalarning boshidan oxirigacha siljiting yoki varaq bo'shlig'idan tashqaridagi chiziqqa qarama-qarshi bosing.
12. Yuqori menyuda tanlangan chiziq bilan Qo‘shish → Xatcho‘p"Xatcho'p" oynasida yozing r1(1-analogiya bo'limi, lotin tilida bo'shliqlarsiz), "Yashirin xatcho'plar" ni qo'ying va "Qo'shish" tugmasini bosing.

13. Tushuntirish yozuvining ikkinchi sahifasining pastki qismini tahrirlashga o'ting va kodni sahifa raqami katagiga qo'ying. (=(sahifa)-(pageRef r1) .
Buni quyidagicha talqin qilish kerak: kod (sahifa) sahifa raqamini ko'rsatadi, bizning holatlarimizda 7 va (r1-sahifa) 5-betdagi bo'lim tanaffusida yaratilgan o'zaro mos yozuvlar bilan sahifa raqami, shuning uchun ichki sahifa raqami oldingi qismning oxirgi sahifa raqamini olib tashlagan holda sahifa raqami sifatida hisoblanadi, ya'ni. 7-5=2; 8-5=3; 9-5=4 va boshqalar.
14. Xatcho'p qo'shish orqali ilovalar bo'limi uchun ham xuddi shunday qiling r2 tushuntirish yozuvining oxiridagi bo'lim tanaffusida.
Sahifaga so'nggi teginish
Har bir bo'limning birinchi sahifasiga ketma-ket o'ting va pastki o'ng burchakdagi "Varaqlar" yozuvi ostidagi katakchaga kodni qo'ying. (Bo'lim sahifalari). Ushbu kod bo'limdagi sahifalarning umumiy sonini ko'rsatadi. Agar siz hujjatdagi sahifalarning umumiy sonini ko'rsatishingiz kerak bo'lsa, kodni kiriting (NUMPAGES) .
Shunday bo'ladiki, so'z sekinlashadi va har doim ham maydonlarni kodlar bilan yangilamaydi, yangilashni majburlash uchun klaviatura yorlig'ini ikki marta bosing. Alt+F9.
Sizga eslatib o'tamanki, kodni kiritish uchun qavslar kombinatsiya bilan chaqiriladi Crtl+F9, va qiymatlarni chaqirish Alt+F9.
Bonus. Xo'sh, oxirida, agar qiyinchiliklar bo'lsa, siz bosish orqali hujjatni tugagan natija bilan yuklab olishingiz mumkin.
Qiziqarli. Qanday qilib avtomatik tarkib so'zini o'qish mumkin.
Wordda sahifalash. Video darslik
Vaqti kelganda kerak bo'ladi...