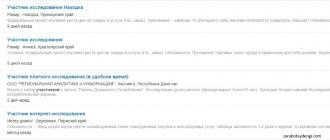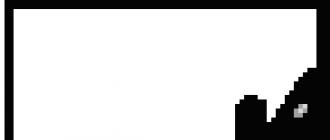Keling, avval ushbu ikki format o'rtasidagi farqni aniqlaylik:
- XLS - bu Microsoft Excel-da yaratilgan fayl formati. U Excel 2003 yilgacha ishlatilgan. Format eskirgan va zamonaviy Excelning ko'pgina xususiyatlarini qo'llab-quvvatlamaydi;
- XLSX Excel fayl formatining yangilangan versiyasi bo'lib, u Microsoft Office 2007 bilan taqdim etilgan.
Hozirgi vaqtda Excel 2007 versiyasidan boshlab XLSX va XLS fayllarini ochishi mumkin. Excelning 2003 va undan keyingi versiyalari sukut bo'yicha faqat XLS fayllari bilan ishlashi mumkin.
Excel 2003 (yoki undan eski) da XLSX faylini qanday ochish mumkin
Uchta asosiy usul mavjud, keling, ularni ustuvorlik tartibida ko'rib chiqaylik.
Office versiyangiz uchun xizmat paketini o'rnating. Bu usul eng to'g'ri, chunki yangilanishni o'rnatganingizdan so'ng XLSX fayllarini eski Excel-da hech qanday muammosiz ochishingiz mumkin bo'ladi. Siz paketni mutlaqo bepul va rasmiy Microsoft veb-saytida ro'yxatdan o'tmasdan yuklab olishingiz mumkin.
Faylni Excel 2007 yoki undan yuqori versiyalarida qayta saqlash. Agar siz tez-tez bunday fayllarni ochishingiz shart bo'lmasa va Office-ning nisbatan yangi versiyasiga ega boshqa kompyuteringiz bo'lsa, mos keladi. Fayl formatini XLSX dan XLS ga o‘zgartirish uchun Excelning yangi versiyasida oching va “Fayl” -> “Boshqacha saqlash” menyusiga o‘ting:
Fayl turi maydonida Excel 97-2003 ishchi kitobini (*.xls) tanlang va Saqlash tugmasini bosing. Funktsionallik qisman yo'qolishi mumkinligini unutmang:

Uchinchi tomon onlayn xizmatlaridan foydalanish. Internetda fayl formatini avtomatik ravishda o'zgartirishingiz mumkin bo'lgan saytlarni osongina topishingiz mumkin. Masalan, siz Google Docs xizmatidan foydalanishingiz mumkin.
Agar sizda biron bir savol bo'lsa yoki ushbu savolga sharhlarda yozing, biz sizga yordam berishdan doimo xursandmiz!
Excelning yangi versiyasini o'rnatganingizdan so'ng, Excelning oldingi versiyasida yaratilgan ishchi kitoblar bilan qanday ishlashni davom ettirishingiz mumkinligi, Excelning joriy versiyasi o'rnatilmagan foydalanuvchilar uchun ushbu kitoblardan qanday qilib foydalanishi mumkinligini va qanday qilib versiyalardagi farq sizning ishingizga ta'sir qiladi.
Excel 97 dan 2003 gacha bo'lgan oldingi Excel versiyalari bilan orqaga qarab muvofiqligini ta'minlash uchun turli versiyalar o'rtasida ish kitobi uchun quyida tavsiflangan usullardan birini ishlating.
Moslik rejimida ishlash. Excelning oldingi versiyalarida yaratilgan ish kitoblari moslik rejimida ochilishi mumkin. Bunday holda, fayl formati saqlanib qoladi va siz ilovaning oldingi versiyasida hujjat bilan yana ishlashingiz mumkin. Muvofiqlik rejimi Excel 2007 ishchi kitoblari uchun mavjud emas.
Kitobning mosligini tekshirish. Joriy fayl formatini saqlab qolgan holda Excelning oldingi versiyalaridan foydalanadigan odamlar bilan ishchi kitobni baham ko'rishingiz kerak bo'lsa, ma'lumotlarning ilovaning oldingi versiyalari bilan mos kelishini tekshirishingiz mumkin. Natijalarga qarab, ma'lumotni yo'qotmaslik va Excelning eski versiyalarida faylni ochganingizda ma'lumotlarning to'g'riligini ta'minlash uchun hujjatga kerakli o'zgartirishlar kiritishingiz mumkin.
Moslik rejimida
Excel 2010 va undan keyingi versiyalarida Excel 97–2003 da yaratilgan ish kitobini ochganingizda, u avtomatik ravishda moslik rejimida ochiladi va Moslik rejimi Excel oynasining sarlavha satrida fayl nomining yonida kvadrat qavs ichida ko'rsatiladi.
Muvofiqlik rejimida ishlayotganda fayl formati
Har qanday yangi yoki takomillashtirilgan Excel xususiyatlari Moslik rejimida mavjud emas, bu Excelning oldingi versiyasida ish kitobini ochganingizda ma'lumotlar yo'qotilishi va aniqlikning oldini oladi. Bundan tashqari, joriy fayl formatidan (.xlsx, .xlsb, .xlsm, .xltx, xltm;) foydalanish oʻrniga, ishchi kitob Excel 97-2003 fayl formatida (.xls) saqlanadi, bu fayl formatida qoʻllab-quvvatlanadi. Excelning oldingi versiyalari.
Muvofiqlik rejimini avtomatik yoqish
Word kabi boshqa Office dasturlaridan farqli o'laroq, siz Excelda muvofiqlik rejimini qo'lda yoqolmaysiz va Moslik rejimida ochilgan ish kitobida ishlaganingizda barcha yangi xususiyatlarni yoqish imkoniyati yo'q.
Moslik rejimidan chiqish
Excelning oldingi versiyalarida fayl konvertorlari yordamida yangi Excel ish kitobini oching
Office.com saytida Excel ish kitobini Excelning oldingi versiyasida (Excel 97 - 2003) ochishga yordam beradigan ma'lum yangilanishlar va konvertorlar mavjud. Agar siz hali yangilanishlar va konvertorlarni o'rnatmagan bo'lsangiz, Excel ish kitobini ochmoqchi bo'lganingizda, buni qilish so'ralishi mumkin.
Yangilanishlar va konvertorlarni o'rnatganingizdan so'ng, ularni Excel versiyasiga yangilamasdan tahrirlashingiz va saqlashingiz mumkin, siz ish kitobini ochishingiz mumkin. Yangi versiyaga xos va formatlash imkoniyatlari Excelning oldingi versiyalarida ko'rinmasligi mumkin, ammo ular ish kitobini saqlab, uni yangiroq versiyada qayta ochganingizda ham mavjud. Maqolada ko'rsatilmagan xususiyatlar va formatlash haqida ko'proq bilib oling.
Fayl konvertorlarini yuklab olish va ulardan foydalanish
Agar kompyuteringizda Excelning oldingi versiyasi o'rnatilgan bo'lsa, Microsoft Office Yuklashlar veb-saytidan Microsoft Office muvofiqlik to'plamini yuklab oling va Excel ish kitoblarini ochish uchun zarur bo'lgan yangilanishlar va konvertorlarni o'rnating.
Excelning oldingi versiyalarida ish kitobini oching (Excel 97 - 2003).
Excelning oldingi versiyalarida yangi xususiyatlar qo'llab-quvvatlanmaydi
Excelning oldingi versiyalarida barcha yangi xususiyatlar qo'llab-quvvatlanmaydi. Agar siz moslik rejimida ishlayotgan bo'lsangiz yoki Excel 97 - 2003 (.xls) ish kitobi formatida saqlashingiz kerak bo'lsa, Moslik tekshiruvi Excelning oldingi versiyalarida funksionallikning sezilarli darajada yo'qolishiga yoki aniqlikning ozgina yo'qolishiga olib kelishi mumkin bo'lgan muammolarni aniqlashga yordam beradi. Excelning oldingi versiyasida ma'lumotlar yoki funksionallikni yo'qotmaslik uchun siz joriy ish kitobida kerakli o'zgarishlarni amalga oshirishingiz mumkin.
Ish kitobini Excel 97–2003 formatida saqlaganingizda Muvofiqlik tekshiruvi avtomatik ravishda ishga tushadi.Biroq, ishchi kitobingiz Excelning joriy versiyasiga mos kelishiga ishonch hosil qilish uchun kitobni birinchi marta saqlaganingizda qo‘lda muvofiqlikni tekshirishni amalga oshirishingiz kerak. Shundan so'ng, moslik tekshiruvi har safar ish kitobi saqlanganida avtomatik ravishda ishlashini belgilashingiz mumkin. Muvofiqlik tekshiruvini qanday bajarish haqida ko'proq bilib oling: .
Moslik tekshiruvi aniqlangan muammolarni ko'rsatadi, ularning ko'pchiligida tugmalar mavjud Toping Va Malumot. Muammolar aniqlangandan so'ng, siz ularning barcha ko'rinishlarini topishingiz va ularni qanday tuzatishni o'rganishingiz mumkin. Avtomatik ravishda ishga tushganda, vosita Excelning qaysi versiyasida moslik bilan bog'liq muammolar bo'lishi mumkinligini ham ko'rsatadi.
Ishchi varaqning ba'zi funksiyalarini qo'llab-quvvatlamaslik quyidagi muvofiqlik muammolariga, shuningdek, funksionallikning sezilarli darajada yo'qolishiga yoki ma'lumotlar aniqligining ozgina yo'qolishiga olib kelishi mumkin.
Yechim |
|
|---|---|
|
Ushbu ish kitobida tanlangan fayl formatining satr va ustun oralig'idan tashqaridagi hujayralardagi ma'lumotlar mavjud. 65536 satr va 256 ustundan (IV) uzunroq maʼlumotlar turlari saqlanmaydi. Bu sohadagi maʼlumotlarga havola formulalari #REF! Xato. |
Bu nimani anglatadi. Excel 2007 dan boshlab, ishchi varaqning o'lchami 1 048 576 balandlikda 16 satr, 384 ustunni tashkil qiladi, ammo Excel 97 - 2003 atigi 65 536 satr, kengligi 256 ustun. Excel 97 - 2003 da ushbu qatorlar va ustunlar oralig'idan tashqaridagi hujayralardagi ma'lumotlar yo'qoladi. Nima qilish kerak. Moslik tekshiruvi oynasida bosing Qidirmoq Cheklovdan tashqari hujayralar va diapazonlarni aniqlash uchun ularni tanlang va buyruqlar yordamida ustun va satrlarning yaroqli diapazoniga yoki boshqa varaqqa joylashtiring. Kesish Va Kiritmoq.
|
|
Bu nimani anglatadi. Ishchi varaqdagi skript Excel 97–2003 (65 536 satr va 256 ustun)dagi satr va ustun chegarasidan tashqaridagi katakka ishora qiladi va ish kitobini Excel formatining oldingi versiyasida qayta saqlashda endi mavjud emas. Nima qilish kerak. Skript menejerida Excelning oldingi versiyasining satr va ustun oralig'idan tashqarida bo'lgan havolani o'z ichiga olgan skriptni toping va keyin uni diapazon ichida bo'ladigan tarzda o'zgartiring. Yorliqda Ma'lumotlar guruhda Ma'lumotlar bilan ishlash elementlarni tanlang "Nima bo'lsa" tahlili Va Skript menejeri. Dalada Ssenariylar Muvofiqlik muammosiga sabab bo'lgan skriptni toping va havolani o'zgartiring. |
|
|
Bu nimani anglatadi. Excel 2007-dan boshlab, siz Ibroniy Oy, Yaponiya Oy, Xitoy Oy, Saka, Zodiak Xitoy, Koreys Zodiak, Rokuyou Oy va Koreya Oy kabi xalqaro formatlarda maxsus kalendar yaratishingiz mumkin. Biroq, Excel 97–2003 quyidagi kalendar formatlarini qo'llab-quvvatlamaydi. Nima qilish kerak. |
|
|
Kitobda tanlangan fayl formati tomonidan qo'llab-quvvatlanmaydigan kalendar formatidagi sanalar mavjud. Ushbu sanalar Grigorian kalendar sanalari sifatida o'zgartirilishi kerak. |
Bu nimani anglatadi. Excel 2007 dan boshlab siz g'arbiy bo'lmagan taqvimlardan foydalanishingiz mumkin, masalan, Tailand (Buddist) yoki Arab (hijriy). Excel 97–2003 da bu kalendar turlarini faqat Grigorianga o'zgartirish mumkin. Nima qilish kerak. Funktsionallikni yo'qotmaslik uchun taqvim formatini Excel 97-2003 da qo'llab-quvvatlanadigan tilga (yoki mahalliy tilga) mos ravishda o'zgartirishingiz kerak. |
|
Ish daftaridagi ma'lumotlar hujayralari soni Excelning oldingi versiyalarida qo'llab-quvvatlanadiganidan oshadi. Ushbu ishchi kitobni Excelning oldingi versiyalarida ocholmaysiz. |
Bu nimani anglatadi. Excel 2007 dan boshlab, mavjud hujayra bloklarining (klasterlarining) umumiy soni mavjud RAM miqdori bilan cheklangan. Excel 97–2003 da mavjud klasterlarning umumiy soni har bir Excel namunasi uchun 64 000 klaster bilan cheklangan. Hujayralar bloki varaqning 16 qatorini o'z ichiga oladi. Agar ishchi varaqning barcha satrlarida ma'lumotlar mavjud bo'lsa, bu ish varag'ida 4096 ta katak bloki bo'ladi va siz Excelning bir nusxasida (Excel'dagi ochiq ishchi kitoblar sonidan qat'iy nazar) faqat 16 ta varaqga ega bo'lishingiz mumkin. Nima qilish kerak. Ish kitobi 64000 tarqatish chegarasidan oshmasligi va Excel 97–2003 da ochilishi uchun ish kitobini Excel 97–2003 formatida saqlaganingizdan soʻng moslik rejimida ishga tushirishingiz kerak. Moslik rejimida Excel klaster haqidagi maʼlumotlarni saqlaydi. faol ish kitobidan. |
|
Bir yoki bir nechta ishchi kitob xujayralari axborot egri chizig'ini o'z ichiga oladi. Axborot chiziqlari saqlanmaydi. |
Bu nimani anglatadi. Excel 97–2007 da qiymatlar seriyasidagi tendentsiyalarni ko'rsatadigan uchqunlar ish varag'ida ko'rinmaydi. Biroq, barcha ma'lumot egri chiziqlari ish kitobida mavjud bo'lib qoladi va Excel 2010 yoki undan keyingi versiyalarida ish kitobini qayta ochganingizda qo'llaniladi. Nima qilish kerak. Toping infocurves bilan hujayralarni topish va kerakli o'zgarishlar qilish. Misol uchun, siz infocurves o'rniga shartli formatlashni yoki Excelning oldingi versiyalarida ko'rinmaydigan ma'lumot egri chizig'iga qo'shimcha ravishda qo'llashingiz mumkin. |
|
Yechim |
|
|
Excelning oldingi versiyalari sarlavha va altbilgilardagi matn uchun rang formatlashni qo'llab-quvvatlamaydi. Sarlavha va altbilgidagi matn oddiy matn sifatida paydo bo'ladi. |
Bu nimani anglatadi. Excel 2007 dan boshlab siz matn, sarlavha va altbilgi ranglariga formatlashni qo'llashingiz mumkin. Excel 97–2003 da sarlavha va altbilgilarda formatlash rangidan foydalana olmaysiz. Nima qilish kerak. Moslik tekshiruvi oynasida bosing Tuzatish uchun, agar siz rang formatini olib tashlamoqchi bo'lsangiz.
|
|
Ish kitobida Excelning oldingi versiyalarida ko'rinmaydigan birinchi yoki juft sonli sahifalar uchun sarlavha va altbilgilarni belgilaydigan varaqlar mavjud. |
Bu nimani anglatadi. Excel 2007 dan boshlab, siz juft sonli sahifalarda yoki birinchi sahifada turli sarlavha va altbilgilarni ko'rsatish imkoniyatiga egasiz. Excel 97–2003 da siz juft sahifani yoki birinchi sarlavha va altbilgilarni ko'rsata olmaysiz, lekin ular Excel 2007 va keyingi versiyalarida ishchi kitobni qayta ochganingizda ko'rsatish uchun mavjud bo'lib qoladi. Nima qilish kerak. Agar siz tez-tez ish kitoblarini Excel 97–2003 fayl formatida saqlasangiz, juft sonli sahifalar yoki birinchi sahifalar uchun sarlavha va altbilgilarni o'rnatmagan ma'qul. |
|
Ba'zi hujayralar yoki uslublar tanlangan fayl formati tomonidan qo'llab-quvvatlanmaydigan formatlashni o'z ichiga oladi. Ushbu formatlar mavjud bo'lgan eng yaqin formatga aylantiriladi. |
Bu nimani anglatadi. Excel 2007 dan boshlab, maxsus effektlar va soyalar kabi hujayralarni formatlash va uslublashning turli xil variantlari mavjud. Ushbu parametrlar Excel 97-2003 da mavjud emas. Nima qilish kerak. Ish kitobini saqlaganingizda, Excel eng yaqin formatdan foydalanadi, bu boshqa ob'ekt bilan bir xil formatga aylanishi mumkin. Ikki nusxadagi formatlarning oldini olish uchun ish kitobingizni Excel 97-2003 fayl formatida saqlashdan oldin qo'llab-quvvatlanmaydigan hujayra formatlari va uslublarini o'zgartirishingiz yoki olib tashlashingiz mumkin. |
|
Ushbu ish kitobidagi noyob hujayra formatlari soni tanlangan fayl formati ruxsat etilganidan oshib ketadi. Ba'zi hujayra formatlari saqlanmaydi. |
Bu nimani anglatadi. Excel 2007 dan boshlab, Excel 97–2003 da maksimal 4000 tadan 64 000 ta noyob hujayra formatlaridan foydalanishingiz mumkin. Noyob hujayra formatlari ish kitobida qo'llaniladigan formatlash opsiyalarining har qanday kombinatsiyasini o'z ichiga oladi. Nima qilish kerak. Excel 97-2003 da ma'lum hujayra formatlarini yo'qotmaslik uchun siz eng muhimlaridan ba'zilarini olib tashlashingiz mumkin. |
|
Ushbu ish kitobidagi noyob shrift formatlari soni tanlangan fayl formati ruxsat etilganidan oshib ketadi. Ba'zi shrift formatlari saqlanmaydi. |
Bu nimani anglatadi. Excel 2007 dan boshlab 1024 ta global shrift turlari mavjud boʻlib, ulardan bitta ish kitobida 512 tagacha foydalanishingiz mumkin. Excel 97–2003 kamroq noyob shrift formatlarini qoʻllab-quvvatlaydi. Nima qilish kerak. Excel 97-2003 da ma'lum shrift formatlarini yo'qotmaslik uchun siz unchalik muhim bo'lmagan ba'zilarini olib tashlashingiz mumkin. |
Ushbu moslik muammolarini hal qilish haqida qo'shimcha ma'lumot olish uchun quyida keltirilgan maqolalarga qarang.
Qo'llab-quvvatlanmaydigan Excel elektron jadval funktsiyalari
Qo'llab-quvvatlanmaydigan shartli formatlash xususiyatlari
Ba'zi shartli formatlash funktsiyalarini qo'llab-quvvatlamaslik quyidagi muvofiqlik muammolariga, shuningdek, funksionallikning sezilarli darajada yo'qolishiga olib kelishi mumkin.
Funktsionallikning sezilarli darajada yo'qolishi | Yechim |
|---|---|
|
Ba'zi hujayralardagi shartli formatlar soni tanlangan fayl formati qo'llab-quvvatlaganidan oshib ketadi. Excelning oldingi versiyalarida faqat dastlabki uchta shart ko'rsatiladi. |
Bu nimani anglatadi. Excel 2007 dan boshlab shartli formatlash 64 tagacha shartni o'z ichiga olishi mumkin, ammo Excel 97–2003 da faqat dastlabki uchta shart ko'rinadi. Nima qilish kerak. Moslik tekshiruvi oynasida bosing Toping uchdan ortiq shartlar yordamida shartli formatlash qo'llaniladigan hujayralarni topish va shartlar sonini uchtagacha kamaytirish. |
|
Ba'zi hujayralar bir vaqtning o'zida bir nechta shartli formatlash diapazonlariga tegishli. Excelning oldingi versiyalarida barcha shartli formatlash qoidalari bunday kataklarga qo'llanilmaydi. Bu hujayralar har xil shartli formatlashdan foydalanadi. |
Bu nimani anglatadi. Excel 97-2003 da bir-biriga o'xshash shartli formatlash diapazonlari qo'llab-quvvatlanmaydi va shartli formatlash kutilganidek ko'rsatilmaydi. Biroq, barcha shartli formatlash qoidalari ish kitobida mavjud bo'lib qoladi va ular Excel 2007 da ish kitobini qayta ochganingizda va keyinroq Excel 97–2003 da o'zgartirilgan bo'lsa, qo'llaniladi. Nima qilish kerak. Moslik tekshiruvi oynasida bosing Toping bir-biriga mos keladigan shartli formatlash diapazonlari bo'lgan hujayralarni topish va bir-biriga mos keladigan diapazonlarni yo'q qilish. |
|
Ba'zi ishchi kitob hujayralarida gistogrammalar, rang chiziqlari yoki piktogrammalar to'plami kabi Excelning oldingi versiyalarida qo'llab-quvvatlanmaydigan shartli formatlash mavjud. |
Bu nimani anglatadi. Excel 97-2003 gistogrammalar, rang chiziqlari, piktogrammalar to'plami, yuqori yoki pastki qiymatlar, o'rtacha yuqori yoki past qiymatlar, noyob yoki takroriy qiymatlar va hujayra formatini aniqlash uchun jadval ustunlarini taqqoslash kabi shartli formatlash turlaridan foydalanmaydi. Biroq, barcha shartli formatlash qoidalari ish kitobida mavjud bo'lib qoladi va ular Excel 2007 da ish kitobini qayta ochganingizda va keyinroq Excel 97–2003 da o'zgartirilgan bo'lsa, qo'llaniladi. Nima qilish kerak. Moslik tekshiruvi oynasida bosing Toping Excel 2007 va undan keyingi versiyalarida joriy qilingan shartli formatlash turlariga ega hujayralarni topish va faqat Excelning oldingi versiyalarida qo'llab-quvvatlanadigan formatlash turlaridan foydalanish uchun kerakli o'zgarishlarni amalga oshirish. |
|
Ba'zi kataklarda shartli formatlash mavjud bo'lsa, agar rost bo'lsa to'xtatish opsiyasi o'chirilgan. Excelning oldingi versiyalari bu parametrni bilishmaydi, shuning uchun birinchi haqiqiy shartdan keyin bajarish to'xtaydi. |
Bu nimani anglatadi. Excel 97-2003 da shart bajarilganda to'xtamasdan shartli formatlash variant emas. Birinchi haqiqiy shartdan keyin shartli formatlash endi qo'llanilmaydi. Biroq, barcha shartli formatlash qoidalari ish kitobida mavjud bo'lib qoladi va ular Excel 2007 da ish kitobini qayta ochganingizda va keyinroq Excel 97–2003 da o'zgartirilgan bo'lsa, qo'llaniladi. Nima qilish kerak. Moslik tekshiruvi oynasida bosing Toping shartli formatlashni o'z ichiga olgan katakchalarni tanlash uchun belgilanmagan Agar rost bo'lsa to'xtating, va tugmasini bosing Tuzatish uchun moslik muammosini hal qilish uchun. |
|
Ushbu ish kitobidagi bir yoki bir nechta katakchalar bir-biriga bog'liq bo'lmagan diapazon uchun shartli formatlashni o'z ichiga oladi (masalan, yuqori/pastki N, yuqori/pastki N%, yuqorida/pastda yoki standart og'ishdan yuqori/pastda). Ushbu shartli formatlash Excelning oldingi versiyalarida qo'llab-quvvatlanmaydi. |
Bu nimani anglatadi. Excel 97–2003 da shartli formatlash qo'shni bo'lmagan kataklarda ko'rsatilmaydi. Biroq, barcha shartli formatlash qoidalari ish kitobida mavjud bo'lib qoladi va ular Excel 2007 da ish kitobini qayta ochganingizda va keyinroq Excel 97–2003 da o'zgartirilgan bo'lsa, qo'llaniladi. Nima qilish kerak. Moslik tekshiruvi oynasida bosing Toping shartli formatlangan bir-biriga bog'liq bo'lmagan diapazonlarga ega hujayralarni topish va Excelning oldingi versiyalarida mavjud shartli formatlash qoidalaridan foydalanish uchun kerakli o'zgarishlarni amalga oshirish. |
|
Ushbu ish kitobidagi ba'zi umumiy jadvallar Excelning oldingi versiyalarida to'g'ri ishlamasligi mumkin bo'lgan shartli formatlashni o'z ichiga oladi. Shartli formatlash qoidalari Excelning oldingi versiyalarida pivot jadvallaridan foydalanganda turli natijalar berishi mumkin. |
Bu nimani anglatadi. Excel 97 - 2003 jamlanma jadval hisobotlarida ko'rsatilgan shartli formatlash natijalari Excel 2007 va undan keyingi versiyalarida yaratilgan Pivot jadval hisobotlaridan farq qiladi. Biroq, barcha shartli formatlash qoidalari ish kitobida mavjud bo'lib qoladi va ular Excel 2007 da ish kitobini qayta ochganingizda va keyinroq Excel 97–2003 da o'zgartirilgan bo'lsa, qo'llaniladi. Nima qilish kerak. Moslik tekshiruvi oynasida bosing Toping Shartli formatlash qoidalarini o'z ichiga olgan PivotTable hisobot maydonlarini topish va Excelning oldingi versiyalarida mavjud shartli formatlash qoidalarini qo'llash. |
|
Bir yoki bir nechta ishchi kitob kataklari boshqa varaqlarda joylashgan qiymatlarga havolalardan foydalanadigan shartli formatlashni o'z ichiga oladi. Ushbu shartli formatlar Excelning oldingi versiyalarida qo'llab-quvvatlanmaydi. |
Bu nimani anglatadi. Excel 97 - 2007 da boshqa varaqlardagi qiymatlarga havola qiluvchi shartli formatlash ko'rsatilmaydi. Nima qilish kerak. Moslik tekshiruvi oynasida bosing Toping boshqa varaqlardagi qiymatlarga mos keladigan shartli formatli hujayralarni topish va boshqa varaqlardagi qiymatlarga havolalarsiz shartli formatlashni qo'llash. |
|
Bir yoki bir nechta ishchi kitob kataklari shartli formatlashni o'z ichiga oladi, bu formatni o'z ichiga olgan matn, shu jumladan hujayra manzili yoki formulasi. Ushbu shartli formatlar Excelning oldingi versiyalarida qo'llab-quvvatlanmaydi. |
Bu nimani anglatadi. Excel 97–2007 da shartli formatlash qoidalarini o'z ichiga olgan matnda formulalardan foydalanish ish varag'ida ko'rinmaydi. Biroq, barcha shartli formatlash qoidalari ish kitobida mavjud bo'lib qoladi va ular Excel 2010 da ish kitobini qayta ochganingizda va keyinroq Excel 97 dan 2007 yilgacha o'zgartirilgan bo'lsa, qo'llaniladi. Nima qilish kerak. Moslik tekshiruvi oynasida bosing Toping qoidalarga ega matn uchun formulalardan foydalanadigan shartli formatlangan hujayralarni topish va Excelning oldingi versiyalarida qo'llab-quvvatlanadigan shartli formatlashni qo'llash. |
|
Bir yoki bir nechta ishchi kitob kataklarida Excelning oldingi versiyalarida qo'llab-quvvatlanmaydigan qoida mavjud, chunki uning oralig'ida formula xatosi mavjud. |
Bu nimani anglatadi. Excel 97 - 2007 da diapazonga asoslangan qoidalar formulalarda xatolar bo'lsa, diapazonga asoslangan qoidalardan foydalanadigan shartli formatlash ish varag'ida to'g'ri ko'rsatilmasligi mumkin. Nima qilish kerak. Moslik tekshiruvi oynasida bosing Toping formula xatolari bilan diapazonga asoslangan qoidalarni o'z ichiga olgan hujayralarni topish va xatolarni hal qilish. |
|
Bir yoki bir nechta ishchi kitob kataklari Excelning oldingi versiyalarida qo'llab-quvvatlanmaydigan shartli formatlash piktogrammalarini o'z ichiga oladi. |
Bu nimani anglatadi. Excel 97–2003 da ma'lum bir piktogramma to'plamini joylashtirishni ko'rsatadigan shartli formatlash qo'llab-quvvatlanmaydi va piktogramma to'plamining joylashuvi ishchi varaqda ko'rsatilmaydi. Biroq, barcha shartli formatlash qoidalari ish kitobida mavjud bo'lib qoladi va ular Excel 2007 da ish kitobini qayta ochganingizda va keyinroq Excel 97–2003 da o'zgartirilgan bo'lsa, qo'llaniladi. Nima qilish kerak. Moslik tekshiruvi oynasida bosing Toping piktogramma to'plamini ko'rsatadigan shartli formatli hujayralarni topish va shartli formatlash piktogramma to'plamini ko'rsatmasligi uchun. |
|
Bir yoki bir nechta ishchi kitob kataklarida manfiy qiymat parametridan foydalanadigan gistogramma qoidasi mavjud. Ushbu gistogrammalar Excelning oldingi versiyalarida qo'llab-quvvatlanmaydi. |
Bu nimani anglatadi. Excel 97 - 2007 da manfiy qiymatdan foydalanadigan gistogramma qoidasini o'z ichiga olgan shartli formatlash ish varag'ida ko'rinmaydi. Biroq, barcha shartli formatlash qoidalari ish kitobida mavjud bo'lib qoladi va ular Excel 2010 da ish kitobini qayta ochganingizda va keyinroq Excel 97 dan 2007 yilgacha o'zgartirilgan bo'lsa, qo'llaniladi. Nima qilish kerak. Moslik tekshiruvi oynasida bosing Toping dialog oynasi mavjudligi sababli manfiy gistogrammalarni o'z ichiga olgan shartli formatli hujayralarni topish Formatlash qoidasini yarating manfiy qiymat formati o'rnatiladi Avtomatik ravishda yoki dialog oynasida Salbiy qiymatlar va o'qni o'rnatish parametr uchun Eksa parametrlari qiymat tanlangan Avtomatik ravishda yoki Hujayra o'rtasi, va keyin kerakli o'zgarishlarni kiriting. |
|
Bir yoki bir nechta ishchi kitob kataklari 8192 dan ortiq qo'shni bo'lmagan hujayralar diapazoniga havolalardan foydalanadigan shartli formatlashni o'z ichiga oladi. Bunday shartli formatlar saqlanmaydi. |
Bu nimani anglatadi. Excel 97–2007 da 8192 dan ortiq qoʻshni boʻlmagan hujayra diapazoniga havola qiluvchi shartli formatlash ish varagʻida koʻrinmaydi. Biroq, barcha shartli formatlash qoidalari ish kitobida mavjud bo'lib qoladi va ular Excel 2010 da ish kitobini qayta ochganingizda va keyinroq Excel 97 dan 2007 yilgacha o'zgartirilgan bo'lsa, qo'llaniladi. Nima qilish kerak. Moslik tekshiruvi oynasida bosing Toping 8192 dan ortiq qoʻshni boʻlmagan yacheyka diapazoniga havola qiluvchi shartli formatlangan hujayralarni topish va shartli formatlash orqali havola qilingan qoʻshni boʻlmagan katakchalar sonini oʻzgartirish. |
|
Aniqlikning kichik yo'qolishi |
Yechim |
|
Bir yoki bir nechta ishchi kitob kataklarida gistogrammaning to'ldirish, chegara yoki yo'nalishini ishlatadigan gistogramma qoidasi mavjud. Ushbu gistogrammalar Excelning oldingi versiyalarida qo'llab-quvvatlanmaydi. |
Bu nimani anglatadi. Excel 97 - 2007 da, gistogrammalar uchun tekis rangni to'ldirish yoki chegara yoki chapdan o'ngga va o'ngdan chapga qator yo'nalishi parametrlaridan foydalanadigan gistogramma qoidasini o'z ichiga olgan shartli formatlash ish varag'ida ko'rsatilmaydi. Biroq, barcha shartli formatlash qoidalari ish kitobida mavjud bo'lib qoladi va agar ular Excel 97–2007 da o'zgartirilgan bo'lsa, Excel 2010 yoki undan keyingi versiyalarida ishchi kitobni qayta ochganingizda qo'llaniladi. Nima qilish kerak. Moslik tekshiruvi oynasida bosing Toping gistogramma satrlari uchun yaxlit rangni toʻldirish yoki chegaradan yoki chapdan oʻngga va oʻngdan chapga yoʻnalish opsiyalaridan foydalanadigan shartli formatlash gistogramma qoidasini oʻz ichiga olgan hujayralarni toping va kerakli oʻzgarishlarni kiriting. |
Ushbu moslik muammolarini hal qilish haqida qo'shimcha ma'lumot olish uchun quyidagi maqolaga qarang:
Ba'zi diagramma xususiyatlarini qo'llab-quvvatlamaslik quyidagi muvofiqlik muammolariga, shuningdek, funksionallikning sezilarli darajada yo'qolishiga olib kelishi mumkin.
Funktsionallikning sezilarli darajada yo'qolishi | Yechim |
|---|---|
|
Diagrammada 255 belgidan uzunroq sarlavha yoki ma'lumotlar yorlig'i mavjud. 255 dan keyingi belgilar saqlanmaydi. |
Bu nimani anglatadi Excel 97–2003 da diagramma sarlavhasi yoki eksa yorlig'i va ma'lumotlar yorliqlari uchun maksimal uzunlik 255 belgidan iborat. Bu chegaradan oshgan maʼlumotlar yoʻqoladi. Nima qilish kerak. Moslik tekshiruvi oynasida bosing Toping 255 belgidan uzunroq sarlavhalar yoki ma'lumotlar imzolarini topish uchun. Ushbu sarlavhalar yoki ma'lumotlar yorliqlarini tanlang va ularni 255 yoki undan kam belgiga o'zgartiring. |
|
Ushbu ish kitobidagi diagrammalardagi ba'zi formatlashlar Excelning oldingi versiyalarida qo'llab-quvvatlanmaydi va ko'rinmaydi. |
Bu nimani anglatadi. Maxsus shakllarni to'ldirish, shakl konturlari va shakl effektlari (masalan, porlash va zarba effektlari yoki gradient formatlash) Excel 97-2003 da qo'llab-quvvatlanmaydi va ko'rinmaydi. Nima qilish kerak. Moslik tekshiruvi oynasida bosing Toping qo'llab-quvvatlanmaydigan maxsus formatlash elementlarini topish va formatlashni Excelning oldingi versiyalarida qo'llab-quvvatlanadigan narsaga o'zgartirish uchun. |
|
Excelning oldingi versiyalari faqat ranglar palitrasidan chiziq ranglarini qo'llab-quvvatlaydi. Ushbu ish kitobini Excelning oldingi versiyasida ochganingizda, barcha chiziq ranglari ranglar palitrasidagi eng yaqin ranglar bilan almashtiriladi, shuning uchun ba'zi ma'lumotlar seriyalari bitta rang sifatida ko'rinishi mumkin. |
Bu nimani anglatadi. Excel 2007-dan boshlab, 16 milliongacha rang qo'llab-quvvatlanadi, ammo Excel 97–2003 ranglarni standart palitrada mavjud ranglar bilan cheklaydi. Qo'llab-quvvatlanmaydigan ranglar standart palitradagi eng yaqin rangga o'zgartiriladi, bu allaqachon ishlatilayotgan rang bo'lishi mumkin. Nima qilish kerak. Moslik tekshiruvi oynasida bosing Toping qo'llab-quvvatlanmaydigan ranglarni topish va standart palitradan foydalanib qo'llab-quvvatlanmaydigan ranglarning formatini o'zgartirish. |
|
Ish kitobida Excelning oldingi versiyalarida ko'rsatilishi mumkin bo'lganidan ko'ra ko'proq ma'lumotlar nuqtalari bo'lgan diagrammalar mavjud. Excelning oldingi versiyasida ishchi kitobni ochganingizda, faqat 2D diagramma seriyasi uchun dastlabki 32 000 ma'lumot nuqtasi va 3 o'lchamli diagramma seriyasi uchun dastlabki 4 000 ma'lumot nuqtasi ko'rsatiladi. |
Bu nimani anglatadi. Excel 2010 dan boshlab siz 2D diagrammalarda har bir seriya uchun 32 000 dan ortiq maʼlumot nuqtalaridan va 3D diagrammalarda har bir seriya uchun 4 000 dan ortiq maʼlumot nuqtalaridan foydalanishingiz mumkin. Excel 97 - 2007 da bitta seriyadagi ma'lumotlar punktlari soni chegarasi oshib ketdi. Nima qilish kerak. Moslik tekshiruvi oynasida bosing Toping chegaradan ko'proq seriyali ma'lumotlar nuqtalari bilan diagrammalarni topish va nuqtalar sonini kamaytirish. |
Qo'llab-quvvatlanmaydigan grafikalar, ob'ektlar va ActiveX boshqaruvlari
Ba'zi grafikalar, ob'ektlar va ActiveX boshqaruv elementlarini qo'llab-quvvatlamaslik quyidagi muvofiqlik muammolariga olib kelishi va funksionallikning sezilarli darajada yo'qolishiga olib kelishi mumkin.
Funktsionallikning sezilarli darajada yo'qolishi | Yechim |
|---|---|
|
Ushbu ob'ektga qo'llaniladigan barcha effektlar olib tashlanadi. Rasm chegaralaridagi matn kesilgan ko'rinadi. |
Bu nimani anglatadi. Excel 2007 dan boshlab, Excel 97–2003 da qo'llab-quvvatlanmaydigan shaffof soyalar kabi maxsus effektlardan foydalanishingiz mumkin. Maxsus effektlar o'chiriladi. Bundan tashqari, Excel 2007-dan boshlab, matnni shakldan kattaroq shaklga qo'yganingizda, matn shakl chegaralaridan tashqarida paydo bo'ladi. Excel 97–2003 bu matnni qisqartiradi. Kesilgan matnni oldini olish uchun uni yaxshiroq joylashtirish uchun shakl hajmini sozlashingiz mumkin. Nima qilish kerak. Moslik tekshiruvi oynasida bosing Toping Styling effektlari qo'llaniladigan ob'ektlarni topish va kerak bo'lganda ushbu effektlarni olib tashlash. |
|
Ob'ekt tahrir qilib bo'lmaydigan holga keladi. |
Bu nimani anglatadi. Excel 2007 va keyingi versiyalarida yaratilgan o'rnatilgan ob'ektlarni Excel 97 - 2003 da tahrirlash mumkin emas. Nima qilish kerak. Moslik tekshiruvi oynasida bosing Toping o'zgartirib bo'lmaydigan matnni o'z ichiga olgan ob'ektlarni topish va kerakli o'zgartirishlarni kiritish. |
|
Ishga tushirilmagan ActiveX boshqaruv elementlarini belgilangan fayl formatida saqlab bo'lmaydi. Davom etsangiz, bu boshqaruvlar yo‘qoladi. |
Bu nimani anglatadi. Ish kitobida ishga tushirish xavfli deb hisoblangan ActiveX boshqaruv elementlari mavjud bo'lsa, ish kitobini Excel fayl formatining oldingi versiyasida saqlasangiz, ular yo'qoladi. Ushbu boshqaruv elementlarini ishga tushirish uchun xavfsiz deb belgilashingiz kerak bo'lishi mumkin. Nima qilish kerak. Agar siz ishga tushirilmagan ActiveX boshqaruv elementlari bilan yuqori xavfsizlikka o'rnatilgan ishchi kitobni ochsangiz, ularni ishga tushirishdan oldin xabarlar panelidan foydalanib, ushbu boshqaruv elementlarini yoqishingiz kerak. |
|
Shakllar, WordArt yoki matn qutilari kabi bir yoki bir nechta kitob ob'ektlari matnni ob'ekt chegaralarini o'rashga imkon beradi. Excelning oldingi versiyalarida bu xususiyat mavjud emas, shuning uchun chegaralarni o'rab turgan matn yashirin bo'ladi. |
Bu nimani anglatadi. Excel 2010-dan boshlab, siz shakllar kabi ob'ektlarda matn qutilarini ko'rsatishingiz va matnni ushbu ob'ektlardan tashqarida ko'rsatishingiz mumkin. Excel 97 - 2007 da ob'ekt chegarasidan tashqariga chiqadigan matn ko'rsatilmaydi. Nima qilish kerak. Moslik tekshiruvi oynasida bosing Toping shakl chegarasidan tashqariga chiqadigan matnli matn qutilarini topish uchun. Matnni ob'ekt ichida saqlash uchun kerakli o'zgartirishlarni kiriting va keyin matnni o'rashni o'chiring (shaklni o'ng tugmasini bosing, menyuni tanlang Shakl formati va keyin kategoriyada Yozuv katakchadan belgini olib tashlang Shaklni matn bilan to'ldirishga ruxsat bering). |
|
Aniqlikning kichik yo'qolishi |
Yechim |
|
Ish kitobida Excelning oldingi versiyalarida mavjud bo'lmagan matn formatlashi bo'lgan matn maydonlari mavjud. Shuning uchun Excelning oldingi versiyalarida ushbu maydonlardagi matn boshqacha ko'rinadi. |
Bu nimani anglatadi. Excel 2007 dan boshlab, siz bir nechta matn ustunlarini ko'rsatadigan shakllar kabi matn qutisi ob'ektlaridan foydalanishingiz mumkin. Excel 97 - 2003 da matn ko'rsatiladi, ammo boshqa formatda. Nima qilish kerak. Moslik tekshiruvi oynasida bosing Toping bir nechta ustunni o'z ichiga olgan matn maydonlarini topish va matn faqat bitta ustunda paydo bo'lishi uchun kerakli o'zgarishlarni amalga oshirish (shaklni o'ng tugmasini bosing, menyuni tanlang Shakl formati va keyin kategoriyada Yozuv tugmasini bosing Ustunlar). |
Qo'llab-quvvatlanmaydigan moslashtirish xususiyatlari
Ba'zi moslashtirish funksiyalarini qo'llab-quvvatlamaslik quyidagi muvofiqlik muammolarini keltirib chiqarishi va ma'lumotlar aniqligining ozgina yo'qolishiga olib kelishi mumkin.
Aniqlikning kichik yo'qolishi | Yechim |
|---|---|
|
Ish kitobida sozlanishi mumkin bo'lgan Tez kirish asboblar paneli va/yoki Excelning oldingi versiyalarida qo'llab-quvvatlanmaydigan maxsus foydalanuvchi interfeysi bloklari mavjud. Ushbu sozlamalar Excelning oldingi versiyalarida mavjud bo'lmaydi. |
Bu nimani anglatadi. Office 2007-da taqdim etilgan Ribbon interfeysi Excel 97-2003-dagi menyu va asboblar panelidan sezilarli darajada farq qilganligi sababli, Excel 2007 va undan keyingi 060392-da qilingan barcha Tezkor kirish asboblar paneli moslamalari Excel 97-2003-da mavjud emas. Nima qilish kerak. Excel 97-2003 da shunga o'xshash maxsus buyruqlarni asboblar paneli va menyularga qo'shishingiz mumkin. |
Qo'llab-quvvatlanmaydigan xususiyatlarni ko'rib chiqing
Bunday qo'llab-quvvatlanmaydigan xususiyatlar moslik muammolarini keltirib chiqarishi va ma'lumotlar aniqligining biroz yo'qolishiga olib kelishi mumkin.
Aniqlikning kichik yo'qolishi | Yechim |
|---|---|
|
Ushbu ishchi kitob faqat o'qish uchun mo'ljallangan bo'ladi va agar u Excelning oldingi versiyasida fayl konvertori yordamida ochilgan bo'lsa, umumiy ish kitobi funksiyasi mavjud bo'lmaydi. Foydalanuvchilarga Excelning oldingi versiyalarida hamkorlik qilish uchun ushbu kitobdan foydalanishga ruxsat berish uchun uni oldingi versiya formatida saqlashingiz kerak. |
Bu nimani anglatadi. Variantni yoqsangiz Bir nechta foydalanuvchiga faylni tahrirlashga ruxsat berish...(Ko'rib chiqish yorlig'i > Ish kitobiga kirish tugmasi), Excel 97 - 2003 bilan yangi fayl formatida (masalan, .xlsx) fayldan foydalana olmaydigan foydalanuvchilarni tanlang. Nima qilish kerak. Ish kitobini Excel 97 - 2003 formatida saqlang va keyin ushbu ish kitobi bilan moslik rejimida ishlang. |
Kitobni XLS formatiga o'tkazish
Excel 97–2003 da yaratilgan ish kitobini ochganingizda va endi hech bir foydalanuvchi ushbu ish kitobi bilan oldingi versiyada ishlashini rejalashtirmagan boʻlsangiz, ishchi kitobni joriy XML-ga asoslangan fayl formatiga (xlsx, .xlsb, .xlsm, .xltx, xltm;). Joriy fayl formatiga o'tkazganingizda, Excelning keyingi versiyalari taklif qiladigan barcha yangi va takomillashtirilgan funksiyalardan foydalana olasiz va fayl hajmi odatda kichikroq bo'ladi.
Siz .. qila olasiz; siz ... mumkin:
Keyingi versiyalarda qo'llab-quvvatlanmaydigan Excel 97–2003 xususiyatlari
Excel 97–2003 da yaratilgan Excel 2007 yoki undan keyingi versiyalarida ish kitobini ochganingizda, Excelning oldingi versiyalaridagi ba'zi xususiyatlar ish kitobida qo'llab-quvvatlanmaydi. Qoʻllab-quvvatlanmaydigan funksiyalar yangi funksiyalar va funksiyalar bilan almashtirildi yoki ular kamdan-kam foydalanish tufayli oʻchirib tashlanadi.
Maslahat. Funktsiyalar tasmada mavjud bo'lmasa, lekin Excelda mavjud bo'lsa, siz ularni Tez kirish asboblar paneli yoki lentaga qo'shish orqali hali ham foydalanishingiz mumkin.
Quyida sanab o'tilgan Excel 97-2003 xususiyatlari boshqacha ishlaydi va endi mavjud emas yoki lentadan olib tashlangan.
Ishchi varaqning qo'llab-quvvatlanmaydigan xususiyatlari
Excel 97-2003 da | |
|---|---|
|
Mavjud Avtoformatlardan biri yordamida bir qator ma'lumotlarni tezda formatlash uchun siz Avtomatik formatlash xususiyatidan foydalanishingiz mumkin. |
Jadvallar, katakchalar va pivot jadvallar uchun uslublar kutubxonalari mavjud bo'lib, siz tezda qo'llashingiz mumkin bo'lgan bir qator professional formatlarni o'z ichiga oladi. Siz ko'plab tayyor uslublardan birini tanlashingiz yoki kerak bo'lganda o'zingizning versiyangizni yaratishingiz mumkin. Avtoformat o'rniga Uslublar qo'yildi, chunki bu bir qator katakchalarga formatlashni qo'llashning eng oddiy usuli. Avtomatik formatlash buyrug'idan foydalanishda davom etishingiz mumkin, lekin avval uni Tez kirish asboblar paneliga qo'shishingiz kerak bo'ladi. |
Qo'llab-quvvatlanmaydigan jadval funktsiyalari
Excel 97-2003 da | Excel 2007 va undan keyingi versiyalarida |
|---|---|
|
Ish varag'idagi tegishli ma'lumotlar guruhlarini boshqarish va tahlil qilishni osonlashtirish uchun Excel ro'yxatini yaratishingiz mumkin. |
Boshqa Microsoft Office dasturlarida bo'lgani kabi (masalan, Word va PowerPoint) Excel ro'yxatlari endi Excel jadvallari deb ataladi. |
|
Ro'yxat oxiriga tezda yangi ma'lumotlar qatorini qo'shish uchun siz kiritish qatoridan (Excel ro'yxatlaridagi maxsus qator) foydalanishingiz mumkin. |
Qator kiritish endi ishlamaydi. Jadvalga yangi qatorlar qo'shish uchun Tab tugmasini bosing yoki kiritmoqchi bo'lgan ma'lumotlarni jadval ostiga kiritish uchun kiriting. Qo'shimcha ma'lumotlar qatorlarini kiritish uchun qatorlarni ham kiritishingiz mumkin. |
|
Ro'yxat nomlarini belgilashingiz mumkin. |
Jadvalni yaratishda bir vaqtning o'zida bir xil diapazon uchun ma'lum bir nom yaratiladi. Bu nomdan tuzilgan havolalardan (yangi) foydalanadigan formulalardagi jadvalga murojaat qilish uchun foydalanish mumkin. Excelning oldingi versiyalaridagi roʻyxatlar uchun foydalaniladigan nomlar Excel 2007 va undan keyingi versiyalarida diapazon nomlariga qoʻyiladigan talablarga javob bermasligi mumkin va shuning uchun yangi tuzilgan havola funksiyasidan foydalanadigan formulalardagi jadvalga murojaat qilish uchun foydalanilmaydi. Strukturaviy havolalarda jadval nomlaridan foydalanish uchun siz ma'lum nomlarni o'zgartirishingiz kerak. |
|
Excel jadvallarini SharePoint roʻyxatlari bilan ikki tomonlama sinxronlash endi qoʻllab-quvvatlanmaydi. Jadval ma'lumotlarini SharePoint ro'yxatiga eksport qilganingizda, unga faqat bir tomonlama ulanishingiz mumkin. SharePoint roʻyxatiga bir tomonlama maʼlumotlar ulanishi bilan SharePoint roʻyxatidagi maʼlumotlarga kiritilgan oʻzgartirishlar Excel 2007 va keyingi versiyalariga kiritilishi mumkin. Excel 2007 va undan keyingi versiyalarida jadval ma'lumotlarini yangilaganingizda, SharePoint saytidagi so'nggi ma'lumotlar ish varag'idagi jadval ma'lumotlarini, shu jumladan ma'lumotlar jadvaliga kiritilgan har qanday o'zgarishlarni qayta yozadi. Excel 2007 va keyingi versiyalarida ma'lumotlar eksport qilinganidan keyin Excelda ma'lumotlar jadvaliga kiritilgan o'zgarishlarni kiritish uchun endi SharePoint ro'yxatini yangilamaysiz. |
Qo'llab-quvvatlanmaydigan formula funktsiyalari
Excel 97-2003 da | Excel 2007 va undan keyingi versiyalarida |
|---|---|
|
Butun satr yoki ustun havolalari Excel 2007 va undan keyingi versiyalarida katakchalar hajmini oshirish uchun avtomatik ravishda katakchalarni hisobga oladi. Bu havola degan ma'noni anglatadi =: a, bu Excelning oldingi versiyalaridagi A1:A65536 yacheykalariga ishora qiladi, Excel 2007 va undan keyingi fayl formatidagi A1:A1048576 kataklarga tegishli. Excelning oldingi versiyasidagi ish kitobini Excel 2007 va undan keyingi versiyadagi fayl formatiga aylantirish, agar ish kitobi butun qator yoki ustun havolasidan foydalansa va havolalar va havolalarga kiritilmasligi kerak bo'lgan ma'lumotlar bilan kiritilgan katakchalarda muammolarga olib kelishi mumkin. Excelning oldingi versiyalarida qatorlar va ustunlar soni. Bundan tashqari, agar siz havoladagi katakchalar, qatorlar yoki ustunlar sonini hisoblash uchun ma'lum funksiyalardan foydalansangiz (masalan, COUNT BO'LGAN, LINE Va USTUN) va ular butun satr yoki ustunga havola qilgan bo'lsa, ular qaytaradigan natijalar siz kutgandek bo'lmasligi mumkin. |
|
|
Excel 97-2003 da siz formulalarda ma'lum harf va raqamlar nomlarini belgilashingiz va ulardan foydalanishingiz mumkin (masalan, AQSh 1, FOO100 Va MGR4), chunki ular hujayra havolalariga zid emas. |
Yangi 16384 ustun chegarasidan foydalanib, XFD ustuni Excel 2007 va undan keyingi versiyalarida kengaytirilgan. Bu shuni anglatadiki, ba'zi nomlar (masalan, AQSh 1, FOO100 Va MGR4), Excelning oldingi versiyalarida Excel 2007 va undan keyingi versiyalarida yaroqli hujayra havolalariga zidligini aniqlashingiz mumkin. Bundan tashqari, Excel 2007 va undan keyingi versiyalarida boshlanadigan nomlar saqlanadi XL ichki foydalanish uchun. Agar ishchi kitobni Excelning oldingi versiyasidan Excel 2007 yoki fayl formatining keyingi versiyasiga o'tkazishda mos kelmaydigan nomlar topilsa, siz ziddiyatli ogohlantirishlarni olasiz. Noto'g'ri nomlar hujayra havolalaridan farq qiladi; pastki chiziq (_) avtomatik ravishda mos kelmaydigan nomlar oldiga qo'yiladi. Excel 2007 va undan keyingi versiyalari ham Microsoft Visual Basic for Applications (VBA) orqali havola qilingan ba'zi nomlarni o'zgartirmaydi. Mos kelmaydigan nomlarga murojaat qiluvchi VBA kodi ishlamaydi va yangilanishi kerak. |
Qo'llab-quvvatlanmaydigan diagramma xususiyatlari
Excel 97-2003 da | Excel 2007 va undan keyingi versiyalarida |
|---|---|
|
Diagramma yarating. |
Grafik yaratish uchun lentada kerakli turni tanlashingiz kerak (tab Kiritmoq, guruh Diagrammalar). Diagrammangiz yaratilgandan so'ng, sahifada mavjud vositalar yordamida uni tahrirlashingiz va formatlashingiz mumkin Grafiklar bilan ishlash. |
|
Bir vaqtning o'zida bir nechta diagrammalarning hajmini o'zgartirishingiz mumkin. |
Har bir diagrammaning o'lchami alohida o'zgartiriladi. |
|
Agar ma'lumotlarni o'z ichiga olgan mavjud diagramma varag'i tanlangan bo'lsa, siz F11 tugmachasini bosib bir xil ma'lumotlarga ega diagramma varaqini yaratishingiz mumkin. |
F11 tugmasidan foydalanish endi diagramma varaqlarining nusxalarini yarata olmaydi. Agar siz diagramma varag'ini tanlasangiz va F11 tugmachasini bossangiz, bo'sh varaq hosil bo'ladi. |
|
3D diagrammaning burilish burchagi sichqoncha yordamida o'zgartirilishi mumkin. |
3D diagrammaning burilish burchagini sichqoncha yordamida o'zgartirib bo'lmaydi. 3 o'lchamli diagrammaning aylanish miqdori faqat toifa parametrlari yordamida o'zgartirilishi mumkin Volumetrik raqamni aylantiring dialog oynasida Diagramma maydoni formati. |
|
Diagramma elementlari uchun naqsh to'ldirishdan foydalanishingiz mumkin. |
Diagramma elementlarini naqsh bilan to'ldirish o'rniga siz tasvirlar va teksturalardan foydalanishingiz mumkin. Excelning oldingi versiyalarida yaratilgan naqshli toʻldirishli diagrammalar Excel 2007 va undan keyingi versiyalarida ochilganda bir xil koʻrinadi, lekin siz boshqa elementlar uchun naqsh toʻldirishdan foydalana olmaysiz. |
|
Oyna o'lchamlari bilan birga diagrammalarning o'lchamlarini avtomatik ravishda o'zgartirish uchun siz buyruqdan foydalanishingiz mumkin Deraza o'lchamiga ko'ra. |
Buyruq o'rniga Deraza o'lchamiga ko'ra buyruq mavjud Masshtabni tanlash. |
|
Grafikning istalgan joyini bosganingizda va yozishni boshlaganingizda sarlavha avtomatik ravishda yaratiladi. |
Siz diagrammaning istalgan joyini bosish va matn yozishni boshlash orqali sarlavha yarata olmaysiz. Diagrammaga teg qo'shish uchun buyruqdan foydalaning Sarlavha qo'shing. |
|
Odatiy bo'lib, nusxa olingan diagramma Word hujjatiga yoki PowerPoint taqdimotiga rasm sifatida joylashtiriladi. |
Odatiy bo'lib, ko'chirilgan diagramma Word 2007 yoki undan keyingi PowrPoint hujjatiga yoki Excel diagrammasi bilan bog'langan ob'ekt sifatida keyingi taqdimotga joylashtiriladi. Nusxa olingan diagramma qanday qo'shilishini (rasm yoki butun kitob sifatida) menyuda o'zgartirishingiz mumkin Qo‘yish opsiyalari. |
|
Yangi diagramma uchun ma'lumot sifatida Word jadvalidan foydalanishingiz mumkin. |
Word 2007 yoki undan keyingi versiyalardagi jadvallarni yangi diagramma uchun ma'lumot sifatida ishlatib bo'lmaydi. Word 2007 yoki undan keyingi versiyalarida diagramma yaratganingizda, tanlangan Word jadvalidagi ma'lumotlar o'rniga namuna ma'lumotlari bilan ish varag'ini olasiz. Word jadvalidagi ma'lumotlarni yangi diagrammada ko'rsatish uchun mavjud namuna ma'lumotlarini almashtirgan holda kerakli ma'lumotlarni ish varag'iga nusxalashingiz kerak. |
|
Diagrammani chop etish hajmi va masshtablash opsiyalari dialog oynasida sozlanishi mumkin Sahifa sozlamalari tabda Diagramma. Tab Diagramma faqat diagramma tanlanganda paydo bo'ladi (menyu Fayl, jamoa Sahifa sozlamalari). |
Dialog oynasida diagrammani chop etish hajmi va masshtablash imkoniyatlari endi mavjud emas Sahifa sozlamalari tabda Diagramma. Tab Diagramma faqat diagramma tanlanganda paydo bo'ladi (tab Sahifa tartibi, guruh Sahifa sozlamalari, dialog oynasi tugmasi ). |
|
Siz ma'lumotlarni ishchi varaqda tanlab, diagrammaga sudrab olib, tasavvur qilishingiz mumkin. |
Ma'lumotlarni endi varaqdan diagrammaga sudrab bo'lmaydi. Diagrammaga qiymat qo'shishning boshqa usullari mavjud. |
|
Siz diagrammadagi ma'lumotlar nuqtalarini sudrab olib, ishchi varaqdagi asl qiymatlarini o'zgartirishingiz mumkin. |
Ish varag'idagi asl qiymatlarini o'zgartirish uchun ma'lumotlar nuqtalarini sudrab borish endi qo'llab-quvvatlanmaydi. |
|
Shakllar Excel 97–2003 da ishlatiladigan shakl formatidan boshqa formatda ko'rsatiladi. |
Excelning oldingi versiyalarida paydo bo'ladigan shakllarni Excel 2007 va undan keyingi versiyalarida paydo bo'ladigan shakllar bilan guruhlash mumkin emas, hatto shakllar oxirgi versiyaga yangilangan bo'lsa ham. Siz bir vaqtning o'zida Excelning turli versiyalarida yaratilgan shakllarni tanlay olmaysiz. Excelning turli versiyalarida yaratilgan shakllar joriy shakllarga joylashtirilgan. Shakllar singari, Excel 2007 va undan keyingi versiyalarida yaratilgan diagrammalarni Excelning oldingi versiyalarida yaratilgan varaqlar ustiga qo'yib bo'lmaydi va dialog oynasida ushbu varaqlar ostida joylashgan diagrammalarni ko'ra olmaysiz. Mavjud diagrammalarni ajratib ko'rsatish uchun diagramma elementini tanlash oynasidan foydalaning ( Grafiklar bilan ishlash, tab Format, guruh Joriy fragment). Excelning oldingi versiyasida yaratilgan yashirin diagrammalar yoki shakllarni ajratib ko'rsatish uchun avval Tez kirish asboblar paneli yoki maxsus lenta guruhiga buyruq qo'shishingiz kerak. Bir nechta ob'ektlarni tanlang. |
Qo'llab-quvvatlanmaydigan xususiyatlarni almashtirish yoki ularning atrofida ishlash haqida qo'shimcha ma'lumot olish uchun quyidagi maqolaga qarang:
Pivot jadvalining qo'llab-quvvatlanmaydigan xususiyatlari
Excel 97-2003 da | Excel 2007 va undan keyingi versiyalarida |
|---|---|
|
Pivot jadval hisobotlari uchun nomlarni belgilashingiz mumkin. |
Excelning oldingi versiyalarida umumiy jadval hisobotlari uchun foydalanilgan nomlar Excel 2007 va undan keyingi versiyalarida diapazon nomlari uchun talablarga javob bermasligi mumkin va shuning uchun yangi tuzilgan havola xususiyatidan foydalanadigan formulalardagi jadvalga murojaat qilish uchun foydalanilmaydi. Umumiy jadval hisobot nomlarini tuzilgan havolalarda ishlatish uchun siz ma'lum nomlarni o'zgartirishingiz kerak. |
|
OLAP kublarida aniqlangan hisoblangan a'zolar sukut bo'yicha Pivot Table hisobotlarida paydo bo'ladi. |
OLAP kublarida aniqlangan hisoblangan a'zolar o'rniga, PivotTable hisobotlari sukut bo'yicha hisoblangan o'lchovlarni (Measures o'lchamining hisoblangan a'zolari) ko'rsatadi. Hisoblangan a'zolarni muloqot oynasini ochish orqali ko'rsatish mumkin Pivot jadval parametrlari tab Xulosa va elementni tanlash OLAP serveridan hisoblangan komponentlarni ko'rsatish (Pivot jadvallar bilan ishlash, tab Variantlar, guruh Umumiy jadval, Variantlar). |
|
OLAP PivotTable hisobotlarini qo'llab-quvvatlash Microsoft SQL Server tahlil xizmatlarining Microsoft SQL Server 2005 tahlil xizmatlaridan oldingi versiyalaridan foydalanadi. |
OLAP PivotTable hisobotlaridagi yangi filtrlash imkoniyatlari OLAP serveridagi quyi tanlov so'rovlarini qo'llab-quvvatlashni talab qiladi. SQL Server 2005 Analysis Services va SQL Server 2008 Analysis Services quyi tanlov so'rovlarini qo'llab-quvvatlaydi, shuning uchun ushbu versiyalarda to'liq filtrlash imkoniyatlari mavjud. Ish kitobini Excelning oldingi versiyasidan Excel 2007 va fayl formatining keyingi versiyalariga o'zgartirganingizda, faqat Excel 2003 yig'ma jadval hisobotlarida mavjud bo'lgan filtrlash imkoniyatlari Excel 2007 va undan keyingi Pivot jadval hisobotlarida mavjud bo'ladi, chunki SQL Server tahlilining oldingi versiyalari. Xizmatlar Xizmatlar qo'llab-quvvatlanmaydi Subselect so'rovlari. |
|
Aloqaviy ma'lumotlar manbalaridan OLAP kub fayllarini yaratish uchun OLAP kubi ustasidan foydalanishingiz mumkin. Bu xususiyat sizga relyatsion ma'lumotlarda ierarxik tuzilmani amalga oshirish imkonini beradi, shuning uchun ularni Pivot jadval hisobotlarida ko'rish va alohida fayllarda saqlash mumkin. |
OLAP Cube Wizard endi mavjud emas. O'zaro bog'liq ma'lumotlarga asoslangan yig'ma jadval hisobotlarini yaratish uchun siz to'g'ridan-to'g'ri aloqador ma'lumotlarga ulanishingiz yoki uni Excel ish kitobiga import qilishingiz mumkin. |
|
Yigʻma jadval hisobotlarini yaratish uchun yigʻma jadval ustasidan, yigʻma jadvallarni yaratish uchun esa Pivot jadval ustasidan foydalanishingiz mumkin. |
Microsoft Office Fluent lentasida Pivot Table ustasi va PivotChart ustasi mavjud emas. Buning o'rniga siz buyruqlardan foydalanishingiz mumkin Umumiy jadval Va Pivot diagrammasi bir bosqichda pivot jadval hisobotini yoki PivotChart hisobotini yaratish uchun ( Kiritmoq, guruh Jadvallar, tugmasi Umumiy jadval). Biroq, siz yig'ma jadval va diagramma ustalaridan ularni Tez kirish asboblar paneliga yoki lentadagi maxsus guruhga qo'shish orqali foydalanishingiz mumkin. Server tomonidan belgilangan sahifa maydonlaridan foydalanish, xotirani optimallashtirish xususiyatlari va boshqa hisobotlar asosida aniq jadval hisobotlarini yaratish kabi ba'zi eski xususiyatlar, shuningdek, bir nechta konsolidatsiya diapazonlari faqat sehrgarlarda mavjud. |
|
Maydonlar yig'ilganda maxsus teglar va element formatlash yo'qoladi. |
Pivot jadval hisobotlari ushbu elementlar vaqtinchalik yig'indi jadvali hisobotida ko'rinmasa ham, element sozlamalarini (masalan, maxsus teglar va element formatlash) saqlaydi. Ish kitobini Excelning oldingi versiyasidan Excel 2007 va keyingi fayl formatlariga o'zgartirganingizda, maydonlar yig'ilganda maxsus sarlavhalar va element formatlash qo'llaniladi. Shaxsiy imzolar har doim ish kitobida mavjud bo'ladi, hatto maydonlar PivotTable hisobotlaridan o'chirilib, bir muncha vaqt o'tgach yana qo'shilgan bo'lsa ham. |
Qo'llab-quvvatlanmaydigan xususiyatlarni almashtirish yoki ularning atrofida ishlash haqida qo'shimcha ma'lumot olish uchun quyidagi maqolalarga qarang.
Qo'llab-quvvatlanmaydigan fayl formatlari
Quyidagi fayl formatlarini qo‘llab-quvvatlash Office 2007 va keyingi versiyalaridan olib tashlandi. Siz ushbu fayl formatlarida kitoblarni ochib yoki saqlay olmaysiz.
Excel 2007 va keyingi versiyalarida qo'llab-quvvatlanmaydigan fayl formatlari |
|---|
|
WJ1 (1-2-3, yapon) (WJ1) |
|
WJ3 (1-2-3, yapon) (WJ3) |
|
WKS (ishlar, yaponcha) (WKS) |
|
WJ2 (1-2-3, yapon) (WJ2) |
|
WJ3, FJ3 (1-2-3, yapon) (WJ3) |
|
DBF 2 (dBASE II) |
|
WQ1 (Quattro Pro/DOS) |
|
Microsoft Excel diagrammalari (XLC) |
Quyida sanab o'tilgan formatlar uchun qo'llab-quvvatlash opsiyalari o'zgartirildi.
Fayl formati | Excel 2007 va undan keyingi versiyalarida |
|---|---|
|
Veb-sahifa (HTM, HTML) |
|
|
Bir fayldagi veb-sahifa (MHT, MHTML) |
Office 2007 va undan keyingi versiyalari xususiyat ma'lumotlarini ushbu fayl formatida saqlamaydi. Excelning oldingi versiyalarida yaratilgan barcha Excelga xos xususiyatlarni saqlab qolgan holda faylni ushbu formatda ochishingiz mumkin. Biroq, siz bunday faylni (yoki boshqa kitobni) nashr qilish uchun ushbu fayl formatida saqlashingiz mumkin. |
Excel ish kitobini Excelning oldingi versiyalari bilan mosligini tekshirish
Excel 2007 yoki ish kitobining keyingi versiyalarida funksionallikni sezilarli darajada yo'qotadigan yoki Excelning oldingi versiyasida ozgina aniqlikni yo'qotadigan muvofiqlik muammolari yo'qligiga ishonch hosil qilish uchun moslik tekshiruvini o'tkazishingiz mumkin. Muvofiqlik tekshiruvi potentsial moslik muammolarini qaytaradi va ularni hal qilish uchun hisobot yaratishga yordam beradi.
Muhim Ish kitobi bilan moslik rejimida ishlaganingizda, ishchi kitob yangi Excel 2007 va undan keyingi versiyalari XML-asoslangan fayl formati (XLSX) yoki ikkilik fayl formati (.xls) oʻrniga Excel 97–2003 fayl formatida (.xls) boʻladi. , Muvofiqlik tekshiruvi kitobni saqlashda avtomatik ravishda ishlaydi.

Qo'shimcha ma'lumot
Siz har doim Excel Tech hamjamiyatidan savol berishingiz, Answers hamjamiyatida yordam so'rashingiz yoki veb-saytga yangi xususiyat yoki yaxshilanishni taklif qilishingiz mumkin.
Salom, do'stlar! 2003 yilda Excel 2007 ni qanday ochish kerakligi haqidagi savol ko'plab shaxsiy kompyuter foydalanuvchilarini qiziqtiradi; talabalar menga ko'pincha shunga o'xshash savollarni berishadi, bu mavzu talabga ega ekanligini anglatadi. Bugungi maqola bu bo'shliqni to'ldiradi. Biz 2003-yilda Excel 2007-ni qanday ochishni, Excel-ni Word-ga qanday aylantirishni, shuningdek Excel-ni PDF-ga qanday o'zgartirishni ko'rib chiqamiz.
Ofis fayllarini konvertatsiya qilish
Ofis fayllarini konvertatsiya qilish sabablari har xil va zarurdir. Masalan, Expertsystem tizimida mashg'ulotlar o'tkazish uchun PDF formatida o'quv materiallarini (taqdimotlarni) yuklash yaxshiroqdir. Ammo siz PDF formatida taqdimot qila olmaysiz, u Power Point dasturida bajarilishi kerak. Shunday qilib, siz avval taqdimot qilishingiz, ppt (pptx) fayllarni olishingiz va keyin bu fayllarni PDF-ga aylantirishingiz va shundan keyingina ularni Expertsystem-ga yuklashingiz kerak.
Excel 2007 faylini yuklab olganingizda tez-tez vaziyatlar bo'ladi, lekin sizning kompyuteringizda Office 2003 o'rnatilgan. Tabiiyki, siz bunday faylni ochmaysiz, 2003 yilda Excel 2007 ni qanday ochish kerak degan savol tug'iladi. excelni so'zga aylantirish uchun buni bajaring maxsus dasturlarsiz ishlamaydi. Albatta, siz ofis dasturlarini almashtirishingiz mumkin, ammo ular juda qimmat.
Shu bilan birga, agar siz hujjatlarni ommaviy ravishda o'zgartirmasangiz, unda qimmat dasturlarni sotib olishingiz shart emas. Excelni PDF-ga onlayn ravishda mutlaqo bepul o'zgartirishingiz mumkin, Excel-ni Word-ga onlayn o'zgartirishingiz mumkin, Excel 2007-dan 2003-ga onlayn o'zgartirishingiz mumkin. Bundan tashqari, bu bir necha daqiqada va mutlaqo bepul amalga oshiriladi. Bu qanday amalga oshirilganini quyida ko'rib chiqamiz.
Shunday qilib, keling, Excel 2007 ni 2003 yilda onlayn tarzda qanday ochishni ko'rib chiqamiz. Buning uchun juda ko'p onlayn xizmatlar mavjud, siz faqat qidiruv tizimlariga so'rov kiritishingiz kerak. Bir vaqtlar men "Convertio" xizmatidan foydalanishni boshladim va hozir ham foydalanishda davom etaman - qulay, tez, bepul. Agar siz "Convertio" xizmatidan foydalanmoqchi bo'lsangiz, ushbu nomni qidiruvga kiriting va ko'rsatilgan sayt birinchi o'rinlarda bo'ladi.
Endi kompyuteringizda Excel 2003-ga aylantirilishi kerak bo'lgan Excel 2007 faylini tanlang va uni "Convertio" xizmat oynasiga torting. Quyidagi videoda Excel 2007 ni 2003 ga onlayn tarzda qanday o'zgartirish mumkinligi batafsil ko'rsatilgan. Shundan so'ng siz "Konvertatsiya" tugmasini bosing.

Bir necha soniyadan so'ng, Excel 2007-dan 2003-ga onlayn konvertatsiya qilish tugallandi, endi siz "Yuklab olish" tugmasini bosishingiz kerak (videoni tomosha qiling). Jildni tanlang va natijada olingan faylni kompyuteringizga yuklab oling. Ko'rib turganingizdek, Excel 2007 dan 2003 gacha konvertor oddiy va ishonchli ishlaydi va ish tugadi.
Qanday qilib konvertatsiya qilish kerakExcel inVord
Shunday qilib, oldingi bo'limda biz 2003 yilda Excel 2007-ni qanday ochishni bilib oldik, bu oddiy bo'lib chiqdi. Excel-ni Word-ga aylantirish oson emas, buning uchun biz Watermark-Images onlayn xizmatidan foydalanamiz, uni Internetda osongina topishingiz mumkin. Xizmat ingliz tilida, lekin intuitiv boshqaruvga ega, agar xohlasangiz, tarjimonni yoqishingiz mumkin. Watermark-Images xizmati Excel-ni Word-ga onlayn ravishda bepul aylantirish imkonini beradi. U ishni juda tez bajaradi.

Excel-ni Word-ga aylantirish uchun siz ikkita oddiy qadamni bajarishingiz kerak (quyida ilova qilingan videoda batafsil). Avval siz "XLS faylini tanlash" tugmasini bosishingiz kerak, ya'ni kompyuteringizdan faylni tanlang. Bundan tashqari, siz har qanday faylni yuklashingiz mumkin - xls yoki xlsx.
Agar kerak bo'lsa, 2-bosqichda siz chiqish sifatida olishni istagan Word sozlamalari va parametrlarini tanlashingiz mumkin. Men bu sozlamalardan foydalanmadim. Keyin, "Wordga aylantirish" tugmasini bosing, konvertatsiya bir necha soniya davom etadi. Belgi paydo bo'ladi (videoni tomosha qiling), bu erda sizdan "WORD faylini yuklab olish" tugmasini bosishingiz so'raladi, ya'ni natijada Word faylini yuklab oling. Jildni tanlang va aylantirilgan faylni yuklab oling.
Shunday qilib, biz Excel-ni Word-ga aylantirish juda oddiy va ingliz tilidagi dastur to'sqinlik qilmasligini ko'ramiz. Asosiysi, natijaga erishdik. Aytgancha, ushbu xizmat juda ko'p turli xil fayllarni o'zgartiradi, agar xohlasangiz, xizmatning boshqa funktsiyalarini sinab ko'rishingiz mumkin.
Excelni Word-ga aylantirishning ikkinchi oson usuli mavjud. Buning uchun Excel jadvalini sichqoncha bilan yoki Ctrl+A tugmalari yordamida tanlab, keyin Ctrl+C tugmalarini bosishingiz mumkin. Bo'sh Word hujjatini oching va hujjatni joylashtirish uchun Ctrl + V tugmalaridan foydalaning. Yangi yaratilgan Word hujjatida siz ishlashni davom ettirishingiz, matn va raqamlarni tahrirlashingiz mumkin, ammo hujjatni bu tarzda qulay qilish har doim ham mumkin emas.
Qanday qilib konvertatsiya qilish kerakExcel inPDF
Maqolaning oldingi qismlarida biz 2003 yilda Excel 2007 ni qanday ochishni, Excelni Word ga qanday aylantirishni bilib oldik. Endi biz oddiy onlayn dasturda Excelni pdf-ga onlayn o'zgartirishni o'rganamiz. Buning uchun qidiruvda "Smallpdf" saytiga kiring. Dastur oddiy. Aytgancha, men uni pptx (ppt) fayllari taqdimotlarini aylantirish uchun uzoq vaqt ishlatganman. Pptx fayllarini qanday o'zgartirish mening "blog"dagi maqolamda ko'rsatilgan, u erda video ham mavjud.
Shunday qilib, qanday qilib Excelni pdf-ga onlayn ravishda bepul aylantirish mumkinligi haqidagi savolga qayting. Buning uchun "Smallpdf" onlayn dasturini oching, dastur oynasining yuqori qismida sichqonchani "Convert" yozuviga yo'naltiring. Rangli oyna ochiladi, bu erda biz "Excel to PDF" ni tanlashimiz kerak. Rangli chiziq paydo bo'ladi, biz sichqoncha bilan faylni kompyuterdan dastur oynasiga sudrab borishimiz kerak.

Bir necha soniyadan so'ng, konvertatsiya yakunlandi va biz qilishimiz kerak bo'lgan narsa o'zgartirilgan faylni kompyuterimizga saqlashdir. Ko'rib turganingizdek, Excelni pdf-ga aylantirish juda oddiy. "Smallpdf" onlayn dasturida Excelni PDF formatiga qanday o'zgartirish mumkin, quyida biriktirilgan videoda ko'rsatilgan.
Xulosa
Maqola, albatta, juda uzun bo'lib chiqdi, lekin biz bir vaqtning o'zida bir nechta fayllarni o'zgartirish jarayonlarini ko'rib chiqdik. Excelni PDF ga o'zgartirishni, Excelni Word ga o'zgartirishni, Excelni PDF ga qanday o'zgartirishni o'rgandik. Siz tez-tez transformatsiya muammolari bilan shug'ullanishingiz kerak va siz buni qila olishingiz kerak.
Ko'rib turganingizdek, siz hech qanday dastur sotib olishingiz shart emas, barcha ishlarni onlayn va juda tez bajarish mumkin. Albatta, Excel fayllarini o'zgartira oladigan dasturlar mavjud, masalan, Total Excel Converter. Lekin har qanday dastur o'rnatish, konfiguratsiya va hatto pul talab qiladi.
Ko'rsatilgan imkoniyatlarga qo'shimcha ravishda, ushbu onlayn dasturlar juda ko'p funktsiyalarga ega, siz faqat buni aniqlab olishingiz kerak va keyin siz ko'plab fayllarni o'zgartirishingiz mumkin. Watermark-Images xizmatida men psd fayllarni o'zgartirish, ya'ni Photoshop fayllarini qayta ishlash funksiyasini ko'rdim, lekin men uni hali ishlatmaganman. Men blogda maqola yozdim, siz ushbu maqolani ko'rishingiz mumkin, men ushbu dasturdan foydalanaman. Hammasi shu, sizga omad!
Yangi blog maqolalarini to'g'ridan-to'g'ri elektron pochtangizga oling. Shaklni to'ldiring, "Obuna bo'lish" tugmasini bosing
Ishlab chiquvchilar doimo o'z mahsulotlarini yaxshilashga va foydalanuvchilarga ko'proq xususiyat va imkoniyatlarni taqdim etishga harakat qilmoqdalar. Muammo shundaki, ilovalarning eski versiyalari endi qo'llab-quvvatlanmaydi. Xuddi shu narsa yangi versiyalarda jadvallarni saqlash uchun boshqa formatga ega bo'lgan Excel dasturi bilan sodir bo'ldi. Bu foydalanuvchilar uchun noqulaylik tug'dirdi.
XLSX faylini qanday ochish kerak
Microsoft boshqa ofis dasturlarini ishlab chiquvchilari orasida etakchi hisoblanadi, shuning uchun ko'pchilik o'zlarining yordam dasturlari to'plamidan foydalanadilar. Yozuvlarni saqlash va hisoblash uchun ko'p odamlar Excel-dan foydalanadilar, bu elektron jadvallarni saqlashga va ularda turli xil murakkablikdagi matematik hisoblarni amalga oshirishga yordam beradi. 2007 yilgacha ushbu dastur XLS kengaytmasi bilan hujjatlarni saqlagan, ammo yangi versiyalarda XLSX formati paydo bo'ldi, uni qanday ochish kerak?
Agar siz eski Microsoft dasturiy ta'minotining egasi bo'lsangiz, ko'rmoqchi bo'lganingizda, ochilishda xatolik haqida xato paydo bo'ladi. Hujjatni o'qish uchun ishga tushirish imkoniyati ham bo'lmaydi, tuzatish yoki tahrir qilish huquqlari haqida gapirmasa ham bo'ladi. Office-ning barcha yangi versiyalarida hujjat muammosiz ochiladi. Kengaytmadagi bir harfli farq faylni ochish qobiliyatingizni butunlay bloklaydi. Bunga yo'l qo'ymaslik uchun siz yangi formatni eskisiga aylantirish imkonini beruvchi bepul dasturiy ta'minotdan foydalanishingiz kerak.
Microsoft Office yordamida XLSX faylini qanday ochish mumkin
Ushbu kengaytmani yaratgan dasturiy ta'minotdan foydalanishdan ko'ra, bu muammoni hal qilishdan ko'ra yaxshiroq yechim yo'q. Microsoft Office yordamida XLSX faylini qanday ochish mumkin - shunchaki dasturlaringizni yangilang. Bu bepul mahsulot emas, shuning uchun ko'p odamlar dasturiy ta'minotning yangi versiyalariga o'tishni xohlamaydilar. Biroq, bu konvertorlardan foydalanmasdan formatni ochishning eng oson usuli. Sizga 2077 dan eski yoki undan kattaroq har qanday versiya kerak bo'ladi. Siz to'lashingiz kerak bo'ladi, lekin siz rus tilida dasturiy ta'minot olasiz, har qanday fayl formatlari bilan ishlashga to'liq tayyor.
Agar siz to'lashni xohlamasangiz, xuddi shu kompaniyaning boshqa mahsulotidan foydalanishingiz mumkin. Sizga Microsoft Office Excel Viewer deb nomlangan bepul, kichik dastur kerak bo'ladi. Ushbu yechim sizga hujjatni ochish, uni ko'rish va kerak bo'lganda ma'lumotlarni chop etish yoki nusxalashda yordam beradi. Faqat bitta cheklov mavjud - sizda faylni tahrirlash imkoniyati yo'q.
Ushbu faylni o'zgartirish vazifasiga duch kelganingizda, bu yechim yaxshi ishlamaydi. Bu holda yechim moslik to'plamini o'rnatishdir. Microsoft Office-da dasturiy ta'minotning eski versiyalari uchun mo'ljallangan yangilash paketi mavjud. Uni yuklab olish va Excel-ning ustiga o'rnatish kerak. Shundan so'ng, hujjatni ochish va u bilan ishlash mumkin bo'ladi.

OpenOffice.org orqali XLSXni qanday ochish mumkin
Yuqorida tavsiflangan dasturiy ta'minot to'plami to'lanadi; litsenziyani sotib olish barcha yuridik firmalar uchun majburiydir. Agar ofisga audit kelib, pirat dasturlarni aniqlasa, direktor katta miqdorda jarimaga tortiladi. Shu sababli, bepul analog OpenOffice ko'pincha kompyuterlarga o'rnatiladi. Ushbu dasturiy ta'minot bepul tarqatiladi va Microsoft versiyasining barcha funktsiyalarini deyarli to'liq takrorlaydi. OpenOffice.org orqali XLSXni qanday ochish mumkin? To'plam quyidagi ilovalarni o'z ichiga oladi:
- matn muharriri - Writer;
- elektron jadvallar - Calc;
- vektor grafik muharriri – Draw;
- taqdimotlar yaratish - Impress;
- DBMS bilan ishlash - Baza;
- formula muharriri - Math.
XLSX fayllarini ochish uchun kerak bo'ladigan dastur Calc deb ataladi, u jadvallar bilan ishlash uchun mo'ljallangan. U konvertor vazifasini ham bajarishi mumkin, hujjat ustida ishlagandan so'ng uni hamma uchun ochiq formatda saqlash mumkin. OpenOffice.org manba kodiga asoslangan yana bir qancha dasturiy ta'minot variantlari mavjud, masalan, OxygenOffice Professional, LibreOffice. Ularni Internetdan osongina yuklab olish va litsenziyasiz foydalanish mumkin.
XLSX fayllarini ochish uchun Universal Viewer
Yana bir bepul XLSX o'quvchi - Universal Viewer. Bu barcha elektron jadval hujjat kengaytmalarini ochadigan engil va sodda muharrir. Bundan tashqari, videolar, rasmlar, musiqalarni ko'rish uchun ham foydalanish mumkin. Ushbu ilova opsiyasi hujjatni ko‘rishga yordam beradi, lekin tahrirlash yoki o‘zgartirishga ruxsat bermaydi. Siz uni ishlab chiquvchilarning veb-saytida bepul yuklab olishingiz mumkin.

XLSX, uni Androidda qanday ochish kerak
Hozirda ko'p odamlar mobil telefondan kompyuter bilan bir xil maqsadlarda foydalanishadi. Ishbilarmonlar ko'pincha pochta, hujjatlar, jumladan Excel uchun standart bo'lib qolgan XLSX formatini smartfon orqali ko'rishadi. Barcha mobil telefonlar ushbu kengaytmaga tayyor emas, shuning uchun siz qo'shimcha yordam dasturlarini yuklab olishingiz kerak. XLSX - uni smartfonda qanday ochish mumkin?
"Kingsoft Office" deb nomlangan dastur yuqori reytingga ega. Bu Android operatsion tizimiga asoslangan barcha gadjetlar uchun dasturlar to'plami (noutbuklar, planshetlar, mobil telefonlar). Ushbu yordamchi dastur ushbu kengaytmada fayllarni yaratishi yoki boshqasiga tarjima qilish uchun konvertor vazifasini bajarishi mumkin. U barcha mashhur kengaytma turlarini ochadi: DOC, PPT, DOCX, XLSX. Dastur rus, ingliz va boshqa interfeys tillarini qo'llab-quvvatlaydi, shuning uchun uni tushunish oson bo'ladi.
Mobil gadjetlar uchun yana bir mashhur variant - OfficeSuite Professional. Bu ko'p sonli ijobiy sharhlarni olgan, deyarli hech qanday xatolikka yo'l qo'ymagan (zamonaviy dasturiy ta'minot uchun juda kam uchraydigan) va shuning uchun Android foydalanuvchilarining e'tirofiga sazovor bo'lgan funktsional yordamchi dastur. Microsoft Office yaratadigan barcha zamonaviy kengaytmalarni ochadi va zip-arxivdan hujjat chiqarishga qodir.
Video: Excel 2003 da XLSX faylini qanday ochish mumkin
Matnda xatolik topdingizmi? Uni tanlang, Ctrl + Enter tugmasini bosing va biz hamma narsani tuzatamiz!
XLSX - bu elektron jadvallar bilan ishlash uchun mo'ljallangan fayl formati. Hozirgi vaqtda u ushbu sohada eng keng tarqalgan formatlardan biridir. Shuning uchun, ko'pincha foydalanuvchilar ma'lum kengaytmali faylni ochish zarurati bilan duch kelishadi. Keling, buni qanday dasturiy ta'minotdan foydalanishingiz mumkinligini va qanday qilib aniqligini aniqlaylik.
XLSX fayli elektron jadvalni o'z ichiga olgan zip arxivining bir turi. Bu Office Open XML ochiq formatlarining bir qismidir. Ushbu format Excel 2007 versiyasidan boshlab Excel dasturi uchun asosiy formatdir. Belgilangan dasturning ichki interfeysida u "Excel ish kitobi" sifatida taqdim etilgan. Excel XLSX fayllarini ochishi va ular bilan ishlashi tabiiy. Ular bilan bir qator boshqa stol protsessorlari ham ishlashi mumkin. Keling, XLSXni turli dasturlarda qanday ochishni ko'rib chiqaylik.
1-usul: Microsoft Excel
Formatni Excelda ochish, Microsoft Excel 2007 dan boshlab, juda oddiy va intuitivdir.


Agar siz dasturning Excel 2007 versiyasidan oldingi versiyasidan foydalanayotgan bo'lsangiz, sukut bo'yicha ushbu ilova XLSX kengaytmasi bilan ish kitoblarini ochmaydi. Buning sababi, ushbu versiyalar ushbu format paydo bo'lishidan oldinroq chiqarilgan. Ammo Excel 2003 va undan oldingi dasturlarning egalari, agar ular ushbu operatsiyani bajarish uchun maxsus ishlab chiqilgan yamoqni o'rnatsalar, XLSX ish kitoblarini ochishlari mumkin. Shundan so'ng, siz nomli formatdagi hujjatlarni menyu bandi orqali standart tarzda ishga tushirishingiz mumkin "Fayl".
2-usul: Apache OpenOffice Calc
XLSX hujjatlarini Excelga bepul muqobil bo'lgan Apache OpenOffice Calc yordamida ham ochishingiz mumkin. Exceldan farqli o'laroq, Calc asosiy formati sifatida XLSX formatiga ega emas, ammo shunga qaramay, dastur ushbu kengaytmada kitoblarni saqlay olmasa ham, uni muvaffaqiyatli ochishga muvaffaq bo'ladi.


Muqobil ochilish varianti mavjud.


3-usul: LibreOffice Calc
Excelning yana bir bepul analogi - LibreOffice Calc. Ushbu dasturda asosiy format sifatida XLSX ham mavjud emas, lekin OpenOffice-dan farqli o'laroq, u nafaqat belgilangan formatdagi fayllarni ochishi va tahrirlashi, balki ularni ushbu kengaytma bilan saqlashi mumkin.


Bundan tashqari, XLSX hujjatini Calc-ga kirmasdan to'g'ridan-to'g'ri LibreOffice asosiy oyna interfeysidan ishga tushirishning yana bir varianti mavjud.


4-usul: File Viewer Plus
File Viewer Plus turli formatdagi fayllarni ko'rish uchun maxsus mo'ljallangan. Ammo bu sizga nafaqat XLSX kengaytmasi bilan hujjatlarni ko'rish, balki ularni tahrirlash va saqlash imkonini beradi. To'g'ri, siz o'zingizni aldamasligingiz kerak, chunki ushbu ilovaning tahrirlash imkoniyatlari avvalgi dasturlarga nisbatan hali ham sezilarli darajada kamayadi. Shuning uchun uni faqat ko'rish uchun ishlatish yaxshiroqdir. Shuni ham aytish kerakki, File Viewer-dan bepul foydalanish muddati 10 kun bilan cheklangan.


Ushbu ilovada faylni ishga tushirishning osonroq va tezroq usuli mavjud. Siz fayl nomini ajratib ko'rsatishingiz kerak Windows Explorer, sichqonchaning chap tugmachasini bosib ushlab turing va uni oddiygina File Viewer ilova oynasiga torting. Fayl darhol ochiladi.

XLSX kengaytmali fayllarni ishga tushirishning barcha variantlari orasida eng maqbuli uni Microsoft Excel-da ochishdir. Buning sababi, dastur belgilangan fayl turiga xosdir. Ammo agar biron sababga ko'ra kompyuteringizda Microsoft Office o'rnatilmagan bo'lsa, siz bepul analoglardan foydalanishingiz mumkin: OpenOffice yoki LibreOffice. Ularning funksionalligi deyarli yo'qolmaydi. So'nggi chora sifatida File Viewer Plus dasturi yordamga keladi, ammo uni tahrirlash uchun emas, balki faqat ko'rish uchun ishlatish tavsiya etiladi.