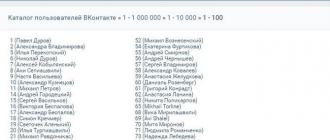Bugungi kunda shaxsiy kompyuterlar deyarli har bir uyda mavjud. Va kompyuter bo'lgan joyda deyarli har doim sichqoncha va klaviatura mavjud. Simli "kemiruvchilar" hali ham keng tarqalgan, ammo biz tobora ko'proq ularning simsiz hamkasblariga duch kelamiz, ular nafaqat noutbuklar, balki shaxsiy kompyuterlar uchun ham foydalanish uchun juda mos keladi.
Simsiz sichqonlar mobil va qulay. Agar sizda noutbuk bo'lsa, ular bilan ishlash ancha osonlashadi. Bu taqdimotlar uchun ajralmas bo'ladi, chunki siz masofadan turib kompyuterni boshqarishingiz mumkin bo'ladi. Ammo simsiz sichqonchani ishlamay qolganda muammolar paydo bo'ladi. Va simli model har doim ham qo'lda emas. Albatta, sizda doimo zaxira batareyalar bo'lishi kerak. Ikkita sichqonchani zaxiralash ham yaxshi fikr: simli va simsiz. Keling, nima uchun u ishlamayotganini va bu muammoni qanday hal qilishni tushunishga harakat qilaylik.
Muammo birinchi. Batareyalar ishdan chiqqan
Avvalo, "kemiruvchi" simsiz sichqoncha va klaviatura quvvat uchun AA batareyalarini talab qilishiga ishonch hosil qiling. Funktsionallik uchun ularni tekshiring. Ko'pincha, hatto yangi batareyalar ham to'g'ri ishlashni ta'minlay olmaydi.
Ikkinchi muammo. Port ishlamayapti
Agar sichqonchangizda muammo bo'lsa, masalan, simsiz yoki Microsoft sichqonchasi ishlamasa, USB sichqonchani kompyuterning tegishli portiga ulanganligiga ishonch hosil qiling. Odatda, simsiz sichqoncha kompyuterga ulanadigan va signal uzatuvchi kichik qurilma bilan birga keladi. Qurilmaning to'g'ri ulanganligini tekshiring va uni kompyuteringizdagi boshqa USB ga ulashga harakat qiling. USB portining o'zi ishlamasligi mumkin.
Muammo uchinchi. Dastur muzlab qoldi
Agar simsiz sichqonchangiz ishlamasa, dastur yoki kompyuterning o'zi shunchaki muzlatib qo'ygan bo'lishi mumkin. Avval sichqonchani qabul qilgich bilan qayta sinxronlashtirishga harakat qiling. Buning uchun Microsoft qurilmalarining pastki qismida maxsus kichik tugma mavjud. Qurilmani qabul qilgichga yaqinroq joylashtiring, boshqa simsiz qurilmalar, aksincha, uzoq masofadan olib tashlanishi kerak. Signal qabul qilgichdagi tugmani bosing va indikator miltillay boshlaganiga ishonch hosil qiling. Agar natija kompyuter monitorida paydo bo'lsa, unda ko'rsatilgan ko'rsatmalarga amal qilishingiz kerak.
Agar oyna paydo bo'lmasa, sichqonchaning pastki qismida siz "Ulanish" tugmasini bosishingiz kerak. Agar indikator yashil bo'lsa va miltillamasa, qurilmalar muvaffaqiyatli sinxronlashtirildi.
Agar bu harakat yordam bermasa, shunchaki kompyuteringizni qayta ishga tushiring. Ehtimol, dasturiy ta'minot shunchaki buzilgan.
To'rtinchi muammo. Dasturiy ta'minotni yangilash kerak
Agar simsiz sichqonchangiz ma'lum dasturiy ta'minotni talab qilsa, uni yangilashingiz kerak bo'lishi mumkin. Masalan, rasmiy veb-saytda Microsoft qurilmalari uchun dasturiy ta'minotni yuklab olishingiz mumkin.
Beshinchi muammo. Ob'ektiv iflos
Agar simsiz sichqonchangiz hali ham ishlamasa, ob'ektiv iflos bo'lishi mumkin. Uni tozalash uchun siz quyidagilarni qilishingiz kerak:
- "kemiruvchi" ning pastki qismini quruq mato bilan artib oling;
- ob'ektivdan changni olib tashlang, linzalarni quruq havo bilan bir necha marta puflang;
- Ob'ektivni paxta sumkasi bilan muloyimlik bilan artib oling.
Oltinchi muammo. Sichqoncha noto'g'ri
Agar barcha bosqichlardan keyin simsiz sichqoncha hali ham ishlamasa, u noto'g'ri bo'lishi mumkin. Buni boshqa kompyuterda tekshirishingiz mumkin. Bunday holda, siz qurilmani xizmat ko'rsatish markaziga olib borishingiz mumkin, u erda mutaxassislar, ehtimol, nima uchun buzilish sodir bo'lganligini aytib berishadi yoki yangi sichqonchani sotib olishadi. Ko'pincha, ikkinchi usul ancha sodda, chunki siz vaqtni tejaysiz va kompyuterdagi ishingiz to'xtatilmaydi. Bundan tashqari, simsiz "kemiruvchilar" unchalik qimmatga tushmaydi.
Simsiz sichqonchangiz ishlamayaptimi? Hammasi joyida; shu bo'ladi. Har bir foydalanuvchi, bilim va tayyorgarlik darajasidan qat'i nazar, bu muammoni hal qilishi mumkin. An'anaviy ravishda nosozliklar sabablarini ikki turga bo'lish mumkin: apparat va dasturiy ta'minot. Birinchisi, quvvat va ulanish bilan bog'liq muammolarni o'z ichiga oladi. Ikkinchi holda, bu noto'g'ri operatsion tizim sozlamalari.
Uskunadagi nosozliklar
Simsiz sichqoncha ishlamayaptimi? Biz apparat nosozliklarini tekshirishni boshlaymiz. Buning uchun quyidagi amallarni bajaring:
1. Manipulyatorni teskari burang va LEDning ishlashini tekshiring. Agar u yonsa, keyingi bosqichga o'ting. "Quvvat" o'tish tugmasi holatini tekshiring. U "On" holatida bo'lishi kerak (agar mavjud bo'lsa). Agar kalit bilan hamma narsa yaxshi bo'lsa, unda siz batareyalarni almashtirishingiz kerak. Agar bundan keyin ham sichqonchani yoqmasa, demak u buzilgan. Qimmatbaho qurilmani ta'mirlash uchun xizmat ko'rsatish markaziga olib borish mumkin, ammo arzon manipulyator bo'lsa, yangisini sotib olish osonroq bo'ladi. Yakuniy qaror qabul qilish uchun uni boshqa kompyuterda tekshirish va nihoyat noto'g'ri ishlashni tekshirish tavsiya etiladi.

Shunday qilib, biz sichqonchani shaxsiy kompyuterga ulashimiz kerak. Buning uchun u "Ulanish" tugmasiga ega bo'lishi kerak (ba'zi qurilmalarda u yo'q, bu holda keyingi bosqichga o'tamiz). Biz uni 6 soniya bosib, uning funksionalligini tekshiramiz. Simsiz sichqoncha hali ham ishlamayaptimi? Davom etishga ruxsat.
3. Bu holatda eng ko'p uchraydigan muammolardan biri ulanish porti bilan bog'liq muammolardir. Ushbu tashqi qurilmalarning aksariyati ulanish uchun USB interfeysidan foydalanadi. Shaxsiy kompyuterda bir nechta bunday uyalar mavjud. Biz transmitterni chiqaramiz va uni boshqa portga o'rnatamiz va manipulyatorning ishlashini tekshiramiz. Agar kursor harakatlansa, sichqoncha ishlagan. Bu muammo interfeysda ekanligini ko'rsatadi. Bu aloqa yoki ulanishning etishmasligi yoki portning "muzlatib qo'yilishi" bo'lishi mumkin. Qanday bo'lmasin, uni shikastlanish uchun vizual tekshirish kerak. Agar ular yo'q bo'lsa, biz boshqa qurilmani (masalan, printer yoki flesh-disk) o'rnatish orqali uning funksionalligini tekshiramiz. Agar ular ishlagan bo'lsa, ehtimol bu portning "osilishi" edi va hech qanday yomon narsa bo'lmadi. Aks holda, shaxsiy kompyuterda port bilan bog'liq muammolar mavjud, bu faqat xizmat ko'rsatish markazida hal qilinishi mumkin.
Dasturiy ta'minot bilan bog'liq muammolar
Yuqorida tavsiflangan barcha kerakli qadamlar bajarildi, ammo simsiz sichqonchangiz hali ham ishlamayapti ... Bu faqat bitta narsani anglatadi - shaxsiy kompyuterning dasturiy qismi bilan bog'liq muammolar. Ularni yo'q qilish uchun quyidagi amallarni bajaring:

2. Ba'zan muammoni maxsus dasturlar yordamida hal qilish mumkin. Buning uchun siz MS Fix IT yoki Connection Tools yordam dasturlarini o'rnatishingiz kerak. Birinchisi bilan ishlashning eng oson yo'li. Ishga tushgandan so'ng, u sizga apparat muammolarini tekshirishni taklif qiladi. Ijobiy javob olgandan so'ng, avtomatik skanerlash amalga oshiriladi. Agar muammo aniqlansa, tezkor xabar paydo bo'ladi. Siz uni diqqat bilan o'qib chiqishingiz va harakatlarni bajarishga ruxsat berishingiz yoki bermasligingiz kerak.
Agar amalga oshirilgan manipulyatsiyalar ijobiy ta'sir ko'rsatmasa, yangi manipulyator sotib olish yoki mavjud bo'lgan xizmat ko'rsatish markaziga murojaat qilish yaxshiroqdir.
Xulosa
Maqolada simsiz sichqonchaning ishlamay qolishi mumkin bo'lgan sabablari tasvirlangan va ularni yo'q qilish bo'yicha tavsiyalar berilgan. Ushbu maslahatlar oddiy, shuning uchun har qanday foydalanuvchi muammoni hech qanday muammosiz hal qilishi mumkin.
Kompyuter bilan bog'liq eng yoqimsiz muammolardan biri - eng oddiy simli sichqonchani o'z ichiga olgan I/U qurilmasining ishdan chiqishi. Ushbu qurilmalarning noto'g'ri ishlashiga ko'p sabablar mavjud. Keling, ularning asosiy turlarini va turli muammolarni hal qilish usullarini ko'rib chiqaylik.
Kompyuterning USB porti bilan bog'liq muammolar
USB portining funksionalligini tekshirish juda oddiy - unga boshqa har qanday USB qurilmasini, masalan, flesh-diskni ulang. Agar yangi ulangan qurilma ham ishlamasa, USB portida uyda tuzatib bo'lmaydigan apparat muammosi bo'lishi mumkin.
Biroq, anakart sozlamalarida port oddiygina dasturiy ta'minot tomonidan o'chirilgan bo'lishi ehtimoli ham mavjud. Buni tekshirish uchun quyidagi amallarni bajaring:
- Qayta ishga tushiring yoki o'chiring va keyin kompyuteringizni yoqing.
- Kompyuterni ishga tushirishning dastlabki soniyalarida BIOS/UEFI sozlamalarini qayta-qayta kiritish uchun tugmani bosing. Bu "F9", "F10", "F12", "O'chirish" yoki boshqa kalit (anakart modeliga qarab) bo'lishi mumkin. Qaysi tugmani bosish kerakligini kompyuteringizning dastlabki yuklash ekranining pastki qismida topishingiz mumkin. Kalit odatda "BIOS Setup", "Enter Setup" yoki boshqalar so'zlari yonida ko'rsatiladi.
- Bu BIOS yoki UEFI proshivka foydalanuvchi interfeysini ochadi (shuningdek, anakartga bog'liq). Birinchi holda, ekran ko'k yoki kulrang fonda turli bo'limlarni ko'rsatadi. UEFI bo'lsa, u har qanday Windows oynasiga o'xshash grafik interfeys bo'ladi.
- USB portlarini sozlash "Kengaytirilgan", "O'rnatilgan tashqi qurilmalar", "Periferiya" yoki boshqa yorliqda bo'lishi kerak. Hammasi BIOS va UEFI versiyasiga bog'liq. Har qanday holatda, kerakli bo'limda "USB konfiguratsiyasi" bo'limi yoki shunga o'xshash nom bo'ladi. Ba'zi BIOS/UEFI versiyalarida USB sozlamalari darhol "Kengaytirilgan" bo'limida ko'rsatilishi mumkin.
- Sozlamalarda “USB EHCI Controller”, “USB controller”, “Legacy USB storage support”, “USB 3.0 Support” va boshqalar kabi variantlarni toping. Ushbu variantlarning barchasiga qarshi siz qiymatlarni "Yoqilgan" ga o'rnatishingiz kerak.
- Endi "F10" tugmasini bosing va BIOS/UEFI sozlamalarini saqlashga rozilik bildiring. Kompyuter qayta ishga tushadi.
Sichqoncha hali ham ishlamasa, har qanday USB qurilmasini ulab, USB portini yana tekshirishingiz kerak. Agar ikkinchisi to'g'ri ishlasa, sichqonchada apparat muammolari bo'lishi mumkin yoki operatsion tizim uni taniy olmaydi, chunki Haydovchi yo'q yoki noto'g'ri.

Yana bir variant - USB interfeysining o'zi uchun drayverlar mavjud emas. Bunday holda, kompyuterga ulangan boshqa qurilma ishlamaydi. USB interfeysi uchun drayverlarning mavjudligi yoki yo'qligini sichqonchadan foydalanmasdan tekshirishingiz mumkin:
- Boshlash menyusi orqali Windows boshqaruv panelini oching (klaviaturadagi Win tugmachasini bosib chaqiring).
- Uskuna va tovush bo‘limiga o‘tish uchun klaviaturadagi o‘q tugmalaridan foydalaning, so‘ng “Qurilma menejeri”ni tanlang.
- Ro'yxatdagi USB Controllers bo'limini toping va uni ta'kidlash uchun yuqoriga yoki pastga o'qlardan foydalaning.
- Belgilangan bo'lim bilan o'ng tugmani bosing. USB interfeysi bilan bog'langan barcha qurilmalar ro'yxati ko'rsatiladi. Agar elementlardan birining qarshisida sariq savol belgisi mavjud bo'lsa, bu (jumladan, ulangan sichqoncha nomi qarshisida) tizimda ushbu qurilma uchun drayver yo'qligini anglatadi.
- Faqat USB interfeysida etishmayotgan drayverlarni o'rnatish qoladi. Ular odatda anakart bilan birga diskda beriladi. Ularni taxta ishlab chiqaruvchisi veb-saytidan ham yuklab olish mumkin.
Sichqoncha uchun dasturiy ta'minot etishmayotgan
Kompyuter sichqonlarining ba'zi modellari kompyuterda o'z dasturlarini talab qiladi. Bu asosan o'yin qurilmalariga tegishli.
Bunday sichqonlarning dizayni turli xil o'ta sezgir sensorlar va sensorlar, "aqlli" orqa yorug'lik va shunga o'xshash "chiplar" ni o'z ichiga olishi mumkin, bu esa kompyuter o'yinlarini yanada qiziqarli qiladi. Aynan sichqonlarning bu xususiyatlari kompyuterda maxsus dasturiy ta'minotni talab qiladi, bu odatda to'plamga kiritilgan. Shuningdek, dasturiy ta'minotni qurilma ishlab chiqaruvchisi veb-saytidan yuklab olishingiz mumkin.

Haydovchi mojaro
Ba'zi hollarda, periferik qurilmalarning noto'g'ri ishlashi tizim ilovalarining bir-biriga zid kelishidan kelib chiqadi. Misol uchun, standart Windows drayveri yuqorida muhokama qilingan maxsus sichqonchani dasturiy ta'minotiga zid bo'lishi mumkin. Ikkala dastur ham qurilmadan signalni ushlab turishga harakat qiladi, bu esa qurilmaning ishlamay qolishiga olib keladi, chunki Operatsion tizim qayta ishlash uchun "qarama-qarshi" ma'lumotlarni oladi. Muammoni hal qilish drayverlardan birini o'chirish yoki olib tashlashdir.
Agar muammo sichqonchani boshqarish dasturini o'rnatgandan so'ng yuzaga kelsa, standart Windows drayverini o'chirish yoki olib tashlashga harakat qilishingiz kerak. Buni faqat klaviatura yordamida amalga oshirish uchun quyidagi amallarni takrorlang:
- "Qurilma menejeri" tizim dasturini ushbu maqolaning birinchi bobida tavsiflangan tarzda oching.
- Ochilgan ro'yxatda "Sichqoncha va boshqa ko'rsatuvchi qurilmalar" bo'limini toping va oching.
- HID mos sichqonchani belgilang va Enter tugmasini bosing.
- Tab tugmasini 3 marta bosing (yoki fokus Umumiy yorlig'iga o'tguncha bosing).
- Keyin klaviaturadagi o'q tugmalaridan foydalanib, "Haydovchi" yorlig'iga o'ting.
- Fokusni "Qurilmani o'chirish" tugmasiga o'tkazing va "Enter" tugmasini bosing, ochilgan oynada "Ha" ni tanlang.
- Sichqoncha ishlamasa, kompyuteringizni qayta ishga tushirib ko'ring.
Ushbu yo'riqnomaga o'xshab, avval drayverni olib tashlash orqali yangi sichqonchaning dasturiy ta'minotini qayta o'rnatishga urinib ko'rishingiz mumkin. Buning uchun qurilma menejerida sichqonchaning nomini topishingiz kerak. Agar bu o'yin sichqonchasi bo'lsa, u "Ovoz, o'yin va video qurilmalari" bo'limida ko'rsatiladi. Drayvni olib tashlaganingizdan so'ng, sichqonchani o'rnatish dasturini qayta ishga tushirishingiz kerak.

PS/2 portli sichqonlar
PS/2 interfeysi eskirgan bo'lsa ham, ko'plab ish stoli anakartlarida mavjud. Qoida tariqasida, u noutbuklarda ishlatilmaydi. Shuningdek, bugungi kunda siz tez-tez kompyuterga ulanish uchun ushbu interfeysdan foydalanadigan sichqonchani topishingiz mumkin. Bunday qurilmalarning vilkasi yashil va yumaloq shaklga ega. Kompyuterdagi PS/2 porti ham yashil rangda (klaviaturani ulash uchun ishlatiladigan binafsha rangli rozetka bilan adashtirmaslik kerak).
Ko'pincha bu port ishlamay qoladi, lekin anakart ishlashda davom etadi. Agar sichqonchaning ishlamay qolishi sababi PS/2 portining jismoniy nosozliklari bilan bog'liq bo'lsa, unda siz hiyla ishlatishingiz mumkin. Biz PS/2 sichqonchani kompyuteringizdagi istalgan USB portiga ulash imkonini beruvchi maxsus adapterdan foydalanish haqida gapiramiz, ya'ni. Qurilma hatto ushbu interfeysga ega bo'lmagan shaxsiy kompyuterda ham ishlatilishi mumkin. Bunday adapterning narxi sichqonchadan bir necha baravar arzon, shuning uchun uni sotib olish mantiqan.
PS/2 porti bilan jihozlangan ish stoli kompyuterlarida siz buning aksini qilishingiz mumkin - bu interfeysga USB sichqonchani ulang. Buning uchun adapterlar ham mavjud, ular hatto PS/2 dan USB adapterlariga nisbatan arzonroq. Bu faqat kompyuterdagi USB portlaridan hech biri ishlamasa yoki ularning barchasi band bo'lsa tegishli. Ammo ikkinchi holatda, USB hub ("USB tee") sotib olish yaxshiroqdir.

Uskunadagi nosozliklar
Sichqonchaning ishlamay qolishi qurilma yoki kompyuterning o'zi apparatdagi nosozliklar bilan bog'liq bo'lishi mumkin. Shaxsiy kompyuterda siz qilishingiz kerak bo'lgan birinchi narsa - bu interfeyslarni tekshirish uchun qo'lingizda biron bir qurilma bo'lmasa, PS/2 yoki USB portining yaxlitligini tekshirish.
Optik/lazerli sichqonchaning apparat nosozligini aniqlash juda oddiy - qurilmani ag'daring va optik sensorni tekshiring. U qizil rangda bo'lishi kerak. Ba'zi sichqonlarda bu sensor juda xira porlaydi yoki umuman porlamaydi. Bunday hollarda, siz barmog'ingizni datchik ustida o'tkazishingiz kerak, u bir necha soniya yonishi kerak.

Sichqoncha hayot belgilarini ko'rsatmasa, uning elektron komponentlaridan biri ishlamay qolgan bo'lishi mumkin yoki kabelda jismoniy shikastlanish bo'lishi mumkin, buni oddiygina tekshirish orqali aniqlash mumkin.
Oddiy sichqonchani ta'mirlashga topshirishdan foyda yo'q, chunki... protsedura qurilmaning o'zi narxidan qimmatroq bo'ladi. Biroq, agar biz qimmat o'yin sichqonchasi haqida gapiradigan bo'lsak, unda xizmat ko'rsatish markaziga borish yagona to'g'ri qarordir.
Ko'pincha foydalanuvchilar noutbuklarni uyda yoki ofisda joylashgan va kamdan-kam hollarda tashiladigan ish stoli kompyuterlari sifatida tanlaydilar. Har bir noutbukda sensorli panel mavjud bo'lishiga qaramay, ko'pchilik u bilan birgalikda standart sichqonchani - simli yoki simsiz foydalanishga ko'proq odatlangan. Sichqonchani noutbukga ulaganingizda, u ishlamayotgan muammoga duch kelishingiz mumkin. Bu holat USB orqali ulangan manipulyatorlarda ham, PS/2 opsiyalarida ham yuzaga kelishi mumkin. Ushbu maqolada, agar noutbukda sichqonchani ishlamasa, nima qilish kerakligini ko'rib chiqamiz.
Simli sichqoncha noutbukda ishlamaydi
Simli sichqonlar simsiz modellarning bozorga kirishi bilan mashhurligini yo'qotmadi. Bu, asosan, manipulyatorni doimiy ravishda zaryad qilish zarurati yo'qligi, shuningdek, past narx bilan bog'liq. Bundan tashqari, yuqori DPIga ega sichqonlar ko'pincha simli bo'lib, ular kursorni aniqroq boshqarish imkonini beradi. Simli sichqonlar USB yoki PS/2 orqali ulanadi va bu ulanish imkoniyatlari sezilarli farqlarga ega:

Ko'pincha, simli sichqonchani noutbukda ishlamasligiga olib keladigan muammo sichqonchaning o'zi noto'g'ri ishlaydi. Ishlayotganiga ishonch hosil qilish uchun qurilmani boshqa kompyuterda sinab ko'ring.
Simsiz sichqoncha noutbukda ishlamaydi
Kompyuterlar uchun simsiz sichqonlar yaqinda paydo bo'lgan, ammo ularning ishlash printsipi simli variantlardan unchalik farq qilmaydi. Ma'lumot sichqonchadan USB ulagichiga kiritilgan maxsus qabul qilgichga uzatiladi. Qurilmaning ishlash printsipiga asoslanib, noutbukga ulanganda simsiz sichqoncha nima uchun ishlamasligi haqida quyidagi xulosalar chiqarishimiz mumkin:

Simli sichqonchada bo'lgani kabi, yuqoridagi maslahatlarning hech biri vaziyatni tuzatishga yordam bermasa, sichqonchani boshqa kompyuter yoki noutbukda sinab ko'rish orqali uning ishlashiga ishonch hosil qiling.
Sichqoncha statik elektr toki tufayli ishlamaydi
Statik elektr toki tufayli sichqonchaning ishlamasligi kamdan-kam uchraydi, ammo bu mumkin, shuning uchun biz buni ushbu maqolada ham ko'rib chiqamiz. Bundan tashqari, bu muammo simsiz va simli sichqonlar uchun ham dolzarbdir. Kompyuterda to'plangan statik zaryad tufayli sichqonchani ishlashdan bosh tortishi mumkin. Muammoni hal qilish uchun quyidagi choralarni ko'rishni tavsiya qilamiz:

Yuqorida tavsiflangan qadamlar noutbukda to'plangan statik kuchlanishni olib tashlash imkonini beradi. Sichqoncha shu sababga ko'ra ishlamasa, kompyuterni yoqgandan keyin u bilan hech qanday muammo bo'lmasligi kerak.
Hech kimga sir emaski, ba'zida noutbukdan foydalanishda ma'lum qiyinchiliklar paydo bo'ladi - sichqoncha ishlamaydi. Ular foydalanuvchini noqulay vaqtda ortda qoldirib ketishadi: muhim hisobot yoki yillik byudjet taqdim etilishi arafasida. Bunday noqulaylik, keyingi martaba o'sishi bog'liq bo'lgan tezisni tahrirlash yoki muhim taqdimot qilish kerak bo'lganda sodir bo'ladi.
Bugun biz manipulyatorlarning ishdan chiqish sabablarini va nosozliklar turlarini ko'rib chiqamiz. Va shuningdek, u yoki bu muammoni qanday hal qilish kerak.
Sichqonlarning turlari
Foydalanuvchi ish va funktsiyalarni boshqarishi mumkin bo'lgan uchta asosiy manipulyator turi mavjud:
Xatolar turlari
Noutbukdagi sichqonchaning ishlamasligining asosiy sabablari quyidagi holatlarni o'z ichiga oladi:
- tizimning ishlamay qolishi;
- kabel shikastlangan;
- bluetooth drayveri yoki moduli ishlamayapti;
- batareyalar o'lik;
- ifloslangan;
- virus;
- Kabel portga ulanmagan (va bu ham sodir bo'ladi =).
Shunday qilib, agar siz sichqonchani noutbukda ishlamayotganiga duch kelsangiz, operatsion tizimni tekshirishni tavsiya etamiz. Qoida tariqasida, standart qayta yuklash bilan vaziyat osongina hal qilinadi.
Agar siz qurilmani qayta ishga tushirgan bo'lsangiz, lekin sichqoncha hali ham ishlamasa, uning to'g'ri ishlashi uchun mas'ul bo'lgan drayverlarni tekshirishingiz kerak.
Buning uchun siz atigi 5 oddiy qadamni bajarishingiz kerak:

Sensorli panel ishlashni to'xtatsa nima qilish kerak
Sensorli panel ishlamay qolgan vaziyatda vahima to'lqini foydalanuvchi ustidan aylanadi. Biroq, bunga taslim bo'lmaslik kerak. Tekshirish kerak:

"O'rnatilgan sichqoncha" ning apparat nosozligi variantlari

- Laptop kabeli anakartga to'g'ri ulanganligiga ishonch hosil qiling. Kamdan-kam hollarda, asbob-uskunalarni mijozga etkazib berish paytida qismlarning bir-biridan o'z-o'zidan uzilishi sodir bo'ladigan holatlar mavjud. Ushbu muammoni o'zingiz hal qilishingiz mumkin, ammo agar qurilmangiz kafolat ostida bo'lsa, uni brendingiz va modelingizdagi noutbuklarga xizmat ko'rsatadigan eng yaqin xizmat ko'rsatish markaziga olib borishingizni qat'iy tavsiya qilamiz.
- Bundan tashqari, sensorli panelni chiplar, tirnalishlar, bir so'z bilan aytganda, mexanik shikastlanishlar uchun tekshirishga arziydi. Agar u buzilgan bo'lsa, uni xizmat ko'rsatish markazida almashtirish mumkin.
- Agar sensorli panel portlar, klaviatura va boshqalar bilan tandemda ishlamasa, u holda kabelning ishdan chiqishi ehtimoli bor, bu faqat xizmat ko'rsatish markazida to'liq tashxis qo'yilgandan so'ng tuzatilishi mumkin.
Nima uchun simsiz sichqoncha noutbukda ishlamasligi mumkin
Foydalanuvchilarni tashvishga soladigan yana bir savol, agar ilgari hamma narsa yaxshi bo'lsa va boshqa muammolar sezilmagan bo'lsa, nima uchun noutbukda simsiz sensorli sichqoncha ishlashni to'xtatdi? Bunday holda, o'rnatilgan antivirus dasturi yordamida kompyuteringizni tekshirishni tavsiya etamiz. Ehtimol, sizning qurilmangiz simsiz sensorli sichqonchaning to'liq ishlashini bloklaydigan virus bilan kasallangan. 
Shuning uchun, signalni chalishdan va muammoni hal qilish uchun xizmat ko'rsatish markaziga shoshilmasdan oldin, vaziyatni o'zingiz tahlil qilishingizni maslahat beramiz. Ehtimol, bizning maslahatlarimiz nafaqat vaqt va pulni, balki asab hujayralarini ham tejashga yordam beradi.
- Agar siz noutbukda simsiz sichqonchadan foydalansangiz va uning ishlashida muammoga duch kelsangiz, birinchi navbatda sichqonchaning batareyalari o'chib qolganligini tekshirishingiz kerak. Yangi batareyalarni o'rnatishga harakat qiling.
- Agar birinchi maslahat sizga yordam bermagan bo'lsa, signal uzatgichlari sichqoncha va noutbukdan uzoqlashganligini tekshirishni tavsiya qilamiz. Manipulyator muzlatilgan bo'lishi mumkin. Keyin uni qayta ishga tushirishga arziydi va uni boshqa port orqali ulashga harakat qiling.
- Agar ushbu manipulyatsiyalardan keyin sichqoncha ishlamasa, uni yangisi bilan almashtirishni tavsiya etamiz.
Sichqoncha ko'rsatkichi yoqilgan, lekin u ishlamayapti
Noutbukda simsiz sichqonchani ishlamaydigan, lekin yonib turgan holatlar mavjud. Bunday holda, xizmat ko'rsatish uchun sichqonchaning USB ulagichini tekshirishga arziydi. Aniqroq bo'lish uchun elektr ta'minoti uchun bevosita mas'ul bo'lgan kontaktni tekshiring (+ 5V).
Bunday holatda, manipulyatorning iflos yoki yo'qligini tekshirishni maslahat beramiz. Agar sizda optik qurilma bo'lsa, bo'linmada qurilma manipulyatsiya qilinganda optikaning normal javobiga xalaqit beradigan ba'zi qoldiqlar bo'lishi mumkin. Uni oddiy paxta sumkasi bilan tozalashga harakat qiling. Bundan tashqari, ishning etishmasligi optik sensorning buzilishi bilan bog'liq bo'lishi mumkin.
Nega simli sichqoncha noutbukda ishlamaydi?

- Agar simli sichqonchangiz buyruqlarga javob berishni to'xtatsa, siz qilishingiz kerak bo'lgan birinchi narsa ulanishni o'zgartirish va sichqonchani boshqa portga almashtirishdir.
- Agar bu harakat hech qanday ta'sir ko'rsatmasa, noutbukni qayta ishga tushirishni tavsiya qilamiz.
- Agar sichqonchangiz hali ham ishlamasa, uning simini mexanik shikastlanish, sinish va hokazolarni tekshiring. Agar USB kabelining yaxlitligi buzilgan bo'lsa, sizda ikkita variant bor: sevimli ko'rsatuvchi qurilmangizni ta'mirlashga harakat qiling yoki yangi simli sichqonchani sotib oling.
- Qurilmaning ishlashini boshqa kompyuterda ham tekshirishingiz mumkin. Bundan tashqari, agar sizda optik sichqonchangiz bo'lsa, optik sensorni yoki mexanik analogdan foydalansangiz, roliklar va to'pni tozalash tavsiya etiladi.
- Agar sizda simli o'yin sichqonchasi bo'lsa, uning yuzasida ko'plab qo'shimcha funktsiya tugmachalari mavjud bo'lsa, avval aytib o'tilganidek, o'rnatilgan drayverlarning to'g'ri ishlashini tekshirishni tavsiya qilamiz. Agar drayverlar vaqti-vaqti bilan ishlayotgan bo'lsa, ularni qayta o'rnating yoki so'nggi versiyaga yangilang va o'zgarishlar kuchga kirishi uchun noutbukni qayta ishga tushiring.
Sichqoncha funksiyasini tiklash bo'yicha bosqichma-bosqich ko'rsatmalar
Ko'rsatkich qurilmangizni noutbuk bilan to'g'ri ishlashi uchun sozlash uchun siz bir necha qadamlarni bajarishingiz kerak:
- sichqonchani portlardan biriga ulang;
- kerakli drayverlarning avtomatik o'rnatilganligini tekshiring, agar bo'lmasa, ularni o'zingiz o'rnating;
- xususiyatlariga o'ting (yo'l avvalroq tasvirlangan) va u erda tizim manipulyatorining barcha sozlamalari va displeyi to'g'ri ekanligini tekshiring).
Ko'rib turganimizdek, sichqonchaning noto'g'ri ishlashi mumkin bo'lgan ko'plab vaziyatlar mavjud. Biroq, bu muammoni hal qilish yo'llari kamroq. Siz vahima qo'ymasligingiz kerak, lekin muammoni oqilona ko'rib chiqing va noutbukni mutaxassisga topshirishdan oldin muammoni o'zingiz hal qilishga harakat qiling.
Kuningiz xayrli o'tsin!