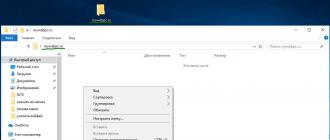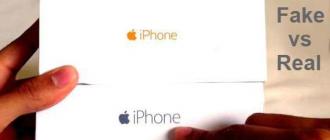Parol papkasini yaratish uchun ko'plab usullardan foydalanishingiz mumkin. Ularning aksariyati biron bir dasturdan foydalanishni talab qiladi, ammo bizda uchinchi tomon dasturlarisiz faylga parol qo'yishning aniq usuli mavjud. Dastur tasodifan o'chirilishi mumkin, natijada ma'lumotlar yo'qoladi. Bizning usulimiz yordamida siz fayl uchun parolni unutgan bo'lsangiz va ma'lumotlaringizni topa olmasangiz ham, hamma narsani qaytarishingiz mumkin. .
Men sizga boshqa usullarni ko'rib chiqishni maslahat beraman:
Windows 10 da dasturlarsiz parol bilan papka yarating
Parol papkasini yaratishdan oldin, istalgan joyda oddiy papka yarating. Unda parol bilan himoyalangan boshqa papka va siz himoya qilmoqchi bo'lgan shaxsiy ma'lumotlaringiz bo'ladi. Har qanday nom bilan keling, bu holatda muhim emas.
Yaratilgan jilddagi bo'sh joyga sichqonchaning o'ng tugmachasini bosib, ushbu jild ichida yangi matn hujjatini yarating. Yangi > Matnli hujjatni tanlang.

Yaratgan yangi matn hujjatini oching. Ushbu hujjatga quyidagi kodni nusxalash va joylashtirish:
cls @ECHO OFF sarlavhasi "HTG Locker" mavjud bo'lsa, shaxsiy papkaga o'ting. Agar mavjud bo'lmasa, BULFIDAN Oching MDLOCKER: CONFIRM echo. Agar %cho% bo'lsa, papkani (Y/N) set/p "cho=>" blokirovka qilmoqchimisiz. ==Y agar %cho%==y bo'lsa LOCKga o'ting agar %cho%==n END ga o'tsa LOCK agar %cho%==N END echoga o'tsa Yaroqsiz tanlov. goto CONFIRM:LOCK ren Private "HTG Locker" attrib +h +s "HTG Locker" echo Folder locked goto End:UNLOCK echo Jildni blokdan chiqarish uchun parolni kiriting. Agar EMAS %pass%== veb-sayt goto FAIL attrib -h -s "HTG Locker" ren "HTG Locker" Private echo Folder muvaffaqiyatli ochildi End:FAIL echo Invalid password to end:MDLOCKER md Private echo Shaxsiy yaratilgan End:End.
Agar %pas% boʻlmasa, chiziqni oʻzgartiring veb-sayt o'rnatmoqchi bo'lgan parolingizga, qiymat qayerda veb-sayt parol. Keyin faylni ommaviy ish fayli sifatida saqlashingiz kerak. "Fayl" menyusidan "Boshqa saqlash" -ni tanlang.


Fayl ommaviy ish fayli sifatida saqlanganidan so'ng, asl matn faylini o'chiring.

Ikki marta bosish orqali "locker" faylini ishga tushiring. Skriptni birinchi marta ishga tushirganingizda, u ommaviy ish fayli bilan bir xil papkada "Shaxsiy" deb nomlangan papkani yaratadi. Ushbu "Shaxsiy" jildida siz shaxsiy ma'lumotlaringizni parol bilan himoya qilish uchun saqlaysiz. Parol bilan himoyalanishi kerak bo'lgan fayllaringizni "shaxsiy" jildga qo'shing.

Shaxsiy fayllaringizni jildga qo'shgandan so'ng, "locker.bat" faylini qayta ishga tushiring. Bu safar sizdan ma'lumotlaringizni parol bilan himoyalash bilan bloklashingiz so'raladi. Agar rozi bo'lsangiz, "Y" tugmasini bosing.

E'tibor bering, shaxsiy fayllaringizni qo'shgan shaxsiy papkangiz tezda yo'qoladi. Faqat bat fayli qoladi.

Skriptni qayta ishga tushirgandan so'ng, sizdan skriptda o'zgartirilgan parolni kiritish so'raladi. Bunday holda, mening parolim sayt nomidir. Agar siz uni noto'g'ri yozsangiz, skript shunchaki ishlashni to'xtatadi va yopiladi; uni qayta ishga tushirishingiz kerak bo'ladi.

Agar biror narsa noto'g'ri bo'lsa va siz yashirin va parol bilan himoyalangan fayllaringizni qaytarib olmoqchi bo'lsangiz, ularni qanday qilib oddiy usullar bilan qaytarishni ko'rib chiqamiz.
Parol bilan himoyalangan yashirin papkalarni yana qanday ko'rish mumkin
Ko'pchilik Windows 10 da yashirin papkalarni ko'rsatishni qanday sozlashni bilishmaydi, ammo bilganlar buni tezda aniqlaydilar. Windowsning barcha turlarida uni qanday yoqish haqida bu yerda mavzuni o'qing. Sizga kerak bo'lgan yagona narsa "yashirin fayllarni ko'rsatish" ni yoqish va "himoyalangan tizim fayllarini yashirish" belgisini olib tashlashdir.

Oddiy foydalanuvchilarni qo'rqitadigan ogohlantirish paydo bo'ladi. "Ha" tugmasini bosing, qo'rqmang. Ma'lumotlaringizni topganingizdan so'ng sozlamalarni qaytaring.

Agar unutgan bo'lsangiz, bat papkasidan parolni qanday olib tashlash mumkin
Juda oddiy usul, lekin dasturchilar uchun xavfsiz emas. Nima bilan shug'ullanayotganini biladigan foydalanuvchilar nima bo'layotganini va yashirin fayllaringizni qanday ko'rishni tezda aniqlaydilar. Misol uchun, men "shkaf" fayliga aniq qarashni hech qachon o'ylamagan bo'lardim, u kam e'tiborni tortadi. Siz buni maqsadli bilishingiz kerak, kompyuterda shunday skript bor, bunday bat fayli, yashirin papka va parol bilan. Tana faylining o'zi atributlarda yashirin bo'lishi mumkin va u uchun yorliq yaratilishi mumkin. Yorliq, o'z navbatida, avval unga tugmalar birikmasini belgilash orqali ham yashirilishi mumkin.
Bajariladigan bat faylini o'ng tugmasini bosing, ochiladigan menyudan "Change" ..ru parolini tanlang.

Ushbu usuldan foydalanib, siz dasturlarsiz parol bilan papka yaratishingiz va shu bilan fayllaringizni himoya qilishingiz mumkin. Windows 10-da uchinchi tomon dasturlarisiz jildni parol bilan himoya qilish har qachongidan ham osonroq bo'ldi. Agar dastur tasodifan o'chirilishi mumkin bo'lsa va uning paroli ostidagi barcha ma'lumotlar endi topilmasa, maqolada keltirilgan usullarni osongina tiklash mumkin.
Ko'pincha bir nechta foydalanuvchi (oila yoki ofis xodimlari) bir vaqtning o'zida bitta shaxsiy kompyuterga kirish huquqiga ega, shuning uchun shaxsiy ma'lumotlar va ma'lumotlarni saqlash uchun siz papkaga parol yaratishni bilishingiz kerak. Bu standart Windows resurslari yoki maxfiy kod yaratish uchun qo'shimcha yordam dasturlari yordamida amalga oshirilishi mumkin.
Kompyuterdagi papkani parol bilan himoyalash mumkinmi?
Agar siz ish stolidagi jildni parol bilan qanday himoya qilish kerakligi haqidagi savolga hech qachon duch kelmagan bo'lsangiz, buni odatda bir necha usul bilan amalga oshirish mumkinligini tushunishingiz kerak. Kompyuter shaxsiy yozishmalarni, maxfiy muhim ma'lumotlarni yoki yoshga qarab cheklangan filmlarni saqlashi mumkin. Shu sababli, himoyani o'rnatish va ba'zi kataloglarni ochish imkoniyatini cheklash kerak. Siz hatto butun operatsion tizimga kirishni bloklashingiz mumkin - Windows-ga kirishda parol yarating (parol qo'ying).
Jild yoki faylga parolni qanday qo'yish kerak
Parol bilan jild yaratishning turli usullaridan foydalanishingiz mumkin. Ulardan ba'zilari yashirin bo'limga kerakli elementlarni qo'shib, fayllarni bolalarning qiziquvchan ko'zlaridan yashirish uchun ishlatilishi kerak. Bu sizni tajribali foydalanuvchilardan qutqarmaydi, shuning uchun siz jiddiyroq usullardan foydalanishingiz kerak, masalan, arxivni parol bilan himoya qilish yoki kompyuterdagi har qanday elementlarga kod birikmalarini qo'shadigan qo'shimcha ilovalarni yuklab olish. Ushbu usullarning barchasi quyidagi tegishli paragraflarda tavsiflanadi.
Arxivlashdan foydalanish
Kompyuterdagi papkani parol bilan himoya qilishning eng oson va ishonchli usuli har qanday arxivatordan (7-Zip, WinRar) foydalanishdir. Ularning har birida arxiv faylini yaratishda maxfiy kodni kiritish imkoniyati mavjud. Harakatlar algoritmi juda oddiy:
- Kerakli katalogni o'ng tugmasini bosing (sichqonchaning o'ng tugmasi).
- Menyuda "Arxivga qo'shish ..." bandini toping.
- "Umumiy" yorlig'ida "Parolni o'rnatish ..." tugmasini toping.
- Oynada bir xil kodni ikki marta kiriting (uni eslab qoling).
- Ushbu paketlangan faylni ochish uchun parolingizni kiritishingiz kerak bo'ladi.
Maxsus dasturlardan foydalanish
Agar siz arxivni har safar ochishni xohlamasangiz, kompyuteringizdagi jildni parol bilan himoyalashning boshqa usulini tanlashingiz kerak - maxsus dasturiy ta'minotdan foydalaning. Ushbu usul maksimal himoya darajasini kafolatlaydi. Agar siz katalog parolini yaratishingiz kerak bo'lsa, eng mashhur dasturlardan ba'zilari:
- Parol himoyasi. Bu umumiy dastur bo'lib, barcha ma'lum zamonaviy operatsion tizimlar bilan ishlaydi. Yordamchi dastur parol o'rnatadi va uni ochish uchun kodni bilmagan foydalanuvchilardan kerakli kataloglarni yashiradi. Dastur rus tilidagi interfeysga ega bo'lib, u bilan ishlash jarayonini soddalashtiradi. Ilovadan foydalanish algoritmi quyidagicha:
- Yordamchi dasturni yuklab oling va o'rnating.
- "Jildni qulflash" tugmasini bosing va kerakli katalogni tanlang.
- Siz yaratgan parolni ikki marta kiriting. Agar siz to'satdan kodni unutib qo'ysangiz, o'zingiz uchun maslahat qoldirishingiz mumkin. "Qulflash" tugmasini bosing.
- Siz shunday kerakli fayllarni ochishingiz mumkin: yordamchi dasturni oching, kerakli elementlarni tanlang, "Qulfni ochish" tugmasini bosing.

- Papka qulfi. Ushbu parametr, kompyuterdagi papkani parol bilan qanday himoya qilish, avvalgisidan farqli o'laroq, faqat ingliz tilidagi interfeysga ega. Shuningdek, u umumiy dastur asosida tarqatiladi va qattiq diskingizga o'rnatishni talab qiladi. Foydalanish bo'yicha ko'rsatmalar:
- Ilovani yuklab oling, o'rnating, ishga tushiring.
- Oynada parol uchun maydon bo'ladi, uni kiriting va "OK" tugmasini bosing. Tasdiqlash uchun yana takrorlang va yana OK tugmasini bosing.
- Dastur oq maydonni ko'rsatadi, unda siz parolni himoya qilish uchun elementlarni sudrab olishingiz kerak.
- Qulfni olib tashlash uchun yordamchi dasturni qayta ishga tushiring, kodni kiriting, kerakli elementlarni tanlang va "Qulfni ochish" tugmasini bosing.
Arxivsiz va dasturlarsiz papkaga parolni qanday o'rnatish mumkin
Katalogni yashirishning eng oson yo'li uni yashirishdir. Bu xususiyat 7-versiyadan boshlab barcha Windows-larda mavjud. Buni amalga oshirish uchun elementni o'ng tugmasini bosing (sichqoncha, o'ng tugmasini bosing), "Xususiyatlar" ni bosing. "Umumiy" yorlig'ining pastki qismida "Atributlar" bloki bo'ladi. "Yashirin" yonidagi katakchani belgilang va "Ilova" tugmasini bosing. Bundan buyon, agar siz "Ko'rish" yorlig'ida Explorer xususiyatlarida yashirin fayllarni ko'rsatishni o'rnatsangiz, bunday faylni ko'rishingiz mumkin.
Ikki (yoki undan ortiq) kishi shaxsiy kompyuterdan foydalanganda, axborotni xususiylashtirish masalasi paydo bo'ladi. Qabul qiling, kimdir sizning shaxsiy narsangizga kirsa, unchalik yoqimli emasmi?! Endi biz sizga ish stolidagi papkani parol bilan qanday himoya qilishni, sirlaringizni begona ko'zlardan yashirishni va boshqa hech qachon bu haqda tashvishlanmaslikni aniq aytib beramiz.
Afsuski, Windows operatsion tizimini yaratishda bunday funktsiyani ta'minlamadi, shuning uchun umidsiz foydalanuvchilar muammoni hal qilish uchun turli xil echimlarga murojaat qilishadi.
Agar standart OT interfeysida bizga kerak bo'lgan funksiya bo'lmasa, arxivatorni yaratuvchilar foydalanuvchiga nima kerakligini aniq bilishgan.
Arxivga ma'lumotlarni qo'shish
Buning uchun bizga kerak bo'lgan ob'ektni o'ng tugmasini bosing va ochilgan menyuda "Arxivga qo'shish ..." tugmasini bosing.
"Arxivga qo'shish" tugmasini bosing.
Kelajakdagi arxivning nomi va parametrlarini o'rnatish uchun oldimizda menyu ochiladi. Pastki o'ng burchakda, skrinshotda bo'lgani kabi, "parol o'rnatish" ni bosing.
 "Parolni o'rnatish" tugmasini toping.
"Parolni o'rnatish" tugmasini toping.
Yo'l davomida siz hujjat nomini, uning formatini, siqish usulini, lug'at hajmini, yangilash usulini va ko'plab qo'shimcha parametrlarni o'rnatishingiz mumkin.
Parol o'rnatish
Ko'rsatilgan oynada siz o'zingiz uchun qulay bo'lgan har qanday parolni o'rnatishingiz mumkin. Bunday holda, xatolar xavfini kamaytirish uchun yozayotganda belgilarni ko'rsatish funksiyasini faollashtirishingiz yoki fayl nomlarini shifrlash opsiyasini o'rnatishingiz mumkin. Busiz, uchinchi tomon foydalanuvchisi sizning fayllaringiz ro'yxatiga kirish huquqiga ega bo'ladi, lekin u ular bilan batafsil tanisholmaydi. Bu funksiya papkadagi har qanday ma'lumotlarga kirishni butunlay cheklaydi.
Shunday qilib, "Bizning papkamiz" ni ochishga harakat qilganingizda, quyidagi oyna paydo bo'ladi:
 Parol bilan himoyalangan winrar arxivining ko'rinishi.
Parol bilan himoyalangan winrar arxivining ko'rinishi.
Papkalarni yashirish 2012 bilan maʼlumotlaringizni himoya qiling
Bugungi kunda Windows papkasida parol o'rnatish uchun oddiy va foydalanish mumkin bo'lgan dastur mavjud - Papkalarni yashirish 2012. Ishlab chiquvchilar o'zlarining yaratilishini pullik qildilar, ammo bepul foydalanishdan 30 kun ichida siz barcha funksiyalarni to'liq va chinakam qadrlashingiz mumkin. Shunday qilib, birinchi navbatda dasturni yuklab oling rasmiy veb-sayti.
Ishni boshlash uchun "Qo'shish" tugmasini bosing va ochilgan oynada quyidagi rasmlarda bo'lgani kabi ob'ektning o'rnini tanlash funksiyasini bosing.
 "Jild qo'shish" tugmasini bosing.
"Jild qo'shish" tugmasini bosing.  Explorer-dan foydalanib, biz papkamizni qidiramiz.
Explorer-dan foydalanib, biz papkamizni qidiramiz.
Explorerdan foydalanib, ob'ektimiz joylashgan joyni tanlang va "OK" ni kuting. Sichqonchaning chap tugmasi bilan papkani ikki marta bosing, so'ng yuqori menyuda "Xususiyatlar" ni bosing va quyidagi natijani oling.
 Himoya usulini tanlash.
Himoya usulini tanlash.
Keling, har bir nuqtani ko'rib chiqaylik
Himoya qilmang - har qanday foydalanuvchi ma'lumotlaringizni ochishi, o'qishi, o'zgartirishi va o'chirishi mumkin.
Yashirish - ob'ekt butunlay yashirin bo'ladi (tizimda yashirin fayllarni ko'rsatishni yoqish ham natija bermaydi).
Bloklash - hujjatlar yashirilmaydi, lekin siz tizimga kira olmaysiz.
Yashirish va bloklash - papka yashirin bo'ladi va dasturda bu o'zgartirilmaguncha cheklangan kirish holatiga ega bo'ladi.
Faqat o'qish - faqat fayllarni ko'rish imkonini beradi: ular o'zgartirilmaydi, nusxalanmaydi yoki o'chirilmaydi.
Parol o'rnatish
Buning uchun biz himoya vositasini tanlaymiz.
 Ma'lumotlarni himoya qilish vositasini tanlash.
Ma'lumotlarni himoya qilish vositasini tanlash. "Parol" yorlig'iga o'ting.
 Dasturda "parol" jildini oching.
Dasturda "parol" jildini oching. Ko'rsatilgan dialog oynasida siz parolingizni kiritishingiz va "OK" tugmasini bosish orqali tasdiqlashingiz kerak. Dastur ikkita "On/Off" tugmasi bilan boshqariladi. Istalgan vaqtda ob'ektga qo'llaniladigan parametrlarni faollashtirishingiz yoki o'chirishingiz mumkin. Bu shunday ko'rinadi:
 Jildlarni yashirishdagi tugmalarni yoqish/o‘chirish.
Jildlarni yashirishdagi tugmalarni yoqish/o‘chirish. Endi siz ish stolingizdagi jildni parol bilan qanday himoya qilishni bilasiz va maxfiy ma'lumotlaringizni shaxsiy shaxsiy kompyuter xotirasida ishonchliroq saqlashingiz mumkin. Ushbu ikki usul muammoni hal qilish uchun etarli.
Salom aziz o'quvchilar, ba'zida savol tug'iladi papkaga parolni qanday qo'yish kerak. Ushbu maqolada men buni qanday qilib tez va oson bajarishni, eng muhimi esa, papkaga parol qo'yadigan va uni o'chirishga yo'l qo'ymaydigan 2 ta oddiy dastur yordamida bepul qilishni ko'rsataman. Men maqolani yangiladim, endi hamma narsa aniq ishlaydi va yangi!
Windows 7, 8, 10 papkasiga parolni qanday qo'yish mumkin?
1 Parolni himoya qilish dasturi
Biz uni o'rnatamiz, ruslashtirish to'plamga kiritilgan, biz ham o'rnatamiz. Siz dasturda yoki istalgan papkani bosish orqali papkaga parol o'rnatishingiz mumkin. Dasturda oddiygina blokirovka qilish-ni bosing.

Bloklash uchun jildni tanlang.

Jild uchun parol o'rnating.

Barcha papkalar qulflangan.

Uni qulfdan chiqarish uchun siz bir xil amallarni bajarishingiz kerak.

Jild uchun parolni kiriting.

Qulfni ochish tugmasini bosing va siz parolni jilddan olib tashlaysiz. Shuningdek, dasturga kirmasdan jildni bloklashingiz mumkin. Unga sichqonchaning o'ng tugmachasini bosing va USB Password Protect-ni tanlang.

Va parolni kiritish orqali papkaga kirish bloklanadi. Agar siz papkaga kirishga harakat qilsangiz, quyidagi xatolik paydo bo'ladi.

2 Himoyalangan papka dasturi
O'rnatish vaqtida u sizdan dastur uchun parolni kiritishingizni so'raydi (parol va maslahat). Biz buni xavfsizlik uchun qilamiz. Tilni rus tiliga o'rnatish uchun "Options" tugmasini bosing.

Foydalanuvchi interfeysiga o'ting va rus tilini tanlang.

Shuningdek, jildni yashirish katagiga belgini olib tashlashingiz mumkin. Biz faqat unga parol qo'yishni xohlaymiz va uni yashirmaymiz.


Agar kompyuterda bir nechta odam ma'lumotlarga kirish imkoniga ega bo'lsa, har doim ham ba'zi shaxsiy fayllar yoki papkalarga kirishni cheklash, yashirish va imkonsiz qilish kerak bo'ladi.
Bugun men sizga fayllar va papkalarga kirishni maskalash va blokirovka qilishning bir necha usullarini aytib beraman.
Birinchidan Fayl va papkalarni yangi kompyuter foydalanuvchilaridan himoya qilishning eng oson yo'li ma'lumotlaringizni yashirishdir. Buni amalga oshirish uchun istalgan fayl yoki papkani sichqonchaning o'ng tugmasi bilan bosing va xususiyatlarni tanlang.
U erda siz qutini belgilashingiz kerak bo'ladi"Yashirin" va qo'llash tugmasini bosing, shundan so'ng fayl yoki papka ko'rinmas bo'ladi.

Yashirin fayl va papkalarni ko'rish uchun siz mening kompyuterimga kirishingiz kerak."Asboblar -> Papka parametrlari"

Ochilgan oynada yorliqni tanlang"Ko'rinish" va yashirin fayllar va papkalarni ko'rsatish uchun katakchani belgilang.

Endi sizning papkangiz yoki faylingiz ko'rinadi. Ma'lumotlaringiz bilan ishlashni tugatgandan so'ng, fayllar va papkalarni ko'rsatish sozlamalarini o'zgartirishni unutmang (oxirgi amal).
Ushbu usul sizning ma'lumotlaringizni yangi foydalanuvchilar va bolalarning aralashuvidan himoya qilishi mumkin, chunki ko'pchilik, hayratlanarli, bu imkoniyat haqida hatto bilishmaydi.Windows.
Albatta, usul ibtidoiy, lekin hatto ishlab chiquvchilar hamWindowskabi tizim fayllarini yashirish uchun foydalaningyuklash. iniva boshqalar. Shunday qilib, ehtiyotsiz harakatlar bo'lsa, bu talab qilinmaydi.
Shunday qilib, shaxsiy ma'lumotlaringizni himoya qilishni yaxshilash uchun yana bitta operatsiyani bajarish kerak, bu sizning fayllaringizni yashirish bilan birga ma'lumotlaringizni yanada xavfsizroq qiladi.
Aytgancha, bu usul faqat fayl tizimi bilan ishlaydiNTFS. Endi fayl tizimiFAT32 flesh-disklarda standart hisoblanadi, shuning uchun flesh-diskdagi ma'lumotlarni himoya qilishni istasangiz, fayl tizimini o'zgartirishingiz kerak bo'ladi.NTFS. Bu qanday amalga oshirilganligi haqida yozdim.
Faylni qanday bloklash mumkin
Shunday qilib, birinchi navbatda, bizga allaqachon tanish bo'lgan bo'limga o'tamiz: "Papka xususiyatlari -> Ko'rish" va standart belgilash katakchasini olib tashlang"Oddiy va umumiy faylga kirishdan foydalaning"

Endi bizning yashirin papkamizga o'ting va xususiyatlarni bosing. Yangi bo'lim bo'ladi"Xavfsizlik".
Unga bosing va har qanday foydalanuvchi uchun kirish huquqlarini sozlang.
Mening holatimda, bu men hozir ishlayotgan foydalanuvchi bilan har qanday harakatlarni to'liq taqiqlash.

Qo'llash tugmasini bosamiz va papkani ochmoqchi bo'lganimizda quyidagi xabarni olamiz.

Ana xolos. Bugun biz Windows yordamida ma'lumotlarni himoya qilishni ko'rib chiqdik. Dasturlar yordamida fayl va papkalarga kirishni cheklash usullari ham mavjud.