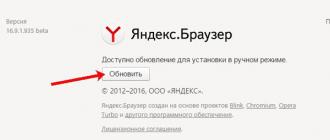Nima uchun Windows 7 da ovoz yo'q? Ehtimol, ko'pgina Windows 7 foydalanuvchilari kamida bir marta bu muammoga duch kelishgan. Ushbu maqolada eng keng tarqalgan sabablar va ularni hal qilish usullari mavjud.
Ovoz yo'qolishiga olib keladigan asosiy sabablar, shuningdek ularni hal qilish usullari
Nima uchun noutbukda, kompyuterda va hokazolarda ovoz yo'qoladi? Ko'pgina hollarda, buning sababi foydalanuvchining operatsion tizim bilan ishlashda o'z xatolaridir.
Xo'sh, noutbukda ovoz ishlamasa nima qilish kerak. Birinchi qadam - ovoz kartangiz uchun kerakli drayverlarning mavjudligini tekshirish. Ehtimol, ular yangilanishi kerak yoki sizda umuman yo'q. Aytgancha, haydovchi xatolari noutbukda ovoz yo'qolishining yarmi sabablaridir. Noutbuk yoki kompyuteringizdagi qaysi qurilmalar drayverlarni yangilash kerakligini ko'rish uchun siz boshqaruv panelida joylashgan qurilma menejerini ochishingiz kerak.

Menejer oynasi noutbukda, kompyuterda va hokazolarda o'rnatilgan barcha drayverlarni tashkil qiladi va taqdim etadi. Undan foydalanib, siz drayverlarning mavjudligi, funksionalligi yoki dolzarbligini tekshirishingiz mumkin. Agar biron bir element sariq uchburchak bilan belgilangan bo'lsa, unga e'tibor berishingiz kerak! Ovoz tinglash uchun mas'ul bo'lgan qurilmalar "Ovoz, o'yin va video qurilmalari" yorlig'ida joylashgan.

Ehtimol, eng oddiy, ammo ayni paytda ovoz yo'qolishining eng keng tarqalgan sababi bu mikserda ongsiz ravishda o'chirilishi. Mikser - bu muayyan ilovalarning ovozini sozlash imkonini beruvchi tizim. Ovoz balandligini boshqarish oynasidagi tegishli yozuvni bosish orqali mikserni ochishingiz mumkin. Mikserni ishga tushirgandan so'ng, barcha parametrlar nolga teng emasligiga ishonch hosil qiling.

Noutbuk yoki ish stoli kompyuteridagi ovoz yo'qolishining yana bir sababi kamroq tarqalgan. Uning mohiyati shundan iborat tizim chiqish qurilmalarining o'zini o'chirib qo'yadi. Buning sababi tizim xatolari, qurilma konfiguratsiyasidagi o'zgarishlar yoki foydalanuvchi aralashuvi bo'lishi mumkin. Bu muammoni hal qilish juda oson! Buning uchun:

Yana bir keng tarqalgan sabab - ovozni ijro etish uchun mas'ul bo'lgan xizmat o'chirilgan. Uni qayta ishga tushirish uchun siz Boshqaruv paneli - Ma'muriyat - Xizmatlarga o'tishingiz kerak. Ochilgan oynada "Windows Audio" xizmatini toping.

Agar xizmat o'chirilgan bo'lsa, sozlash oynasini ochish uchun xizmatni ikki marta bosing, u erda siz "Ishga tushirish" tugmasini bosish orqali xizmatni ishga tushirishga majbur qilishingiz mumkin.

Ushbu oynada siz yana bitta parametrni - ishga tushirish turini sozlashingiz kerak. Ushbu parametr Windows yuklanganda xizmatni ishga tushirish uchun javobgardir. Xizmatni doimiy ravishda qo'lda boshlamaslik uchun sizga ushbu parametrni avtomatik ravishda belgilashingizni maslahat beraman.
Old paneldan ovoz yo'q
Old panelda ovoz bo'lmasa yoki umuman ovoz bo'lmasa nima qilish kerak? Butun muammo "Nega ovoz yo'q?" Degan savolda yotadi.
Aksariyat hollarda old panelda ishlash uchun Realtek boshqaruvchisi talab qilinadi. Agar biron sababga ko'ra sizda yo'q bo'lsa, uni qayta o'rnatishni unutmang. Boshqaruv panelidan menejerni ishga tushirgandan so'ng, "Speakers" yorlig'iga o'ting. Keyin, yuqori chap burchakdagi papka belgisini ikki marta bosing va "Old paneldagi uyani aniqlashni o'chirish" yonidagi katakchani belgilang.
Agar old panelda ma'lumotni ko'rsatish operatsiyasini tugatgandan so'ng, panel hali ham yo'q bo'lsa, bu sizning noutbuk yoki kompyuteringizda o'rnatilgan BIOS noto'g'ri sozlanganligini anglatadi. BIOS tizimi har qanday noutbuk, kompyuter yoki planshetda mavjud bo'lib, operatsion tizimni apparat vositalariga, shu jumladan old panelga API kirishini ta'minlaydi. Old panel ishlashi uchun BIOS-ni sozlash uchun sizga kerak:
- Tizim ishga tushirilganda, ya'ni noutbuk yoki kompyuteringizda o'rnatilgan anakart ishlab chiqaruvchisi logotipini ko'rsatayotganda, BIOS menyusiga chiqish uchun "F2" tugmasini bosing va ushlab turing.
- Keyin "Kengaytirilgan" yorlig'ida "Onboard qurilmalar konfiguratsiyasi" ni topishingiz va tanlashingiz kerak.
- Keyingi oynada siz bitta parametrni sozlashingiz kerak, ya'ni old panel turi uchun mas'ul bo'lgan "Old panel turi". Odatda ikkita variant mavjud: HD Audio va AC97.

Anakartda yoki simlarda aynan qaysi turdagi old panel uskunangiz borligi ko'rsatilishi kerak.

Agar BIOS tizimini o'rnatgandan keyin ham old panelda ovoz bo'lmasa, u holda ovoz kartasi shikastlangan bo'lishi mumkin va uni almashtirish kerak bo'ladi, ammo bu holda ovoz nafaqat old panelda yo'qolishi kerak. Ovoz ishlamasligi mumkin, chunki sim bo'shashib qolgan.
Kompyuter qurilmasidagi ovoz yo'qolgan vaziyat juda keng tarqalgan. Aksariyat oddiy foydalanuvchilar buni ovoz kartasi drayverlari bilan bog'lashadi. Umuman olganda, bu sabablardan faqat bittasi, chunki kompyuterdagi ovoz ishlamasa, global muammo ancha kengroq. Keyinchalik, har bir aniq holatda muvaffaqiyatsizliklar uchun taklif qilingan yechim bilan bir nechta mumkin bo'lgan vaziyatlar ko'rib chiqiladi.
Nima uchun kompyuterda ovoz yo'q: mumkin bo'lgan sabablar
Muammoning mohiyatini to'liq tushunish uchun, avvalambor, mavjud vaziyatning asosiy sabablarini aniqlash kerak. Nega mening kompyuterimdagi ovoz ishlamayapti?
Ushbu hodisaga olib kelishi mumkin bo'lgan barcha narsalar orasida ko'p hollarda quyidagilar ajralib turadi:
- ovoz balandligini boshqarish bilan ovoz o'chiriladi;
- Asosiy ijro etish moslamasi noto'g'ri o'rnatilgan;
- Ovoz kartasi ishlamayapti yoki o'chirilgan;
- Audio drayveri o'rnatilmagan, eskirgan yoki buzilgan;
- Windows Audio xizmati faol emas;
- boshqa qurilmalarga noto'g'ri ulanish;
- viruslarga ta'sir qilish;
- kabellar yoki ijro etish moslamasining jismoniy shikastlanishi.
Yuqoridagi ro'yxatga asoslanib, biz kompyuterda ovozni qanday tiklash masalasini hal qilamiz. E'tibor bering, sof jismoniy jihozlar bilan bog'liq bo'lgan oxirgi nuqta e'tiborga olinmaydi. Biz ko'p hollarda yuzaga kelgan xatolar va nosozliklarni bartaraf etishga imkon beradigan dasturiy ta'minot usullariga e'tibor qaratamiz.
Kompyuterda ovoz yo'q: birinchi navbatda nima qilish kerak?
Shunday qilib, siz qilishingiz kerak bo'lgan birinchi narsa - karnaylarning to'g'ri ulanganligini tekshirish. Buning uchun tizim blokining orqa paneliga qarang, ovoz kartasining chiqish va kirishlarini toping va karnay vilkalari to'g'ri rozetkalarga kiritilganligini tekshiring. Hech bo'lmaganda audio chiqishlarni (o'ng / chap, old / orqa / subwoofer) aniqlash qiyin bo'lmaydi.

Boshqa tomondan, agar kompyuterda ovoz bo'lmasa, sabab yanada ahamiyatsiz bo'lishi mumkin. Naushniklar hozirda ulanganligini tekshiring. Vaziyat shundaki, ular ulanganda, karnaylardagi ovoz bloklanadi. Eshitish vositalarini ajratib oling va asosiy karnaylardan ovoz bor-yo'qligini tekshiring.
Ovozni boshqarish elementlarini tekshirish
Ko'pgina foydalanuvchilar e'tibor bermaydigan yana bir keng tarqalgan muammo - bu tizim boshqaruvlari yoki dinamiklarning o'zida shunga o'xshash boshqaruv elementlari bilan ovoz balandligini o'chirish bilan bog'liq (bu faqat mustaqil quvvat manbaidan ishlaydigan faol dinamiklar kompyuterga ulangan holatlarga tegishli). Bunday holda, tizim tepsisidagi kontroller belgisini bosing va slayderni yuqoriga bo'lmasa, hech bo'lmaganda o'rta holatga o'tkazing.
Keling, noutbuklardan foydalanayotgan bo'lsangiz, kompyuteringizda ovozni qanday yoqishni ko'rib chiqaylik. Ular odatda ovoz balandligini oshirish va kamaytirish yoki ovozni butunlay o'chirish uchun alohida tugmalardan yoki klaviatura yorliqlaridan foydalanadilar. Shunga qaramay, ovoz balandligini oshirishga yoki shu tarzda ovozni ochishga harakat qiling.
Karnaylarni tekshirish
Ammo bunday harakatlardan keyin ham kompyuterda ovoz yo'qligini taxmin qilaylik. Nima qilish kerak? Buning uchun Windows tizim tepsisidagi ovoz balandligi belgisidagi RMB menyusi orqali chaqirilishi mumkin bo'lgan mikserdan foydalanishni taklif qilishi mumkin. Ko'rsatilgan oynada barcha mavjud faderlarning (slayderlarning) o'rnini tekshiring. E'tibor bering, tizim tovushlari yoki kompyuterning audio tizimidan foydalanishi mumkin bo'lgan ilovalar (masalan, veb-brauzerlar, ovozli aloqa dasturlari va boshqalar) uchun ovoz balandligini boshqarish vositalari bo'lmasligi mumkin. Aniq bo'lganidek, slayderlarni hech bo'lmaganda o'rta holatga o'tkazishingiz va ovoz paydo bo'lishini tekshirishingiz kerak.
Ijro qurilmalari
Endi ovozni qayta ishlab chiqaruvchi uskunani to'g'ri tanlash nuqtai nazaridan kompyuteringizda ovozni qanday sozlashni ko'rib chiqamiz.

Buni amalga oshirish uchun ovoz balandligi belgisidagi bir xil RMB menyusi orqali ijro qurilmalari bo'limini oching va sukut bo'yicha qaysi qurilma ishlatilishini ko'ring. Nazariy jihatdan, High Definition Audio dinamiklari asosiy uskuna sifatida belgilanishi kerak (qurilma yashil doira ichida tasdiq belgisi bilan belgilangan). Agar bunday bo'lmasa, RMB dan foydalaning va to'g'ri parametrlarni o'rnating.

Agar qurilmaning o'zi faollashtirilmagan bo'lsa (bu pastga yo'naltirilgan kulrang o'q bilan ko'rsatilgan), uni RMB yordamida yoqing. Agar u ro'yxatda umuman bo'lmasa, bo'sh joyni bosing va menyudan "O'chirilgan qurilmalarni ko'rsatish" ni tanlang.
Xuddi shu bo'limda siz HDMI orqali kompyuteringizdagi ovozni sozlashingiz mumkin. Faqat bu holatda, ushbu turdagi ulanish uchun ishlatiladigan qurilmani aniq tanlash kerak (masalan, NVIDIA yoki PHL).
Audio kartani tekshirish
Ammo bularning barchasi eng oddiy usullar edi. O'ylaymizki, audio tizim avval yaxshi ishlagan, ammo vaqt o'tishi bilan kompyuterdagi ovoz yo'qolib ketgan. Uni qanday tiklash mumkin? Buning uchun siz ovoz kartasining o'zi funksionalligini tekshirishingiz kerak.
Buni amalga oshirish uchun standart "Qurilma menejeri" ga qo'ng'iroq qiling va uskunaning holatiga qarang. Agar bu erda karta karnaylarda bo'lgani kabi kulrang pastga o'q bilan belgilangan bo'lsa, RMB orqali "Enable" qatorini tanlang.
Agar qurilma sariq marker bilan belgilangan bo'lsa yoki "Boshqa qurilmalar" ro'yxatida bo'lsa, bu faqat drayver o'rnatilmaganligini yoki boshqaruv dasturi to'g'ri ishlamayotganligini (yoki umuman ishlamayotganligini anglatadi). Aytish kerakki, haydovchi ishlamayotganligi sababli kompyuterda ovoz yo'q.
Drayvni yangilash va qayta o'rnatish
Tekshirish dasturini o'rnatishning eng oddiy yechimi RMB menyusi orqali tanlangan drayverni yangilash elementidan foydalanishdir. To'g'ri, tizim dastlab ma'lumotlar bazasidan eng mos drayverni o'rnatishni taklif qiladi.

Birinchi holda, tanlovni tizimga ishonib topshiring (odatda HD Audio uchun drayverlar bo'ladi).
Agar sizda nostandart qurilma bo'lsa, drayverni ish stoli kompyuter yoki noutbukni sotib olganingizda taqdim etilishi kerak bo'lgan asl diskdan qayta o'rnatish yaxshidir. Agar sizda bunday disk bo'lmasa, DriverPack Solution kabi dasturlardan foydalanishingiz mumkin, ular o'zlarining haydovchilar katalogiga ega va drayverlarni o'rnatishni talab qiladigan uskunani avtomatik ravishda aniqlay oladi.

Bundan tashqari, agar kompyuterda ovoz bo'lmasa va bu ayniqsa drayverlarga bog'liq bo'lsa, muqobil yechim sifatida siz barcha drayverlarni to'g'ridan-to'g'ri uskunalar ishlab chiqaruvchilarining veb-saytlaridan yoki boshqaruv dasturidan yuklab olish orqali avtomatik ravishda yangilaydigan Driver Booster dasturidan foydalanishingiz mumkin. ishlab chiquvchilar. To'g'ri yangilanishning yagona sharti - bu faol Internet aloqasi.
Agar yuqorida aytilganlarning hech biri ta'sir qilmasa, "Qurilma menejeri" da ovoz kartasining xususiyatlariga o'ting, tafsilotlar yorlig'iga o'ting, ochiladigan ro'yxatda displey uskuna identifikatorini tanlang va DEV-ni o'z ichiga olgan eng uzun qatorni nusxalash va VEN identifikatori parametrlari. Shundan so'ng siz ularni Internetda qidirishingiz, kerakli drayverni yuklab olishingiz va uni o'zingiz o'rnatishingiz mumkin (yoki yuklab olingan faylning joylashuvini yangilashda tizimga ko'rsating, agar ushbu kompyuterda drayverlarni qidirish natija bermasa).
Shuni ham ta'kidlash kerakki, yuklab olingan drayver fayllari asosan ikki xil kengaytmalarga ega: EXE va INF. Agar biron sababga ko'ra operatsion tizim tanlangan drayverni o'zi o'rnatmasa, bajariladigan fayl qo'lda ishga tushirilishi kerak, lekin har doim administrator sifatida. Axborot fayllari bilan boshqa usul qo'llaniladi: o'rnatish liniyasi RMB orqali tanlanadi, shundan so'ng uning tugashini kutish qoladi.
Windows Audio xizmati tekshirilmoqda
Afsuski, yuqoridagi usullarning barchasi faqat ovoz xizmatining o'zi o'chirilganligi sababli ishlamasligi mumkin. Siz uni mos keladigan bo'lim orqali tekshirishingiz mumkin, uni services.msc buyrug'ini kiritish orqali "Ishga tushirish" konsoli orqali eng tezkor tarzda chaqirish mumkin. Bu holda kompyuterda qanday ovoz chiqarish mumkin?

Xizmat parametrlarini tahrirlash uchun ikki marta bosing, uni faollashtirish uchun quvvat tugmasidan foydalaning va ishga tushirish turini "Avtomatik" ga o'rnating. Har holda, tizimni qayta ishga tushiring (garchi, umuman olganda, bu shart emas). Nazariy jihatdan, bundan keyin ovoz paydo bo'ladi.
BIOS-da audio qurilmani yoqing
Biroq, asosiy qurilma o'chirilgan bo'lishi mumkin, bu qurilma menejerida xato sifatida ko'rinishi mumkin.
Bunday holda, uni operatsion tizim dasturidan foydalanib yoqish mumkin bo'lmaydi. Nima qilish kerak? Tizimni qayta ishga tushiring va kompyuter qurilmasi ishga tushganda BIOS sozlamalarini kiriting.

Kengaytirilgan yorlig'ida yoki Bortli qurilmalar bo'limida ovoz kartangiz nomi bilan chiziqni toping (odatda High Definition Audio) va apparat holatiga qarang. Agar u "O'chirilgan" ga o'rnatilgan bo'lsa, uni "Enabled" ga o'zgartiring va F10 tugmasini bosib o'zgarishlarni saqlang (chiqish paytida u avtomatik ravishda qayta ishga tushadi).
Televizor paneliga ulanganda ovoz bo'lmasa nima qilishim kerak?
Endi kompyuterni zamonaviy televizor panellariga ulashda muammolarni qanday hal qilish haqida bir necha so'z. DVI chiqishlaridan foydalanganda kompyuterdan televizorga ovoz uzatilmaydi, chunki ular faqat video translyatsiya uchun mo'ljallangan. Ko'pgina hollarda ulanish HDMI kabeli orqali amalga oshiriladi.
Bunday holatda, siz yuqorida tavsiflangan ijro etish qurilmalari bo'limidan foydalanishingiz kerak, ammo ro'yxatdan o'z nomida HDMI bo'lgan uskunani tanlang (odatda panelning o'zi bundan oldin paydo bo'ladi yoki raqamli HD Audio qurilmasi bo'ladi. ko'rsatilgan). Uni asosiyga aylantiring. Bundan tashqari, NVIDIA kabi avval aytib o'tilgan uskunani asosiy sifatida o'rnatishingiz mumkin. Paneldan uzilganda, asosiy qurilmani mustaqil ravishda o'zgartirish kerak bo'ladi.
Virus tekshiruvi
Nihoyat, agar kompyuteringizda ovoz bo'lmasa, siz viruslarning ta'sirini kamaytirmasligingiz kerak. Har holda, tizimni to'liq skanerdan o'tkazing, lekin buning uchun o'rnatilgan antivirusdan foydalanmang va Dr. Web CureIt. Ammo bu, ta'bir joiz bo'lsa, ehtimol.
Agar biror narsa topilsa, lekin virusni zararsizlantirish, zararsizlantirish yoki olib tashlashning iloji bo'lmasa, tizim ishga tushishidan oldin yuklashingiz kerak bo'lgan har qanday olinadigan tashuvchida yozilgan Kaspersky Rescue Disk disk yordam dasturidan foydalaning. BIOS-dagi birinchi yuklash qurilmasi.
Tizimni tiklash
Agar barchasi bajarilmasa, tizimni ovoz tizimi normal ishlagan sanaga qaytaring. Buning uchun siz o'zingizning "Qutqaruv markazi" va o'rnatish muhitidan foydalanishingiz mumkin. Windows 10 da siz kengaytirilgan qayta yuklash parametrlarini ishga tushirishingiz va keyin kerakli amalni tanlashingiz mumkin.
Hayrli kun!
Xalq donoligi: Biz ko'pincha eng oddiy narsalarni ulardan mahrum bo'lganimizda qadrlay boshlaymiz ...
Ovoz bilan shunday bo'ladi, kompyuterda bo'lsa, unga kerakli ahamiyat berilmaydi, lekin ovoz bo'lmasa, bu fojia, chunki siz endi film ko'rmaysiz va musiqa tinglamaysiz! Umuman olganda, bu turli sabablarga ko'ra sodir bo'lishi mumkin: masalan, Windows-ni qayta o'rnatgandan so'ng, dinamiklarni o'zgartirgandan so'ng, drayverlarni yangilash va hokazo.
Aslida, ushbu maqolada men ovoz yo'qligining eng keng tarqalgan sabablarini keltirmoqchiman, ularning har biri uchun men yechim, skrinshotlar (nima qilish kerak va qaerga bosing ✔) beraman. Aksariyat hollarda ovozni mutaxassis yordamisiz o'zingiz tiklashingiz mumkin. (buning yordamida siz bir tiyinni tejashingiz mumkin!).
Shunday qilib, keling, to'g'ridan-to'g'ri mavzuga o'taylik ...
Eslatma!
Agar sizning kompyuteringizdagi ovoz juda jim bo'lsa (ya'ni u bor, shunchaki zaif!), Men sizga birinchi navbatda ushbu maqolani o'qishni maslahat beraman:
Ovoz yo'qligining barcha sabablari ularning "mashhurligi" ga qarab mualliflik tartibida keltirilgan.
Muhim!
Windows-da oddiy ovozni o'chirib qo'yadigan ko'plab sabablarni bartaraf etadigan maxsus sehrgar mavjud. Shuning uchun, muammoni o'zingiz hal qilishdan oldin, men uni kamida bir marta ishlatishni maslahat beraman.
Buning uchun sichqonchaning o'ng tugmachasini bosish kifoya tovush tepsisi belgisi- va "" ni tanlang. Keyinchalik, sehrgar ishga tushadi - shunchaki uning ko'rsatmalariga amal qiling.

Ovoz ulagichlari haqida bir necha so'z
Men kompyuterda ovoz yo'qligi sababini qidirishni audio ulagichlarni tekshirish orqali boshlashni tavsiya qilaman (ayniqsa, agar siz yangi shaxsiy kompyuter sotib olgan bo'lsangiz, dinamiklarni o'zgartirgan bo'lsangiz, tizim blokini qismlarga ajratgan bo'lsangiz yoki qurilma bilan boshqa biror narsa qilsangiz).
Umuman olganda, klassik tizim bloklarida odatda uchta audio ulagich mavjud:
- kiritish (in) - u ko'k rang bilan belgilangan. Ovozni kompyuterga uzata oladigan qurilmani ulash uchun ishlatiladi: televizor tyuneri, pleer va boshqalar;
- chiqish (chiqish) odatda yashil rangga ega. Ovozni chiqarish uchun xizmat qiladi, unga dinamiklar, naushniklar va boshqalar ulangan;
- mikrofon (pushti yoki qizil). Menimcha, bu erda izoh beradigan hech narsa yo'q ...
Bundan tashqari, 6 ta konnektor (to'rt kanalli audio rejimi) bo'lishi mumkinligini qo'shib qo'yaman! Bunday holda, to'q sariq portga sabvufer ulanadi.
Shunday qilib, ko'pincha foydalanuvchilar shoshilinch ravishda karnaylarni noto'g'ri ulagichga ulashadi. Albatta, agar shunday bo'lsa, unda ovoz bo'lmaydi! Bundan tashqari, men fotosuratni taqdim etdim (yuqoriga qarang), unda ulagichlar aniq ta'kidlangan, ammo bu hamma shaxsiy kompyuterlarda emas. (agar deyarli sezilmaydigan o'yma bo'lsa yaxshi).

Noutbuklar haqida(va umuman, yangi uskunalar): E'tibor bering, naushniklar ulagichlari hozirgi kunlarda keng tarqalgan. Ular har ikkala karnay (naushniklar) va mikrofonning bitta kirishga ulanganligi bilan farqlanadi.
maxsus belgilandi belgisi (mikrofonli minigarnituralar, quyidagi rasmga qarang).
Shuni ta'kidlashni istardimki, agar siz oddiy minigarnituralarni (yoki karnaylarni) naushnik uyasiga ulasangiz, ovoz chiqmaydi*!
Agar sizda shunga o'xshash ulagich bo'lsa, unda ikkita chiqish mavjud:
- yoki maxsus foydalaning minigarnituralar (naushniklar ulagichini qo'llab-quvvatlaydi);
- yoki maxsus sotib oling adapter (barcha kompyuter do'konlarida sotiladi).
Yordamlashmoq!
Agar naushnik va mikrofon uchun faqat bitta kirish bo'lsa, nima qilish kerak -
Windows-da noto'g'ri ovoz sozlamalari
Men o'z tajribamdan aytishim mumkinki, bu eng keng tarqalgan sabablardan biri (oldingi bilan birga), bu Windows-da ovozning yo'qolishiga olib keladi. Bu qanchalik ahamiyatsiz bo'lmasin, men ovoz balandligi sozlamalarini tekshirish orqali kompyuteringizning funksionalligini tiklashni boshlashni tavsiya qilaman.
1) Birinchidan, lagandaga e'tibor bering: u ko'rsatadigan soat yonida ovoz belgisi (misol - ). Agar siz uni bossangiz, ovoz balandligini bilib olishingiz mumkin (va ovoz butunlay o'chirilganmi!). Bu daqiqani tekshiring.
Aytgancha, yaxshi ko'rsatkich - ovoz balandligini ~ 50% dan oshirganingizda, karnay yoki minigarnituralarda xarakterli shivirlashni eshitasiz. (Quyida skrinshotda misol).

2) Ikkinchidan, sozlamalarni tekshiring hajmli mikser Windows-da. Bu turli xil ilovalarda ovozni sozlash imkonini beruvchi maxsus narsa: masalan, siz brauzerda ovozni butunlay o'chirib qo'yishingiz va audio pleerdagi ovozni to'liq hajmga ko'tarishingiz mumkin! Ba'zi hollarda, siz usiz hech qaerga borolmaysiz ...
Uni ochish uchun lagandadagi ovoz balandligi belgisidan foydalaning: ustiga sichqonchaning o'ng tugmachasini bosing va ochilgan menyudan tanlang.

3) Noto'g'ri audio qurilma tanlangan standart. Bu tovush etishmasligining juda keng tarqalgan sababidir, odatda Windows-ni qayta o'rnatgandan so'ng (uni qayta tiklagandan so'ng), qo'shimcha dinamiklar yoki minigarnituralarni o'zgartirgandan yoki ulagandan keyin paydo bo'ladi. Gap shundaki, Windows sozlamalarda ko'rsatilgan ma'lum bir qurilmaga ovoz yuboradi.
Agar noto'g'ri qurilma ko'rsatilgan bo'lsa- keyin siz ovozni eshitmaysiz, chunki bu shunchaki unga qarshi qo'zg'atilmaydi (xaotik tarzda tushuntirilgan, lekin menimcha, bu aniq).
Qurilma to'g'ri tanlanganligiga ishonch hosil qilish va tekshirish uchun "" yorlig'iga o'ting va oching Ovoz" (avval "Uskuna va tovush" bo'limini oching, quyidagi skrinshotga qarang).

Keyin, diqqat qiling: yorlig'ingizda " Ijro “Bir nechta audio qurilmalar boʻlishi mumkin. Qaysi birini tanlashni bilmasangiz, ularning har birini navbatma-navbat sinab koʻring (buni qilishdan oldin bir oz ohang chalishni boshlash tavsiya etiladi).

Simlar va vilkalarda egiladilar
Bu ko'plab minigarnituralar va dinamiklar uchun haqiqiy ofatdir (ayniqsa, har qanday "shamolda" uzilib ketadigan juda nozik simlardan foydalanadigan xitoyliklar).
Qanday bo'lmasin, karnaylaringiz bilan hamma narsa tartibda ekanligiga ishonch hosil qiling: LED yoniq, ovoz balandligini oshirganingizda, ular biroz xirillay boshlaydi (men bu effektni deyarli barcha dinamiklar/karnaylarda kuzatganman).
Aytgancha, ikki marta tekshirish uchun karnaylarni boshqa kompyuterga (noutbuk, televizor) ulash ham mumkin.
Haydovchi muammo
Haydovchilar hamma narsaning xo'jayini ✌! To'g'ri drayversiz hech qanday qurilma normal ishlamaydi.
Agar tizimingizda audio drayveri bo'lmasa (yoki u qarama-qarshilikni boshladi, o'chirildi yoki shikastlandi)- keyin sizning kompyuteringiz "soqov" bo'ladi. Haydovchining ishlashini tekshirish uchun siz borishingiz kerak qurilma menejeriga .
IN Ajoyib!
E'tibor bering, siz audio drayver sozlamalarida ham ovozni o'chirib qo'yishingiz mumkin! Misol quyidagi skrinshotda ko'rsatilgan. Ovoz drayveri sozlamalarini topish uchun o'ting Windows boshqaruv paneli("Uskunalar va ovoz" bo'limida)
, yoki foydalaning laganda belgisi ![]() .
.

Ovoz balandligini audio drayver sozlamalarida kamaytirish mumkin
Windows Audio xizmati ishlamaydi
Windows-da o'nlab barcha turdagi xizmatlar mavjud: ular orasida ovoz uchun javobgar bo'lgan biri bor - u Windows Audio deb ataladi. Aslida, u odatda yoqilgan (har qanday nosozliklar, kompyuterga virus yuqishi, kimdir sizni hazil qilishga qaror qilgan taqdirda va barcha turdagi Windows tuzilmalarini o'rnatishda u o'chirilishi mumkin).
U yoqilganligini tekshirish uchun tugmalar birikmasini bosing Win + R va kiriting services.msc, bosing Kirish(Quyidagi skrinshotda misol).

- xizmat ishlayotgan bo'lishi kerak ( holati: yugurish, quyida skrinshotga qarang);
- ishga tushirish turi "ga o'rnatilishi kerak avtomatik ravishda". Agar bunday bo'lmasa, sozlamalarni to'g'rilang, ularni saqlang va kompyuteringizni (noutbuk) qayta ishga tushiring.

Windows Audio xizmatini tekshirish / bosish mumkin
Hech qanday kodek o'rnatilmagan
Ba'zi hollarda, ovoz etishmasligi uchun mas'ul bo'lganlar bo'lishi mumkin kodeklar. Multimedia fayllarini (musiqa, filmlar, videolar va h.k.) o'ynatishda tasvir yoki ovoz yo'qolsa, ayniqsa, bunga e'tibor berishni tavsiya etaman.
Ko'pincha videoni tomosha qilayotganda shunday bo'ladi: yoki ovoz bor, lekin video yo'q (shunchaki qora ekran) yoki rasm (video) bor, lekin ovoz yo'q (ikkinchi variant kamroq tarqalgan).

BIOS-da ovoz o'chirilgan (UEFI)
Eslatma. BIOS - bu Windows-ning apparat bilan o'zaro ishlashiga imkon beruvchi mikrodasturlar to'plami.
BIOS sozlamalarida (yoki uning yangi UEFI versiyasida) siz ovoz kartasini o'chirib qo'yishingiz mumkin (albatta, keyin kompyuterda ovoz bo'lmaydi). Umuman olganda, u odatda BIOS-da sukut bo'yicha yoqilgan va juda kamdan-kam hollarda o'chirib qo'yilishi mumkin:
- ehtiyotsiz BIOS sozlamalari tufayli tasodifan o'zingizni o'chirib qo'yganingizda;
- ba'zi bir standart sozlamalarni o'rnatishda (ba'zi BIOS versiyalarida maksimal ishlashni siqib chiqarishga imkon beruvchi maxsus rejimlar mavjud - ularning ishlashi davomida qo'shimcha qurilmalarni o'chirib qo'yish mumkin);
- tizim xatosi ...
Takrorlashning oldini olish uchun men bu erda bir nechta maqolalarni keltiraman:
- BIOS-ga qanday kirish kerak - . Bu BIOS sozlamalarini o'zgartirishdan oldin qilish kerak bo'lgan birinchi narsa.
- BIOS-ga kirish uchun kalitlar (katta jadval) -
BIOS-da qo'shimcha sozlamalarni topishingiz kerak: shunga o'xshash narsa Kengaytirilgan, Audio, Qurilma va boshqalar.. Siz shunchaki barcha yorliqlarni birma-bir ko'rib chiqishingiz mumkin, har biriga qarab, lekin hech narsani o'zgartirmasdan.
Yakuniy maqsad - audio yoqilgan/o'chirilgan (ya'ni, ovoz kartasi) qatorini topishdir. U boshqacha nomlanadi (BIOS versiyasiga qarab), masalan, High Definition Audio, HD Audio Controller va boshqalar.

Muhim Shunday qilib, audio kontroller bilan chiziqqa qarama-qarshi rejim:
- Yoqilgan- ya'ni. yoqilgan, ovoz kartasi ishlayotganligini bildiradi;
- Avtomatik– bu karta avtomatik ravishda avtomatik rejimda ishga tushishini bildiradi.
Ovoz kartasi Disabled rejimida bo'lsa, u o'chirilgan va faol emas.

Ovoz kartasi BIOS-ga kiritilgan (yoqilgan!)
Muhim!
Sozlamani o'zgartirgandan so'ng, kompyuterni qayta ishga tushirishdan oldin BIOS sozlamalarini saqlashni unutmang. Odatda bu tugma yordamida amalga oshirilishi mumkin F10(Saqlash va chiqish - saqlash va chiqish).
Virus ovoz balandligi sozlamalarini o'zgartirdi
"Viruslar hamma narsani qila oladi", deydi yangi boshlanuvchilar!
Aslida, hamma narsa emas, lekin juda ko'p. Ular, albatta, ovozni o'chirishi mumkin (yoki uni buzishi mumkin). Masalan, ular drayver fayllarini buzishi, ziddiyatga olib kelishi va ovozning ishlamay qolishiga olib kelishi mumkin (viruslar audio va video kodeklarni ham buzishi mumkin, buning natijasida video normal o'ynashni to'xtatadi).
Muhim!
Windows operatsion tizimini tiklash
Ba'zi hollarda siz Windows tiklash vositasi yordamida ovozni tiklashga harakat qilishingiz mumkin (agar sizda nazorat punktlari bo'lsa). Bu yordam beradi, agar:
- bir necha kun oldin sizda ovoz bor edi, keyin siz biron bir dasturni o'rnatdingiz va u g'oyib bo'ldi;
- drayverlarni yangiladi, kompyuterni qayta ishga tushirdi va ovoz yo'q edi;
- viruslar bilan kasallangan;
- tasodifan biror narsani o'chirib tashlagan yoki Windows-dagi ba'zi sozlamalarni o'zgartirgan va hokazo.
Bular. Agar dasturiy ta'minotda xatolik bo'lsa, tiklashdan foydalanish mantiqan!
Amallar tartibda:

Ovoz kartasi xatosi
Umuman olganda, ovoz kartasi juda ishonchli qurilma. (katta va katta). Hech bo'lmaganda, ular video kartalarga qaraganda kamroq tez-tez muvaffaqiyatsizlikka uchraydi (agar muvaffaqiyatsiz modellar va past sifatli Xitoy nusxalarini hisobga olmasangiz).
Ovoz kartasi ko'pincha quyidagi sabablarga ko'ra yaroqsiz holga keladi:
- chaqmoq urishi (garchi bundan faqat keksa odamlar qo'rqishsa-da, bu to'g'ri. Ayniqsa sizning tarmog'ingiz asoslanmagan bo'lsa);
- payvandlash: agar sizning qo'shningiz payvandchi bo'lsa va tez-tez biror narsani payvand qilsa, unda siz unchalik omadli emassiz ... Gap shundaki, payvandlash paytida elektr tokining keskin ko'tarilishi bo'ladi - bu uskunaga juda zararli ta'sir ko'rsatadi. Oddiy maslahat: oddiy sifatli UPS sotib oling (+ tarmoq tirqishlarini bir marta va butunlay olib tashlash uchun kuchlanish himoyachisi).
- past sifatli elektr ta'minoti.
Ovoz kartangiz yonib ketganligini qanday aniqlash mumkin:
- agar u sizning huzuringizda yonsa, siz katta ehtimollik bilan yonish hidini sezasiz va engil "tutun" bo'lishi mumkin;
- BIOS-ni ochishga harakat qiling - agar u erda aniqlanmasa (va siz uning nomini ko'rmasangiz) - bu yomon belgidir va bu odatda ovoz kartasi ulanmagan yoki noto'g'ri ekanligini ko'rsatadi;
- Siz undan ham foydalanishingiz mumkin - agar dispetcher ovoz kartasini umuman ko'rmasa, unda kartaning noto'g'ri bo'lishi ehtimoli katta. Bu xizmat ko'rsatish markazida ishonchli tarzda tasdiqlanishi / rad etilishi mumkin (yoki kartani boshqa kompyuterga ulagan bo'lsangiz).
Oddiy va tez yechim
Shuni ta'kidlash kerakki, hozir sotuvda USB portiga ulanadigan arzon tashqi ovoz kartalari mavjud. Ular flesh-diskga o'xshaydi va ularning ba'zilari o'lchamlari bilan solishtirish mumkin (yoki biroz kattaroq). Bunday ovoz kartasi har qanday kompyuter va noutbukga osongina ulanishi va olishi mumkin yuqori sifatli ovoz (ularning ko'pchiligi o'rnatilgan ovoz kartasiga qaraganda yaxshiroq ovoz chiqaradi).

Izohlardagi qo'shimchalar qabul qilinadi ...
Turli xil tovush muammolari hal qilinganda maqola yangilanadi.
Ro'yxatdagi amallarni tartibda bajaring. Birinchisi yordam bermaydi - ikkinchisiga o'ting va hokazo.
Agar Windows kompyuterida ovoz yo'qolsa
1. Agar faqat naushniklar yoki tashqi dinamiklardan tovush chiqmasa, ular kompyuter va quvvat manbaiga to'g'ri ulanganligiga ishonch hosil qiling. Agar audio qurilmangizda kalit yoki ovoz balandligini boshqarish moslamasi bo'lsa, uni tekshiring.
2. O'rnatilgan karnaylardan tovush chiqmasa, minigarnituralar va boshqa audio qurilmalar kompyuter portlaridan uzilganligiga ishonch hosil qiling.
3. Audio qurilmaning holatini tekshiring. Buni amalga oshirish uchun ovoz balandligi belgisini sichqonchaning o'ng tugmasi bilan bosing va "O'ynatish qurilmalari" ni tanlang. Siz xohlagan qurilma yoqilgan va sukut bo'yicha ekanligiga ishonch hosil qiling. Agar shunday bo'lmasa, atrofdagi tugmalar yordamida uning holatini o'zgartiring. Agar siz bir nechta qurilmalar ro'yxatini ko'rsangiz va qaysi birini tanlashni bilmasangiz, ularni birma-bir yoqing va ovozni tekshiring.
4. Tizim mikseridagi ovoz darajasini tekshiring. Ovoz balandligi belgisini o'ng tugmasini bosing va "Ovoz balandligi mikserini ochish" -ni tanlang. Slayderlarni siljiting va ovozni tekshiring.
5. Kompyuteringizni qayta ishga tushiring. Bu oddiy dasturiy ta'minot xatosi tufayli ovoz yo'qolsa yordam beradi.
6. Windows Audio xizmatini tekshiring. Buning uchun "Ishga tushirish" oynasini oching (Windows + R), maydonga kiring services.msc va Enter tugmasini bosing. Ko'rsatilgan ro'yxatda Windows Audio xizmatini toping va uning xususiyatlarini ikki marta bosing. Uning ishga tushirish turi avtomatik tarzda o'rnatilganligiga ishonch hosil qiling. Agar bunday bo'lmasa, qiymatni "Avtomatik" ga o'zgartiring, OK tugmasini bosing va kompyuteringizni qayta ishga tushiring.

7. Ovoz kartasi drayverini qayta o'rnating. Uni anakart bilan to'liq sotiladigan diskdan yoki ishlab chiqaruvchining veb-saytidan yuklab olish mumkin. Agar siz drayverni qo'lda qidirish va o'rnatishni xohlamasangiz, uni ishlatishingiz mumkin, bu siz uchun hamma narsani qiladi.
8. Windows versiyangiz uchun mavjud so'nggi yangilanishni o'rnating. Buni "Windows Update" da amalga oshirish mumkin, uni tizimda "yangilanishlar" ni qidirish orqali osongina topish mumkin. Agar u yordam bermasa, sinab ko'ring.
9. Agar ushbu usullarning hech biri ishlamasa, siz kompyuterni xizmat ko'rsatish markaziga olib borishingiz mumkin.
MacOS o'rnatilgan kompyuterda ovoz yo'q bo'lsa
1. Agar faqat naushniklar yoki tashqi dinamiklar ovozi bo'lmasa, ular Mac va quvvat manbaiga to'g'ri ulanganligiga ishonch hosil qiling. Agar audio qurilmangizda kalit yoki ovoz balandligini boshqarish moslamasi bo'lsa, uni tekshiring.
Iloji bo'lsa, eshitish vositalarini yoki karnaylarni boshqa kompyuterga ulang va ularni sinab ko'ring. Agar ular ishlamasa, aksessuarni xizmat ko'rsatish markaziga olib borishingiz mumkin.
2. O‘rnatilgan dinamiklardan tovush chiqmasa, naushniklar va boshqa audio qurilmalaringiz Mac portlaridan uzilganligiga ishonch hosil qiling.
3. Kompyuteringizni o'chiring va quvvat simini 30 soniya davomida ajratib oling, so'ng uni qayta ulang. 5-10 soniyadan so'ng, Mac-ni qayta ishga tushiring va ovozni tekshiring.
4. Ovoz sozlamalarini tekshiring. Buning uchun Apple menyusini oching va tizim sozlamalari → Ovoz-ga o'ting. Chiqish yorlig'i ostida ovoz chiqarmaydigan audio qurilma turini (o'rnatilgan dinamiklar, audio monitor, tashqi dinamiklar yoki boshqalar) tanlang. "Ovozni o'chirish" katagiga belgi qo'yilmaganligiga ishonch hosil qiling, ovoz balandligi slayderini harakatlantiring va ovozni tekshiring.

5. macOS’ni mavjud so‘nggi versiyasiga yangilang. Yangilanishlarni tekshirish uchun App Store-ni oching va yuqori asboblar panelidagi "Yangilanishlar" tugmasini bosing.
6. Agar barchasi muvaffaqiyatsiz bo'lsa, Apple qo'llab-quvvatlash yoki xizmat ko'rsatish markaziga murojaat qiling.
Ovoz bilan bog'liq muammolarga duch kelganda, foydalanuvchilar odatda karnaylarni ayblashadi, agar ular yoqilgan bo'lsa, nima uchun karnaylar ishlamasligini so'rashadi. Lekin, ko'pincha, bunday vaziyatlarda ma'ruzachilar bunga hech qanday aloqasi yo'q bo'lib chiqadi va ovozning etishmasligining sababi boshqa joyda yotadi. Ushbu materialda biz kompyuterda ovoz yo'qligiga olib keladigan bir qator eng keng tarqalgan muammolarni ko'rib chiqamiz.
Muammo №1: Karnaylarni ulashda muammolar.
Agar karnaylaringiz ishlamasa, birinchi navbatda ular kerak bo'lganda ulanganligiga ishonch hosil qilishingiz kerak. Birinchidan, karnaylar quvvat manbaiga, ya'ni quvvat manbaiga ulangan bo'lishi kerak. Bundan tashqari, ko'plab dinamiklarda "On/Off" tugmasi mavjud. Ushbu tugma odatda o'ng dinamikning old yoki orqa tomonida joylashgan. Ushbu tugma On holatida ekanligiga ishonch hosil qiling. Aks holda, karnaylar yoqilgan va quvvat manbaiga ulangan bo'lsa ham, ishlamaydi.
Bundan tashqari, siz tekshirishingiz kerak. Karnaylaringiz kompyuteringizga to'g'ri ulanganligiga ishonch hosil qiling. Agar sizda 2.0 konfiguratsiyaga ega oddiy dinamiklar bo'lsa, ular quyidagicha ulanadi: o'ng dinamik kompyuterning yashil audio chiqishiga, chap dinamik esa alohida simi yordamida o'ngga ulanadi. Shunday qilib, bunday dinamiklarni kompyuterga ulash uchun faqat ikkita kabel ishlatiladi.
Muammo №2: Ovoz Windows-da yoki karnaylarning o'zida o'chirilgan.
Agar siz karnaylarning kompyuteringizga va quvvat manbaiga ulanishini tekshirgan bo'lsangiz, lekin ular hali ham ishlamasa, tekshirish uchun navbatdagi narsa ovoz balandligidir. Agar ovoz balandligi nolga o'rnatilgan bo'lsa, karnay yoqilgan bo'lsa ham ishlamayotgandek tuyulishi mumkin.
Kompyuteringizda qanday ovoz balandligi o'rnatilganligini tekshirish uchun vazifalar panelidagi dinamiklar belgisini bosing va ovoz balandligi slayderini o'ngga suring.

Shuningdek, siz karnaylarning o'zida joylashgan ovoz balandligini boshqarishni tekshirishingiz kerak. Agar sizda 2.0 konfiguratsiyaga ega dinamiklaringiz bo'lsa, ovoz balandligini boshqarish o'ng dinamikda bo'ladi. Sabvuferli dinamiklarda (2.1 yoki 5.1 konfiguratsiyasi) boshqaruv odatda sabvuferda joylashgan.
Muammo №3: Windows-da ovoz sozlamalari bilan bog'liq muammolar.
Agar kompyuteringizda bir nechta ovoz kartalari bo'lsa (masalan, o'rnatilgan va diskret ovoz kartasi) yoki televizor kompyuteringizga HDMI orqali ulangan bo'lsa, u holda siz bilan muammolar bo'lishi mumkin. Bu odatda noto'g'ri ovoz kartasi yoki ovozni ijro etish uchun noto'g'ri qurilma ovozni ijro etish uchun manba sifatida tanlanganligi bilan ifodalanadi.
Ushbu parametrni tekshirish uchun vazifalar panelidagi ustunlar belgisini sichqonchaning o'ng tugmasi bilan bosishingiz va "O'ynatish qurilmalari" ni tanlashingiz kerak.

Shundan so'ng, "O'ynatish" yorlig'ida sizning oldingizda "Ovoz" oynasi ochiladi. Bu tizimda mavjud bo'lgan barcha dinamiklarni ko'rsatadi. Bunday holda, dinamiklar yonida ishlatiladigan ovoz kartasining nomi ko'rsatiladi va sukut bo'yicha ishlatiladigan dinamiklar yashil belgi bilan belgilanadi.

Boshqa dinamiklardan foydalanishga o'tish uchun siz ularni sichqoncha bilan tanlashingiz va "Standart" tugmasini bosishingiz kerak.

Muammo №4: Ovoz kartasi drayverlari o'rnatilmagan.
Ko'pgina hollarda, agar kompyuteringizda ovoz kartasi o'rnatilgan bo'lmasa, u holda kompyuterga ulangan dinamiklar ishlamaydi. Ular shunchaki ovoz kartasidan signal olmaydilar.
Buni tuzatish uchun siz ishlab chiqaruvchining veb-saytidan ovoz kartasi drayverlarini yuklab olishingiz va o'rnatishingiz kerak. Agar siz o'rnatilgan ovoz kartasidan foydalanayotgan bo'lsangiz, u uchun drayverlarni anakart ishlab chiqaruvchisi veb-saytida (agar sizda ish stoli kompyuteringiz bo'lsa) yoki kompyuterning o'zi ishlab chiqaruvchisining veb-saytida (agar bo'lsa) qidirishingiz kerak. sizda noutbuk yoki all-in-one shaxsiy kompyuteringiz bor). Agar siz diskret ovoz kartasidan (alohida ovoz kartasi) foydalanayotgan bo'lsangiz, u holda ovoz kartasini ishlab chiqaruvchining veb-saytida uning drayverlarini izlashingiz kerak.

Eng so'nggi drayverlarni yuklab oling, o'rnating va kompyuteringizni qayta ishga tushiring.

Agar muammo drayverlarda bo'lsa, unda ushbu protsedura uni hal qilishi kerak.
Muammo №5: Noto'g'ri dinamiklar, ovoz kartasi yoki kabellar.
Agar siz yuqorida tavsiflangan hamma narsani tekshirgan bo'lsangiz, lekin kompyuteringizdagi dinamiklar hali ham ishlamasa, muammo ularning noto'g'ri bo'lishi mumkin. Karnaylarning sog'lig'ini tekshirish uchun ular boshqa signal manbaiga ulanishi kerak. Masalan, siz ularni boshqa kompyuterga (u aniq ovozga ega) yoki televizorga ulashingiz mumkin. Karnaylar hali ham boshqa ovoz manbai bilan ishlamasa. Keyin muammo ularda va ularni ta'mirlash kerak.
Agar tovush paydo bo'lsa, u holda siz kompyuterdagi muammolarni qidirishga qaytishingiz kerak. Ehtimol, muammo shundaki.
Shuningdek, siz karnaylarni kompyuterga ulagan kabellarning noto'g'ri ishlashini istisno qila olmaysiz. Kabel yuqoridan buzilmagandek ko'rinsa ham, ichki shikastlangan bo'lishi mumkin.