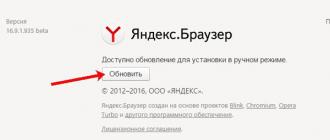NDIVIA boshqaruv paneli - bu maxsus zamonaviy dastur bo'lib, u uchun mo'ljallangan haydovchi boshqaruvi va apparat. Ushbu ilova bevosita NVIDIA foydalanuvchi interfeysiga ixtisoslashgan jamoa tomonidan ishlab chiqilgan. Ushbu dastur deyarli barcha ma'lum operatsion tizimlar tomonidan qo'llab-quvvatlanadi va u yangi avlod OTda ham yaxshi ishlaydi.
Panel, agar kerak bo'lsa, NVIDIA qurilmalari va ForceWare seriyali drayverlarining imkoniyatlaridan maksimal darajada foydalanishga imkon beradi yoki optimal sozlamalarni o'rnating ularning faoliyati uchun. Bundan tashqari, u dasturiy ta'minotdan foydalanish jarayonini, shuningdek, qurilma sozlamalarini, parametrlarini va konfiguratsiyasini sozlashni osonlashtiradi.
NVIDIA o'z apparatini sozlash, tasvirlar va barcha turdagi multimedia kontentini ko'rsatish uchun vositani taqdim etadi. Bundan tashqari, biz taqdim etamiz keng imkoniyatlar o'yin ehtiyojlari uchun, qulaylik, barqarorlik, muvofiqlik va ishonchlilikni ta'minlash uchun. Qo'llab-quvvatlash ilg'or zamonaviy grafika va shu bilan birga o'yinlar va boshqa ilovalarda qoniqarli ishlash, yagona arxitekturaga ega ForceWare drayverlari yordam beradi.
NVIDIA-ning tavsiflangan dasturiy ta'minoti mavjud quyidagi afzalliklar:
- Yagona dastur kompaniyaning barcha qurilmalari va mahsulotlariga kirish va boshqarish;
- Optimallashtirish o'yin sifati va ishlashi;
- Foydalanish qulayligi, ham ilg'or foydalanuvchilar, ham yangi boshlanuvchilar uchun;
- Ulanish zamonaviy keng ekranli panellar;
Agar dastur boshlanmasa nima qilish kerak
 Boshqa har qanday dasturiy ta'minotda bo'lgani kabi, NVIDIA bilan ham muammolar paydo bo'lishi mumkin. Ko'pincha ular ilovaning mavjudligi bilan bog'liq boshlanmaydi, yoki oddiygina Ishlayotganda muzlaydi. Ushbu muammoni hal qilishning ko'plab sabablari va usullari bor, keling, ko'rib chiqaylik eng keng tarqalgan:
Boshqa har qanday dasturiy ta'minotda bo'lgani kabi, NVIDIA bilan ham muammolar paydo bo'lishi mumkin. Ko'pincha ular ilovaning mavjudligi bilan bog'liq boshlanmaydi, yoki oddiygina Ishlayotganda muzlaydi. Ushbu muammoni hal qilishning ko'plab sabablari va usullari bor, keling, ko'rib chiqaylik eng keng tarqalgan:
- Avvalo, xizmat Windows tizimida ishlayotganligini tekshirishga arziydi - NVIDIA Displey Haydovchi Xizmat. Nima uchun boshqaruv panelidagi "bo'lim" ga o'tishingiz kerak? Ma'muriyat", undan keyin " Xizmatlar” va agar kerak bo'lsa, avtomatik ishga tushirishni yoqing.
- Talab qilinishi mumkin apparat tezlashtirishni yoqish, Boshqaruv paneli va Displey xususiyatlarida joylashgan.
- Quyidagi yo'ldan foydalangan holda operatsion tizim registriga o'tish orqali: HKLM\SOFTWARE\NVIDIA Corporation\Global\NVTweak NoPages va NoMenus qiymatlari qayta o'rnatilishi kerak.
- Monitorni to'g'ridan-to'g'ri boshqarish uchun dasturlar o'chirilgan yoki butunlay o'chirilgan bo'lishi kerak. o'chirish.
- Balki yangilash talab qilinadi Microsoft Windows Installer dasturining eskirgan versiyasi.
Albatta, bu mumkin bo'lgan muammolar va ularning echimlarining to'liq ro'yxati emas, lekin boshqa muammolar yuqorida sanab o'tilganlarga qaraganda kamroq sodir bo'ladi.
Bir qator NVIDIA grafik karta foydalanuvchilari o'z mashinalarida NVIDIA boshqaruv panelini ishga tushira olmasligi mumkin. Boshqaruv paneli belgisini bosganingizda, hech narsa sodir bo'lmaydi va foydalanuvchi bu vaziyatda keyin nima qilish kerakligini bilmaydi. Ushbu maqolada men sizga Nvidia boshqaruv paneli nima uchun ochilmasligini va kompyuteringizda Nvidia panelini ishga tushirish bilan bog'liq muammodan qanday qutulishni aytaman.
Yuqorida aytib o'tilganidek, ushbu muammoning alomatlari Nvidia boshqaruv panelini faollashtirishga harakat qilganingizda ishga tushmaydi. Boshqaruv paneli belgisini bosganingizda, dastur shunchaki ishga tushmaydi va uni qayta bosish mutlaqo hech narsa qilmaydi.

Vaqti-vaqti bilan bu muammo ba'zi zamonaviy o'yinlarni o'rnatgandan so'ng paydo bo'ladi, buning uchun video karta drayveri ba'zi hollarda "tayyor emas".
Xo'sh, NVIDIA boshqaruv paneli ochilmaydigan vaziyatning asosiy sabablari nimada? Ular quyidagichadir:
- Kompyuterning tasodifiy ishdan chiqishi;
- Nvidia Display Driver Service va Nvidia Display Container LS tizim xizmatlari bilan bog'liq muammolar (agar mavjud bo'lsa, ikkinchisi);
- NET Framework va Microsoft Visual C++ 2010 utilitlarining eski versiyalari;
- Video kartangiz uchun noto'g'ri Nvidia drayveri;
- Ba'zi sabablarga ko'ra, Windows sozlamalarida apparat tezlashuvi o'chirilgan;
- Monitorni boshqarish dasturlari (masalan, MagicTune) Nvidia boshqaruv paneliga zid keladi;
- Windows o'rnatuvchisining eskirgan versiyasi 7, 8, 10 (Microsoft Windows Installer)
- Virusli dasturlarning ishi.

NVIDIA boshqaruv panelini qanday ochish kerak
- Kompyuteringizni qayta ishga tushiring. Muammo tasodifiy xarakterga ega bo'lsa, u yo'qoladi;
- Windows 7-10 boshqaruv panelidan Nvidia boshqaruv panelini ishga tushirib ko'ring. Ikkinchisiga kiring, "Uskuna va tovush" ga o'ting va u erda "Nvidia boshqaruv paneli" ni bosing;

- Nvidia Display Driver Service va Nvidia Display Container LS funksiyalarini tekshiring. "Ishga tushirish" tugmasini bosing, qidiruv satriga services.msc ni kiriting va ochilgan xizmatlar ro'yxatida ko'rsatilgan xizmatlarni qidiring (ikkinchisi etishmayotgan bo'lishi mumkin). Belgilangan xizmat nomini ikki marta bosing va "Ishga tushirish turi" ni "Avtomatik" ga o'rnating. O'zgartirishlar kiritgandan so'ng, ko'rsatilgan xizmatlarni qayta ishga tushiring va keyin kompyuteringizni qayta yoqing;

- Video kartangizni o'chiring va yoqing. "Ishga tushirish" tugmasini bosing, qidiruv satriga devmgmgt.msc ni kiriting va ishga tushirilgan qurilma menejerida video kartangizni qidiring ("Video adapterlar" da joylashgan), ustiga o'ng tugmasini bosing va "O'chirish" -ni tanlang. O'chirib qo'ygandan so'ng, sichqonchaning o'ng tugmachasini bosib, "Enable" ni tanlab, uni qayta yoqing;
- Agar muammo drayverlarni yangilagandan keyin paydo bo'lsa, video karta drayverini oldingi versiyaga qaytaring. Boshlash tugmasini bosing va qidiruv satriga devmgmt yozing. msc , qurilmalar ro'yxatida video kartangizni toping, ustiga o'ng tugmasini bosing, "Xususiyatlar" ni tanlang, "Haydovchi" yorlig'iga o'ting va "Orqaga qaytarish" tugmasini bosing;

- Video kartangiz uchun eng so'nggi drayverlarni ishlab chiqaruvchining veb-saytidan yuklab oling va ularni kompyuteringizga o'rnating, bu Nvidia boshqaruv paneli ishlamayotgan vaziyatda yordam berishi mumkin;
- Dasturlarning so'nggi versiyalarini yuklab oling va o'rnating Microsoft NET Framework va Microsoft Visual C++ 2010;

- Agar kerak bo'lsa, Windows apparat tezlashuvini yoqing. Windows ish stolining bo'sh joyini o'ng tugmasini bosing, "Ekran ravshanligi" ni tanlang, so'ng "Kengaytirilgan sozlamalar" ni bosing. Ko'rsatilgan menyuda "Diagnostika" yorlig'iga o'ting, "Sozlamalarni o'zgartirish" tugmasini bosing va apparat tezlashuvini yoqing (agar iloji bo'lsa);
- Tizim ro'yxatga olish kitobi qiymatlarini o'zgartiring. Boshlash tugmasi qidiruv satriga regedit yozing va marshrutga o'ting HKLM\SOFTWARE\NVIDIA Corporation\Global\NVTweak, bu erda NoMenus va NoPages tugmachalarini toping va ularning qiymatini 0 (nol) ga qo'ying;
- Kompyuteringizni viruslar uchun tekshiring(masalan, Dr.Web CureIt!, Malware Anti-Malware va shunga o'xshash boshqa dasturlardan foydalanish);

- Monitorni boshqarish yordam dasturlarini o'chiring(borligida);
- Yuklab oling va o'rnating Kompyuter uchun eng so'nggi versiyasi Windows o'rnatuvchisi;
- Tizimni tiklashni amalga oshiring oldingi tiklash nuqtasiga qaytish orqali. Start tugmasini bosing, qidiruv satriga rstrui yozing, ishlaydigan tiklash nuqtasini tanlang va unga qayting.
Eng samarali usul
NVIDIA Boshqaruv paneli ochilmaydigan vaziyatda eng samarali usul kompyuteringizga yuklab olinishi va o'rnatilishi kerak bo'lgan Display Driver Uninstaller dasturi yordamida oldingi Nvidia drayverlarini butunlay olib tashlashdir. Keyin kompyuterni xavfsiz rejimda qayta ishga tushirishingiz, ushbu dasturni ishga tushirishingiz va Nvidia-dan drayverlarni olib tashlashingiz kerak (Nvidia-ni tanlang va "O'chirishni qayta yuklash" tugmasini bosing).

Qayta ishga tushirgandan so'ng, ishlab chiquvchining veb-saytidan video karta uchun eng so'nggi drayverlarni yuklab olishingiz va ularni kompyuteringizga o'rnatishingiz kerak (variant sifatida birinchi navbatda Geforce Experience-ni yuklab oling, so'ngra video karta uchun eng so'nggi drayverlarni yuklab olish uchun ushbu dasturdan foydalaning). Muammo ko'p hollarda hal qilinadi.
Yuqorida men Nvidia boshqaruv paneli disfunktsiyasining sabablarini tahlil qildim, shuningdek, ushbu muammoni hal qilish bo'yicha maslahatlar to'plamini sanab o'tdim. Agar siz NVIDIA boshqaruv panelini ocholmasangiz, ehtimol sizda kompyuteringizning video karta drayverlari bilan bog'liq muammo bor (ular eskirgan yoki aksincha, drayverlarning yangi versiyalari beqaror). Yuqorida tavsiflangan barcha maslahatlarga amal qiling, bu sizning kompyuteringizdagi Nvidia boshqaruv paneli bilan bog'liq muammoni hal qilishga yordam beradi.
Bilan aloqada
Hammaga salom! Bugungi kunda kompyuter o'yinlarida yuqori ishlash uchun video kartangizni nozik sozlash haqida juda qiziqarli maqola. Do'stlar, video karta drayverini o'rnatganingizdan so'ng, siz bir marta "Nvidia boshqaruv paneli" ni ochib, u erda notanish so'zlarni ko'rdingiz: DSR, shaderlar, CUDA, soat pulsi, SSAA, FXAA va boshqalar va u erga bormaslikka qaror qildingiz. . Ammo shunga qaramay, bularning barchasini tushunish mumkin va hatto kerak, chunki ishlash to'g'ridan-to'g'ri ushbu sozlamalarga bog'liq. Ushbu murakkab paneldagi hamma narsa sukut bo'yicha to'g'ri sozlangan degan noto'g'ri tushuncha mavjud, afsuski, bu unchalik uzoq emas va tajriba shuni ko'rsatadiki, to'g'ri sozlash sezilarli o'sish bilan taqdirlanadi.kadr tezligi.Shunday qilib, tayyor bo'ling, biz oqimni optimallashtirish, anizotrop filtrlash va uch marta buferlashni tushunamiz. Oxir-oqibat, siz pushaymon bo'lmaysiz va siz shaklda mukofotlanasizo'yinlarda FPSni oshirish.
O'yin uchun Nvidia grafik kartasini sozlash
Rossiyada asosiy valyuta kursi kabi o'yin ishlab chiqarishning rivojlanish sur'ati kundan-kunga kuchayib bormoqda va shuning uchun apparat, dasturiy ta'minot va operatsion tizimlarning ishlashini optimallashtirishning dolzarbligi keskin oshdi. Doimiy moliyaviy in'ektsiyalar orqali po'lat ayg'iringizni yaxshi holatda ushlab turish har doim ham mumkin emas, shuning uchun bugun biz video kartani batafsil sozlash orqali uning ishlashini oshirish haqida gaplashamiz. Maqolalarimda men bir necha bor video drayverni o'rnatish muhimligi haqida yozganman, shuning uchun , Menimcha, uni o'tkazib yuborishingiz mumkin. Ishonchim komilki, barchangiz buni qanday qilishni juda yaxshi bilasiz va hammangiz uni allaqachon o'rnatgansiz.
Shunday qilib, video drayverni boshqarish menyusiga o'tish uchun ish stolining istalgan joyini o'ng tugmasini bosing va ochilgan menyudan "Nvidia boshqaruv paneli" ni tanlang.
Keyin ochilgan oynada "3D parametrlarini boshqarish" yorlig'iga o'ting.

Bu erda biz o'yinlarda 3D tasvirlarni ko'rsatishga ta'sir qiluvchi turli parametrlarni sozlaymiz. Video kartadan maksimal ishlashga erishish uchun siz tasvir sifatini sezilarli darajada kamaytirishingiz kerakligini tushunish qiyin emas, shuning uchun bunga tayyor bo'ling.
Shunday qilib, birinchi nuqta " CUDA - GPUlar" Bu yerda siz tanlashingiz mumkin bo'lgan video protsessorlar ro'yxati keltirilgan va ular CUDA ilovalari tomonidan qo'llaniladi. CUDA (Compute Unified Device Architecture) - barcha zamonaviy GPUlar tomonidan hisoblash samaradorligini oshirish uchun foydalaniladigan parallel hisoblash arxitekturasi.

Keyingi nuqta " DSR - silliqlik"Biz buni o'tkazib yuboramiz, chunki u "DSR - daraja" elementi sozlamalarining bir qismidir va u o'z navbatida o'chirib qo'yilishi kerak va endi nima uchun ekanligini tushuntiraman.

DSR (Dinamik Super Rezolyutsiya)- o'yinlardagi tasvirlarni yuqori aniqlikda hisoblash imkonini beruvchi texnologiya, so'ngra olingan natijani monitoringizning o'lchamlariga o'lchamoq. Ushbu texnologiya nima uchun ixtiro qilinganligini va nima uchun maksimal ishlashga erishish uchun bizga kerak emasligini tushunishingiz uchun men misol keltirishga harakat qilaman. Shubhasiz, siz o'yinlarda tez-tez ko'rgansiz, masalan, o't va barglar kabi mayda detallar harakatlanayotganda tez-tez miltillaydi yoki to'lqinlanadi. Buning sababi shundaki, piksellar soni qanchalik past bo'lsa, nozik tafsilotlarni ko'rsatish uchun namuna olish nuqtalari soni shunchalik kichik bo'ladi. DSR texnologiyasi buni nuqtalar sonini oshirish orqali tuzatishi mumkin (ravshanlik qanchalik baland bo'lsa, namuna olish nuqtalari soni shunchalik ko'p bo'ladi). Umid qilamanki, bu aniq bo'ladi. Maksimal ishlash sharoitida ushbu texnologiya biz uchun qiziq emas, chunki u juda ko'p tizim resurslarini sarflaydi. Xo'sh, DSR texnologiyasi o'chirilgan bo'lsa, men yuqorida yozgan silliqlikni sozlash imkonsiz bo'lib qoladi. Umuman olganda, biz uni o'chirib, davom etamiz.
Keyingi keladi anizotrop filtrlash. Anizotrop filtrlash - bu kameraga nisbatan egilgan tekstura sifatini yaxshilash uchun yaratilgan kompyuter grafikasi algoritmi. Ya'ni, ushbu texnologiyadan foydalanganda, o'yinlardagi teksturalar aniqroq bo'ladi. Agar antisotropik filtrlashni o'zidan oldingi, ya'ni ikki chiziqli va uch chiziqli filtrlash bilan taqqoslasak, anizotrop filtrlash video karta xotirasini iste'mol qilish nuqtai nazaridan eng ochko'z hisoblanadi. Ushbu element faqat bitta sozlamaga ega - filtr koeffitsientini tanlash. Ushbu funktsiyani o'chirib qo'yish kerakligini taxmin qilish qiyin emas.

Keyingi nuqta - vertikal sinxronlash pulsi. Bu tasvirni monitorning yangilanish tezligi bilan sinxronlashtirmoqda. Agar siz ushbu parametrni yoqsangiz, iloji boricha silliq oʻyinga erishishingiz mumkin (kamera keskin aylanganda tasvirning yirtilishi yoʻq qilinadi), ammo kadrlar koʻpincha monitorning yangilanish tezligidan past boʻladi. Bir soniyada maksimal kvadrat sonini olish uchun ushbu parametrni o'chirib qo'yish yaxshiroqdir.

Oldindan tayyorlangan virtual haqiqat tasvirlari. Virtual haqiqat ko'zoynaklari funksiyasi biz uchun qiziq emas, chunki VR hali ham oddiy geymerlar tomonidan kundalik foydalanishdan uzoqdir. Biz uni sukut bo'yicha qoldiramiz - 3D ilovasi sozlamalaridan foydalaning.

Fon yoritgichini soyalash. Yaqin-atrofdagi ob'ektlar tomonidan to'sib qo'yilgan sirtlarning yorug'lik intensivligini yumshatish orqali sahnalarni yanada realistik qiladi. Funktsiya barcha o'yinlarda ishlamaydi va juda ko'p resurs talab qiladi. Shuning uchun biz uni raqamli onaga olib boramiz.

Shader keshlash. Ushbu xususiyat yoqilganda, CPU GPU uchun kompilyatsiya qilingan shaderlarni diskka saqlaydi. Agar bu shader yana kerak bo'lsa, GPU uni to'g'ridan-to'g'ri diskdan oladi, bu esa protsessorni ushbu shaderni qayta kompilyatsiya qilishga majburlamaydi. Agar siz ushbu parametrni o'chirib qo'ysangiz, unumdorlik pasayadi, deb taxmin qilish qiyin emas.

Oldindan tayyorlangan ramkalarning maksimal soni. GPU tomonidan ishlov berishdan oldin protsessor tayyorlay oladigan kadrlar soni. Qiymat qanchalik baland bo'lsa, shuncha yaxshi.

Ko'p ramkali antialiasing (MFAA). Tasvirlarning chekkasidagi “qo‘zg‘aluvchanlikni” yo‘q qilish uchun ishlatiladigan antialiasing texnologiyalaridan biri.Har qanday antialiasing texnologiyasi (SSAA, FXAA) GPU uchun juda talabchan (yagona savol ochko‘zlik darajasida).Uni o‘chiring.

Oqimni optimallashtirish. Ushbu xususiyatni yoqish orqali dastur bir vaqtning o'zida bir nechta protsessorlardan foydalanishi mumkin. Agar eski dastur to'g'ri ishlamasa, "Avtomatik" rejimini o'rnatishga harakat qiling yoki bu funktsiyani butunlay o'chirib qo'ying.

Quvvatni boshqarish rejimi. Ikkita variant mavjud - moslashuvchan rejim va maksimal ishlash rejimi. Moslashuvchan rejimda quvvat iste'moli bevosita GPU yukiga bog'liq. Ushbu rejim asosan quvvat sarfini kamaytirish uchun kerak. Maksimal ishlash rejimida, siz taxmin qilganingizdek, GPU yuklanishidan qat'i nazar, ishlashning mumkin bo'lgan eng yuqori darajasi va quvvat sarfi saqlanadi. Keling, ikkinchisini qo'yaylik.

Anti-aliasing - FXAA, Anti-aliasing - gamma tuzatish, Anti-aliasing - parametrlar, Anti-aliasing - shaffoflik, Anti-aliasing - rejimi. Men biroz balandroq tekislash haqida allaqachon yozganman. Hamma narsani o'chiring.

Uch marta buferlash. Ikki marta buferlashning bir turi; artefaktlardan saqlaydigan yoki kamaytiradigan tasvirni chiqarish usuli (tasvirning buzilishi). Oddiy qilib aytganda, unumdorlikni oshiradi. LEKIN! Bu narsa faqat vertikal sinxronlash bilan birga ishlaydi, siz eslaganingizdek, biz ilgari o'chirib qo'yganmiz. Shuning uchun biz ham ushbu parametrni o'chirib qo'yamiz, bu biz uchun foydasiz.
Buni Windows sozlamalari yordamida o'zgartirib bo'lmaydi. Xususan, siz undan ruxsatni o'zgartirish, tasvirning yorqinligi va to'yinganligini sozlash, ekranni aylantirish, 3D grafikalarni sozlash va boshqa ko'p narsalar uchun foydalanishingiz mumkin. Ushbu maqolada NVIDIA boshqaruv panelini qanday ochish va agar u ochilmasa nima qilish kerakligi haqida gapiramiz.
Usul raqami 1. Ish stolidagi kontekst menyusi.
NVIDIA boshqaruv panelini ochishning eng oson yo'li ish stolidagi kontekst menyusidan foydalanishdir. Buni amalga oshirish uchun ish stolidagi bo'sh joyga sichqonchaning o'ng tugmachasini bosing va paydo bo'lgan menyudan "NVIDIA boshqaruv paneli" ni tanlang.
Usul raqami 2. Boshqaruv paneli.
Agar ish stolingizdagi kontekst menyusi yordamida NVIDIA boshqaruv panelini ocholmasangiz, muqobil usul mavjud. Buni amalga oshirish uchun (Windows 10-da Windows + X tugmalar birikmasidan foydalanish qulay) va keyin "Uskuna va tovush" bo'limiga o'ting.

Shundan so'ng, siz oynaning eng pastki qismiga o'tishingiz va "NVIDIA boshqaruv paneli" ni bosishingiz kerak.

NVIDIA boshqaruv paneli ochilmaydimi?
Ba'zida foydalanuvchilar NVIDIA boshqaruv paneli kompyuterda ochilmasligi muammosiga duch kelishadi. Bu odatda haydovchilar bilan bog'liq muammolarni ko'rsatadi. Bunday holda, ularni to'liq qayta o'rnatish yaxshidir.
NVIDIA drayverlarini kompyuteringizdan butunlay olib tashlash uchun Displey Driver Uninstaller dasturini yuklab oling va o'rnating. Shundan so'ng, kompyuteringizni qayta ishga tushiring va ushbu dasturni ishga tushiring. Shundan so'ng, ochiladigan menyuni oching va u erda "NVIDIA" ni tanlang. Shu tarzda siz Displey Driver Uninstaller dasturiga NVIDIA video kartasi uchun maxsus drayverlarni olib tashlamoqchi ekanligingizni bildirasiz.


Qayta ishga tushirgandan so'ng, oddiy Windows ish rejimiga o'ting, yangi drayverlarni o'rnating va kompyuterni qayta yoqing. Ko'pgina hollarda, ushbu protsedura NVIDIA boshqaruv panelining normal ochilishini boshlashi uchun etarli bo'ladi.
Amaldagi displey NVIDIA GPU-ga ulanmagan - foydalanuvchilar diskret video karta sozlamalari uchun sozlamalar oynasini ochishga urinayotganda ko'pincha ushbu matn bilan xatoga yo'l qo'yishadi.
Natijada, kompyuter o'yin o'ynash yoki boshqa dasturlarni ishga tushirishda komponentdan foydalana olmaydi.
Keling, batafsil ko'rib chiqaylik eng yaxshi usullar ushbu xatoni shaxsiy kompyuteringizda hal qiling.
Ko'pincha yuqoridagi muammo diskret kartalar bilan yuzaga keladi. integratsiyalangan kartadan farqli o'laroq, alohida sxema sifatida amalga oshiriladigan apparat komponentidir.
Bunday elementni sotib olish va o'rnatish odatda foydalanuvchilarning o'zlari tomonidan o'yinlar yoki o'yinlarni ishga tushirishda kompyuterni tezlashtirish uchun amalga oshiriladi.
Qurilma menejerida video kartani yoqish
dan foydalanayotgan bo'lsangiz, xato xabari sababi Device Manager'da o'chirilgan grafik karta komponentiga asoslangan bo'lishi mumkin.
OSni yangilash, qayta o'rnatish, kompyuterni optimallashtirishdan so'ng, tizim komponentlarning dastlabki sozlamalarini avtomatik ravishda o'rnatishi mumkin.
GPU ish holatini tekshirish va uni ishga tushirish uchun ko'rsatmalarga amal qiling:
- Windows ish stolida qidirish menyusini oching;
- Matn qatoriga "Qurilma menejeri" ni kiriting;

Guruch. 1 - "Qurilma menejeri" yordam dasturini qidiring
- Topilgan natijani oching.

Guruch. 2 – Barcha mavjud qurilmalar va OS komponentlari oynasi
Video adapterlar yorlig'ini oching, ro'yxatda bir nechta komponentlar bo'lishi kerak. NVIDIA va ustiga o'ng tugmasini bosing.
Ko'rsatilgan kontekst menyusida siz uning ish holatini tekshirishingiz mumkin. Agar adapter o'chirilgan bo'lsa, menyuda "Enable" oynasi paydo bo'ladi. Buni bajaring va bir necha soniya kuting.
Tizim ishlayotganligini ko'rsatsa ham, biz sizga qurilmani qayta ulashingizni maslahat beramiz. "Ulanishni o'chirish" tugmasini bosing va yana "Ulanish" tugmasini bosing. Shunday qilib, normal ishlashni tiklash mumkin.

Agar bu sizga yordam bermasa, keyingi usulga o'ting.
Video karta drayverlarini yangilash
GPU konfiguratsiyasini yangilashning ikki yo'li mavjud - yoki drayverlarni qo'lda o'rnatish.
Birinchidan, birinchi variantni sinab ko'ring. Bu maxsus ko'nikmalarni yoki shaxsiy kompyuter xususiyatlarini tushunishni talab qilmaydi. Qurilma menejeriga yana o'ting va video adapterlar yorlig'i menyusini bosing.
Ro'yxatda "Uskuna konfiguratsiyasini yangilash" -ni tanlang. Kompyuter avtomatik ravishda kerakli dasturni topadi va yuklab oladi.
Amalni bajarganingizdan so'ng, o'zgarishlar kuchga kirishi uchun kompyuteringizni qayta ishga tushirganingizga ishonch hosil qiling.

Guruch. 4 – GPU drayverlarini avtomatik yangilash
Eslab qoling! Drayverlarni o'rnatishning ushbu usuli, agar kompyuter Internetga ulangan bo'lsa, mos keladi. Bundan tashqari, Windows operatsion tizimining faqat haqiqiy nusxasidan foydalanishingiz kerak (aks holda, drayverlar ishonchsiz va xavfli manbalardan yuklab olinishi mumkin).
Drayvlarni yangilashning ikkinchi usuli - kerakli fayllarni o'zingiz izlash. Bu faqat ishlab chiqaruvchining rasmiy veb-saytida - NVIDIA korporatsiyasida amalga oshirilishi mumkin.
Quyidagi rasmda haydovchi dasturiy ta'minotini yuklab olish sahifasi ko'rsatilgan. Foydalanuvchilar mahsulot turini, seriyasini va oilasini, shuningdek ishlatiladigan operatsion tizim versiyasini mustaqil ravishda tanlashlari kerak.
Keyin tizim avtomatik ravishda yuklab olish uchun mos arxivni yaratishi uchun qidiruvni tasdiqlashingiz kerak.

Guruch. 5 – NVIDIA veb-saytida video karta parametrlarini tanlash
Qidiruv natijalarini kuting va " tugmasini bosib arxivni yuklab oling. Hozir yuklab olmoq»:

Guruch. 6 – drayverlar bilan arxivni yuklab olish
Video karta parametrlarini qanday aniqlash mumkin? Buning uchun xaridingiz bilan birga kelgan ko'rsatmalardan foydalaning.
Agar u mavjud bo'lmasa, siz operatsion tizimning o'zida xususiyatlarni ko'rishingiz mumkin:
1. Tizim ma'lumotlari oynasini oching;

Guruch. 7 - "Tizim haqida ma'lumot" yordam dasturini qidiring
2. Parametrlarning yuklanishini kuting. Bu 1-3 daqiqa vaqt olishi mumkin;
3. Oynaning chap qismida “ ” yorlig'ini oching. Biroz vaqt o'tgach, o'ng tomonda ushbu kompyuterda ma'lumotlarni ko'rsatish uchun mas'ul bo'lgan barcha qurilmalarning xususiyatlarining batafsil tavsifi paydo bo'ladi. Sizga GPU nomi va versiyasi ko'rsatilgan maydonlar kerak bo'ladi.

Guruch. 8 - kompyuter sozlamalarida diskret video karta parametrlarini ko'rish
Shuningdek, NVIDIA korporatsiyasi veb-saytida siz kompyuteringiz uchun drayver dasturini avtomatik tanlash tartibini boshlashingiz mumkin.
Rasmda ko'rsatilganidek, "Grafik drayverlari" tugmasini bosing:

Guruch. 9 – tizimni avtomatik tekshirishni ishga tushiring
Natijada, sayt sizga qaysi drayver kerakligini ko'rsatadigan xabarni ko'rsatadi. Uning belgisini bosganingizda, fayl avtomatik ravishda kompyuteringizga yuklab olinadi.

Guruch. 10 - etishmayotgan drayverlarni avtomatik aniqlash