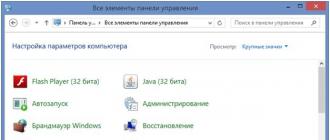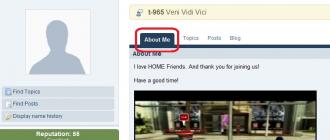Bizning tanlovimiz eng mashhur matn skanerlash dasturlari ro'yxatini ko'rib chiqdi. Ushbu toifadagi dasturlar uchun muhim omil - bu hujjatlar matnini shifrlash qobiliyati, shuningdek, skanerlash sifati - bu ma'lumot to'liq o'qilishi va tasvir skaneri rasmning har bir qatorini hujjatga aniq o'tkazishi kerak. .
Ba'zi ilovalar rus tilidagi dizaynga ega, bu eng yaxshi skanerlash dasturini tanlashda yana bir muhim omil bo'lishi mumkin. Shunday qilib, keling, matnni to'g'ri taniy oladigan va hujjatni faylga skanerlashi mumkin bo'lgan quyidagi dasturlarni yana bir marta ko'rib chiqamiz:
ABBYY FineReader 10 Home kompyuter dasturi hujjatlarni skanerlashning eng keng tarqalgan vositalaridan biridir. Tez va samarali ravishda bloklarni topib, turli tillarda yozilgan matnni tarjima qila oladi. ABBYY FineReader ning afzalligi - ta'sirchan til bazasi mavjudligi. Murakkab xususiyatlarga ega Professional versiya mavjudligini unutmang.
OCR CuneiForm o'zining raqobatchilari orasida suratga olingan matn uchun yaxshi tortishish ko'rsatkichlari bilan ajralib turadi. Shunisi e'tiborga loyiqki, fotosuratni hatto eskirgan har qanday mobil qurilmaning 2MP kamerasi bilan ham olish mumkin. Dastur lug'atni tekshirish funktsiyasiga ega, bu tayyor materialning yuqori darajadagi axborot sifatini kafolatlaydi.
Scanitto Pro aniqroq ish bilan ajoyib ish qiladi. Ilova matnni juda tez taniydi va uni kerakli hujjat formatida saqlashi mumkin bo'ladi. Shunisi e'tiborga loyiqki, dastur qog'ozning ma'lum bir maydonini topishi va uni saqlash vositasiga saqlashdan oldin uning ko'rinishini yaxshilashi mumkin. Bir tugmani bosish bilan skanerlash funksiyasi mavjud.
VueScan o'xshash skaner qurilmalarining kuchli ma'lumotlar bazasiga ega. Analoglar orasida dastur skanerga eng yuqori ulanish tezligini namoyish etadi. Qo'shimcha yoqimli variantlar orasida ranglarni ko'rsatishni qo'lda sozlash qulayligini ta'kidlash kerak.
Hujjatlarni skanerlash uchun bepul dasturlarni tanlashda siz PaperScan Free-ga e'tibor berishingiz kerak. Yordamchi dastur funksionallik nuqtai nazaridan juda oddiy, boshqa tomondan, u barcha kerakli skanerlash opsiyalarini amalga oshiradi, bundan tashqari, siz asl displey sifatini qoldirib, fayl hajmini sezilarli darajada kamaytiradigan noyob siqish texnologiyasidan mamnun bo'lasiz. Agar sizga Bepul versiya yoqsa, siz har doim yanada ta'sirchan funksionallikka ega kengaytirilgan Professional modifikatsiyani xarid qilishingiz mumkin.
RiDoc yana bir kuchli skanerlash vositasidir. Shuni ta'kidlash kerakki, Ridoc displey ko'rinishini sezilarli darajada yomonlashtirmasdan fayl hajmini kamaytirish uchun maxsus vositani o'z ichiga oladi. Ma'lumot o'qish mumkin bo'lib qoladi. Agar kerak bo'lsa, RiDoc hujjat skaneri hujjat formatlarini grafik kengaytmalarga eksport qilishga yordam beradi. Dastur tayyor materialga suv belgilarini o'rnatishi va hujjatni pochta orqali yuborishi mumkin.
E'tibor bering, biz standart vositalarni - ishlab chiqaruvchilarning dasturiy ta'minotini, masalan, HP Scan-ni, shuningdek, asosiy funktsiyalari boshqa muammolarni hal qilishga qaratilgan ilovalarni ko'rib chiqmadik: Adobe Reader brauzeri, Nitro Pro. Turli noutbuklardan tarmoq orqali skanerlash qurilmalariga kirishni tashkil qilish uchun yaratilgan BlindScanner ham mavjud.
Shuningdek, Winscan2pdf Portable portativ yordam dasturi reytingga kiritilmagan. U operatsion tizimga o'rnatmasdan ishlaydi, lekin ko'plab kerakli funktsiyalarga ega emas, xususan, formatlashni o'zgartirishga ruxsat bermaydi, chop etmaydi va so'zlarni tanimaydi. Ammo bu erda foydalanish qulayligi yaxshi. Faqat uni ishga tushiring, dialog oynasida jildni tanlang va "Scan" tugmasini bosing. Biroq, buning ishlashi uchun siz virtual printerni OSda o'chirmaganligiga ishonch hosil qilishingiz kerak!
E'tibor bering, biz faqat shaxsiy kompyuterlar uchun echimlarni ko'rib chiqdik - Android ilovalari ko'rib chiqishga kiritilmagan. Siz xohlagan narsani Google Play-dan tanlashingiz va yuklab olishingiz mumkin. Ularning ishlash algoritmi taxminan bir xil. Va ular sizga faqat smartfon yoki planshet kamerasi yordamida qog'oz varag'ini PDF formatida raqamlashtirishga imkon beradi. Skanerlashni boshlash uchun siz shunchaki suratga olishingiz kerak. Uni to'liq qayta ishlash yoki matnga tarjima qilish mumkin bo'lmaydi. Ba'zi dasturlarda, albatta, raqamli fotosuratlarni matn formatiga aylantirish rejimi mavjud, ammo ish stoli echimlari buni ancha yaxshi qiladi.
Telefoningizdagi hujjatlar va fotosuratlarni "skanerlash" foydali xususiyatdir. Yaxshiyamki, hujjatlarni skanerlashning juda oddiy usullari mavjud.
Albatta, agar siz tez-tez ko'p sonli hujjatlarni skanerlashingiz kerak bo'lsa, maxsus skaner baribir yaxshiroq bo'ladi, lekin telefoningizni skaner sifatida ishlatish, agar siz bir nechta hujjatlarni skanerlashingiz kerak bo'lsa ham ishlaydi. Android uchun nima tavsiya qilamiz.
Androidda hujjatlarni skanerlashning eng yaxshi usuli: Google Drive
Agar siz Android qurilmasidan foydalanayotgan bo'lsangiz, hujjatlarni skanerlashning eng yaxshi usuli deyarli har bir Android qurilmasiga o'rnatilgan Google Drive ilovasidir.
Asosiy ekranning pastki oʻng burchagidagi “+” tugmasini bosish orqali hujjatlarni bevosita Google Drive-dan skanerlashingiz mumkin.
Qalqib chiquvchi menyudan Scan-ni tanlang.

U telefon kamerasiga kirish uchun ruxsat so'rashi mumkin. Ruxsat berish tugmasini bosing.

Hujjatni skanerlashga tayyor bo'lgach, hujjatni ekranni iloji boricha ko'proq egallaydigan qilib joylashtiring va ko'k tugmani bosing. Agar qurilmangizda flesh o‘rnatilgan bo‘lsa, suratga olish tugmasi yonidagi flesh belgisini bosish orqali ham fleshdan foydalanishingiz mumkin. Agar qurilmangizda chirog' bo'lmasa, bu parametr paydo bo'lmaydi.

Hujjatni skanerdan o'tkazgandan so'ng, darhol oldindan ko'rish paydo bo'ladi. Hujjatni ko'rganingizda uning ko'p qismi kesilgan bo'lsa, tashvishlanmang. Saqlamoqchi bo'lgan maydonni tanlash uchun tegishli belgini bosing.

Skanerlangan maydonni o'zgartirish uchun nuqtalarni bosing, ushlab turing va torting.

Tugatgandan so'ng, ekranning pastki o'ng burchagidagi belgini bosing.

Skanerlashdan so'ng darhol uchta variant mavjud:
- Hujjatingizga qoʻshimcha sahifalar qoʻshish uchun ortiqcha belgisini bosing.
- Qayta skanerlash uchun oʻrtadagi dumaloq oʻqni bosing.
- Hujjatni to'ldirish va Google Drive-ga yuklash uchun tasdiq belgisini bosing.

Skanerlashdan keyin ham kichik o'zgarishlar qilishingiz mumkin. Masalan, yuqori o'ng burchakdagi palitrani bosish skanerlash rangini tanlashni o'zgartirish va uni ma'lum bir hujjat turiga moslashtirish imkonini beradi. Odatiy bo'lib, skaner avtomatik ravishda eng yaxshi deb hisoblaganini tanlaydi.

Nihoyat, yuqori o'ng burchakdagi uchta nuqta, agar kerak bo'lsa, skanerlangan hujjatni o'chirish, nomini o'zgartirish va aylantirish imkonini beradi.

Skanerlangan hujjatlar PDF formatida Google Drive-ga qo'shiladi va nomlar "Skanerlangan" so'zidan keyin sana va vaqt qo'shiladi. Fayl nomi yonidagi uchta nuqtani bosish orqali skanerlangan hujjatlarni koʻchirishingiz, nomini oʻzgartirishingiz yoki oʻchirishingiz mumkin.


Keyin siz ushbu skanerlangan PDF-ni hujjatga aylantirasiz, keyin uni tahrirlashingiz yoki Microsoft Word-ga eksport qilishingiz mumkin.
Canon ko'p funksiyali printer, qoida tariqasida, nafaqat chop etishi, balki skanerlashi va nusxalashi ham mumkin. Canon kompaniyasida kerakli hujjatlarni nafaqat kompyuteringizga, balki boshqa har qanday gadjetga ham skanerlash imkonini beruvchi ko'plab modellar mavjud.
Agar siz Canon printeri yordamida qanday skanerlashni bilmoqchi bo'lsangiz, biz allaqachon skanerlagan ma'lumotlarni kerakli formatda saqlash va keyin kerak bo'lganda uni boshqasiga o'tkazish uchun avval kompyuteringizga printerni o'rnatishingiz kerak. qurilma. Printerda skanerni qanday yoqish mumkin.
Hujjatlar va fotosuratlarni printerdan kompyuteringizga skanerlash juda oson. Ushbu protsedurani bajarish uchun sizga kerak bo'lgan yagona narsa.
1. Printeringiz ishlashi uchun zarur bo'lgan drayverlarni o'rnating. Ularni o'rnatishning ikkita varianti mavjud: yoki siz ularni printer bilan sotib olingan diskdan o'rnatishingiz mumkin, lekin ularni disksiz ham o'rnatishingiz mumkin.
Birinchi variantda, agar sizning qo'lingizda printer bilan to'plam sifatida sotib olish paytida chiqarilgan disk bo'lsa, uni xavfsiz ishlatishingiz mumkin. Birinchidan, printerni o'chiring, diskni kerakli joyga qo'ying va bir necha soniya kuting. Fayllar bilan papka ochilganda, u erda [.exe] kengaytmali faylni toping va uni ishga tushiring (odatda bu faylni topish osonroq, u Setup.exe deb ataladi). O'rnatish vaqtida, xatolikka yo'l qo'ymaslik uchun hamma narsani diqqat bilan o'qib, sehrgarning ko'rsatmalariga amal qiling. 
2. Hujjatni skaner oynasiga joylashtiring. Aksariyat hollarda siz chop etilgan tomonni pastga qaratib qo'yishingiz kerak, lekin HP ENVY ko'p funksiyali printerlar uchun u yuzini yuqoriga qo'yish kerak.
3. Printerni yoqing va u tizimda aniqlanmaguncha 30 soniya kuting.
4. Skanerlash. Canon printeri yordamida kompyuteringizga rasmlarni skanerlashning turli usullari mavjud: Boshqarish paneli\Uskuna va tovush\Qurilmalar va printerlar-ga o'ting.

Printer belgisini sichqonchaning o'ng tugmasi bilan bosing va "Skanerlashni boshlash" -ni tanlang. Ochilgan oynada kerakli parametrlarni o'rnating, "Ko'rish" ni bosing va agar hamma narsa bizga mos bo'lsa, "Scan" tugmasini bosing. Chapdagi 3-videoda misol sifatida Canon MFP yordamida ushbu parametr ko'rsatilgan. MFP uchun drayver bilan kompyuteringizga o'rnatilgan maxsus skanerlash dasturini oching. Odatda ish stolida buning uchun yorliq mavjud. U erda siz sozlamalarni ochib, kerakli narsalarni o'rnatishingiz mumkin. Bo'yamoq. Ushbu yordam dasturi Windows OS bilan birga keladi. Uni Boshlash menyusi - Barcha dasturlar - Aksessuarlar - Paint-ni ochib ishga tushirishingiz mumkin. Fayl menyusini kengaytiring (yoki Windows 7 da pastga o'q tugmasini bosing). Printerdan Canon kompyuteriga qanday skanerlashni ham oson o'rganishingiz mumkin. "Skaner yoki kameradan" -ni tanlang. Ochilgan oynada skanerlash uchun tasvir turini tanlashingiz mumkin. Ko'pgina foydalanuvchilarning Canon printerida hujjatni qanday nusxalash haqida savol bor. Agar vaqtingiz bo'lmasa va biror narsani tezda skanerlashingiz kerak bo'lsa, darhol kerakli turni tanlang va "Scan." tugmasini bosing. Agar vaqtingiz bo'lsa, "Skanerlangan tasvir sifatini sozlash va mosroq sozlamalarni o'rnatish" ni tanlashingiz mumkin. 5. Saqlash. Skanerlangan rasm dasturda paydo bo'lgandan so'ng, JPEG formatida Fayl - Boshqacha saqlash - Rasm menyusini oching. Hujjatni kompyuteringizda saqlash uchun katalog yoki papkani tanlang, fayl nomini o'rnating va "Saqlash" tugmasini bosing. Ko'ramizmi.
Canon printerida qanday skanerlash, skanerni yoqish, sozlash va undan foydalanish
DPI - piksellar soni yoki dyuymdagi nuqtalar. Tasvir qanchalik katta bo'lsa, tasvir sifati qanchalik baland bo'lsa, uning ruxsati (uzunlik va kenglikdagi piksellar soni) qanchalik baland bo'lsa va faylning og'irligi va kompyuteringiz diskida joy egallaganligi shunchalik yuqori bo'ladi. Ruxsatni qanchalik baland o'rnatsangiz, printer hujjatni qayta ishlash yoki skanerlash uchun shunchalik ko'p vaqt talab etadi.
100-200 dpi - agar sizga tezda kerak bo'lsa va hujjatlarni taniy olmasangiz.
300-400 dpi - matnni tanib olishingiz kerak bo'lsa mos keladi.
500-600 dpi - agar sizga hujjatning eng kichik tafsilotlari kerak bo'lsa. 
600 dpi piksellar soniga ega bo'lgan ota o'z qo'liga olishga muvaffaq bo'lgan eski oilaviy fotosuratlarni skanerlaydi. U erda sizga maksimal ruxsat kerak, chunki 20, 30 va 40-yillardagi fotosuratlarning sifati "juda yaxshi emas".
Men 300 dpi da skanerlashni qulay deb bilaman. Surat sifati yaxshi va agar kerak bo'lsa, matn tan olinishi mumkin.
Bu erda yana bir nuance bor. Xuddi shu Paint grafik muharririda skanerlangan faylning ruxsatini har doim kamaytirishingiz mumkin. Lekin siz piksellar sonini oshira olmaysiz. Siz yana skanerlashingiz kerak bo'ladi.
Skanerlangan hujjatni qayerda saqlaganingizni topa olmasangiz, Skanerlangan hujjatlar papkasini qidirib ko'ring. Printer dasturini o'rnatganingizda, u kompyuteringizda Skanerlangan Hujjatlar jildini yaratishi mumkin.
Agar uyda risolani topa olmasangiz, printeringiz qoʻllanmasini va Canon skaneridan qanday foydalanish boʻyicha koʻrsatmalarni oʻqish uchun veb-saytimizga tashrif buyuring. Veb-saytda printeringiz modelini toping va Qurilma sharhini va uning texnik xususiyatlarini o'qing. Agar xohlasangiz, kerakli ma'lumotlarni kompyuteringizga yuklab olishingiz mumkin.
Hujjatni Canon skaneri yordamida kompyuteringizga qanday skanerlashni tushunish uchun kompyuteringizdagi boshqa ilovalardan ham foydalanishingiz mumkin.Mac-da grafik tahrirlash dasturlari yoki Preview-ni sinab ko'ring. "Skanerdan import qilish" amalini tanlang va keyin yuqorida tavsiflangan harakatlar ketma-ketligini bajaring.
Hujjatlar yoki fotosuratlarni skaneringiz uchun maxsus dasturlarsiz kompyuterda skanerlashning hamma uchun juda oddiy va qulay usuli mavjud.
Ajablanarlisi shundaki, bu usul haqida kam odam biladi. Odatda, hujjatlarni skanerlash uchun alohida dasturlar o'rnatiladi, ular har doim ham to'g'ri ishlamaydi. Yaqinda biz bir talaba bilan bu muammoni hal qildik.
Har qanday skaner bilan oson ishlay oladigan universal dastur mavjud va bu dastur Paint deb ataladi! Ushbu chizma dasturi har qanday versiyadagi standart Windows dasturiy paketiga kiritilgan. Chizishdan tashqari, Paint skanerlash muammosini mukammal hal qiladi.
Shunday qilib, agar sizda skaner yoki MFP bo'lsa, unda Paint dasturidan foydalangan holda hujjatlar yoki fotosuratlarni skanerlashning bosqichma-bosqich diagrammasi.
1. Ish stolining pastki chap burchagidagi START tugmasini bosing.
2. Dasturlar ro'yxatidan Paint dasturini toping. Windows 7 da tezkor qidiruv uchun siz qidiruv satriga ismni yozishingiz mumkin. Paint odatda STANDARDS papkasida joylashgan. Bular. yo'l: START - BARCHA DASTURLAR - STANDART - Paint


 3. Skaner yoqilgan va kompyuterga ulanganligiga ishonch hosil qiling. Bu muhim! Avval biz skanerni yoki MFPni va faqat keyingi elementni ulaymiz.
3. Skaner yoqilgan va kompyuterga ulanganligiga ishonch hosil qiling. Bu muhim! Avval biz skanerni yoki MFPni va faqat keyingi elementni ulaymiz.
4. Paint dasturini ishga tushiring va yuqori chap burchakdagi ko'k to'rtburchakni bosing (Windows 7 da menyu).
 Yoki yuqoridagi FAYL menyusini tanlang (Windows XP uchun).
Yoki yuqoridagi FAYL menyusini tanlang (Windows XP uchun).
5. “Skaner yoki kameradan” bandini tanlang. Agar ushbu menyu bandi faol bo'lmasa, bu skaner hali tayyor emas yoki ulanmagan degan ma'noni anglatadi.
 6. Kerakli skanerlash rejimini tanlang va SCAN tugmasini bosing
6. Kerakli skanerlash rejimini tanlang va SCAN tugmasini bosing
 7. Rasm skanerdan o'tkazildi. Agar kerak bo'lsa, uni Paint vositalari bilan tahrirlashingiz mumkin, masalan, rang, doira va boshqalar bilan biror narsani ajratib ko'rsatish.
7. Rasm skanerdan o'tkazildi. Agar kerak bo'lsa, uni Paint vositalari bilan tahrirlashingiz mumkin, masalan, rang, doira va boshqalar bilan biror narsani ajratib ko'rsatish.
8. Olingan tasvirni kompyuteringizga saqlang. Buni amalga oshirish uchun yuqori chap burchakda ko'k to'rtburchakni (Windows 7 menyusi) yoki FILE menyusida (Windows XP da) bosing va "Boshqa saqlash ..." ni tanlang. .JPEG formatida saqlashni tavsiya etaman
 9. Kompyuteringizda saqlash uchun yo'lni tanlang, hujjatga nom bering va "Saqlash" tugmasini bosing.
9. Kompyuteringizda saqlash uchun yo'lni tanlang, hujjatga nom bering va "Saqlash" tugmasini bosing.
 Hammasi shu, hujjat yoki fotosuratning skanerlangan nusxasi kompyuteringizda.
Hammasi shu, hujjat yoki fotosuratning skanerlangan nusxasi kompyuteringizda.
Agar sizda skaner yoki MFP bo'lsa, ushbu usulni sinab ko'ring va natijalarni sharhlarda baham ko'ring.
Hujjat yoki rasmni kompyuteringizga skanerlashingiz kerak bo'lgan holatlar mavjud. Keling, skanerdan qanday foydalanishni va standart ilovalar yordam bermasa nima qilish kerakligini bilib olaylik.
Windowsning turli versiyalarida skanerni qanday ochish mumkin
Internetda hujjatlar va fotosuratlarni uzatishga yordam beradigan ko'plab bepul ilovalar mavjud. Ular juda ko'p ishlov berish qobiliyatiga va foydalanuvchilarga qulay interfeysga ega. Dasturlar pullik yoki bepul bo'lishi mumkin.
Ko'pincha, ilovalar va uzatish algoritmi Windowsning turli versiyalari uchun bir xil bo'ladi. Misol sifatida Windows 8 ni ko'rib chiqamiz.
ControlCenter 4 dan foydalanish
Ushbu dastur hujjatni faks orqali qayta ishlash va uzatish uchun maxsus ishlab chiqilgan.
Fakslar va skanerlash
Biz quyidagilarni bajaramiz:
- Biz hujjatni printerga joylashtiramiz.
- "Boshlash" ni oching.
- Ilova oynasida doira ichida oq pastga qaragan strelka tasvirini qidiring. Keling, uni tanlaylik.
- Agar belgi bo'lmasa, oynani o'ng tugmasini bosing va "Barcha ilovalar" ni tanlang.
- Biz "Windows Faks va skanerlash" bo'limini qidirmoqdamiz.
- Bizning derazamiz yonadi. Ushbu oynaning yuqori chap burchagida "Yangi skanerlash" tugmasini bosing.
- Biz kerakli qurilmani tanlaymiz (agar kompyuterda bir nechta bo'lsa).
- bosing
- Yangi oynada parametrlarni sozlang.
- "Scan" tugmasini bosing.
- Skanerlangan rasm ekranda paydo bo'ladi.
- Keling, saqlaylik.

Barcha turdagi Windows tizimlarida mavjud bo'lgan yana bir oddiy usul mavjud. Biz quyidagilarni bajaramiz:
- Biz "Boshlash" ga o'tamiz.
- "Qurilmalar va printerlar" bo'limini tanlang.
- Biz kompyuterga ulangan qurilmani qidirmoqdamiz.
- Unga sichqonchaning o'ng tugmachasini bosing va "Skanerlashni boshlash" -ni tanlang.
- Rasm sozlamalari bilan oyna paydo bo'lishi kerak. Slayderlarni turli yo'nalishlarda siljitish orqali siz kontrast va yorqinlik bilan tajriba qilishingiz mumkin.
- Endi "Scan" tugmasini bosing.
- Jarayonning borishini oynada aks ettiradi. Bar to'lguncha kutamiz.
- Jarayon tugagandan so'ng, hech narsani yopishning hojati yo'q. Biz avtomatik ravishda hujjatni saqlaydigan oynaga o'tamiz. Uning nomini kiriting. Mana, ish tugadi.
Paint orqali
Biz quyidagilarni bajaramiz:
- Biz hujjatni qurilmaga joylashtiramiz.
- Biz "Boshlash" ga o'tamiz. "Bo'yoq" ni tanlang. Agar uni topa olmasangiz, qidiruv satriga kiriting.
- "Fayl" ni tanlang.
- "Skanerdan yoki kameradan" tugmasini bosing.
- Bizga kerak bo'lgan qurilmani tanlang (agar ularning bir nechtasi bo'lsa).
- Skanerlash sozlamalarini o'rnatish.
- "Scan" tugmasini bosing.
- O'tkazilgan tasvir ekranda paydo bo'lishi kerak.
- Keling, saqlaylik.
Malumot! Windowsning har qanday versiyasida oxirgi ikki usul bo'lishi kerak (Paint yoki Faks va Scan orqali). Dasturlar bilan ishlash algoritmi bir xil.
Hujjatni skaner orqali kompyuterga qanday skanerlash mumkin: bosqichma-bosqich
Ishni boshlashdan oldin, printer ko'p funktsiyali, ya'ni qurilma funktsiyalarini bajarishga qodir ekanligiga ishonch hosil qiling. Agar qurilma faqat yozish uchun bo'lsa, hech narsa ishlamaydi. Avval printerni kompyuterga ulashimiz kerak. U ikkita simga ega: quvvat (rozetkaga ulanadi) va USB (kompyuterning USB ulagichiga ulanadi).
Diqqat! Ulanishdan so'ng siz drayverlarni o'rnatishingiz kerak. Buning uchun biz qurilmaga kiritilgan diskdan foydalanamiz.

Standart usul
Biz quyidagilarni bajaramiz:
- Hujjatni printer maydoniga joylashtiring.
- Printerning o'zida "Scan" tugmasini bosing. Qurilma modeliga qarab, u turli joylarda bo'lishi va boshqacha ko'rinishi mumkin. Ammo ko'p hollarda uning yonida "skanerlash" yozuvi mavjud yoki uni printer belgisi bilan aniqlash mumkin.
- Sozlamalar ustasi avtomatik ravishda ishga tushadi. Biz faqat o'tkazmoqchi bo'lgan narsani tanlashimiz kerak (masalan, rangli tasvir yoki qora va oq matn) va "Keyingi" tugmasini bosing.
- Elektron nusxasi kompyuteringizda saqlanishi yoki elektron pochta orqali yuborilishi kerak. Hujjat tayyor.
Boshqa yo'l bor - agar sozlash ustasi avtomatik ravishda ishga tushmasa. Biz uni qo'lda ishga tushiramiz. Buning uchun:
- "Boshlash" ni oching.
- Qidiruv satriga "Fakslar va skanerlash" ni kiriting.
- Biz ishlashda davom etamiz.
Skaner orqali fotosuratlarni qanday to'g'ri skanerlash kerak: bosqichma-bosqich
Rasmlarni uzatish uchun Paint resursi ko'proq mos keladi. Biz quyidagilarni qilishimiz kerak:
- Menyuni oching.
- "Skaner yoki kameradan" bo'limini tanlang.
- O'tkazilgan tasvirning parametrlarini tanlashimiz kerak bo'lgan oyna paydo bo'ladi (hujjatlarni skanerlashda bo'lgani kabi, 3-bosqich). Rangli yoki qora va oq tasvirni tanlang.
- Biz fotosuratlarni biz uchun qulay bo'lgan har qanday formatda saqlaymiz.

Skaner skaner qilmasa nima qilish kerak
Qurilmaning nima uchun ishlamasligi muammosi, ehtimol, standart ilovalarning etarli emasligidadir. Masalan, matnni aniqlash, maxsus sifat sozlamalari yoki ro'yxatda bo'lmagan formatda saqlash kerak. Bunday holatlar uchun ushbu jarayon uchun ilovalar mavjud:
- ABBYY FineReader. Rasm va matnni taniy oladi. Dastur pullik, lekin bepul sinov muddati mavjud.
- Bu qiladi, men bir nechta hujjatlarni topshirishim kerak.
- OCR CuneiForm. Shuningdek, tan olish uchun. Bir nechta xorijiy tillarni qo'llab-quvvatlaydi. Ilova bepul.
- Kompyuteringizga o'tkazilgan fotosuratlarni qayta ishlash imkonini beradi. Dastur bepul.
- O'tkazilgan hujjatlarni PDF formatida saqlash imkonini beradi. Ozod.
- U uzatilgan ob'ektlarni turli formatlarda saqlashi va ulardan butun galereyalarni yaratishi mumkin.
- Dastur qayta ishlash uchun javob beradi. Planshet ekranidan rasmlarni o'qiy oladi. 100 dan ortiq tillarni qo'llab-quvvatlaydi.
- Bir vaqtning o'zida bir nechta raqamli qurilmalarga va bir nechta qurilmalarga ulanishi mumkin.
Ko'pgina dasturlarda shunga o'xshash operatsion algoritm mavjud, faqat interfeys farqlanadi. Keling, VueScan qanday ishlashini ko'rib chiqaylik:
- Biz hujjatni qurilmaga joylashtiramiz.
- "VueScan" ni ishga tushiring.
- Sifat sozlamalarini tekshirish.
- Endi biz olingan tasvirning sozlamalarini qayta ishlaymiz.
- Keling, skanerlaymiz.
- Biz uni kompyuterda saqlaymiz.
- Agar kerak bo'lsa, biz qayta ishlaymiz.

Muammo quyidagi hollarda ham paydo bo'lishi mumkin:
- Noto'g'ri uskunalar. Kabellardan birining izolyatsiyasi yoki vilkasi shikastlangan, kontaktlari tiqilib qolgan yoki USB ulagichi buzilgan. Bunday hollarda xizmat ko'rsatish markaziga murojaat qilish yaxshiroqdir.
- Drayvlar yo'q yoki ular noto'g'ri o'rnatilgan. Ularni qayta o'rnating. O'rnatishdan so'ng kompyuteringizni qayta ishga tushirishni unutmang.
- Sozlamalar noto'g'ri bo'lishi mumkin. Agar kompyuteringizga bir nechta qurilma ulangan bo'lsa, kerakli narsani tanlaganingizga ishonch hosil qiling.