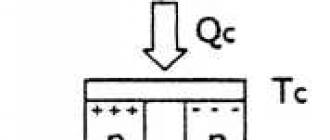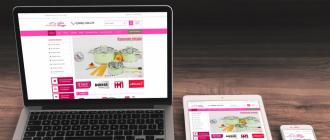Windows 7-da maksimal qulaylik va individuallikni yaratish uchun juda ko'p miqdordagi vositalarga ega. Shriftning o'zgarishi istisno emas, ushbu maqola tushuntiriladi.
Shriftni o'zgartirishning birinchi usuli
Buni juda oson qiling, ammo bu juda ko'p parvarish qilishni talab qiladi. Avval ish stolidagi bo'sh joyni bosing, kontekst menyusidagi bo'limni tanlang "Shaxsiylashtirish". Ushbu bo'limga o'tilganda, "Oyna rangi" liniyasini tanlang. Va havolani bosgandan so'ng "Qo'shimchalar. Ro'yxatdan o'tish parametrlari ». Va shuning uchun siz menyuni ochdingiz "Oynaning rang va ko'rinishi"Endi shriftni tanlash uchun sizga "Belgi" elementini topish uchun "element" derazasida kerak. Va endi "shrift" derazasida, sizga yoqadigan har qanday shriftni tanlang. Bundan tashqari, buni amalga oshirish mumkin "Yog'li" yoki "Skim". Sozlamalarni saqlash uchun bosing "Qo'llash" va "OK". Shunday qilib, ekrandagi barcha yozuvlar uchun shriftni tanlashingiz mumkin.Ikkinchi usul
Ko'proq o'qitilgan foydalanuvchilarga boshqa usul mavjud. Yozma ko'rsatmalarga amal qiling va Shriftni osongina o'zgartirishingiz mumkin:- Muharrirni oching, shu sababli tartibga ishlov berish va Enter tugmasini bosing;
- Chap derazada siz darhol Fontstittlarni topadigan ulanish papkasini ochasiz.
- "MS qobiq dl" tugmachalarini oching va "MS qobiq DL 2" va sizga ko'proq yoqadigan shriftlarning ismlarini yozing, shundan keyin biz OK ni bosing.
Chiqindi
Endi siz operatsion tizimingizni biroz yangilashni bilasiz shriftni qanday o'zgartirish kerak windows kompyuteri 7 . Tasodifan kerakli komponentlarni o'chirmang.Faqatgina interfeysning yuqori darajadagi qulayligi haqida gaplashish mumkin, agar barcha elementlar ko'pgina foydalanuvchilarni tashkil etganda. Windows - bu faqat bunday foydalanishning namunasidir, ya'ni foydalanuvchilarni, ya'ni, ya'ni, ya'ni ularni sozlash huquqi. Windows-da siz piktogrammalar, nishonlar, devor qog'ozi, o'rnatish uchinchi tomon mavzulari Ro'yxatdan o'tish, shuningdek shrift parametrlarini sozlash. To'g'ri, Windows 10-da ishlab chiquvchilar negadir uchinchi tomon shriftlaridan foydalanish imkoniyatini cheklab qo'yish, ammo bu cheklov juda qiyin emas.
Shriftni Windows 7/10 bilan kompyuterda o'zgartirish uchun sabablar, siz mo'l-ko'l bo'lishingiz mumkin. Kimdir derazalarning o'ziga xosligini berishni xohlaydi, kimdir matnni yanada ko'proq o'qishni xohlaydi va kimdir oddiy shriftni juda charchagan. Qanday qilib buni quyida ko'rsatiladi. Birinchidan, grafik qobiqning individual elementlari uchun Windows 7/10-da shrift hajmini qanday oshirishni ko'rib chiqaylik. Bu erda hamma narsa oddiy.
Boshqarish paneli va shaxsiylashtirish
Agar sizda Windows 7 yoki 8.1 bo'lsa, "Boshqarish paneli" ga o'ting, "Shriftlar" faylini ishga tushiring, "Shriftning o'lchamini o'zgartirish" tugmachasini bosing, chunki shrift qachon bo'lganini tanlang Konfiguratsiya qilingan va keyin shriftning birligini tanlang. Sozlamalarni qo'llang.

"Etti" da parametrlardagi individual narsalar uchun shriftning o'lchamini va naushnikini o'zgartiring tashqi ko'rinish Oyna. Buning uchun "Shaxsiylashtirish" dasturini oching, "Oynaning rangi" havolasini bosing, derazadagi interfeys elementini tanlang va unga mos shriftni tanlang. Aytgancha, siz nafaqat shriftning o'lchamini va naushnikini, balki uning rang va zichligini o'zgartirishingiz mumkin.


Shriftning o'lchamini o'zgartirish tizimi
Windows-da hamma narsa juda aniq emas, agar 1703 versiyada siz Windows 8.1-da amalga oshirilsangiz, unda siz 1709 va undan yuqori versiyalarda uchinchi tomon vositalariga yordam kerak bo'ladi. Kompyuterlar yordamida kompyuter ekranidagi shrift hajmini oshiring Shriftning o'lchamini o'zgartirish tizimi. Siz yordamchi dasturni birinchi marta boshlaganingizda, siz hozirgi konfiguratsiyani REG fayliga saqlashni taklif qilasiz - biz qo'shilamiz va saqlaymiz.


Sarlavha varaqasi, kontekst menyusi (menyusi), xabarlar (xabarlar qutisi), panellar (palitra nomi), piktlar bilan va namunalarni (Palonsning sarlavhasi) va politsipni kompyuterda o'zgartiring.

Winaero Tweaker
Agar siz shriftning o'zi o'zgarishi kerak bo'lsa, ushbu maqsadlar uchun yordamchi dasturdan foydalanishni tavsiya etamiz. Winaero Tweaker. Masalan, Windows 7/10-dagi shriftni o'zgartirish uchun chap panelda tanlangan bo'lishi kerak Kengaytirilgan tashqi ko'rinish sozlamalari - Tizim shriftlari, "Quyidagi shrift" radiosini yoqing, "Tizim" shriftini o'zgartirish "ni bosing," OK "kabi" OK "kabi shriftni bosing," Ok "ni tanlang," Ok "ni bosing va" hozirda ro'yxatdan o'ting "tugmasini bosing yordam dasturining pastki qismi.



Tashqi ko'rinishi sozlamalari bo'limida siz alohida buyumlar uchun shriftlar, kontekst menyuslari (menyu), Notablama shriftlari (sarlavha shriftlari).




Ushbu variantlar nafaqat naushnikni tanlashga, balki kompyuterda shriftni ko'paytirishga imkon beradi. Shriftning shriftlari hajmi Chiner va Winaero tweaker dasturlari bepul, ikkalasi ham standart sozlamalar bilan qo'llab-quvvatlanadi, ikkalasi ham Windows 7, 8.1 va 10-Windows-da ishlaydi.
Ro'yxatdan o'tish kitobi bilan ishlash
Windows 7/10 bilan kompyuteringizda yana shriftni qanday o'zgartirishingiz mumkin? SGOEO UI tizimini almashtirishning oddiy tokistikasi yordamida. Ro'yxatga olish fayllari arxivini yuklab oling, yangi shriftingiz nomi bilan "Shrift" so'zini almashtiring va "Shrift" so'zini yangi shriftingiz nomi bilan almashtiring. Uning ismi papkada o'rash mumkin. C: / Windows / shriftlar.


Registrning tweak-ni qo'llang va kompyuterni qayta ishga tushiring. Standart sozlamalarni tiklash uchun, arxivda ham mavjud bo'lgan defaultFont.reg faylini birlashtiring.
Windows 7/10 shrift orqali Windows 7/10 shriftlari orqali shriftni o'rnatilganligiga ishonch hosil qiling. Bu asosan Internetdan yuklangan shriftlarga tegishli.
Xulosa
Windows 7/10 shriftini sozlashning boshqa usullari ham mavjud, ammo ular ishonchsiz yoki eskirgan. Masalan, 2015 yildagi maqolalarning birida, Microsoft veb-sayti Win.ini-ning namunasini o'rnatib, Win.ini Fite-ni tahrir-toqatlanishini, ammo Wince.ini faylini tahrirlash uchun, ammo ushbu parametr bu parametrning tarkibi Maqola nashr etilgan sana sezilarli darajada o'zgardi. Agar siz Windows 7/10 bilan kompyuterda shrift hajmini o'zgartirishingiz kerak bo'lsa, mavjud xodimlardan foydalaning yoki uchinchi tomon dasturlariShriftning o'lchamlari o'zgaruvchisi va Winaero shekinuvchisi eng qulay.
Windows 10 foydalanuvchilari ko'plab yangi imkoniyatlarni taklif etadi, ammo ayni shu bilan bir vaqtning o'zida ko'p sonli qulayliklar, ayniqsa Windows muxlislari yoqqanligi haqida savol tug'dirdi. Shriftni o'zgartirish qobiliyati bulardan biridir. Agar ilgari Microsoft Windows-dagi yozuvlar uslubini osongina o'zgartirish imkonini bersa, endi bularning barchasi har xil hunarmandchilik bilan amalga oshirilishi mumkin.
Windows 10-da standart shriftni qanday o'zgartirish mumkin
Diqqatli bo'ling: Ro'yxatdan o'tish kitobini tahrirlash ma'lum bir xavf ulushi bilan bog'liq. Kompyuterni etarli darajada ishlaydigan holatdan ko'rsatadi. Shuni unutmangki, faqat sizning harakatlaringiz uchun javobgarsiz. O'zingizning qobiliyatingiz va hamma narsani qaytarish imkoniyatiga ega bo'lishingizga ishonchingiz komilmi? Bunday holda, tajribalardan voz kechish yaxshiroqdir.
Yo'riqnoma bir oz oqish va reestrlar bilan raqsga tushishni o'z ichiga oladi, shuning uchun ehtiyot bo'ling. Ammo yakuniy natijani standartdan ko'proq yoqtirishingiz mumkin bo'lgan shriftlar bilan kuchli o'zgarishlar paydo bo'lishi mumkin.

- Ochiq Boshqaruv paneli. Bu kalitlarni taratish orqali amalga oshiriladi WIN +. X. va menyudan tanlangan Boshqaruv paneli. Eslatma: yoqilgan windows anjumanlari 10 Yaratuvchilar yangilash. Boshqarish paneli ushbu menyuda kesilgan, shuning uchun qidiruv orqali eski kompyuter sozlamasini topishingiz mumkin. Ochiq Boshlamoq va kiriting Boshqaruv paneli.
- Bo'limga o'ting Ro'yxatdan o'tish va shaxsiylashtirish - shriftlar. Agar siz kategoriya orqali nogiron bo'lsangiz va ro'yxat paneli elementlarini tanlab oling, quyida keltirilgan qismni toping Shriftlar.
- Siz barcha mavjud shriftlarning ro'yxatini ko'rasiz operatsion tizim. Siz kerak bo'lgan shriftni toping va uning ismini eslang. Masalan: Kozuka. Gotik. Pro. L. yoki Ristretto. Pro. Agar sizda shaxsiy shriftlar bo'lsa, ularni o'rnatishingiz mumkin. Faqat kirillni qo'llab-quvvatlaydigan shriftlarni tanlash va ulardan foydalanishda ehtiyot bo'ling. Shuningdek, xuddi shu narsani tanlamang Veb-saytlar.Matnni siz yoqtirmaydigan turli xil belgilar va piktogrammalar almashtirilganligi sababli.
Eslatma: Windows 10-da standart shrift deb nomlanadi Segoe. Ui. - Endi oching Daftar. Siz buni barcha murojaatlaringiz ro'yxatida topishingiz mumkin. Ko'proq uchun tezda ishga tushiring Kombinatsiyasidan foydalaning WIN +. R. va kiriting notepad.
- Notepad-da quyidagi matnni nusxalash:
Windows regrafiya muharriri 5.00 versiyasi
"SGagoe ui (truetpe)" \u003d ""
"SGAGE ui qalin (truetpy)" \u003d ""
"SGAGE ui qalin kursiv (truetpy)" \u003d ""
"SGAGE UI kursiv (truetpy)" \u003d ""
"SGagoe ui yorug'ligi (truetpy)" \u003d ""
"SGAGE UI SEMBRAD (TRUETPAPE)" \u003d ""
"SGAGE UI belgisi (truetpy)" \u003d ""
"SGAGE UI" \u003d "Tanlangan shrift" - So'nggi qatorda "buning o'rniga" Siz tanlagan shrift Siz standart o'rnatiladigan shrift nomini kiritishingiz kerak. Masalan, tayyor chiziq quyidagicha ko'rinishi kerak:
"SGage UI" \u003d "RISTRetto Pro"
- Faylni saqlang. Saqlash paytida Fayl turi-ni tanlang Barcha fayllar va fayl uchun kengaytmani mustaqil ravishda belgilang . reg.
- Siz yaratgan faylni ikki marta bosing. Tizim uni kompyuter registriga kiritishni taklif qiladi.
- Qurilmani qayta ishga tushiring, shundan so'ng yangi shriftlar operatsion tizimning barcha qismlarida eski bilan almashtirilishi kerak.
Windows cheklangan shriftlar to'plamiga ega, bu har kungi vazifalarni hal qilish va ishlash uchun etarli matn muharrirlari. Ularning etishmasligi bilan, foydalanuvchi o'z ishlarini vizual rasmiylashtirishni yaratishni o'ylashda duch keladi. Ushbu materialda biz sizga Windows 10-da shriftlarni qanday o'rnatish, ularni boshqarish va optimal displeyni sozlashingizni aytib beramiz.
Rivojlanish kompyuter texnologiyalari xulosaga yangi yondashuvni talab qildi matn ma'lumotlari. Monitorlar bir nechta odatiy ruxsatnomalardan foydalanishni qo'llab-quvvatlaydilar va har bir foydalanuvchi o'zi uchun eng qulay. Veb-saytlarga joylashtirilgan tarkib unga bog'liq emas. Shuning uchun, to'g'ri displey uchun belgilar to'plami kengaytirilishi kerak. Zamonaviy OS ushbu talablarga javob beradigan ikkita asosiy turdan foydalanadi: TTF va OTF kengaytmalariga ega bo'lgan Shrift va shriftni oching.
Windows-da shriftlarni o'rnatish
Tizimga yangi shriftlarni qo'shish tizimning mavjudligini talab qiladi. Buning sababi shundaki, saqlash papka faqat o'qish uchun kirish huquqiga ega. Ishtirokida hisob Administrator operatsiyasi bir nechta oddiy tadbirlarni amalga oshirish uchun pasayadi.
- Yuklangan belgilar paketlari bilan "o'rganing" papkasida oching. Kerakli va qo'ng'iroqni tanlang kontekst menyusi.

- Belgilangan joyni bosish orqali biz tanlangan faylni tizimga o'rnatdik.

Operatsiyani bajarish uchun tasdiqlash shart emas. Yangi shrift Darhol har qanday matn yoki grafik muharrirda foydalanish uchun mavjud bo'ladi.
Shrift papkasiga nusxa ko'chiring
Ikkinchi yo'l to'g'ridan-to'g'ri nusxalash kerakli fayllar Tizim papkasida.
- "Explorer" ga Windows katalogiga o'ting va shrift papkasini toping. Ushbu maqsad uchun siz "yugurish" menyusidan foydalanishingiz mumkin. Agar siz skrinshotda ko'rsatilgandek "% shamolning% / shriftlari" qatoriga kirsangiz, qidiruv papkasi avtomatik ravishda yangi oynada ochiladi.

- Biz kerak bo'lgan shriftni tanlang va uni nusxalash qulay usulda Tizim katalogi bo'limida.

O'rnatish avtomatik ravishda amalga oshiriladi. Nusxalash operatsiyasini tugatgandan so'ng darhol shrift bilan ishlashingiz mumkin.
Shrift menejeri
So'nggi yo'l, shrift menejeridan foydalanishni anglatadi.
- Skrinshotda ko'rsatilganidek, "yugurish" menyusini chaqiring va "Nazorat" matn maydonini kiriting.

- Klassik boshqaruv paneli ishga tushiriladi, unda biz belgilangan mahsulotga ko'chib o'tamiz.

- Shriftning shrift menejeri sizga kerakli fayllarni qo'shishga imkon beradigan maxsus boshqaruv mavjud emas. Oldingi timsolda bo'lgani kabi oddiy nusxalash orqali ushbu operatsiyani bajarishingiz mumkin.

Umumiy ro'yxatda paydo bo'ladi yangi fayl.foydalanishga tayyor. Administrator huquqisiz ixtiyoriy shriftlarni qo'shish faqat parol uchun ma'lum bo'lganida ma'lum bo'lishi mumkin. Har qanday harakatlar keyingi skrinshotda ko'rsatilgan oynaning paydo bo'lishiga olib keladi.

Uyda bunday muammoga duch keling, qiyin. Faqat shaxsiy kompyuter foydalanuvchisi yoki Microsoft hisob egasi Administrator tizimi tomonidan tayinlangan.
Post skripti.
OSS 10-da nostandart shrift odatiy ttf va OTF formatlariga qo'shimcha ravishda o'rnatilishi mumkin. Masalan, chop etishda ishlatiladigan skript 1-turini oling. Standartdan farqli o'laroq, u bir nechta format fayllarini o'z ichiga oladi:
- AFM - turli xil belgilar orasidagi ayyor, kenglik va interval haqida ma'lumot;
- Inf - O'rnatish uchun zarur ma'lumotlarni o'z ichiga oladi;
- PFB - belgilar konturlari haqida ma'lumotni o'z ichiga oladi va bosib chiqarishda qo'llaniladi;
- PFM - birinchi ikkitadan ma'lumotni monitorda vakillik qilish shaklini yaratish uchun foydalanadi.

"Yigen" pfm fayl bo'lsa, bunday shriftlarni faqat o'zlari uchun o'rnatishga qodir. Shuning uchun, post skriptini yuklab olishdan oldin, siz uning benuqsonligiga ishonch hosil qilishingiz kerak. Siz PFM kontekst menyusidan foydalanib, belgilar to'plamini o'rnatishingiz mumkin. Agar siz uni shrift papkasiga tashlasangiz, kompyuter formatlarning nomuvofiqligiga "qasam ichadi".

- Menyuni chaqirish, oldindan ko'rish-ni tanlang. Shunday qilib, biz kirillning belgilari to'plami.

- Paketni tizimga o'rnatish uchun Tanlangan tugmani bosing.

Shriftni o'zgartirish qo'llab-quvvatlanadigan har qanday dasturni ishlating.
Sog'lom sozlash
Uchun normal ish OT-da siz to'g'ri tekislash rejimini sozlashingiz kerak. Uning ishlatilishi sizga noaniq yoki "loyqa" emas, shunda ular noaniq yoki "loy" emas.
- Boshqarish panelidagi shrift menejerini oching. Tez o'tish joyida biz belgilangan giperhavolani tanlaymiz. ClearTPE texnologiyasi LCD monitorlari uchun maxsus yaratilgan, shuning uchun ularni "xiralashtirish" ni ko'rsatadi.

- Belgilangan "yoqish" belgisi odatda sukut bo'yicha o'rnatiladi. Biz uning mavjudligini tekshiramiz va keyingi bosqichga o'tamiz.

- Tizim to'g'ri o'rnatilgan o'lchamdagi aniq o'rnatilganligi to'g'risida xabarnoma chiqaradi.

- Keyingi qadam sinovdan o'tkaziladi. Ekranda beshta bosqichli matnli bloklar aks ettiriladi. Belgilarning to'plamlari loyqa yoki xiralashganlarga e'tibor bermaslik kerak.

- Har bir bosqichda ko'rsatilgan bloklar soni o'zgaradi. Faqat tanlov printsipi doimiy bo'lib qoladi.

- Beshinchi derazaga, matnning sifati yaxshiroq uchun o'zgartirilishi kerak. Belgilar aniq ko'rsatilib, ekrandan o'qish oson bo'ladi.

- Ushbu manipulyatsiya natijasida, hatto bunday murakkab shrift ham mexaniz goteklar yaxshi ko'rinadi.

Agar u etarlicha katta ish qilsa, u buzilmaydi va konfiguratsiya harflari aniq belgilangan.
Shriftni boshqarish
O'rnatgandan so'ng, "Tozalash" Windows 10 80 ga yaqin oldindan o'rnatilgan shrift mavjud. Office paketi Microsoft yuz yarim yuzni qo'shadi. Agar foydalanuvchi ularga faol ravishda o'z-o'zidan qo'shilsa, ertami-kechmi buyurtmani tiklashingiz kerak.
- Boshqarish panelidagi shrift menejerini oching. O'rnatilganlarni chiqargan holda, biz faylning pastki qismida fayl ma'lumotlari bilan fayl panelini ko'ramiz va boshqaruv maydoni yuqori qismida paydo bo'ladi.

- Tizimda shriftlar nafaqat o'rnatilishi mumkin. Ko'pchilik ularni to'plaganida, keraksiz yoki noto'g'ri o'chirilishi mumkin. Skrinshotda, tizim shriftlarining bir qismi ishlamay qolishi va sukut bo'yicha ishlatilmaganligini ko'rish mumkin. Siz ularning ko'rinishini "Show" tugmachasidan foydalanib o'zgartirishingiz mumkin.

- Shifrlarni olib tashlash bilan ehtiyot bo'lishingiz kerak. Tanlangan fayl to'liq o'chiriladi. U bilan urilgan matn noto'g'ri ko'rsatiladi, garchi OS tizim terishdan almashtirish uchun uni tanlashga harakat qiladi.

- Faol elementlar uchun yana bir o'zgarish mavjud. Siz foydalanilmagan rus yoki belgilar to'plamini yashirishingiz mumkin. Bunday holda, bu tizimda qoladi, ammo arizalarda ochiladigan menyulardan yo'qoladi.

Tarkibni tarjima qilingan har qanday to'plamga qaytish yashirin rejimSiz bilan orqaga o'zgartirish parametrlarini o'zgartirishingiz mumkin.
Qayta tiklash
Paketlarni o'rnatish turli xil turlar Xuddi shu nomlar bilan ularni noto'g'ri o'chirish operatsion tizimda ma'lumot namoyishida muammolarni keltirib chiqarishi mumkin. Masalan, aral yoki tahoma yo'q bo'lsa, Rossiya lokalizatsiyasi jiddiy azoblanadi. Foydalanadigan barcha dasturlarda "uchish" sozlamalari joriy paket B belgilari B. dialog oynalari va boshqarish menyusida. Vaziyatni to'g'irlash uchun siz noutbuk yoki kompyuterni dastlabki parametrlarga qaytarishingiz kerak.
- Shrift menejerini oching va navigatsiya sohasida belgilangan elementga o'ting.

- Qayta tiklash uchun virtual tugmachani bosing dastlabki sozlamalar operatsion tizim.

Natijada, shrift displey parametrlari asosiy narsaga qaytadi. Bir vaqtning o'zida mustaqil ravishda paketlar o'rnatildi Hech qanday bo'sh joy bo'lmasligi kerak va shriftlar katalogida bo'lishda davom etadi.
O'lchamni o'zgartirish
Yaratuvchilarni yangilagandan so'ng, foydalanuvchilar Windows-dagi shriftni qanday o'zgartirishni topa olmaydilar? Microsoft OSning barcha versiyalarida mavjud bo'lgan variantni deraza sarlavhalarida va boshqaruv menyusida o'zgartirish imkonini berdi. Shunga qaramay, tizimga o'zgartirishlar kiritish qobiliyati mavjud. Buning uchun yuklab oling bepul dastur Shriftning shriftining o'lchami o'zgaruvchisi yoki uning rivojlangan versiyasi shriftni o'zgartirish.
- Ikkala yordam ham bajariladigan fayllar va o'rnatishni talab qilmaydi. Siz boshlaganingizda, joriy tizim sozlamalarini saqlash uchun ro'yxatga olish kitobini yaratish taklif qilinadi. Biz quyidagi oynani ochishga rozi bo'lamiz.

- Hozirgi parametrlarni yozib olishni tanlang. Konfiguratsiya REG FILEDA NARXIDA, agar kerak bo'lsa, o'zgartirishlarni osongina bekor qilishga imkon beradi.

- Shrift hajmi tanlangan elementlarni o'lchamlarini aks ettirish uchun mo'ljallangan. Viloyat aylanmasida ob'ekt tanlab olinadi va slayder yordamida sozlash amalga oshiriladi. Bu harakat qilayotganda, oshish raqamlar tomonidan ko'rsatiladi. Yangi davlat tizimi qayta ishga tushirishdan keyin qabul qiladi.

- Kengaytirilgan o'zgaruvchan nafaqat hajmini, balki shrift turi o'zgarishi mumkin. Elementni tanlash aylanma tugmachasidan foydalanib amalga oshiriladi.

- Keyingi oynada siz o'zingizning dizayni parametrlarini, turi va o'lchamlarini qo'yishingiz mumkin.

Tizimni qayta yoqilgandan keyin o'zgarishlar qo'llaniladi.
O'rnatish xatolari
Operatsiyaning soddaligiga qaramay, shriftlarni o'rnatishda siz turli xato variantlariga duch kelishingiz mumkin.
Noto'gri shakl
Internet to'plamidan yuklab olingan bo'lishi mumkin. Bunday holda, tizim formatning nomuvofiqligidan ogohlantirmoqda.

Post skript fayllari uchun pfm fayllar pufasi bo'lmaydi. Bunda windows-ning holati uni tizim katalogiga kiritishdan bosh tortadi.

To'liq shrift to'plamini topish va o'rnatishni takrorlash uchun brauzerdan foydalanishingiz kerak.
Faol bo'lmagan menyu
Agar siz oldindan ko'rish menyusida "O'rnatish" ni bosa olmasangiz, unda shrift fayllari allaqachon tizimda mavjud.

Bunday holda, shrift menejeri yoki katalogini oching va uning mavjudligini tekshiring.
Noto'g'ri katalog
Windows 10-da o'rnatilgan barcha belgilar to'plamlari shrift papkasida yotishi kerak. Ushbu turar joy variant endi yagona huquqdir. Shrift tizimidagi shrift har qanday dasturni yuklashi mumkin. "Photoshop" uchun CS6-da amalga oshirilganidek, o'z shriftlari saqlanadigan alohida katalogdan foydalanish kerak emas. Dasturga boshqa papkasidan belgilar to'plamini joylashtiring. Faqat tizimda o'rnatiladi.
Tizim himoyasi
Windows 10-da Microsoft ishonchsiz shriftlarni o'rnatishdan himoya tizimini taqdim etdi. Tahririyatda u guruh siyosati orqali kiritilgan. Uy-versiyalar egalari tizim registridan foydalanishlari kerak.
- "Ishlash" menyusiga qo'ng'iroq qiling va "GESEF.MSC" sinov maydonini kiriting.

- Guruh siyosati muharririda biz filiallarning ekran rasmlariga qarab izchil ochamiz. O'ng tomonda, raqam bilan belgilangan "5" raqamli parametrini tanlang.

- "Berilgan" ga o'tishni o'tkazing. Biz siyosat qoidalariga kiritilgan o'zgarishlarni ariza topshiramiz va tasdiqlaymiz.

- Uy versiyasida biz ro'yxatga olish kitobi muharriridan foydalanamiz. "RETRELT" yozuvidagi "Run" buyrug'ida "Regedit" ni kiritish orqali uni oching.

- Doirada belgilangan yo'ldan o'ting. Kontekst menyusini "Mitiolopsiya" nomi bilan yangi turdagi yangi parametr yaratish uchun qo'ng'iroq qiling.

- "Qiymat" maydonida shriftlarni blokirovka qilish uchun "1" va o'n ikki nolni kiritamiz. Shunga ko'ra, agar siz birinchi raqamli "2" ni kiritsangiz, boshqaruv o'chirilgan va "3" uni audit rejimiga tarjima qiladi.

Yaratilgan parametr OT qayta boshlanganidan keyin ish boshlaydi. Usul X32 bit va X64da bir xil darajada ishlamoqda bit tizimlari. Farq faqat Windows tahririyatida.
Nihoyat
Ko'rsatilgan ko'rsatmalarga binoan, Windows 10-da shriftlarni o'rnatish, namoyish etish va sozlash bilan bog'liq barcha operatsiyalarni mustaqil ravishda amalga oshirishingiz mumkin.
Video ko'rsatmalar
Quyidagi tasvirlangan harakatlar tomonidan vizual ravishda ko'rib chiqilishini istaganlar uchun ko'rinadigan video.
Yangi operatsion tizimda foydalanuvchi o'z interfeysi paydo bo'lishini sozlash uchun juda ko'p imkoniyatlarga ega. Bular derazalarning rangini va hatto ularda bo'lmagan yozuvlarning rangi o'z ichiga oladi oldingi versiyalar OS.
Bugun biz kompyuterda qanday qilib kompyuterda ko'rib chiqamiz o'rnatilgan Windows 10 Shriftni o'zgartiring. Ushbu xususiyat, agar foydalanuvchi doimiy ravishda matnli hujjatlar bilan ishlayotgan bo'lsa, matnning o'qilishini yaxshilash uchun kerak.
Mavzuni o'rganish, keling, matn oynasining ma'lum bir qismida ko'rsatilgan shkalasining ko'lami bilan boshlanadi. Siz uni deraza sarlavhasi yoki menyu elementlariga (shu jumladan kontekstual) qaratishingiz mumkin. Windows-dagi shriftni quyidagicha o'zgartiring.
1. Ish stolining kontekst menyusini chaqiring.
2. Operatsion tizim interfeysi paydo bo'lishining shaxsiy derazalarini oching.
3. Oynaning chap tomonidagi vertikal ro'yxatda "ekran" havolasiga o'ting.
Eslatma: Keyingi versiyalarda ekran parametrlarini o'zgartirish uchun o'nlab odamlar nazorat panelida tanlangan bo'lishi kerak.

4. Bu erda biz katakchani klassik matnli sharqlash variantlaridan biriga ko'chiramiz windows muhiti 10 yoki bo'limga boring shaxsiy parametrlar va o'zingizning matnli sharqingizni o'rnating.

Quyida joylashgan " Qo'shimcha variantlar "Kengaytirilgan matn o'zgarishlari" ekranida joylashgan bo'lib, ma'lum bir hududda (sarlavha, qalqon, qalqib chiquvchi menyu) ni o'zgartirish uchun javobgardir.
Biz kerakli mahsulotni tanlaymiz va pikselda harflarning kattaligini ko'rsatamiz va kerak bo'lsa, qalin yozuvli yozuv uslubini tanlang.

5. Qo'llash tugmachasiga kiritilgan o'zgarishlarni saqlang.
Shriftni aks ettirish muammolarini hal qilish
Ko'pincha yangi drayverlarni o'rnatgandan keyin grafik adapter Yoki dasturlar Windows 10-da yangi shriftlarni qo'shadigan yangi shriftlar to'plamini qo'shib, ulardan biri sukut bo'yicha o'rnatiladi, ammo juda burma, asta-sekin yoki aksincha xiralashadi. Bunday sayoz, ammo yoqimsiz qayg'u bilan qanday kurashishni ko'rib chiqing.
Pastki dpi
DPI parametri qo'lning o'qilishi uchun javobgardir. Uning qiymati qanchalik past bo'lsa, matn seziladi va ushbu ko'rsatkichni ko'paytirib, shrift aslida o'qib bo'lmaydigan bo'lishi mumkin.
1. Winn → Men asosiy kombinatsiyasidan foydalanib, "parametrlar" menyusini oching.
2. "Tizim" bo'limini bosing.
3. Birinchi "ekran" ga o'ting.
4. Agar kompyuterda bir juft monitorlar foydalanilsa, "aniq" tugmachasini ishlatgan holda, qurilmani tanlang.

5. Slayderni "Dastur va boshqa elementlar" ni o'zgartirish kerakli holatda o'zgartirish.

6. Biz chiqish yoki uni qayta ishga tushirishni amalga oshiramiz.
To'satdan bu harakat muammoni hal qilishga yordam bermadi, siz barcha sozlamalarni asl holatiga qaytarishingiz mumkin.
Asosiy parametrlarni tiklang
1. WIN → X menyusi yordamida. Tizimni boshqarish panelini oching.
2. "Kategoriya" shaklida uning piktogrammalarining ko'rinishini o'ting.
3. "Shaxsiylashtirish va dizayn" dasturini oching.

4. "Shriftlar" elementini bosing.
5. Chapdagi vertikal menyuda "Shrift sozlamalari" ni bosing.

6. "Shrift sozlamalarini tiklash ..." nomli tugmachani bosing.

Windows 10-da yozuvlar va matnlarni sozlash standartga qaytarilmasdan standartga qaytariladi va harakatlarni tasdiqlaydi.
Shrift tizimini almashtirish
Windows 10 Shuningdek, tizimda yuklab olingan yoki taqdim etilgan har qanday Internetga standart shriftni o'zgartirish imkoniyatini beradi.
1. Shriftni yuklab oling.ttf yoki.otf-da.
2. Arxivni Windows \\ FONT katalogiga olib chiqing.
3. Ushbu papkaga o'ting.
4. Sevimli shriftingizni oching.
5. "O'rnatish" tugmasini bosing.

Agar bu ro'y bermasa yoki o'rnatilmagan bo'lsa, xato paydo bo'ldi, tizim parametrlarini o'zgartirish paytida xavfsizlik devori o'chirilgan.