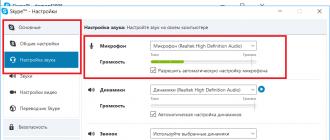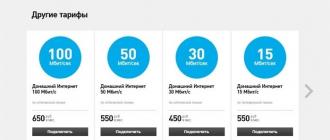Sensorli panel yoki sensorli sichqoncha - bu va ichida juda qulay qurilma. Bu sizga oddiy sichqonchani ulash noqulay bo'lgan joyda (masalan, poezdda, samolyotda yoki kafeda) kompyuteringizdan foydalanishga imkon beradi. Bunday vaziyatlarda sensorli panel sichqonchaning o'rnini bosadi.
Biroq, tezkor veb-surfing, o'yin yoki ish uchun an'anaviy kompyuter sichqonchasidan foydalanish afzalroqdir. U tezroq reaksiyaga kirishadi va odatda ekran atrofida o'z-o'zidan harakatlanmaydi va tasodifan bosing. Bundan tashqari, sensorli panel klaviatura ostida joylashgan va tez-tez yozishga xalaqit beradi. Shuning uchun, ko'pchilik foydalanuvchilar sichqonchani ishlatishlari mumkin bo'lganda uni o'chirib qo'yishadi.
Lekin buni qanday qilish kerak? Turli modellarning qurilmalari sensorni o'chirishning turli usullarini taklif qiladi. Keling, ko'pchilik uchun qiyin savolni ko'rib chiqaylik, noutbukda sensorli sichqonchani qanday o'chirish mumkin.
Noutbukda sensorli sichqonchani qanday o'chirish mumkin?
Ma'lumki, Windows operatsion tizimida har qanday harakat bir necha usulda bajarilishi mumkin. Foydalanuvchining o'zi ulardan o'zi uchun eng qulayini tanlaydi. Bu sensorli sichqonchani o'chirish tartibiga ham tegishli. Shunday qilib, buni qilishning bir necha yo'li mavjud:
- HP brendining so'nggi modellarida sensorli panel burchagida kichik nuqta mavjud. U porlashi yoki oddiygina sensorli panel yuzasiga qo'llanilishi mumkin. Bu nuqtani ikki marta bosish kifoya (yoki barmog'ingizni ushlab turing) va sensorli sichqoncha ishlashni to'xtatadi. Uni yoqish uchun xuddi shu tartibni bajaring.
- Ko'pgina noutbuk modellari tezkor tugmalar yordamida sensorli panelni o'chirishni o'z ichiga oladi. Istalgan natijaga olib keladigan ularning kombinatsiyasini topishingiz kerak. Qoida tariqasida, bu Fn funktsiya tugmasi va F1 - F12 qatorining tugmalaridan biri (odatda F7 yoki F9). Ikkinchisi odatda to'rtburchaklar shaklidagi sensorli panel belgisi bilan belgilanadi. Shunday qilib, ushbu ikkita tugmachani bir vaqtning o'zida bosib ko'ring - va sensorli sichqoncha o'chadi va noutbuk ekranida matn yoki rasm ko'rinishida tegishli ogohlantirish paydo bo'ladi. Sensorli panelni qayta yoqish uchun xuddi shu hiyladan foydalaning.
- Asus yoki Acer noutbuklarida sensorli sichqonchani o'chirishning yanada murakkab usuli mavjud. Ushbu modellar Synaptics sensorli paneli bilan jihozlangan bo'lib, noutbukga sichqoncha ulanganda avtomatik ravishda o'chadi. Buni amalga oshirish uchun kompyuterning boshqaruv panelidagi "Sichqoncha xususiyatlari" menyusini oching, Synaptics qurilmasini tanlang va "Tashqi USB sichqonchani ulanganda o'chirish" katagiga belgi qo'ying. Bajarildi! Aytgancha, bu usul ba'zi Lenovo modellari uchun ham mos keladi. Bu ish yoki yo'qligini bilish uchun buni sinab ko'ring.
- Sensorli sichqonchani o'chirib qo'yish sizga "Qurilma menejeri" ga yordam beradi. "Mening kompyuterim" yorlig'ini o'ng tugmasini bosing, kontekst menyusidan "Boshqarish" ni tanlang va "Qurilma menejeri" yorlig'iga o'ting. Keyin qurilmalar ro'yxatida sensorli panelni toping (ehtimol u "Sichqoncha" yorlig'ida joylashgan bo'ladi) va kontekst menyusiga qayta qo'ng'iroq qilish orqali uni o'chiring.
- Va nihoyat, noutbukda sensorli sichqonchani o'chirishning yana bir usuli. Uni oddiygina qog'oz yoki karton bilan yopishtirish mumkin. Siz keraksiz plastik kartani olib, sensorli panelga moslash uchun kesib olishingiz mumkin. Sensorli panelni ushbu "stencil" bilan yoping va qirralarni yopishqoq lenta bilan mahkamlang. Bunday manipulyatsiyalar natijasida sensorga teginish ehtimoli istisno qilinadi va siz oddiy sichqonchani aralashuvsiz ishlatishingiz mumkin.
Ko'rib turganingizdek, sensorli sichqonchani o'chirib qo'yish katta muammo emas va agar xohlasangiz, bu bir necha soniya ichida amalga oshirilishi mumkin.
Foydalanuvchidan savol
Salom.
Sensorli panelda yordam. Gap shundaki, men noutbukda sichqoncha bilan ishlayman va printsipial jihatdan menga sensorli panel kerak emas. Men klaviaturada biror narsa yozganimda yoki qilganimda, men kaftim yuzasi bilan ko'pincha tasodifan sensorli panelga tegaman va bosish ishlaydi (masalan, matnni ajratib ko'rsatish mumkin, kursor sakrashi mumkin va hokazo).
Uni qanday o'chirib qo'yishim mumkin? Mening noutbukimda klaviaturada maxsus kalit yo'q, sichqoncha sozlamalarida ham hech narsa yo'q. Yig'lab yig'lash...
Xayrli kun!
Ha, bunday muammo zerikarli bo'lishi mumkin. Ushbu maqolada men sizning muammoingizni hal qilishga yordam beradigan bir nechta ish usullarini berishga harakat qilaman. (Aytgancha, sizda sensorli panel drayverlari o'rnatilmagan deb o'ylayman - shuning uchun sichqoncha sozlamalarida hech narsa yo'q) ...
Sensorli panelni o'chirish usullari
1-usul: maxsus funktsiya tugmasi
Ko'pgina noutbuklarda sensorli panelni tezda yoqish / o'chirish imkonini beruvchi maxsus funktsiya tugmachasi mavjud (uning xarakterli belgisi mavjud).
Men noutbuklarning asosiy markalarini sanab o'taman va sensorli panelni o'chirishning eng keng tarqalgan usulini beraman:
- ASUS: odatda bu Fn + F9 (yoki Fn + F7) tugmalarining kombinatsiyasi. Quyidagi fotosuratga qarang;
- Acer: Fn+F7 (yoki sichqonchaning xususiyatlarida);
- Dell: ko'pincha sensor sichqonchaning xususiyatlarida o'chirilgan;
- MSI: Fn+F3 kombinatsiyasi;
- Lenovo: Fn+F5 yoki Fn+F8
- HP: Shuni esda tutingki, HP noutbuklari uni o'chirish uchun sensorli panelning yuqori chap burchagiga ikki marta teginishdan foydalanadi (quyidagi rasmga qarang).
- Sony: Fn + F1 kombinatsiyasi (shuningdek, ushbu brendning noutbuklari o'zlarining boshqaruv markaziga ega, ular ham shunga o'xshash variantga ega);
- Samsung: Fn + F5 noutbuklarining aksariyatida;
- Toshiba: ko'pincha Fn + F5 kombinatsiyasi (shuningdek, ushbu brendning noutbuklarida sichqonchaning xususiyatlarida sensorni o'chirish imkoniyati mavjud).


Agar funktsiya tugmachasi ishlagan bo'lsa, odatda ekranda sensor o'chirilganligi haqida xabar paydo bo'ladi (quyidagi skrinshotga qarang).

2-usul: sichqonchaning xususiyatlaridan foydalaning
Agar funktsiya tugmachasi bo'lmasa, sensorli panelni o'chirish imkoniyati deyarli sichqoncha sozlamalarida (yoki Sony, Dell kabi maxsus dasturlarda) bo'lishi kerak.
Yoki quyidagi usullardan foydalaning.
3-usul: Windows 10 uchun - sensorli qurilmalar uchun sozlamalardan foydalaning
Agar sizda Windows 10 OS bo'lsa, u holda parametrlarda maxsus mavjud. sensorli qurilmaning ishlashi uchun mas'ul bo'lgan bo'lim.
Ushbu sozlamalarni ochish uchun START-ga o'ting va "Sozlamalar" tugmasini bosing.

Keyin, "Qurilmalar / Sensorli panel" bo'limiga o'ting. Bu erda siz uni to'liq yoki qisman o'chirib qo'yishingiz mumkin (masalan, sichqonchani ulashda sensorli panelni o'chiring). Bundan tashqari, siz kursorni va teginish tezligini sozlashingiz mumkin. Quyidagi skrinshotga qarang.

Qurilma bo'limi / sensorli panel
4-usul: qurilma menejerida sensorli panelni o'chiring
Ko'pgina qurilmalarni (shu jumladan sensorli panelni) Device Manager orqali o'chirib qo'yish mumkin.
Uni ochishning eng oson usuli (Windows 7÷10 da): boshqaruv paneliga o‘ting va qidiruv satriga “Dispetcher” so‘zini qo‘shing. Qidiruv natijalari uni ishga tushirish uchun havolani o'z ichiga oladi (quyida skrinshotga qarang).

Qurilma menejeri yorlig'ini kengaytiring "Sichqoncha va boshqa ko'rsatuvchi qurilmalar" . Ishora qiluvchi qurilmalardan biri sensorli paneldir. Agar nom bo'yicha harakat qilish qiyin bo'lsa (mumkin bo'lmasa), kerakli narsani topmaguningizcha, ularning har birini birma-bir o'chirib qo'ying.

Qurilmani o'chirish // Qurilma menejeri
5-usul: qo'lda versiya - biz karton / qog'oz parchasini qo'yamiz
Xo'sh, oxirgi variant - qalin qog'ozni (masalan, kartondan) sensorli panelning o'lchamiga kesib tashlash va u bilan bu joyni yopishtirish (elimsiz! Uni lenta bilan ehtiyotkorlik bilan olish kifoya). Usul, noqulay bo'lsa ham, kaftlarga teginish paytida tasodifiy bosishdan saqlaydi.
Qo'shimchalar qabul qilinadi.
Hammasi shu, hammaga omad!
Biz ba'zan qanchalik tez-tez, ya'ni. paneli, kayfiyatni buzadi va ish uchun sarflangan vaqtni sezilarli darajada oshiradi. Masalan, ko'p matn terishda ikkala qo'lning bosh barmog'i bo'sh joydan yuqorida bo'ladi. Lekin bo'sh joy yonida va bosilganda kursor hujjatning boshqa qismiga o'tadi. Agar siz kamdan-kam hollarda klaviaturadan ko'zingizni uzsangiz, matnning bir qismi sakrab ketganini ko'rasiz.
Ba'zi foydalanuvchilar, sotib olayotganda, individual dasturlarning ishini ko'rishadi, keyin keraksizlarini olib tashlashadi yoki o'chirib qo'yishadi (ularning fikriga ko'ra). Bugungi kunda sensorli panellarning aksariyati Synaptics tomonidan ishlab chiqariladi. Ushbu kompaniyaning qurilmalari faqat dastur o'rnatilganda o'chirilishi mumkin, lekin shundan beri. vakolatli foydalanuvchi undan xalos bo'ldi, shuning uchun bu operatsiyani bajarish uning vakolatiga kirmaydi.
Agar ushbu dastur yoqilmagan bo'lsa, asl manbaga murojaat qilish tavsiya etiladi, ya'ni. noutbuk ishlab chiqaruvchisining veb-sahifasiga tashrif buyuring va Yuklab olish bo'limida Synaptics bilan bog'liq narsalarni qidiring. Fn + F7 tugmalar birikmasini bosish orqali ham uni o'chirib qo'yishingiz mumkin. Ba'zi noutbuk modellarida tugmachalardagi naqshlar ko'rinishidagi maxsus takliflar mavjud. Sensorli panelni o'chirish tugmasi, qoida tariqasida, F7 tugmachasida joylashgan - uning ustiga to'rtburchaklar panel va cho'zilgan ko'rsatkich barmog'i chizilgan.
Ba'zi hollarda sensorli panelni "Mening kompyuterim" kontekst menyusi orqali chaqirish mumkin bo'lgan "Device Manager" ilovasi orqali o'chirib qo'yish mumkin. Sensorli qurilmani topishingiz, uning kontekst menyusiga qo'ng'iroq qilishingiz va "O'chirish" buyrug'ini tanlashingiz kerak.
Xo'sh, eng radikal usul - bu sensorli panelda keng yopishqoq lentani qo'llashdir, ammo bu faqat boshqa usullar ta'sir ko'rsatmagan hollarda amalga oshirilishi kerak.
Tegishli videolar
Sensorli sichqoncha yoki u ham deyilganidek, sensorli panel ajoyib ixtirodir. Ammo bu qurilma endi ahamiyatli emas, chunki ko'plab noutbuklar alohida USB sichqoncha bilan jihozlangan.
Ko'rsatma
Noutbuk foydalanuvchilari sensorli panel ishga sarflanadigan vaqtni sezilarli darajada oshirishini payqashdi. Shuni unutmangki, u past piksellar soniga ega. Qoidaga ko'ra, har qanday grafik muharriridan foydalanish kerak bo'lsa, ba'zi qiyinchiliklar paydo bo'lishi mumkin. Shuningdek, yozish paytida sensorli panel bilan bog'liq muammolar paydo bo'lishi mumkin, chunki kursorni ekranning boshqa qismiga o'tkazish uchun barmoqning engil tegishi kifoya qiladi. Shuning uchun sensorli sichqonchani o'chirib qo'yish kerak bo'ladi.
Ish stolida "Mening kompyuterim" yorlig'ini toping. Agar u mavjud bo'lmasa, ekranning pastki qismida joylashgan tezkor kirish panelini oching va "Kompyuter" yorlig'ini toping.
Ko'pincha foydalanuvchi cheksiz ishlaydigan sensorli panelni bezovta qila boshlaydi. Unga tasodifan barmoqlar tegadi, bu esa kursorning ekran bo‘ylab harakatlanishiga va ishga xalaqit berishiga olib keladi. Uni o'chirish va bu muammoni unutish oson. Qaysi gadjetingiz borligi muhim emas, har bir ishlab chiqaruvchi sensorli panelni o‘chirish funksiyasini qo‘llaydi. Keling, noutbukda sensorli sichqonchani qanday o'chirishni aniqlaylik.
Sensorli panelni qanday o'chirish mumkin?
Maxsus tugma ba'zan sensorli panelning yuqori burchagiga joylashtiriladi, u kalit bo'lib xizmat qilishi mumkin. Sensorli panel yonidagi sirtni tekshiring, foydalanuvchi qo'llanmasiga qarang. Lekin ishlab chiqaruvchi bunday tugmalarni har doim sensorli panelning yoniga o'rnatmaydi, chunki qurilmadan foydalanish paytida ularni tasodifan bosish oson.
Funktsional tugmalardan foydalanish
Bu panelni o'chirishning eng keng tarqalgan usuli, chunki deyarli har bir noutbukda funktsiyalarni bajarish uchun maxsus kalitlar mavjud. Har bir qurilma o'zining tugmalar birikmasini qo'llab-quvvatlaydi, bu qurilmani yaratgan kompaniyaga bog'liq.
Bu erda mumkin bo'lgan o'zgarishlar:
- Fn + F7 - Asus
- Fn + F8 - Dell
- Fn + F5 - Samsung
- Fn + F1 - Sony
Agar yuqorida sanab o'tilgan kombinatsiyalar sensorli panelni o'chirishga yordam bermagan bo'lsa, bu sizning qurilmangizda ushbu funksiya mavjud emasligini bildirmaydi. Ishlab chiqaruvchi boshqa tugmani tayinlagan bo'lishi mumkin. Unda nostandart rangdagi belgi bo'lishi kerak - odatda to'q sariq.

Agar kerakli drayverlarga ega bo'lmasangiz, bu tugmalar birikmalari ishlamasligi mumkin. Ularni noutbuk bilan birga kelgan diskda topish mumkin. Siz uzoq vaqt qidirishingiz shart emas - zamonaviy ishlab chiqaruvchilar barcha kerakli dasturlarni kompleksga joylashtirishga harakat qilmoqdalar.
Avtomatik o'chirish
Agar siz sichqonchani ishlatsangiz, Windows-da boshqasini faollashtirganda qurilmani o'chirish imkonini beruvchi xususiyat mavjud. USB portingizda sichqoncha mavjud ekan, sensorli panel hayot belgilarini ko'rsatmaydi. Uni o'chirsangiz, hamma narsa yana ishlaydi. Bu eng qulay variant bo'lib, uning yordamida sensorli panel bilan ishlashning qiyinchiliklari haqida o'ylamaysiz.
Ushbu sensorli paneldan foydalanish uchun Windowsni sozlash oson. Boshlash-ga o'ting, Boshqaruv panelini, so'ngra Sichqonchani oching. Keyinchalik, siz tashqi USB sichqonchani ulashda o'chirish elementiga qiziqasiz, u erda katakchani belgilang va tasdiqlang. Sensorli panelni dasturiy ravishda o'chirib qo'yishingiz mumkin - qurilma parametrlarida "O'chirish" tugmasini bosing.

BIOS-da o'chiring
Bundan tashqari, butunlay radikal, ammo samarali usul mavjud. Biz noutbukni qayta ishga tushiramiz, qurilmangizdagi BIOS-ga kirish uchun mas'ul bo'lgan tugmani bosing. Kirganingizda biz "Ichki ishora qiluvchi qurilma" qatorini topamiz, uni o'chiring, sozlamalarni saqlang va chiqing.
Endi siz sensorli panelni qanday o'chirishni bilasiz.
Ba'zi shaxsiy kompyuter foydalanuvchilari sichqonchani tasodifiy o'chirib qo'yadigan vaziyatga duch kelishlari mumkin. Bu odatda har 20-30 daqiqada sodir bo'ladi, manipulyator esa 5-10 soniya davomida ishlamay qolishi mumkin. Ushbu maqolada men sichqonchani o'z-o'zidan o'chirib qo'ysa nima qilish kerakligini, bu disfunktsiyaning sabablari nima va uni qanday tuzatish kerakligini aytaman.
Xo'sh, sichqonchani bir necha soniya davomida o'chirib qo'yishining sabablari nimada? Men quyidagilarni ta'kidlagan bo'lardim:
- Manipulyatorning o'zi noto'g'ri (manipulyator platasining jismoniy ishdan chiqishi);
- Manipulyatorning singan simi (foydalanuvchi sichqonchani va shnurni o'zi harakatga keltiradi, vaqti-vaqti bilan singan kontaktlarni yopib, ochadi);
 Manipulyator shnuridagi uzilish muammoning sabablaridan biridir.
Manipulyator shnuridagi uzilish muammoning sabablaridan biridir. - Sichqonchaning ishlashini bloklashi mumkin bo'lgan virus dasturlarining harakati;
- Manipulyatorning ishlashiga xizmat qiluvchi USB ulagichi uchun drayverlar to'g'ri ishlamaydi;
- Kompyuterdagi USB ulagichining quvvat manbai bilan bog'liq muammolar;
- Kompyuterning haddan tashqari qizishi (ayniqsa, noutbuklarda tez-tez uchraydi). Kompyuter anakartining ba'zi elementlarining haddan tashqari qizishi yuqorida tavsiflangan tarzda sichqonchaning ishlashiga ta'sir qilishi mumkin;
- Manipulyator ichidagi axlat (ayniqsa, ichida to'p bo'lgan eski "sichqonlar" uchun to'g'ri keladi);


- Ba'zi hollarda tarmoqdagi quvvatning ko'tarilishi (kompyuterga parallel ravishda ulangan elektr qurilmalari tufayli) bu muammoning sababi bo'lgan.
Sichqonchaning o'z-o'zidan o'chishining sabablarini aniqlaganimizdan so'ng, muammoni hal qilish variantlariga o'tamiz.
Sichqoncha o'chsa va o'z-o'zidan yoqilsa nima qilish kerak - muammoni hal qilish
Shunday qilib, agar usb sichqonchangiz vaqti-vaqti bilan o'chib yonib tursa, quyidagilarni sinab ko'ring:


Shundan so'ng, kompyuterni qayta ishga tushiring va tizim drayverni qayta o'rnatsin, ehtimol bu "o'yin davomida sichqonchani o'chirish" muammosini hal qilishga yordam beradi. Shu bilan bir qatorda, sichqonchangiz uchun eng so'nggi drayverni Internetdan yuklab olish (yoki Driver Easy kabi eng so'nggi drayverlarni o'rnatish uchun maxsus dasturlardan foydalanish) bo'lishi mumkin;

Xulosa
Agar sichqoncha o'z-o'zidan o'chib qolsa, nima qilish kerakligi haqidagi savolda, birinchi navbatda, muammoning asosiy sababini - kompyuterni (uning operatsion tizimi) yoki manipulyatorning o'zini aniqlashingiz kerak va shundan keyingina tuzatish choralarini ko'rishingiz kerak. muammo. Agar manipulyatorning o'zi noto'g'ri bo'lsa, uni yangisi bilan almashtirish osonroq bo'ladi - bu bozorda umuman qimmat emas.
Bilan aloqada
Sinfdoshlar