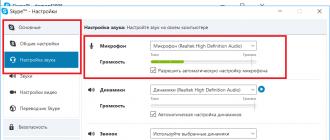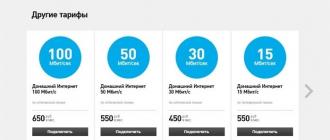Suratdan fonni olib tashlash juda qiyin vazifa bo'lishi mumkin, ayniqsa siz kesib olmoqchi bo'lgan mavzu juda murakkab fonga ega bo'lsa. Ushbu qo'llanmada biz sizga ushbu qiyin vazifani engishga yordam berish uchun rasmdan fonni bosqichma-bosqich olib tashlash jarayonini ko'rsatamiz.
Avval siz Adobe Photoshop-da fonni olib tashlamoqchi bo'lgan rasmni ochishingiz kerak. Texnikani namoyish qilish uchun men Kolchester hayvonot bog'ida olingan jirafaning fotosuratini tanladim, unda biz saqlamoqchi bo'lgan bitlar (jirafaning o'zi) va fon o'rtasida juda aniq chiziq bor.
Men Adobe CC dan foydalanmoqdaman, lekin bu yerda tasvirlangan fonni olib tashlash texnikasi Photoshop CS5 va undan eski versiyalarida ishlaydi, garchi baʼzi elementlar biroz boshqacha koʻrinishi mumkin:
1-qadam
Shunday qilib, biz kerakli maydonni tanlashimiz kerak. Turli xil tanlash vositalari mavjud, ammo yangi boshlanuvchilar uchun ulardan foydalanish eng oson " Tez tanlash» ( Tez tanlash) Va " sehrli tayoqcha» ( sehrli tayoq). Lasso vositasi ham mavjud ( Lasso), bu aniqroq, lekin ko'proq vaqt talab etadi.
Bizning misolimiz uchun biz " Tez tanlash”, asboblar panelida joylashgan. Shift tugmachasini bosib ushlab turish orqali ushbu vositani o'rtada ortiqcha bilan ishlatganingizga ishonch hosil qiling.
Sichqonchaning chap tugmachasini bosib ushlab, kursorni kerakli maydon ustiga sudrab olib, o'chirmoqchi bo'lgan fon maydonini tanlang. Agar siz tasodifan ortiqcha narsani tanlagan bo'lsangiz, " Ayirma"Asbobi" opsiyasidan foydalanishingiz mumkin. Tez tanlash”, Alt tugmachasini bosib ushlab turing va shu bilan qo'shimcha maydonni tanlovdan olib tashlang. Orqa fonni tanlashni davom ettirishdan oldin Shift tugmasini yana ushlab turishni unutmang.
Soch va mo'yna kabi narsalarga juda ehtiyot bo'lishingiz shart emas, chunki qirralarni keyinroq tozalashingiz mumkin ( biz buni bir daqiqada muhokama qilamiz).
Tanlaganingizdan mamnun bo'lsangiz, sichqonchaning o'ng tugmachasini bosing va " Tanlovni o'zgartirish» ( teskarisini tanlang):
Qadam: 2
Endi "ni bosing Qatlam niqobini qo'shing» ( Qatlam niqobini qo'shing) Qatlamlar panelining pastki qismida ( bu markazda qora doira bo'lgan to'rtburchak) va siz darhol fon yo'qolganini ko'rasiz.
Bu hali ajoyib ko'rinmasligi mumkin, ammo xavotir olmang, uni yaxshilash uchun niqobni tozalash vositalaridan foydalanishingiz mumkin:
Qadam: 3
Qatlamlar panelidagi niqobni ikki marta bosing ( Bu sizning suratingizni oldindan ko'rishdan keyingi qora va oq rasm) va keyin Niqob chekkalari ( niqob qirrasi) ochiladigan menyudan. Siz Niqobni tozalash menyusini ko'rasiz ( Niqobni tozalash):
Qadam: 4
Ushbu bosqichda siz niqobni tashqi ko'rinishini yaxshilash uchun o'zgartirishlar kiritishingiz mumkin. Birinchidan, "Radiusni ko'rsatish" opsiyasi yonidagi katakchani belgilang ( Radiusni ko'rsatish).
Siz hech qanday o'zgarishlarni ko'rmaysiz, lekin bu sozlama uchun slayderni siljitish orqali siz radius barcha bo'shashgan soch tolalarini ushlab turishiga va ular orasidagi fondan xalos bo'lishiga ishonch hosil qilishingiz mumkin.
Agar kursorni fotosurat ustiga olib borsangiz, markazda ortiqcha belgisi bo'lgan doirani ko'rasiz. Undan sichqonchaning chap tugmachasini bosib ushlab, kursorni muammoli joylarga sudrab borish orqali murakkab, borish qiyin bo‘lgan joylarni suratga olish uchun foydalanishingiz mumkin:
Qadam: 5
Variantni olib tashlang " Radiusni ko'rsatish” niqobini oldindan koʻrishga qaytish uchun. Endi natijadan mamnun bo'lguningizcha niqobni sozlash uchun slayderlardan foydalaning.
Eskiz tasviri yonidagi kichik o'qni bosish va ochiladigan menyudan rejimni tanlash orqali ko'rish rejimini o'zgartirishingiz mumkin.
Photoshop-da fonni qanday olib tashlash yoki kesish mumkin?
Bizning darsimiz dazmolning fotosurati asosida bo'ladi. Haqiqat shundaki, ushbu elementni ta'kidlash oson, hatto tajribasiz foydalanuvchi ham bu vazifani bajara oladi. Asosiy ma'lumotlarni ko'rib chiqqandan so'ng, siz Photoshop-da va odam bilan rasmda qanday qilib fonni kesib olishni tezda tushunasiz. Bu biroz ko'proq vaqt talab etadi.
Bizning misolimizda fon butunlay oq rangga bo'yalgan. Lekin, aslida, bu hech qanday ahamiyatga ega emas, uni har qanday rangga bo'yash mumkin. Bu hatto qandaydir gullaydigan o'tloq bo'lishi mumkin, bundan fonni kesish qiyin bo'lmaydi. Faqat ob'ekt aniq, osongina aniqlangan kontur bilan bo'lishi kerak. Agar suratga olish vaqtida kamera fokusdan tashqarida bo'lsa, unda faqat tanlashda muammolar paydo bo'lishi mumkin.
Photoshop-da fonni qanday olib tashlash masalasini hal qilish tanlovdan boshlanadi. Lekin birinchi qadam joriy qatlamni ochishdir. Endi u "Fon" nomiga ega. Qatlamlar paneliga o'ting va ushbu nomni ikki marta bosing. Qatlamni boshqacha nomlashni so'ragan dialog oynasi ochiladi. Ushbu imkoniyatdan foydalaning va OK tugmasini bosing.

Endi biz temirni tanlashimiz kerak. Buning uchun siz ikkita vositadan birini ishlatishingiz mumkin. Birinchisi - "Magnit Lasso". Yaxshi variant, lekin fondan ajratish qiyin bo'lgan ob'ektlar uchun ko'proq mos keladi. Bundan tashqari, ushbu vosita odamni ta'kidlash uchun ajralmas hisoblanadi. Bizning holatda, Tez tanlash vositasidan foydalanish yaxshiroqdir. Uni tanlang va keyin cho'tka o'lchamini sozlang. Endi siz ob'ektni to'liq tanlanmaguncha bosishingiz kerak. Agar siz tasodifan orqa fonli hududga kirgan bo'lsangiz, Shift tugmachasini bosib ushlab turganda ustiga bosing. Sekin-asta siz tanlagan element ta'kidlanadi.

Lekin u hali ham mukammal emas. Agar hozir ikkilanmasdan tanlovni o'zgartirib, fonni kesib tashlasangiz, natija sizga mos kelmasligi aniq. Orqa fon bilan bir qatorda, qiziqish ob'ektining konturidan ba'zi qismlar yo'qoladi. Shuning uchun tanlov imkon qadar aniq amalga oshirilishi kerak. Ammo uni qo'lda takomillashtirish uchun juda ko'p vaqt kerak bo'ladi. Yaxshiyamki, Adobe Photoshop sizning ehtiyojlaringizga mos ravishda tanlovni sozlash imkoniyatiga ega. Buni amalga oshirish uchun siz faqat “Refine Edge” tugmasi yordamida maxsus vositani ishga tushirishingiz kerak. Aynan shu funksiya tufayli siz Photoshop-da fonni tezda olib tashlashingiz mumkin, bu esa tanlashga minimal vaqt sarflaydi.
Photoshop cs5 da fonni qanday olib tashlash mumkin
Tugmani bosish birdan oq fonni qora rangga aylantiradi. Qo'rqmang, shunchaki o'zgarishlarni kuzatish osonroq. Nuqtali tanlash chizig'i yo'qoladi, endi u ob'ektning konturini ko'rishga xalaqit bermaydi. Va tugmani bosgandan so'ng, dialog oynasi ochiladi. Unda siz darhol "Aqlli radius" elementi yonidagi katakchani belgilashingiz kerak. Quyida ushbu radiusning qiymatini sozlaydigan slayder mavjud. Ob'ektning konturida kal dog'larsiz bo'lishi uchun qiymatni o'rnating. Shuningdek, ushbu dialog oynasida siz qirralarning tekislanishi va tuklanishini sozlashingiz mumkin. Shu tarzda siz mukammal natijaga erishishingiz mumkin.

Natija sizga mos bo'lganda - "OK" tugmasini bosing. Shundan so'ng, siz ob'ektingiz bo'ylab nuqta chiziq o'tganda oldingi rasmga qaytasiz. Endi biz uni nusxalashimiz, ko'chirishimiz, boshqa amallarni bajarishimiz mumkin edi ... Lekin biz Photoshop cs5 (yoki undan keyingi) da fonni olib tashlashimiz kerak. Buni amalga oshirish uchun siz tanlovni o'zgartirishingiz kerak. Bu juda sodda tarzda amalga oshiriladi. "Tanlash> Invert" yo'liga o'ting.

Photoshop-da fonni qanday tezda olib tashlash yoki olib tashlash mumkin?
Keyingi qadamlarni o'zingiz taxmin qilishingiz mumkin. Endi fon tanlangan. Uni oʻchirish uchun “Oʻchirish” tugmasini bosish kifoya. Darhol fon shaffof bo'ladi. Agar siz xuddi shunday variantni saqlamoqchi bo'lsangiz, alfa-kanalni qo'llab-quvvatlaydigan formatni tanlashingiz kerak. Rasmni JPEG formatida saqlaganingizda, shaffof maydon yana oq rangga aylanadi. PNG formati bunday tasvirni saqlash uchun ideal ko'rinadi.

Biz Photoshop-da fonni qanday olib tashlashni aniqladik. Ushbu harakatning soddaligi asosiy ob'ekt konturining murakkabligiga bog'liq. Tanlash qanchalik oson bo'lsa, fonni tezroq olib tashlaysiz.
Photoshop-da ob'ektni fondan qanday kesish mumkin?
Ammo ba'zida fonni to'liq olib tashlash talab qilinmaydi. Ba'zan siz Photoshop fonidan biron bir ob'ektni kesib olishingiz kerak bo'ladi va bu dastur yaqinda buni ham qila oldi. Misol uchun, siz tasvirdan ba'zi axlatlarni olib tashlashingiz mumkin. Bir oz mahorat bilan siz hatto telegraf ustunlari va simlaridan ham qutulishingiz mumkin. Misol tariqasida, ilgari uchib yurgan samolyotlarning izlari nomaqbul ko'rinadigan fotosuratni olaylik.

Keraksiz ob'ektni o'chirish uchun avval uni tanlashingiz kerak. Biroq, uni iloji boricha aniq tanlash kerak emas. Aksincha, bu erda aniqlik kerak emas. Shunchaki lasso vositasidan foydalaning va ob'ektni uning atrofidagi bo'sh joy bilan birga tanlang. Ammo ob'ektning o'lchami kichik bo'lishi kerakligini yodda tutishingiz kerak. Aks holda, dastur bo'sh joyni qanday to'ldirish kerakligini tushunolmaydi.

Tanlangandan so'ng, Delete tugmasini bosing. Qalqib chiquvchi dialog oynasida "Foydalanish" bandiga e'tibor bering. Taqdim etilgan ro'yxatdan "Content Aware" ni tanlang. Shundan so'ng, "OK" tugmasini bosing. Keyin faqat "Tanlash> Tanlovni bekor qilish" yo'li bo'ylab borish yoki Ctrl + D klaviatura yorliqlarini ishlatish qoladi.

Bu bizning darsimizni yakunlaydi. Bugun siz fonni tezda qanday qilib kesib olishni, shuningdek, uning faqat bir qismini olib tashlashni o'rgandingiz. Endi siz uchun har xil axlatdan xalos bo'lish orqali mavjud fotosuratlarni yaxshilash qiyin bo'lmaydi.
Tasvirlar bilan ishlashda ko'pincha kerak bo'ladi Photoshop-da fonni olib tashlash rasmda. Buni qilish qobiliyati Photoshop-ning asosiy asosiy ko'nikmalaridan biridir. Buning uchun bir necha usullar mavjud. Ushbu qo'llanmada biz ushbu turdagi operatsiyani bajarishning eng oson va tezkor usullaridan biri bilan tanishamiz. Ehtimol, siz so'raysiz Photoshop-da fonni qanday olib tashlash mumkin tez va osonmi? Shunday qilib, keling, boshlaylik.
Darsga o'tishdan oldin, keling, rasmdan fonni olib tashlaydigan vosita bilan tanishamiz. Ushbu vosita Sehrli o'chirgich deb ataladi. Ushbu vositaning ishlash printsipi quyidagicha: "Sehrli o'chirgich" sichqonchani bosish nuqtasida rangga o'xshash piksellarni olib tashlaydi, shuningdek, fon qatlamini avtomatik ravishda normal holatga o'tkazadi. Ushbu vosita tekis rangning katta joylarini darhol olib tashlash uchun juda yaxshi.
Magic Eraser vositasidan malakali va mohirona foydalanish uchun uning parametrlari bilan tanishamiz:
http://veb-sayt/
1) Tolerantlik.Ushbu parametr asbobning sezgirligini belgilaydi va shunga o'xshash ranglar oralig'ini (foizda) aniqlaydi. Tolerantlik qanchalik baland bo'lsa, o'chiriladigan ranglar diapazoni shunchalik keng bo'ladi.
2) silliqlash.O'chirilayotgan hududning chegaralarini yumshatadi.
3) qo'shni piksellar.Agar siz bir-biringiz bilan aloqada bo'lgan piksellarni o'chirmoqchi bo'lsangiz, ushbu katakchani belgilab qo'ying. Agar siz rasmning qayerida bo'lishidan qat'i nazar, o'xshash rangdagi piksellarni o'chirmoqchi bo'lsangiz, ushbu katakchani olib tashlang.
4) Barcha qatlamlardan namuna oling.Sehrli o'chirgich faol qatlamning barcha ko'rinadigan qatlamlardagi piksellar rangiga asoslangan joylarini o'chirishi uchun (Barcha qatlamlardan foydalanish) belgilang. Agar ushbu parametr o'chirilgan bo'lsa, vosita faqat faol qatlamning ranglarini tahlil qiladi, faqat faol qatlamning piksellari o'chiriladi.
5) Shaffoflik.Oʻchirgichning shaffofligini oʻrnatadi. Magic Eraser qanchalik samarali ekanligini nazorat qilishni istasangiz, ushbu maydonga qiymatni (foizda) kiritishingiz mumkin. Misol uchun, 50 raqamini kiritish tasvirning shaffofligining 50 foizini o'chirishga olib keladi, 100 raqamini kiritish butun tasvirni o'chiradi.
Ushbu vositaning parametrlari uchun mening sozlamalarim, siz qizil rang bilan belgilangan skrinshotda yuqorida ko'rishingiz mumkin.
Shunday ekan, keling, so‘zdan amalga o‘taylik. Budilnikdan oq fonni olib tashlash uchun Magic Eraser asbobini olib, oq fonda 2 marta sichqonchaning chap tugmasini bosing. Signaldan bir marta tashqarida, ikkinchi marta signal ichidagi tepada. Misol uchun, men sehrli o'chirgich bilan bosgan joylarni qizil rang bilan ta'kidladim.

http://veb-sayt/
P.S. Bugun hammasi shu. Umid qilamanki, siz o'zingiz uchun yangi narsalarni o'rgandingiz va bu dars siz uchun foydali bo'ladi. Maqola yoqdimi? Keyin quyidagi tugmachalarni bosish orqali ijtimoiy tarmoqlarda bu haqda gapiring.
Ko'pgina Photoshop foydalanuvchilari fonni olib tashlash uchun juda murakkab usullardan foydalanadilar, ammo ular fonni o'chirish vositasi yordamida buni ancha osonlashtirdilar. Ushbu vosita qirralarni avtomatik ravishda taniy oladi va tanlangan maydonni pardalash uchun turli xil sozlamalarga ega, shuning uchun asbobning natijasi ajoyib bo'ladi. Ushbu Photoshop qo'llanmasida biz osmonni fondan qanday olib tashlashni va uni osmon gradientlari bilan to'plamdagi boshqa osmon bilan almashtirishni o'rganamiz.
Yakunlangan natijani oldindan ko'rish
1-qadam: Ishlash uchun rasmni tanlang
Photoshop-da fonni olib tashlamoqchi bo'lgan rasmni oching. Ushbu qo'llanma uchun men ko'k osmonga qarshi ikkita daraxt bilan sahnadan foydalanmoqchiman. Siz quyida tavsiflangan usullar va usullardan boshqa har qanday holatlarda boshqa tasvirlar bilan muvaffaqiyatli foydalanishingiz mumkin.

2-qadam: Asbob qanday ishlaydi
"Fon o'chirgich" nomiga qaramay, bu vosita oddiy fonni olib tashlashdan ko'ra kuchliroq o'chirish imkoniyatlariga ega. Aslida, uning ishi ko'proq rangni o'chirishga o'xshaydi. Shunday qilib, asbob tanlashni boshlaylik. Silgi panelidagi asboblarni aylanib chiqish uchun Shift tugmachasini bosib ushlab turishingiz va E tugmasini qayta-qayta bosishingiz mumkin. Yoki asboblar panelidagi asbob belgisini to'g'ridan-to'g'ri bosing.
Asbobni tanlaganingizdan so'ng, yuqori paneldagi parametrlar o'zgaradi va sichqoncha ko'rsatkichi markazda kesishuvchi chiziqli aylanaga aylanadi. Chiziq yordamida biz olib tashlanadigan rangni ko'rsatamiz, buning natijasida doira ichidagi bir xil rangga ega bo'lgan hamma narsa olib tashlanadi. Asbobni sozlash oynasini ochish uchun tuvalning istalgan joyini o'ng tugmasini bosing.

Esda tutingki, Qattiqlik (qattiqlik) qiymati har doim imkon qadar yuqori bo'lishi kerak, aks holda asbob to'liq bo'lmagan fon qismlarini qoldirishi mumkin. Kerakli cho'tka hajmini o'rnating va oraliqlarni nisbatan kichikroq, 1-50% oralig'ida o'rnating, shunda olib tashlash silliq va tekis bo'ladi.
Yuqori parametrlar panelida bir marta namuna olish rejimini faollashtiring, shunda biz kerakli rangni bir marta o'rnatish orqali katta maydonni qayta ishlashimiz mumkin. Hozircha Limits sozlamalarini Contiguous va Tolerance 50% ga o'rnating.
3-qadam: Tyranny bilan boshlash
Osmonning istalgan joyini bosing, LMB-ni ushlab turing va osmon maydonini o'chirib, tuval bo'ylab sudrang.

Yuqoridagi rasmda ko'rib turganingizdek, arqonlar va barglar orasidagi fon saqlanib qoladi. Bu siz o'rnatgan Limits sozlamalari bilan bog'liq. Yuqori variantlar satriga qayting va Cheklovlarni chekka tanlashga o'zgartiring (uzoq). Endi o'chirish jarayonini takrorlang va effektni kuzating.

Edge tanlash rejimida siz fonni ajratilgan joyda, masalan, novdalar va barglar orasida bo'lsa ham olib tashlashingiz mumkinligini sezasiz.
4-qadam: Yana bir nechta variant
Mening vaziyatimda, men asbobni 50% bardoshlik darajasida ishlatganimda (sukut bo'yicha o'rnatilgan), natija juda maqbul edi. Ammo, agar siz to'satdan shunday narsaga duch kelsangiz, tashvishlanmang:

Agar bu hali ham sodir bo'lsa, u holda fon rangi ob'ektning rangiga juda yaqin va siz faqat Tolerantlik darajasini kamaytirishingiz kerak. Agar fon rangi ushbu fonda joylashgan ob'ektning rangidan tubdan farq qiladigan bo'lsa (masalan, mening holimda), yanada mukammal natijaga erishish uchun tolerantlikni oshirish mumkin. To'g'ri bardoshlik qiymati bilan siz shunga o'xshash narsaga ega bo'lishingiz kerak:

5-qadam: Yana ko'proq sozlamalar!
To'g'ri bardoshlik darajasini topishga bir necha marta urinib ko'rganingizdan so'ng, vosita fon bilan birga ob'ektlarning o'zini ham o'chirishda sizga muammo tug'dirsa, Old fon rangini himoya qilish katagiga belgi qo'yib, "Old fon rangini himoya qilish" opsiyasini faollashtiring.
Bu sizga asosiy rang namunasini belgilash imkonini beradi (Alt tugmachasini bosib, kerakli maydonni bosish orqali rangni o'zgartirishingiz mumkin), Photoshop fonni o'chirish vositasi bilan ishlaganda o'chirilmaydi. Quyida bu variant qanday ishlashiga misol keltirilgan.


6-qadam: Turli xil fon ranglari
Fonni o'chirish vositasini bitta rang bilan fonning butun maydoniga qo'llaganingizdan so'ng, siz quyidagi natijani olishingiz mumkin:

Mening holatimda fon butunlay ko'k ko'rinishga ega bo'lsa ham, u aslida ko'kning turli xil soyalarini va joylarda hatto oq joylarni ham o'z ichiga oladi. Buni tuzatish uchun siz avvalgisidan boshqa rangni o'rnatishingiz va jarayonni takrorlashingiz kerak. Shuningdek, yuqori paneldagi Sampling Continous opsiyasini yoqishga urinib ko'rishingiz mumkin.
Ammo men buni qilishni tavsiya etmayman, chunki siz ob'ektlaringizga (bu holda, daraxtlar) juda yaqin bo'lish, tasodifan ulardan rang namunasini olish va shu tariqa tasvirning mo'ljallanmagan qismlarini o'chirish xavfi bor. umuman o'chirilsin. Shuning uchun, xoch chizig'ini boshqa fon rangiga ega bo'lgan maydon ustiga siljitish va o'chirish jarayonini takrorlash yaxshiroqdir. Tasvir fondan butunlay tozalanmaguncha va hokazo.

7-qadam: Yakuniy qadam
Orqa fon o'chirilgandan so'ng, sizda keyingi ikkita yo'l bor. Siz yangi tozalangan ob'ektlarni tanlashingiz va ularni loyihada boshqa kompozitsiyani yaratish uchun ishlatishingiz yoki olib tashlangan fonni boshqa narsa bilan almashtirishingiz va yangi tasvirni olishingiz mumkin (bu biz aynan shunday qilamiz). Osmon gradienti to'plamini yuklab oling va o'zingiz xohlagan birini tanlang. Men oldingi fonimni tiniq moviy osmon bilan almashtirishga qaror qildim:

Mana natija:

Yakunlangan natija:
Umid qilamanki, sizga dars yoqdi va sizning nayranglar va nayranglar bagajingizda ijodiy jarayoningizni osonlashtiradigan yana bir narsa bor.
Ko'pincha, grafik fayllar bilan ishlashda biron bir ob'ekt atrofidagi fonni olib tashlash kerak bo'ladi. Bu rasmning fonini o'zgartirish yoki fotosuratning ushbu elementini biron bir kompozitsiyaga kiritish istagi bilan bog'liq bo'lishi mumkin. Natijada, mutlaqo mantiqiy savol tug'iladi: Photoshop-da fotosuratning fonini qanday olib tashlash mumkin?
Oddiy fonni olib tashlash
Fotosuratdagi fonni tozalash masalasini ko'rib chiqayotganda, Photoshop-da bir xil rangga ega bo'lgan fonni qanday tezda olib tashlash masalasini alohida ko'rib chiqish kerak. Bu sizga rasmning ko'p rangli qismini olib tashlashda talab qilinadigan qo'shimcha ishlardan qochish imkonini beradi. Fotosuratning kerakli qismini o'chirishdan oldin, avval uni tanlashingiz kerak. Buni turli usullar yordamida amalga oshirish mumkin. Agar siz ma'lum bir soyani ta'kidlashingiz kerak bo'lsa, unda Photoshop-da bu jarayonni tezlashtirishga yordam beradigan maxsus vosita mavjud. Buni amalga oshirish uchun Tez kirish asboblar panelidagi "Tanlash" menyu bandini tanlang va keyin "Rang diapazoni" bandini toping. Ochilgan oynada siz Damlatish vositasini tanlashingiz kerak, so'ngra tanlamoqchi bo'lgan fonni bosing. Slayderlar yordamida tanlangan maydonni sozlash va "Ha" tugmasini bosish qoladi. Ushbu harakatlar natijasida tanlangan rangni o'z ichiga olgan fotosuratning barcha joylari tanlanadi. Ularni o'chirish uchun klaviaturadagi "Del" tugmasini bosish kerak. Ushbu usul sizga Photoshop-da fonni olib tashlash bilan bog'liq muammoni sodda va samarali hal qilish imkonini beradi.
tozalash
Fonni olib tashlashning analogi sifatida siz Eraser vositasidan foydalanishingiz mumkin. Bu sizga harakatni tezroq bajarishga imkon beradi. "Sehrli o'chirgich" ni tanlash va fonni ikki marta bosish kifoya. Natijada, shaxmat foni paydo bo'ladi, bu fotosuratning shaffof qismi mavjudligini anglatadi. Ushbu yondashuvning nochorligi shundaki, olib tashlanadigan maydon ustidan nazorat yo'q. Fotosuratning qolgan qismiga ta'sir qilmasdan Photoshop-da fonni olib tashlash ustidan nazoratni ta'minlash uchun siz silgi kabi ishlaydigan boshqa "sehrli" vositadan foydalanishingiz mumkin, lekin uni o'chirish o'rniga u tanlov qiladi. Photoshop-da ikkita bunday vosita mavjud va ikkalasi ham xuddi shunday ishlaydi. Biz "Tezkor tanlash" va "Sehrli tayoqcha" haqida gapiramiz. Bu holatda yagona farq shundaki, Sehrli tayoqchani bosqichma-bosqich tanlash kerak. Tanlash kursorni bir vaqtning o'zida rasmning katta maydoniga ko'chirishga imkon beradi.
Tez niqob rejimi
Yuqorida tavsiflangan yondashuvlar oq fonni olib tashlash bilan bog'liq muammolarni hal qilishga imkon beradi. Photoshop-da bitta rangli fonga qo'shimcha ravishda tozalash va ko'p rangli qilish imkoniyati mavjud. Agar fonda talablarga javob bermaydigan landshaft tasvirlangan bo'lsa, bunday ehtiyoj paydo bo'lishi mumkin. Photoshop-da fonni qanday olib tashlash mumkin? Suratning kerakli qismini aniq olib tashlash uchun bir necha usullardan foydalanishingiz mumkin. Birinchi usul - Tez maskadan foydalanish. Niqob - bu foydalanuvchiga tanlanishi kerak bo'lgan maydonni bo'yash uchun chizish vositalaridan foydalanish imkonini beruvchi maxsus mexanizm. Tez niqob vositasiga kirish uchun klaviaturadagi Q harfini bosing. Shundan so'ng, silgi va cho'tka yordamida siz fotosuratning o'chirilishi kerak bo'lgan qismini bo'yashingiz kerak. Xuddi shu tugmani bosish orqali oddiy rejimga o'tish orqali siz rasmning kerakli maydoni tanlanishini sezishingiz mumkin. Uni o'chirish uchun siz allaqachon bilgan Del tugmasini bosing.
Lasso yordamida fonni qanday olib tashlash mumkin?
Agar siz fonni ta'kidlamoqchi bo'lgan ob'ekt juda aniq chegaralarga ega bo'lsa, fonni olib tashlashning juda qulay usuli mavjud. Buning uchun siz "Lasso" dan foydalanishingiz kerak. Ushbu vosita foydalanuvchiga uchta versiyada taqdim etiladi. Birinchi variant bir xil nomga ega. Lasso vositasi kelajakda hududni tanlash uchun o'zboshimchalik bilan chiziqlar chizish imkonini beradi. Ushbu vosita yordamida kerakli qismni tanlash juda qiyin. Shuning uchun foydalanuvchilar odatda ushbu vositaning boshqa ikkita variantidan foydalanadilar. Biz ko'rib chiqadigan keyingi variant - Rectilinear Lasso. Uning yordamida siz faqat to'g'ri chiziqlar yordamida tanlov maydonini chizishingiz mumkin. Shu tarzda burchakli geometrik shakllar va binolar atrofida aniq chegara chizishingiz mumkin. Odamlarning siluetlari kabi murakkabroq elementlar uchun "Magnit Lasso" deb nomlangan vositadan foydalanish yaxshiroqdir. Ushbu vosita maxsus harakatlar algoritmi tufayli ob'ektning konturi bo'ylab ranglardagi farqni aniqlay oladi. Siz faqat sichqoncha kursorini foto element atrofida harakatlantirishingiz kerak. Lasso vositasidan foydalanish natijasida siz elementning o'zini tanlashingiz mumkin bo'ladi. Uni olib tashlash uchun siz Ctrl + I tugmalar birikmasini bosib tanlovni o'zgartirishingiz kerak. Endi siz fotosuratning fonini olib tashlashingiz mumkin.
boshqa usullar
Shuni ta'kidlash kerakki, Photoshop-da fonni olib tashlashning boshqa usullari mavjud. Ularning aksariyatini bajarish juda qiyin, ammo ular olib tashlashni yanada aniqroq bajarishga imkon beradi. Shu bilan birga, yaxshi natijaga oddiyroq vositalar yordamida erishish mumkin, bu maqsad uchun ko'proq kuch va qat'iyat sarflaydi va ehtimol, hatto ozgina vaqtni tejaydi.