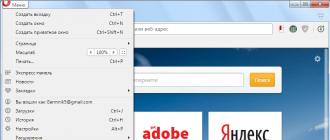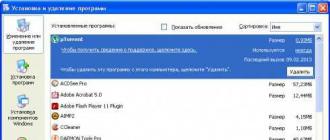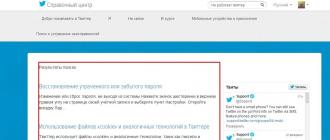Shaxsiy kompyuter foydalanuvchilari ko'pincha OS vositalari yordamida o'chirilmaydigan fayllarga duch kelishadi. Bunday ma'lumotlar qoldiq dastur jarayonlari bilan bloklanadi. Tizim hujjat hali ham ishlatilayotgan deb hisoblaydi, aslida uni ishlatgan dastur allaqachon yopilgan. Olib bo'lmaydigan faylni qanday o'chirish mumkin? Bu haqda keyinroq materialda ma'lumot.
MUHIM: Qulflangan hujjatni o'chirishdan oldin uning tizimga hech qanday aloqasi yo'qligiga ishonch hosil qilishingiz kerak. Tizim elementlarini o'zgartirish (ular ba'zan bloklanadi) OSdagi nosozliklarga olib keladi. Ishlashning to'liq yo'qolishiga qadar.
Qulfni olib tashlash uchun maxsus dasturlar (utilitalar) yordam beradi. Bunday dasturlarning asosiy qismi nafaqat qulflangan ma'lumotlarni o'chirishga, balki ushbu qulfni o'rnatadigan jarayonlarni kuzatishga imkon beradi.
Boshqa shunga o'xshash dasturiy ta'minot fonida beshta dastur yaxshi ajralib turadi: Unlocker, FileASSASIN, LockHunter, Free File Unlocker va IObit Unlocker. Ularning tavsiflari quyida keltirilgan. Endi dasturlardan foydalanmasdan bloklangan ma'lumotlardan qutulish yo'llarini ko'rib chiqaylik.
Ob'ektni qulfdan chiqarish uchun yordamchi dasturdan foydalanishdan oldin yoki unga kirish imkoningiz bo'lmasa, uni qo'lda o'chirishga urinib ko'rishingiz mumkin. Buning uchta usuli bor - Vazifa menejeri, Tizimning xavfsiz rejimi va Ro'yxatga olish kitobini tahrirlash.
Bu faylni o'chirishga xalaqit beradigan jarayonni o'ldirishning tezkor usulidir, lekin u faqat qaysi jarayon xalaqit berayotganini bilsangiz ishlaydi. Misol uchun, bizda pleerda hozirgina ko'rilgan video bor. Ko'rib chiqqandan so'ng, uni o'chirish kerak, lekin tizim fayl boshqa jarayon tomonidan foydalanilayotgani va o'chirilmasligi haqida xabarni ko'rsatadi (garchi o'yinchi yopiq bo'lsa ham).
Bunday qulfni olib tashlash uchun siz vazifa menejerini ochishingiz kerak bo'ladi. Buni Ctrl+Shift+Escape tugmalar birikmasi yordamida amalga oshirish mumkin.
Dispetcher oynasida "Jarayonlar" yorlig'i bo'ladi. Jarayonlar ro'yxatida siz aytib o'tilgan o'yinchi uchun javobgar bo'lgan narsani topishingiz kerak. Uni tanlang va "Jarayonni tugatish" tugmasini bosing. Ushbu manipulyatsiyalardan so'ng hujjat muammosiz o'chirilishi kerak. Agar bu sodir bo'lmasa, muammo chuqurroqdir.
Tizim registrini tozalash
Ba'zida jarayonlar tizim registrida qoladi. Maxsus bilimsiz uni qo'lda tahrirlash xavfli biznesdir. Siz beixtiyor muhim elementlarni olib tashlashingiz mumkin, bu butun tizimning ishlashiga yomon ta'sir qiladi.
Ro'yxatga olish kitobini tozalash uchun maxsus yordam dasturlari ham mavjud. Ular orasida eng keng tarqalgani CCleaner. Foydalanish uchun qulay dastur tizim registrini hech qanday oqibatlarsiz samarali tozalash imkonini beradi.
Agar CCleaner-ni qo'llaganingizdan so'ng ob'ekt hali ham o'chirilmasa, siz keyinroq muhokama qilinadigan maxsus yordam dasturlariga murojaat qilishingiz mumkin.
OS xavfsiz rejimida o'chirish
Olib bo'lmaydigan fayllarni o'chirish boshqa yo'l bilan - OSni xavfsiz rejimda yuklash orqali amalga oshirilishi mumkin. U faqat asosiy xizmatlar va jarayonlarni yuklaydi, shuning uchun blokirovka jarayoni yuklanmasligi uchun yaxshi imkoniyat bor.
Xavfsiz rejimga kirish uchun siz quyidagi amallarni bajarishingiz kerak:
- Kompyuterni yoqing;
- OS yuklashni boshlashdan oldin F8 tugmasini bosing;
- Boshlash menyusida "Xavfsiz rejim" bandini tanlang;
- Belgilangan rejimda ishga tushirishni tasdiqlang.
Keyinchalik, tizim faqat asosiy xizmatlarni qo'llab-quvvatlash bilan yuklanadi. Konduktor bilan ishlash mumkin. Faqat keraksiz hujjatni topish va o'chirishga harakat qilish qoladi. Agar u hatto xavfsiz rejimdan ham olib tashlanmasa, unda olinmaydigan fayllarni o'chirish uchun dastur kerak bo'ladi.
O'chirilmaydigan fayllarni o'chirish uchun dasturlar
Kompyuter foydalanuvchilariga yordam berish uchun fon jarayonlarida ishtirok etadigan ma'lumotlarni qulfdan chiqarish imkonini beruvchi maxsus dasturlar ishlab chiqilgan. Ularning yordami bilan siz muammoli hujjatlarni o'chirishingiz, ko'chirishingiz va nomini o'zgartirishingiz mumkin.
Ko'pgina shunga o'xshash yordamchi dasturlar orasida biz eng maqbul parametrlarga ega beshlikni ajratib ko'rsatishimiz mumkin. Ushbu ro'yxat bilan tanishish o'chirilmaydigan fayllarni o'chirish uchun qaysi dasturni tanlash imkonini beradi.
FileASSASIN - bu bepul yordamchi dastur
Yordamchi dastur bepul dasturiy ta'minot sifatida tarqatiladi, ya'ni uni yuklab olish yoki ishlatish uchun to'lash shart emas.
O'chirilmaydigan fayllar bilan ishlash uchun oddiy va samarali vosita. Elementni o'chirishning iloji yo'qligi zararli dastur belgisidir. FileASSASIN hech qanday muammosiz bunday ma'lumotlardan xalos bo'lishga imkon beradi.
FileASSASIN yordamida fayllarni o'chirishning ikki yo'li mavjud: zudlik bilan yo'q qilish yoki tizimni qayta ishga tushirishda o'chirish. Ikkinchi variant kompyuterda vaqt yo'q yoki muhim uzoq jarayon sodir bo'lganda foydalidir. Keraksiz fayl bilan ishlash uchun uni kiritish qatoriga sudrab olib boring yoki Explorer orqali unga yo'lni belgilang.
FileASSASIN yaxshi dasturiy ta'minot, ammo uning ikkita muhim kamchiliklari bor. Birinchidan, hech kim yordam dasturini rus tiliga mahalliylashtirish bilan shug'ullanmadi. Interfeys faqat ingliz tilida mavjud. Bu holat ishlov berish qulayligi bilan qoplanadi. Ikkinchidan, loyiha ustidagi ishlar to'xtatildi. Oxirgi yangilanish 2007 yilda chiqdi. Ammo hamma foydalanuvchilar ham eng so'nggi dasturiy ta'minot va apparat vositalari bilan ishlamaydi, shuning uchun FileASSASIN hali ham talabga ega.
O'chirib bo'lmaydigan papkani o'chirishdan oldin, boshqa yordamchi dasturni o'rnatish yaxshiroqdir, chunki FileASSASINda bunday funktsiya yo'q.
Free File Unlocker - Windows bilan integratsiyalashgan bepul dastur
Dasturiy ta'minot mutlaqo bepul. Free File Unlocker Windowsning barcha versiyalari bilan ishlaydi. Operatsion tizim bilan integratsiya darajasi odatda yuqorida. Birinchidan: dasturiy ta'minot Explorer ichiga o'rnatilgan va faylni o'ng tugmasini bosish orqali menyudan foydalanish mumkin bo'ladi.
Ikkinchidan, Free File Unlocker-ni buyruq satridan chaqirish mumkin, bu u bilan ishlash tezligini oshiradi. Yordamchi dastur nafaqat bloklangan ma'lumotlarni, balki kirishning etishmasligi uchun javobgar bo'lgan jarayonlarni ham o'chirishga imkon beradi. Qulfdan chiqarilgan fayllarda har qanday amallarni bajarishingiz mumkin (nomini o'zgartirish, nusxalash, ko'chirish). Bundan tashqari, o'chirilmaydigan papkalarni o'chirishni ushbu maxsus yordam dasturiga topshirish yaxshiroqdir.
Operatsion tizim bilan integratsiya Explorer va buyruq satrida ishlash qobiliyati orqali amalga oshiriladi. Foydalanish qulayligi va portativ versiya mavjudligini sezilarli darajada yaxshilaydi.
Free File Unlocker oldingi dasturiy ta'minot bilan bir xil kamchiliklarga ega - interfeysning ruscha lokalizatsiyasi yo'qligi. Biroq, u bilan ishlash tamoyillari intuitivdir, shuning uchun hatto ingliz tilini bilmaydigan rus tilida so'zlashuvchi foydalanuvchilar ham muammolarga duch kelmasligi kerak.
IObit Unlocker oddiy va kuchli vositadir
"Kirish rad etildi" kabi tizim xabarlari endi keraksiz fayldan xalos bo'lishga xalaqit bermaydi.
IObit Unlocker o'chirilgan fayllar bilan bog'liq qiyinchiliklarni engish uchun oddiy va kuchli vositadir. Kichik dastur sizga faylni qulfdan chiqarish va uni ko'chirish, nomini o'zgartirish yoki hatto o'chirish imkonini beradi.
Ilova Windows 7 va 8 ning asosiy versiyalari tomonidan qo'llab-quvvatlanadi. Yordamchi dastur bepul yuklab olish mumkin. Bundan tashqari, u CHIP jurnali va Softpedia portalidan maxsus baholarni oldi. Interfeys juda oddiy. Siz shunchaki sudrab olib tashlash yoki tadqiqotchi orqali yo'l qo'shish orqali qayta ishlash uchun ma'lumotlarni qo'shishingiz mumkin.
IObit Unlocker fayl bilan birga blokirovka jarayonlarini olib tashlashi mumkin. Asosiysi, tizim ma'lumotlarini o'chirishga urinmaslik. Muhim ma'lumotlar tizim tomonidan o'chirishdan himoyalangan. Shuning uchun, boshqa o'chirilmagan hujjat bilan kurashayotganda, uning muhim tizim ma'lumotlariga hech qanday aloqasi yo'qligiga ishonch hosil qilishingiz kerak.
LockHunter papkalarni o'chirish uchun eng yaxshi ma'lumot beruvchi yordam dasturidir
Eng ma'lumot beruvchi yordamchi dastur. "Ushbu faylni nima bloklaydi?" Tugmasini bosish orqali. Dasturiy ta'minot faylga kirishni bloklaydigan jarayonlar haqida to'liq ma'lumot beradi. Bundan tashqari, LockHunter o'chirilmagan papkalarni o'chirish uchun eng yaxshi dastur hisoblanadi.
Ular topilgandan so'ng, siz ularni olib tashlashni boshlashingiz mumkin. Keraksiz jarayonlardan xalos bo'lgandan so'ng, avval qulflangan ob'ektni o'chirish mumkin.
IObit Unlocker-ning o'ziga xosligi shundaki, o'chirilgan ma'lumotlar "savat" ga yuboriladi va qayta tiklanishi mumkin. Bu u bilan ishlash xavfsizligini oshiradi, chunki noto'g'ri o'chirilgan tizim ma'lumotlarini og'riqsiz tiklash mumkin.
Dasturning asosiy funktsional xususiyatlari:
- Bloklash jarayonlari haqidagi ma'lumotlarni ko'rsatish;
- Kirishni bloklaydigan jarayonni to'xtatish (o'chirmaslik) qobiliyati;
- Ko'rsatilgan jarayonni to'liq va qaytarib bo'lmaydigan tugatish;
- OS tadqiqotchisi bilan kombinatsiya va sichqonchaning o'ng tugmachasini bosish orqali kontekst menyusidan kirish imkoniyati.
Dasturiy ta'minot OS Explorer bilan muvaffaqiyatli integratsiyalashgan, ammo buyruq qatori orqali ishlash qo'llab-quvvatlanmaydi. IObit Unlocker sizga 32-bitli OS va 64-bitli versiyalarda bloklangan ma'lumotlardan muvaffaqiyatli xalos bo'lishga imkon beradi. Bundan tashqari, unlocker bepul tarqatiladi.
Unlocker mashhur bepul yordam dasturidir
Unlocker yordamida o'chirilmaydigan fayllarni o'chirishingiz mumkin. Uning funksionalligi quyidagi holatlarda yordamga keladi:
- Uchinchi tomon ilovalari egallagan ob'ekt yoki katalogni o'chirish zarur bo'lganda;
- Agar kerak bo'lsa, kirish taqiqlangan hujjatni o'chiring;
- To'liq, himoyalangan yoki kirish imkoni bo'lmagan disk haqida xabar paydo bo'lganda;
- Tizimning boshqa foydalanuvchilari bilan baham ko'rilgan hujjatni o'chirish zarur bo'lsa;
- Boshqa shunga o'xshash vaziyatlarda.
Unlocker yordamida siz nafaqat blokirovka qilish, balki zararli dasturlar bilan ham muvaffaqiyatli kurashishingiz mumkin. Virusli dasturlar shu tarzda o'z komponentlarini yo'q qilishdan himoya qiladi. Unlocker bu himoyani engishga yordam beradi.
Yordamchi dastur bepul, shuning uchun u tajribali foydalanuvchilar orasida keng tarqaldi. Ko'pgina mutaxassislarning "Jentlmenlar to'plami" dasturlari ham Unlockersiz amalga oshirilmaydi. U OS Explorerga o'rnatilgan. Dasturni doimo faol ushlab turadigan va tizim tepsisidan tezda qo'ng'iroq qilish imkonini beruvchi maxsus "yordamchi" mavjud.
Muayyan jildni odatiy tarzda o'chirishga harakat qilganingizda, tizim hozirda o'chirish mumkin emasligi haqida xabarni ko'rsatishi mumkin. Xabarnomada odatda bo'limni axlatga o'tkazib bo'lmasligi sababi ko'rsatiladi. Xatolar turlarini ko'rib chiqing va kerakli choralarni ko'ring.
Nima uchun Windows 10 da ba'zi papkalar o'chirilmaydi
Tizim quyidagi sabablarga ko'ra ma'lum ob'ektlarni o'chirishga qarshilik ko'rsatadi:
- ushbu katalogda joylashgan fayllar hozirda ba'zi ilovalar tomonidan foydalanilmoqda. Yordamchi dasturni to'liq yoping va fayl papkasini yana o'chirib ko'ring; Agar jildda hozirda baʼzi ilovalar tomonidan foydalanilayotgan fayl boʻlsa, uni oʻchira olmaysiz
- foydalanuvchi papkani axlatga yuborish uchun yetarli ruxsatlarga ega emas. Qoida tariqasida, bu o'chirish uchun administrator huquqlarini talab qiladigan tizim papkalari uchun amal qiladi;
 Ba'zi papkalarni o'chirish uchun administrator huquqlari talab qilinadi
Ba'zi papkalarni o'chirish uchun administrator huquqlari talab qilinadi - Agar shaxsiy kompyuteringiz mahalliy tarmoqqa ulangan bo'lsa, fayl papkasi foydalanuvchi tomonidan boshqa kompyuterda ishlatiladi. Bunday vaziyatda u bilan ishlashni tugatishini kutishgina qoladi;
- papkada noto'g'ri yoki to'liq bo'lmagan fayllar mavjud. Agar qattiq diskka yozish jarayoni to'xtatilsa, fayllar faqat qisman saqlanadi va ko'pincha boshlanmaydi. Natijada, ular Windows uchun "o'lik vazn" ga aylanadi: OS ular bilan nima qilishni bilmaydi va ularga kirishni yopadi;
 Jildlarni o'chirishda kutilmagan xatolar buzilgan yoki noto'g'ri yozilgan fayllar mavjudligi sababli yuzaga kelishi mumkin.
Jildlarni o'chirishda kutilmagan xatolar buzilgan yoki noto'g'ri yozilgan fayllar mavjudligi sababli yuzaga kelishi mumkin. - papkadagi fayllar antivirus yordam dasturi tomonidan karantinga olingan. Karantinga olingan faylni antivirusning o'zi orqali o'chirib tashlang va keyin uni qayta o'chirishga harakat qiling.
 O'chirilmagan papkada hozirda antivirusning "Karantin" bo'limidagi fayllar bo'lishi mumkin
O'chirilmagan papkada hozirda antivirusning "Karantin" bo'limidagi fayllar bo'lishi mumkin
Bunday papkalarni o'chirish mumkinmi
Siz, qoida tariqasida, mahalliy D diskida joylashgan foydalanuvchi fayllarini erkin o'chirish huquqiga egasiz. Tizim C diskidagi kataloglarni tozalashda, fayllarni o'chirish xavfi tufayli iloji boricha ehtiyot bo'lishingiz kerak. tizimning ishlashi uchun muhim ahamiyatga ega. OS uchun zarur bo'lgan papkalarni o'chirish uning ishdan chiqishiga yoki ishdan chiqishiga va kompyuterning muddatidan oldin o'chib ketishiga olib kelishi mumkin.
Siz shunchaki tizim fayllarini o'chira olmaysiz. OT turli xil xabarlarni chiqaradi, masalan, administrator ruxsatini so'rash va hokazo.
 Ko'pgina tizim papkalarini o'chirish uchun administrator huquqlari talab qilinadi
Ko'pgina tizim papkalarini o'chirish uchun administrator huquqlari talab qilinadi Shunga qaramay, tizim papkalarini "axlat" dan tozalash foydalidir: u OTni keraksiz fayllardan saqlaydi. Lekin nima o'chirilishi mumkinligini va nima bo'lmasligini bilishingiz kerak. Masalan, Dastur fayllari bo'limida o'chirilgan dasturlardan papkalarni o'chirishingiz mumkin. Bir sababga ko'ra, ular shaxsiy kompyuterda yoki bir nechta fayllar bilan bo'sh qolishi mumkin. Bunday holda, quyidagi usullardan biri mos keladi.
 Dastur fayllari papkasida uzoq vaqtdan beri o'chirilgan dasturlarga ega bo'limlarni qidiring va ularni, masalan, "Buyruqlar qatori" yordamida o'chiring.
Dastur fayllari papkasida uzoq vaqtdan beri o'chirilgan dasturlarga ega bo'limlarni qidiring va ularni, masalan, "Buyruqlar qatori" yordamida o'chiring. Tizimning qattiq diskini keraksiz papkalardan tozalashdan oldin tiklash nuqtasini yaratish tavsiya etiladi. Muvaffaqiyatsiz olib tashlangan taqdirda, tizimni asl holatiga qaytarishingiz mumkin.
Agar ekranda TrustedInstaller-dan ruxsat so'ragan xabar paydo bo'lsa (tizim komponentlarini o'chirishdan himoya qilish), papkani o'chirish tavsiya etilmaydi. Agar uni tizimdan xavfsiz olib tashlash mumkinligiga ishonchingiz komil bo'lsa, huquqlarni qayta sozlash usulidan foydalaning.
 Agar TrustedInstaller-dan ruxsat olish zarurligi haqida xabar olsangiz, tizimga kerak emasligiga ishonchingiz komil bo'lgandagina papkalar va fayllarni o'chiring.
Agar TrustedInstaller-dan ruxsat olish zarurligi haqida xabar olsangiz, tizimga kerak emasligiga ishonchingiz komil bo'lgandagina papkalar va fayllarni o'chiring. Agar tizim diskidagi ma'lum bir katalogni o'chirish mumkinligiga shubhangiz bo'lsa, u haqida Internetda ma'lumot toping.
Yo'qolishni istamaydigan papkalarni o'chirish usullari
Muammo turiga qarab, quyida batafsil tavsiflangan yechimlardan birini yoki bir nechtasini tanlang.
Windows.old, vaqtinchalik fayllar va boshqa tizim kataloglari bo'lgan papkalarni o'chirish
Agar siz tizim bo'limini axlatdan tozalamoqchi bo'lsangiz, masalan, Windows.old papkasidan eski Windows o'rnatishlarini va Temp papkasidan vaqtinchalik fayllarni o'chirib tashlang, lekin tizim buni amalga oshirishga ruxsat bermasa, Diskni tozalash vositasidan foydalaning:
- "Boshqarish paneli" ni "Windows Search", "Ishga tushirish" menyusi orqali yoki siz uchun qulay bo'lgan boshqa usulda oching. "Ma'muriyat" bo'limini bosing.
 "Boshqarish paneli" oynasida "Ma'muriyat" bo'limini toping va ustiga bir marta bosing
"Boshqarish paneli" oynasida "Ma'muriyat" bo'limini toping va ustiga bir marta bosing - Diskni tozalash-ni tanlang.
 Ro'yxatda "Diskni tozalash" bandini bosing.
Ro'yxatda "Diskni tozalash" bandini bosing. - Tizim diskini tanlang.
 Ochiladigan menyudan tozalamoqchi bo'lgan drayverni tanlang
Ochiladigan menyudan tozalamoqchi bo'lgan drayverni tanlang - "Tizim fayllarini tozalash" tugmasini bosing, chunki. joriy oynada siz faqat ba'zi papkalar va ularning mazmunidan xalos bo'lishingiz mumkin.
 Chuqur tozalash uchun "Tizim fayllarini tozalash" tugmasini bosing.
Chuqur tozalash uchun "Tizim fayllarini tozalash" tugmasini bosing. - Tizim bo'shash mumkin bo'lgan xotira hajmini taxmin qilish uchun biroz kuting. Tozalash mumkin bo'lgan bo'limlar ro'yxati bilan oyna ochiladi. Belgilash katakchalari yordamida kerakli kataloglarni tanlang, masalan, "Oldingi Windows o'rnatishlari" bandi. "OK" tugmasi orqali papkalardan fayllarni o'chirish jarayonini boshlang.
 Tozalamoqchi bo'lgan narsalarni tanlang va OK tugmasini bosing.
Tozalamoqchi bo'lgan narsalarni tanlang va OK tugmasini bosing. - Tizim sizdan Windowsning barcha eski versiyalarini o'chirishni xohlayotganingizga ishonchingiz komilmi yoki yo'qligini so'raydi. Bunday holda, siz avvalgi yangilanishga qayta olmaysiz. Agar siz haqiqatan ham ularni o'chirib tashlamoqchi bo'lsangiz va tizim diskida joy bo'shatishni istasangiz, "Ha" tugmasini bosing.
 Agar siz Windows-ning oldingi o'rnatishlarini olib tashlamoqchi bo'lsangiz, "Ha" tugmasini bosing
Agar siz Windows-ning oldingi o'rnatishlarini olib tashlamoqchi bo'lsangiz, "Ha" tugmasini bosing - Olib tashlash uzoq vaqt talab etadi, shuning uchun sabrli bo'ling.
 Oʻchirish tugashi kutilmoqda
Oʻchirish tugashi kutilmoqda
Muammoni hal qilish uchun kompyuterni qayta ishga tushirish
Qattiq diskdagi bo'limni o'chirish tizimdagi bitta xatolik yoki hozirda ushbu fayldan foydalanayotganligi sababli imkonsiz bo'lishi mumkin. Bunday holda, siz shunchaki kompyuteringizni qayta ishga tushirishingiz mumkin va muammo yo'qoladi. Uni o'chirish uchun hech qachon kompyuteringizdagi Quvvat tugmasidan foydalanmang.

Vazifa menejeridagi jild bilan bog'langan yordamchi dasturlarni yopish
Agar siz hozirda Microsoft Office-da ochiq bo'lgan matnli hujjatlar bilan jildni o'chirmoqchi bo'lsangiz, tizim sizga bu harakatni amalga oshirish mumkin emasligi haqida xabar beradi. U sizdan barcha yordamchi dasturlarni yopishingizni va qayta urinib ko'rishingizni so'raydi.
 Oynani yoping va yana o'chirishga harakat qiling
Oynani yoping va yana o'chirishga harakat qiling Ammo agar yordamchi dastur yopilgan bo'lsa va papka hali ham o'chirilmasa, Microsoft Office Word jarayoni (yoki fayl ochilgan boshqa dastur) hali ham ishlaydigan jarayonlar ro'yxatida osilgan. Ilovani to'liq o'chirish uchun siz kompyuteringizni qayta ishga tushirishingiz yoki vazifani "Vazifa menejeri" da qo'lda tugatishingiz mumkin:

Video: Vazifa menejerida jarayonni qanday tugatish kerak
Atributlarni o'zgartirish
Noto'g'ri o'rnatilgan jild atributlari foydalanuvchilarning ularni o'chirishiga to'sqinlik qilishi mumkin. Vaziyatni tuzatish uchun quyidagilarni bajaring:
- Windows Explorer-da o'chiriladigan papkani o'z ichiga olgan katalogni oching. Masalan, bu foydalanuvchining "Fotosuratlar" papkasi. Unga o'ng tugmasini bosing va "Xususiyatlar" ni bosing.
 Jildning kontekst menyusida "Xususiyatlar" ni bosing.
Jildning kontekst menyusida "Xususiyatlar" ni bosing. - Displeyda qo'shimcha oyna paydo bo'ladi. "Umumiy" yorlig'ida biz "Atributlar" bo'limini topamiz va barcha elementlarning belgisini olib tashlaymiz. "Faqat o'qish" katagiga belgini olib tashlashingiz kerak.
 "Umumiy" papkasida atributlar belgisini olib tashlang
"Umumiy" papkasida atributlar belgisini olib tashlang - "Ilova" tugmasini bosing. Uchinchi oyna paydo bo'ladi, unda "Ushbu jildga va barcha pastki papkalar va fayllarga" ikkinchi bandini belgilang. "OK" tugmasini bosing.
 O'zgarishlarni jildga va undagi barcha fayllar va bo'limlarga qo'llang
O'zgarishlarni jildga va undagi barcha fayllar va bo'limlarga qo'llang - Katalogni yana o'chirishga harakat qiling.
Kirish huquqlarini qayta sozlash
Agar foydalanuvchi administrator huquqlariga ega bo'lmaganligi sababli papkani olib tashlab bo'lmasa, tizimni foydalanuvchi jildning egasi bo'ladigan va u bilan harakatlarga to'liq kirish huquqiga ega bo'ladigan tarzda sozlash kerak.
- Windows Explorer-da papkani toping va ustiga o'ng tugmasini bosing. "Xususiyatlar" ni tanlang.
- "Xavfsizlik" yorlig'iga o'ting va "Kengaytirilgan" ni bosing.
 "Xavfsizlik" yorlig'ida "Kengaytirilgan" tugmasini bosing
"Xavfsizlik" yorlig'ida "Kengaytirilgan" tugmasini bosing - "Qo'shish" tugmasini bosing.
 Keyingi oynaga o'tish uchun "Qo'shish" tugmasini bosing
Keyingi oynaga o'tish uchun "Qo'shish" tugmasini bosing - "Mavzuni tanlang" ko'k havolasini bosing.
 Birinchi havolani bosing "Mavzuni tanlang"
Birinchi havolani bosing "Mavzuni tanlang" - "Kengaytirilgan" tugmasini bosing.
 Hisoblar ro'yxatini ko'rish uchun "Ko'proq" tugmasini bosing
Hisoblar ro'yxatini ko'rish uchun "Ko'proq" tugmasini bosing - "Qidirish" tugmasini bosing va quyidagi ro'yxatdan o'zingizni tanlang (odatda bu birinchi element). "OK" tugmasini bosing.
 "Qidirish" tugmasini bosing va ro'yxatdan o'z hisobingizni tanlang
"Qidirish" tugmasini bosing va ro'yxatdan o'z hisobingizni tanlang - OK tugmasini bosish orqali mavzuni tasdiqlang.
 Tanlangan hisobni saqlash uchun "OK" tugmasini bosing
Tanlangan hisobni saqlash uchun "OK" tugmasini bosing - Oynaning ikkinchi qismida ruxsatnomalar ro'yxati bo'ladi. "To'liq nazorat" ning chap tomonidagi katakchani belgilang.
 Umumiy ruxsatlar ro'yxatida "To'liq nazorat" bandini belgilang
Umumiy ruxsatlar ro'yxatida "To'liq nazorat" bandini belgilang - O'zgartirishlar kiritish uchun "OK" tugmasini bosing.
 Ruxsatlarni saqlash uchun "OK" tugmasini bosing
Ruxsatlarni saqlash uchun "OK" tugmasini bosing - "Ilova" tugmasidan foydalanib, biz kiritilgan o'zgarishlarni saqlaymiz. Biz "O'zgartirish" havolasini bosish orqali o'zimizni egasi sifatida qo'yamiz.
 Jildning egasini o'zgartirish uchun "O'zgartirish" havolasini bosing
Jildning egasini o'zgartirish uchun "O'zgartirish" havolasini bosing - "Ko'proq" va "Qidirish" tugmalari yordamida ham egasini tanlang.
- "Subkonteynerlar va ob'ektlar egasini almashtirish" opsiyasi yonidagi katakchani belgilang.
 Barcha o'zgarishlarni saqlash uchun "Ilova" tugmasini bosing.
Barcha o'zgarishlarni saqlash uchun "Ilova" tugmasini bosing. - Oynani yopish uchun yana "Ilova" tugmasini bosing va keyin "OK" tugmasini bosing.
- Kompyuteringizni qayta ishga tushiring va papkani o'chirishga harakat qiling.
Video: Muayyan jildga to'liq kirishni qanday olish mumkin
"Buyruqlar qatori" dan foydalanish
Siz "Buyruqlar qatori" orqali papkadan xalos bo'lishingiz mumkin:

Video: Qanday qilib buyruq satri yordamida papkalarni majburan o'chirish mumkin
"Xavfsiz rejimda" o'chirish
Agar kompyuter "Xavfsiz rejim" da ishlayotgan bo'lsa, keraksiz bo'lim o'chirilishi mumkin, bunda tizim faqat eng muhim komponentlarni ishga tushiradi. Jild qulflanmaydi, siz unga kirishingiz mumkin. Jildda noto'g'ri yozilgan fayllar mavjud bo'lsa, bu usul ishlashi mumkin. Windows 10 da "Xavfsiz rejim" ni faollashtirish uchun:
- Ishga tushirish oynasini ochish uchun klaviaturadagi Win + R kombinatsiyasini bosing. Ochish oynasiga msconfig kiriting. Xatoga yo'l qo'ymaslik uchun uni nusxalash va joylashtirish yaxshiroqdir. "OK" tugmasini bosing.
 "Ochish" maydoniga msconfig buyrug'ini kiriting va "OK" tugmasini bosing.
"Ochish" maydoniga msconfig buyrug'ini kiriting va "OK" tugmasini bosing. - Ekranda tizim konfiguratsiyasi oynasi paydo bo'ladi. "Yuklab olish" bo'limiga o'ting.
 "Tizim konfiguratsiyasi" oynasida "Xavfsiz rejim" yonidagi katakchani belgilang.
"Tizim konfiguratsiyasi" oynasida "Xavfsiz rejim" yonidagi katakchani belgilang. - "Xavfsiz rejim" ning chap tomonidagi katakchani belgilang. Barcha o'zgarishlar muvaffaqiyatli saqlanishi uchun avval "Ilova" tugmasini bosing, so'ngra oynani yopish uchun "OK" tugmasini bosing.
 "Ilova" va "OK" tugmasini bosing va keyin qurilmani qayta yoqing
"Ilova" va "OK" tugmasini bosing va keyin qurilmani qayta yoqing - Kompyuteringizni qayta ishga tushiring. OTni qayta ishga tushirganingizda, u o'rnatilgan rejimda yuklanadi. Zerikarli jildni o'chirib ko'ring.
- Agar kompyuterni keyinroq normal rejimda ishga tushirishni istasangiz, yana ushbu oynaga o'ting, element belgisini olib tashlang va o'zgarishlarni saqlang.
Video: Windows 10 da "Xavfsiz rejim" ni qanday faollashtirish mumkin
Maxsus kommunal xizmatlar yordamida
O'chirib bo'lmaydigan papkalarda utilitalar to'liq o'chirilgandan keyin ham kompyuter xotirasidan olib tashlanmaydigan qulflangan dastur fayllari bo'lishi mumkin. Dasturlar ularni maxsus bloklaydi, shunda foydalanuvchi uni qayta ishlatmoqchi bo'lsa, yordam dasturini tiklashi mumkin. Maxsus dasturiy ta'minot ushbu noodatiy muammoni hal qilishi mumkin.
Masalan, Malwarebytes ishlab chiqaruvchisidan kichik FileAssassin ilovasini olaylik. U kompyuterga juda tez o'rnatiladi va ko'p joy talab qilmaydi. Salbiy tomoni shundaki, yordam dasturi ingliz tilida, ammo oddiy ko'rsatmalarga amal qilib, undagi istalgan papka va faylni osongina qulfdan chiqarishingiz mumkin:
- Yordamchi dasturning rasmiy veb-saytiga o'ting. Yuklab olish tugmasini bosing. Yuklab olingan o'rnatuvchini oching va oynadagi oddiy ko'rsatmalarga amal qilgan holda dasturni o'rnating.
 O'rnatuvchini yuklab olish uchun yuklab olish tugmasini bosing
O'rnatuvchini yuklab olish uchun yuklab olish tugmasini bosing - Dasturni "Ish stolidagi" belgi orqali ishga tushiring. Asosiy dastur oynasi ochiladi.
 FileAssassin-ning dastlabki oynasida variantlar ro'yxatidagi barcha katakchalarni belgilang
FileAssassin-ning dastlabki oynasida variantlar ro'yxatidagi barcha katakchalarni belgilang - Ro'yxatdagi barcha elementlarning yonidagi katakchalarni belgilang.
 Uch nuqta bilan tugmani bosing va o'chirmoqchi bo'lgan papkani oching
Uch nuqta bilan tugmani bosing va o'chirmoqchi bo'lgan papkani oching - Uch nuqta bilan bo'sh maydonning o'ng tomonidagi tugmani bosing. Qo'shimcha oynada jildni tanlang.
 Roʻyxatda belgilangan barcha amallar undagi papka yoki faylga qoʻllanilishi uchun “Bajarish” tugmasini bosing
Roʻyxatda belgilangan barcha amallar undagi papka yoki faylga qoʻllanilishi uchun “Bajarish” tugmasini bosing - Bajarish tugmasini bosing. Ekranda fayl muvaffaqiyatli o'chirilganligi haqida xabar paydo bo'lishi kerak.
 Oynani yopish va papka o'chirilganligini bilish uchun "OK" tugmasini bosing
Oynani yopish va papka o'chirilganligini bilish uchun "OK" tugmasini bosing
Bunday dasturlarni tanlash juda katta. Windows 10 uchun IObit Unlocker, LockHunter, Far Manager va boshqalar kabi yordamchi dasturlar ham mos keladi.
Total Commander fayl boshqaruvchisidan foydalanish
Total Commander Windows uchun eng mashhur va muvaffaqiyatli fayl boshqaruvchilaridan biridir. Kommunal to'lanadi, lekin boshida sinov uchun sinov muddati beriladi (1 oy). Ushbu ilova yordamida siz odatdagi "Windows Explorer" da o'chirilmagan jildni majburan o'chirib tashlashingiz mumkin:
- Yordamchi dasturning rasmiy manbasiga o'ting. Tizim versiyasiga (32-bit yoki 64-bit) muvofiq dastur o'rnatuvchisini yuklab oling.
 Rasmiy veb-saytdan Total Commander o'rnatuvchisini yuklab oling
Rasmiy veb-saytdan Total Commander o'rnatuvchisini yuklab oling - Oynadagi oddiy ko'rsatmalarga rioya qilib, yordamchi dasturni o'rnating.
- Dasturni "Ish stolidagi" belgi orqali ishga tushiring. Sizga darhol mahsulotning bepul versiyasidan bir oy davomida foydalanish taklif etiladi.
 Dasturdan bir oy davomida bepul foydalanishingiz mumkin
Dasturdan bir oy davomida bepul foydalanishingiz mumkin - Qo'mondon oynasida avval o'chira olmagan jildni toping. Uni tanlash uchun sichqonchaning chap tugmasi bilan bosing. Shundan so'ng F8 tugmasini bosing.
 Dastur oynasida biz o'chirmoqchi bo'lgan papkani topamiz
Dastur oynasida biz o'chirmoqchi bo'lgan papkani topamiz - Oʻchirishni tasdiqlang.
 Jildni o'chirish uchun "Ha" tugmasini bosing
Jildni o'chirish uchun "Ha" tugmasini bosing - O'chirish opsiyasi ham barcha foydalanuvchilar uchun tanish bo'lgan tarzda ishga tushirilishi mumkin. Sichqonchaning o'ng tugmachasini bosing va katta menyudan "O'chirish" ni tanlang.
 Jildning kontekst menyusida "O'chirish" opsiyasini tanlang
Jildning kontekst menyusida "O'chirish" opsiyasini tanlang
"O'jar" jildni o'chirishga yordam beradigan bir qator manipulyatsiyalar mavjud:

Muayyan papkalarni o'chirishning mumkin emasligi muammosi hal qilinishi mumkin emas. Vaziyatdan chiqish yo'li xato turiga bog'liq: papka fayli ochiq bo'lgan dasturni yopish; bo'limlarga to'liq kirish imkoniyatini olish; atributlarni o'zgartirish va hatto bitta xatolik yuz berganda tizimni oddiy qayta ishga tushirish.
Salom. Ushbu postda men sizga bu haqda aytib beraman an'anaviy usullar bilan o'chirilmaydigan fayl yoki papkani qanday o'chirish.
Ehtimol, siz faylni o'chirmoqchi bo'lganingizda muammoga duch keldingiz, siz "O'chirish" tugmasini bosasiz va javob sifatida ushbu faylni o'chira olmasligingiz haqida xabar paydo bo'ladi. Siz uni turli sabablarga ko'ra o'chira olmaysiz. Va siz uni olib tashlashingiz kerak. Nega mening kompyuterimga qo'shimcha fayllar kerak!? Nima qilish kerak, qanday bo'lish kerak? Bugun biz bu masala bilan shug'ullanamiz.
O'chirilmaydigan fayllarni qanday o'chirish mumkin?
Agar siz barcha olib tashlash usullarini sinab ko'rgan bo'lsangiz, lekin olib tashlash muvaffaqiyatsiz bo'lsa, quyidagilarni bajaring:
- Avvalo, Unlocker dasturini yuklab olishingiz va o'rnatishingiz kerak.
- Dasturni o'rnatganingizdan so'ng, sichqonchaning o'ng tugmasi menyusini tekshirishingiz kerak. O'chirmoqchi bo'lgan fayl yoki papkani tanlang. Sichqonchaning chap tugmasi bilan faylni tanlang va ustiga o'ng tugmasini bosing. "Unlocker" elementi paydo bo'ladimi yoki yo'qligini tekshiring.

- Agar element paydo bo'lsa, unda hamma narsa oddiy. O'chirmoqchi bo'lgan faylni tanlang. Unga o'ng tugmasini bosing va "Unlocker" -ni tanlang. Ushbu ro'yxatdagi oxirgi elementni ko'ring.
- Agar element paydo bo'lmasa, unda quyidagilarni bajaring ... "Ishga tushirish" tugmasini bosing.
- O'rnatilgan dasturlar ro'yxatidan "Unlocker" dasturini toping.
- Dasturni ishga tushiring.

- Bir oyna ochildi. O'chirmoqchi bo'lgan fayl yoki papkani topish uchun ushbu oynadan foydalaning va OK tugmasini bosing.

- Keyinchalik, dastur sizga natija beradi. Agar fayl qulflangan bo'lsa, pastki chap burchakdagi ochiladigan ro'yxatdan "o'chirish" bandini tanlashingiz kerak. Va "Hammasini blokdan chiqarish" tugmasini bosing. Shundan so'ng, fayl o'chiriladi.


Bundan tashqari, sizning faylingiz qulflanmagan, lekin tizim fayli bo'lganligi sababli o'chirilmaydi. Bunday holda, dastur sizga biroz boshqacha natija beradi, ammo mohiyati bir xil bo'lib qoladi - dastur ushbu faylni o'chirishni taklif qiladi.

Bu, aslida, hammasi. Ko'rib turganingizdek, hamma narsa oddiy.
Va yana. Men sizni ogohlantirmoqchiman. Biror narsani o'chirishdan oldin, ushbu fayl, jild o'chirilishi mumkinligiga ishonch hosil qiling va bu tizimingizning ishlashiga ta'sir qilmasligiga ishonch hosil qiling. Agar ishonchingiz komil bo'lmasa, unga tegmang.
Agar biror jarayon, dastur yoki tizim faylga o'rnatilgan bo'lsa yoki oddiyroq aytganda, fayl yoki papka tizimda ishlatilsa, ularni hozirda o'chirib bo'lmaydi. Agar foydalanuvchi papkani o'chirishga harakat qilsa, u jild yoki faylni o'chirib bo'lmaydi degan xabarni oladi. Foydalanuvchilar bunday papkalarni o'chirilmaydigan deb atashadi. Bunday papkalar yoki fayllarning aniq tavsifi qanchalik ko'p, biz bundan keyin ham tushunamiz.
Ushbu maqola odatda o'chirilmaydigan Windows 10 da o'jar papkani qanday o'chirishning turli usullarini tasvirlaydi. Ko'pincha, foydalanuvchi kompyuterni qayta ishga tushirgandan so'ng papkani o'chirishga harakat qilishi kifoya qiladi, chunki barcha uchinchi tomon jarayonlari shunchaki o'chirib qo'yiladi. Bundan tashqari, Unlocker dasturidan qanday foydalanish haqida paragrafni o'qib chiqishingizni tavsiya qilamiz.
Windows 10 hali ham juda beqaror. Va ba'zida muammoni hal qilish uchun kompyuteringizni qayta ishga tushirish kifoya. Ko'pchilik ishga tushirish menyusini ocha olmaganliklarini aytishdi, lekin kompyuterni qayta ishga tushirgandan so'ng hamma narsa yaxshi ishlay boshladi. Ammo agar kompyuteringizni qayta ishga tushirish muammoni hal qilmasa, quyidagi echimlardan birini sinab ko'rishingiz mumkin.
Buyruqlar qatori yordami bilan jildni o'chiring
Bundan tashqari, buyruq qatori yordami bilan o'chirilmaydigan jildni o'chirishga urinib ko'rishingiz mumkin. O'chirish uchun buyruq satridan foydalanish ba'zan samaraliroq bo'ladi va siz buni albatta sinab ko'rishingiz kerak. Buyruqlar qatorini qo'llab-quvvatlaydigan ma'lum bir jildni o'chirish uchun nima qilish kerak:
- Buyruqlar satri oynasini oching ( G'alaba qozon +R , quyidagi buyruqni kiriting: cmd, tugmasini bosing Kirish yoki tugma KELISHDIKMI). Yoki boshqa har qanday usuldan foydalaning.

- Buyruq yordamida papkani o'chiring rmdir. Jild mahalliy diskda o'chirilmagan deb taxmin qiling D:\ va u deyiladi veb-sayt, keyin buyruq qatoriga quyidagilarni kiritishingiz kerak:

Explorer.exe jarayonini o'chiring
Agar o'chirilmaydigan papkani o'chirish hali ham imkoni bo'lmasa, ish stolida buyruq satri oynasini ochiq qoldiring, klaviatura yorlig'ini bosib vazifa menejerini oching. Ctrl+Shift+Esc va explorer.exe-ni o'chirib qo'ying Vazifa menejeri → Tafsilotlar → explorer.exe → Vazifani tugatish.

Biz mustaqil jarayonda juda o'xshash echimdan foydalandik. Keyin biz qo'rqmaymiz va tugmachani ishonch bilan bosamiz.
Ish stoli allaqachon ochiq bo'lgan oynalardan tashqari bo'sh bo'ladi. Endi buyruq bilan papkani o'chirishga harakat qiling rmdir oldingi usulda tasvirlanganidek.
Shundan so'ng siz orqaga yugurishingiz kerak Dirijyor. Buning uchun tugmani bosish orqali vazifa menejerini oching Ctrl+Shift+Esc, siz olib borasiz Fayl, Keyinchalik Yangi vazifani boshlang.

Unlockerdan qanday foydalanish kerak
Shu kabi papkalar va fayllarni o'chirish uchun uchinchi tomon dasturlarini ham sinab ko'rishingiz mumkin Qulfni ochuvchi. Bu Sedrik Kollombdan bepul dastur.
Miniatyura hajmiga qaramay (1 MB dan kam), u eng injiq fayllarni o'chirishga qodir. Olib tashlashning mumkin emasligi sabablarini tezda aniqlaydi va yo'q qiladi. Unlocker-ni boshqarish oson: u kontekst menyusiga kiritilgan va tanlangan elementni bir marta bosish bilan olib tashlaydi.
Shunday qilib, o'chirilmagan jildni o'chirish uchun birinchi navbatda:


Ko'pchilik dasturning imkoniyatlari haqida eshitgan, ammo hamma ham Unlocker-dan qanday foydalanishni bilmaydi. Lekin, aslida, Unlocker yordam dasturi yordamida o'chirilmaydigan papkani o'chirish jarayoni eng oddiy. Fayl Explorerni mustaqil ravishda qayta ishga tushirish ham ko'proq vaqt talab etadi. Dastur o'chirishni bloklaydigan jarayonni mustaqil ravishda o'chiradi va shundan so'ng papka hech qanday muammosiz o'chiriladi.
xulosalar
Endi o'chirilmaydigan fayllarni o'chirishning juda ko'p usullari mavjud. Biz faqat Windows 10 da emas, balki operatsion tizimning oldingi versiyalarida ham ishlaydigan eng yaxshilarini to'pladik. Ko'pgina hollarda, foydalanuvchi kompyuterni qayta ishga tushirishi kerak. Boshqa barcha holatlarda Unlocker yordam dasturi yordam beradi.
Hujjatlarni yoki har qanday ma'lumotlarni o'chirishda foydalanuvchilar kamdan-kam hollarda ma'lum bir faylni o'chirishni istamasligi bilan duch kelishadi. Keraksiz ma'lumotlardan xalos bo'lishga harakat qilganingizda, operatsion tizim xato haqida xabar beradi va fayl joyida qoladi. Ushbu maqolada biz o'chirilmaydigan fayllarni qanday o'chirish haqida gapiramiz.
Usul raqami 1. Barcha dasturlarni yoping va qaytadan urinib ko'ring.
Agar hujjat o'chirilishini istamasa, birinchi narsa barcha dasturlarni yopish va qayta urinib ko'rishdir. Ishlayotgan dasturlar hujjatdan foydalanishi va shu bilan uni bloklashi mumkin. Barcha dasturlarni yopganingizdan so'ng siz qulfni olib tashlaysiz va o'chirishni amalga oshirishingiz mumkin.
Usul raqami 2. Antivirusni to'xtating.
Antiviruslar ko'pincha viruslar bilan zararlangan bo'lishi mumkin bo'lgan hujjatlarni bloklaydi. Ba'zi hollarda bunday fayllar nafaqat ochilishi, balki o'chirilishi ham mumkin. Antivirusni to'xtating va uni xotiradan butunlay olib tashlang. Keyin hujjatni yo'q qilishga yana urinib ko'ring. Ehtimol, antivirussiz muammo oddiygina yo'qoladi.
Usul raqami 3. Administrator hisobi bilan tizimga kiring.
Ba'zi hollarda faqat ma'mur hujjatni o'chirishi mumkin. Shuning uchun, agar siz foydalanuvchi hisobidan foydalanayotgan bo'lsangiz, administrator sifatida tizimga kiring va qaytadan urinib ko'ring.
4-usul: kompyuteringizni qayta ishga tushiring.
Agar oddiygina dasturlarni yopish hujjatni o'chirishga imkon bermasa, kompyuteringizni qayta ishga tushirib ko'ring. Kamdan-kam hollarda, qayta ishga tushirilgandan so'ng, qulf o'chiriladi va o'chirilmaydigan fayllar muammosiz o'chirilishi mumkin.
Usul raqami 5. Kompyuterni mahalliy tarmoqdan uzing.
Bundan tashqari, agar hujjat mahalliy tarmoqdagi boshqa foydalanuvchilar tomonidan foydalanilsa, bloklanishi mumkin. Shuning uchun, agar hujjat tarmoq orqali ishlatilayotgan bo'lsa, mahalliy tarmoqni o'chiring va yana o'chirib bo'lmaydigan faylni o'chirishga harakat qiling.
6-usul: Kompyuteringizni xavfsiz rejimda ishga tushiring.
Ushbu rejimda faqat operatsion tizimning eng kerakli komponentlari yuklanadi. Hujjatlarni bloklashi mumkin bo'lgan uchinchi tomon dasturlari ishlamaydi. Buning yordamida xavfsiz rejimda deyarli har qanday fayldan xalos bo'lishingiz mumkin.
Usul raqami 7. Unlocker dasturidan foydalaning.
Agar o'chirilmaydigan fayllarni o'chirishning oldingi usullaridan hech biri ishlamasa, Unlocker dasturidan foydalanishingiz mumkin. Ushbu dastur sizga o'chirilmaydigan har qanday faylni qulfdan chiqarish va o'chirish imkonini beradi.
Dasturni o'rnating va o'chirmoqchi bo'lgan hujjatni o'ng tugmasini bosing. Menyuda "Unlocker" bandi paydo bo'lishi kerak.
Ushbu elementni tanlagandan so'ng, sizning oldingizda Unlocker dasturi oynasi ochiladi. Bu yerda siz hujjatingizni bloklayotgan jarayonni ko'rishingiz mumkin bo'ladi.