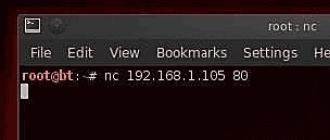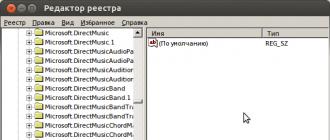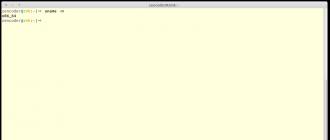Linux-ga asoslangan operatsion tizimlar uchun juda ko'p sonli dasturlar yozilgan. Shunga qaramay, ba'zida Windows dasturlarini Linux ostida ishga tushirish kerak bo'ladi. Bu asosan o'yinlar va Linuxda o'xshashi bo'lmagan ba'zi maxsus dasturlarga tegishli. Bundan tashqari, Windows-dan Linux-ga o'tayotgan ba'zi foydalanuvchilar allaqachon ma'lum bir dasturiy ta'minot to'plamiga o'rganib qolgan va kelajakda undan foydalanishni xohlashadi. Bunday holda, Linux uchun shunga o'xshash dasturlarni topish va ularni o'zlashtirish afzalroqdir, chunki dasturlar odatda mahalliy operatsion tizimda yaxshiroq va barqaror ishlaydi. Shuning uchun, Linux ostida kerakli dasturlarning analoglari yo'qligiga yoki ular sizga mos kelmasligiga ishonchingiz komil bo'lgandan keyingina Linux ostida Windows dasturlarini ishga tushirishni tavsiya qilamiz.
Linuxda Windows uchun yozilgan dasturni bir necha usulda ishga tushirishingiz mumkin: Wine va unga asoslangan mahsulotlardan foydalanish, virtual mashinalar va emulyatorlardan foydalanish: VirtualBox, VMware, Parallels Workstation, QEMU. Nazariy jihatdan, agar sizda manba kodi va dasturlash ko'nikmalariga ega bo'lsangiz, dasturlarni Windows-dan Linux-ga o'tkazish hali ham mumkin, ammo biz bu variantni bu erda ko'rib chiqmaymiz.
Wine ostida ishlaydigan dasturlar odatda virtual mashinalarda ishlashga qaraganda tezroq ishlaydi. Bu, ayniqsa, zamonaviy 3D o'yinlar uchun to'g'ri keladi. Wine operatsion tizimni o'rnatishni talab qilmaydi va tizim versiyasini, kutubxonalarni va boshqa parametrlarni tezda o'zgartirishga imkon beradi. Dasturlarni bevosita Linux muhitida ishga tushirishingiz mumkin. Boshqa tomondan, siz Wine-ni sozlash uchun biroz vaqt sarflashingiz kerak bo'ladi va ehtimol individual dasturlar va o'yinlarni ishga tushirishda bir necha marta. Virtual mashinalar Windows va boshqa operatsion tizimlarning asl versiyalarida ishlaydi, ular avval o'rnatilishi va sozlanishi kerak. Tizimga ma'lum kompyuter resurslari ajratilgan va standart uskunalar taqlid qilingan. Dasturni bajarishdan oldin, avvalo, emulyatorni ishga tushirishingiz va qo'shimcha vaqt talab qiladigan operatsion tizimni yuklashingiz kerak. Shuni ta'kidlash kerakki, ba'zi dasturlar virtual mashinalar ostida ishlashdan himoyalangan.
Wine o'rnatish
Tugmalar birikmasidan foydalanib terminalni oching Ctrl+Alt+T. Buyruq bilan Wine bilan omborni qo'shing:
sudo add-apt-repository ppa: ubuntu-wine/ppa
Administrator parolini kiriting. O'rnatish jarayonida siz "ni bosishingiz kerak. Kirish».
Agar siz tizimingizni yangilasangiz, masalan, Ubuntu 13.10-ni Ubuntu 14.04-ga yangilasangiz, yangilanishdan keyin yuqoridagi amalni takrorlashingiz kerak bo'ladi, chunki yangilash jarayonida nostandart omborlar o'chiriladi.
Omborni qo'shgandan so'ng, paket ma'lumotlarini yangilang:
sudo apt-get yangilanishi
Endi siz Wine-ni buyruq bilan o'rnatishingiz mumkin:
sudo apt-get install wine1.7
Yozish vaqtida dasturning so'nggi sinov versiyasi o'rnatiladi. Eskiroq, ammo barqarorroq versiyani o'rnatish uchun siz quyidagi buyruqni bajarishingiz kerak:
sudo apt-get install wine1.6
Ehtimol, ushbu maqolani o'qiganingizda, yangi versiyalar allaqachon paydo bo'ladi, keyin wine1.6 yoki wine1.7 o'rniga siz wine1.8 yoki wine1.9-ni o'rnatishingiz kerak bo'ladi. Joriy versiya raqami rasmiy Wine veb-saytida keltirilgan: http://www.winehq.org
O'rnatish vaqtida versiyani ko'rsatish shart bo'lmasa ham, bu holda Wine versiyasi operatsion tizim versiyasiga bog'liq bo'ladi:
sudo apt-get install wine
Buyruq yordamida qaysi versiya o'rnatilganligini tekshirishingiz mumkin:
vino - versiya
Wine-ni sozlash
O'rnatishdan so'ng dasturni buyruq bilan sozlashingiz kerak:
winecfg
Guruch. 1. Winecfg sozlamalari oynasi
Ushbu buyruq foydalanuvchining uy katalogida .wine katalogini yaratadi, unda sozlamalari bo'lgan tizim fayllari joylashadi - Windows registrining analogi va drive_c - Windows ilovalari uchun katalog. Winecfg-dan foydalanib, siz standart Windows versiyalarini va alohida ilovalar uchun kutubxona versiyalarini tanlashingiz, grafik va ovozni sozlashingiz, ish stoli integratsiyasini tanlashingiz va Windows dasturlarini ishga tushirishingiz mumkin bo'lgan drayverlarni tanlashingiz mumkin.
Odatdagi buyruq yordamida ro'yxatga olish kitobini tahrirlashingiz mumkin:

Guruch. 2. Wine ostida Regedit oynasi
Ushbu dastlabki sozlashdan so'ng siz Wine yordamida dasturlarni o'rnatishingiz va ishga tushirishingiz mumkin bo'ladi. Ammo ko'pgina dasturlar ishlamaydi, chunki ular alohida o'rnatilishi kerak bo'lgan ma'lum kutubxonalar, shriftlar va hokazolarni talab qiladi. Buning uchun standart Wine dasturiy paketiga kiritilgan winetricks dasturidan foydalanamiz. Winetricks, shriftlar va kutubxonalardan tashqari, mashhur dasturlar va o'yinlarni o'rnatish va Wine-ni sozlash imkonini beradi.
Winetricks yordamida Internet Explorer 7 ni o'rnatishga harakat qilaylik, buning uchun terminalga yozamiz:
winetricks, ya'ni 7
Kerakli fayllar yuklab olinmaguncha va o'rnatuvchi ishga tushguncha biroz kutamiz, "Keyingi" tugmasini bosing va o'rnatish tugashini kuting. Internet Explorer-ni keyinroq ishga tushirish uchun siz quyidagi buyruqni bajarishingiz kerak:
sharob "C:\Program Files\Internet Explorer\iexplore"
Ammo dasturlarni o'zlarining mahalliy kataloglaridan ishga tushirish yaxshiroqdir. Katalogga o'ting (agar fayl nomida bo'sh joy bo'lsa, uning oldiga "\" teskari chiziq qo'yishingiz kerak):
cd ~/.wine/drive_c/Program\ Files/Internet\ Explorer/
Va dasturni ishga tushiring:
sharob iexplore.exe
Bu buyruqlarni har safar yozmaslik uchun oddiy skript yaratishingiz mumkin. Uy katalogiga o'ting:
Nano muharriri yordamida ie.sh faylini yarating:
nano ie.sh
Faylga qatorlarni joylashtiring:
cd ~/.wine/drive_c/Program\ Files/Internet\ Explorer/ wine iexplore.exe
Faylni saqlang - Ctrl+O va muharrirdan chiqing - Ctrl+X. Faylni bajariladigan qilish:
chmod +x ie.sh
Endi ishga tushirish uchun, ya'ni shunchaki yozing:
~/ie.sh
Yoki faylni ish stolingizga nusxalashingiz va sichqoncha bilan ishga tushirishingiz mumkin:
cp ie.sh ~/Ish stoli/
CD yoki DVD dan dasturni o'rnatish quyidagi buyruq yordamida amalga oshirilishi mumkin:
sharobni ishga tushirish "D:\setup.exe"
Xuddi shu tarzda siz boshqa dasturlar va kutubxonalarni o'rnatishingiz mumkin. Siz matn terish orqali dasturning grafik interfeysidan ham foydalanishingiz mumkin vinotriklar parametrlarsiz. Keyin "Standart wineprefiksni tanlang" -ni tanlang.


Guruch. 4. Winetricks harakatini tanlang
Va o'rnatilishi kerak bo'lgan kutubxonalar uchun katakchalarni belgilang. Buyruqlar qatori yordamida ham xuddi shunday qilishingiz mumkin, masalan:
winetricks d3dx9 dotnet20
Shunday qilib, biz bir vaqtning o'zida ikkita komponentni o'rnatamiz: d3dx9 va dotnet20. Mashhur shriftlar dasturlarda to'g'ri ko'rsatilishini ta'minlash uchun ularni o'rnating:
winetricks allfonts
Kutubxonalar biroz murakkabroq. Turli xil dasturlar alohida sozlamalarni, Windowsning ma'lum versiyalarini va kutubxonalarni talab qilishi mumkin. Buni amalga oshirish uchun siz muhit o'zgaruvchisi yordamida sozlamalar katalogini belgilash orqali bir nechta Wine konfiguratsiyalarini yaratishingiz mumkin WINEPREFIX. Odatiy bo'lib WINEPREFIX=~/.wine ~/.wine2 katalogida yangi sozlamalar yaratish uchun quyidagilarni yozing:
WINEPREFIX=~/.wine2 winecfg
Shunday qilib, har qanday miqdordagi konfiguratsiyalar yaratilishi mumkin. Shriftlar va kutubxonalarni sozlash va o'rnatish uchun quyidagilarni kiriting:
WINEPREFIX=~/.wine2 winetriklari
O'rnatilgan dasturni ishga tushirish uchun:
WINEPREFIX=~/.wine2 "C:/path/to/program/program.exe"
Buyruq yordamida dasturni tugatishingiz mumkin:
killall -9 program.exe
Va Wine ostida ishlaydigan barcha dasturlarni o'chirish uchun siz quyidagilarni yozishingiz kerak:
vinoserver -k
~/.wine2 prefiksidagi sozlamalarni va barcha dasturlarni o'chirish uchun siz shunchaki katalogni o'chirishingiz kerak:
rm -r ~/.sharob2
Shuningdek, asosiy Wine katalogini xuddi shu tarzda o'chirishingiz mumkin:
rm -r ~/.sharob
Ehtiyot bo'ling, bu katalogda o'rnatilgan barcha Windows ilovalarini ham o'chirib tashlaydi!
vino fayli- fayl menejerini ishga tushiring, uning yordamida siz Windows ilovalarini ishga tushirishingiz, fayllardan nusxa ko'chirishingiz va o'chirishingiz va h.k. Qaysi ilovalar va o'yinlar Wine ostida ishlashini va muayyan ilovalar uchun qanday sozlashni veb-saytda bilib olishingiz mumkin: http://appdb.winehq.org/ Sayt ingliz tilida. Ilovalarni qidirish uchun menyuda "Ilovalarni ko'rib chiqish" ni tanlashingiz va "Ism" maydoniga dastur nomini kiritishingiz kerak. Xatolarsiz yoki kichik muammolar bilan ishga tushiriladigan va ishlaydigan dasturlarning versiyalari "Platina" yoki "Oltin" deb baholanadi. Agar dastur umuman ishlamasa, u holda unga "Axlat" reytingi beriladi.
PlayOnLinux
PlayOnLinux Wine ostida ishlash uchun Windows ilovalarini o'rnatish va sozlashni sezilarli darajada osonlashtiradigan dasturdir. U Internetdan avtomatik ravishda yuklab olinadi va muayyan dasturlarni ishga tushirish uchun barcha kerakli komponentlarni o'rnatadi, shuningdek, agar ular Internet orqali bepul tarqatilgan bo'lsa, dasturlarning o'zi. Aks holda, sizga dastur bilan o'rnatish diski kerak bo'ladi. Biz dasturni istalgan usulda o'rnatamiz, masalan, Ubuntu-da buyruq bilan:
sudo apt-get o'rnatish playonlinux
va uni ishga tushiring:
playonlinux
Dasturdan foydalanish juda oddiy. "O'rnatish" tugmasini bosing.

Guruch. 5. PlayOnLinux asosiy oynasi
O'rnatish uchun dasturni tanlang. Tanlash oynasida kerakli dasturni topmasangiz, oynaning pastki qismidagi "Ro'yxatda bo'lmagan dasturni o'rnatish" tugmasini bosishga urinib ko'rishingiz mumkin.

Guruch. 6. PlayOnLinux dasturini tanlash oynasi
Siz qilishingiz kerak bo'lgan yagona narsa "Keyingi" tugmasini bir necha marta bosish va ba'zi hollarda dastur konfiguratsiyasini tanlashdir. O'rnatishdan so'ng, PlayOnLinux-ning asosiy oynasida dastur yorliqlari paydo bo'ladi, ular ikki marta bosish yoki "Ishga tushirish" tugmasini bosish orqali ishga tushirilishi mumkin. Bundan tashqari, Yorliq tugmasi yordamida ish stolida Windows dasturlariga yorliqlar yaratishingiz mumkin.

Guruch. 7. FireFox Windows dasturi o'rnatilgan PlayOnLinux asosiy oynasi
Boshqa vinoga asoslangan dasturlar
Wine asosidagi pullik dasturiy mahsulotlar ham mavjud. Krossover Linux ostida Microsoft Office, Adobe Photoshop va boshqa ko'plab dasturlar va o'yinlarning turli versiyalarini ishga tushirish imkonini beradi. asosan mashhur biznes dasturlarini qo'llab-quvvatlashga qaratilgan: 1C: Enterprise, ConsultantPlus, GARANT va boshqalar. Ushbu dasturlar bilan rasmiy veb-saytlarda tanishishingiz mumkin: http://www.codeweavers.com/products/ http://etersoft.ru/products/wine
VirtualBox
VirtualBox bir kompyuterda bir vaqtning o'zida turli xil operatsion tizimlarni ishga tushirish imkonini beruvchi eng mashhur virtualizatsiya dasturlaridan biridir. VirtualBox-ni Ubuntu-ga terminalda yozish orqali standart tarzda o'rnatishingiz mumkin:
sudo apt-get yangilanishi
sudo apt-get install dkms
sudo apt-get virtual qutisini o'rnating
Turli xil operatsion tizimlar uchun VirtualBox-ni bu yerdan yuklab olishingiz mumkin: https://www.virtualbox.org/wiki/Downloads. O'rnatish tugallangandan so'ng, foydalanuvchini vboxusers guruhiga qo'shing; foydalanuvchi nomi o'rniga VirtualBox ishlaydigan to'g'ri foydalanuvchi nomini ko'rsatishingiz kerak:
sudo usermod -a -G vboxusers foydalanuvchi nomi
Endi dasturni menyu orqali yoki terminalga yozish orqali ishga tushirishingiz mumkin:
virtual quti

Guruch. 8. VirtualBox menejeri allaqachon o'rnatilgan operatsion tizimlar bilan
Endi operatsion tizimni o'rnatamiz, buning uchun sizda o'rnatish diski yoki uning tasviri bo'lishi kerak. “Yaratish” tugmasini bosing va yangi virtual mashina yaratish ustasi ishga tushadi:

Guruch. 9. Yangi virtual mashina ustasi
"O'tkazish" tugmasini bosing, virtual mashina nomini kiriting, masalan, "Windows XP" va quyida operatsion tizimning tegishli turini va versiyasini tanlang:

Guruch. 10. Operatsion tizim versiyasini tanlash
Biz Windows XP ni tanladik, chunki u kompyuter resurslariga kamroq talabchan, kam joy egallaydi va tezroq yuklanadi. Ammo bu tizimni qo'llab-quvvatlash allaqachon rasman to'xtatilgan. Tabiiyki, siz VirtualBox qo'llab-quvvatlaydigan Windows-ning boshqa versiyalarini o'rnatishingiz mumkin: Windows Server 2003, Windows Vista, Windows Server 2008, Windows 7, Windows 8, Windows Server 2012. Keyin virtual mashinaga ajratiladigan RAM miqdorini tanlang:

Guruch. 11. Xotira hajmini tanlash
Tanlov OS versiyasiga, jismoniy xotira hajmiga, rejalashtirilgan vazifalarga va bir vaqtning o'zida ishlaydigan mehmon tizimlari soniga bog'liq. Operatsion tizimning versiyasiga qarab, VirtualBox turli xil standart sozlamalarni taklif qiladi, lekin ular odatda minimaldir, ularni oshirish tavsiya etiladi. Har holda, zamonaviy operatsion tizimlarning normal ishlashi uchun sizga kamida 1-2 Gigabayt operativ xotira kerak (Windows XP uchun 512 MB etarli) va siz hali ham asosiy xost tizimi uchun xotirani qoldirishingiz kerak. Keyin yangi virtual qattiq disk yarating yoki avval yaratilganlarini tanlang.

Guruch. 12. Virtual qattiq disk
Keyingi ekranda disk turini, sukut bo'yicha standart VDI ni tanlang.


Guruch. 14. Virtual disk atributlarini tanlash
Joyni sukut bo'yicha qoldirib, disk hajmini belgilang (disk papkada joylashgan bo'ladi ~/VirtualBox VMs/tizim nomi.

Guruch. 15. Virtual diskning joylashuvi va hajmini tanlash
Faqat "Yaratish" tugmasini bosish qoladi.

Guruch. 16. Yangi virtual mashina yaratishning oxirgi bosqichi
Virtual mashina yaratildi. Uni VirtualBox menejerida tanlang va "Xususiyatlar" tugmasini bosing.

Guruch. 17. Tizim tanlash
Bu erda yaratilgan virtual mashinani batafsil sozlashingiz mumkin. Avvalo, tizimni o'rnatadigan diskni ko'rsatishingiz kerak. Buni amalga oshirish uchun chapdagi "Media" ni bosing, bo'sh diskni tanlang, o'ngdagi disk belgisini bosing va tarqatish tasvirini belgilang yoki "Live CD / DVD" katagiga belgi qo'ying va jismoniy diskni joylashtiring.

Guruch. 18. O'rnatish diskini tanlash

Guruch. 19. Tizim sozlamalari
Grafika bilan ishlash tezligi muhim bo'lsa, "Displey" yorlig'iga o'ting, video xotira hajmini oshiring va tezlashtirishni yoqing.

Guruch. 20. Displey parametrlarini sozlash
VirtualBox menejeriga qayting va "Ishga tushirish" tugmasini bosing. Keyinchalik, tizimni odatdagidek o'rnatamiz. Mehmon tizimini o'rnatgandan so'ng, uni yuklang va "Qurilmalar" menyusidan "Mehmon OS qo'shimchalarini o'rnatish" ni tanlang. Buning o'rniga tugmalar birikmasini o'ng bosishingiz mumkin Ctrl+D. Qo'shimchalarni o'rnatgandan so'ng, tizim foydalanishga tayyor bo'ladi.

Guruch. 21. VirtualBox-da Windows XP o'rnatilgan va foydalanishga tayyor
Mehmon operatsion tizimi VirtualBox-ni ishga tushirgandan so'ng "Ishga tushirish" tugmasi yordamida yuklanadi. Sichqoncha ko'rsatkichi asosiy va mehmon tizimlari o'rtasida avtomatik ravishda almashinadi, lekin tugma yordamida uni majburlashingiz mumkin o'ng Ctrl(Xost kaliti - sozlamalarda o'zgartirilishi mumkin) va o'ng Ctrl + I. Xuddi shu tugma turli xil tugmalar bilan birgalikda bir qator funktsiyalarni bajaradi:
Xost tugmasi + F- to'liq ekran rejimiga va orqaga o'tish.
Xost kaliti + Del- Ctrl+Alt+Del kombinatsiyasini almashtiradi.
Xost kaliti + I- sichqonchani birlashtirishni o'chirish.
Xost kaliti + S- masshtablash rejimiga o'tish, bunda siz ixtiyoriy oyna o'lchamini o'rnatishingiz mumkin, bir xil tugmalar birikmasidan foydalanib standart rejimga qaytishingiz mumkin.
Xost kaliti + D- mehmon operatsion tizimining qo'shimchalarini o'rnatish.
Xost kaliti + T- suratga oling, operatsion tizim holatini saqlang. VirtualBox menejerining asosiy oynasida "Snapshots" tugmasini bosish orqali tizimni saqlangan holatdan tiklashingiz mumkin. Viruslarga qarshi kurashish, tizimga zarar etkazishi mumkin bo'lgan dasturlarni sinab ko'rish va disk raskadrovka qilish uchun juda qulay funktsiya. Siz har doim tizimni barqaror holatga qaytarishingiz mumkin.
Xost kaliti + S- sozlash oynasini oching.
Xost kaliti + R- tizimni qayta ishga tushiring.
Xost kaliti + Q- virtual mashinani yoping (tizimdan chiqing).
Windows yoki Mac OS-dan Ubuntu-ga o'tganlarning aksariyati sevimli o'yinlari Ubuntu-da ishlamasligi bilan duch kelishadi. Va haqiqat shundaki, o'yin studiyalari Windows OS kengroq bo'lganligi sababli Linux platformasiga unchalik e'tibor bermaydilar, shuningdek, Linux-ga asoslangan tarqatishlar keng tarqalmagan va beqaror emas degan fikr mavjud. Aynan shuning uchun Ubuntu yaratilgan bo'lib, u foydalanuvchilarga qulay interfeys va etarli barqarorlikka ega.
Ushbu mavzu LinuxGames07 tomonidan taqdim etilgan eski blog postiga asoslanadi va Ubuntu uchun eng yaxshi o'nta o'yin haqida umumiy ma'lumotni, shuningdek o'rnatish usuli, skrinshot va o'yin va uning tavsifi haqidagi videoni o'z ichiga oladi.
1.Qo'rqinchli
Ko'p o'yinchi o'yini, 3D-aksiya (FPS) va real vaqtda strategiya (RTS) janrlarining aralashmasi. O'yin Quake III o'yin dvigatelida ishlaydi va dastlab Quake III o'yini uchun modifikatsiya (mod) sifatida yaratilgan.
O'rnatish:
sudo apt-get install tremulous
2.Gridvars

Xbox 360-dan mashhur Geometry Wars bepul o'yinining porti. O'rtacha darajada jozibali, ammo soddalashtirilgan o'yin. O'yin jarayoni biroz mashhur Crimsonlandni eslatadi. Xo'sh, bugungi standartlarga ko'ra, fayl hajmi shunchaki kulgili ...
3.Vdrift

Driftingga asoslangan avtomobil simulyatori (nomidan taxmin qilganingizdek). Sizni ajoyib fizika, hissiyotlar bo'roni, 21 turdagi avtomobillar, jumladan, Formula 1-dan Porsche va ko'plab treklar kutmoqda.
O'rnatish:
sudo apt-get o'rnatish vdrift vdrift-ma'lumotlar
4. Padman dunyosi

Padman olamida Padman ismli qahramon haqida qiziqarli komikslar dunyosi mavjud. Ish stolida, uyning maysazorida yoki kanalizatsiyada bir xil darajada kichik raqiblar bilan mikroskopik qahramonlar bilan kurashishingiz kerak.
5. Nexuiz

O'zgartirilgan Quake dvigateliga asoslangan 3D birinchi shaxs shooter. Nexuiz-da siz haqiqiy raqiblar bilan ham, botlar bilan ham onlayn jang qilishingiz mumkin.
6. Kuygan 3D

O'yin jarayoni juda oddiy va hech qanday maxsus mahorat talab qilmaydi. O'yinchilar 3D xaritada tasodifiy joylashtiriladi va dushman tankini yo'q qilishni maqsad qiladi. Sizga aylanish burchagi va tortishish kuchini sozlash, shuningdek, o'q-dorilar va jihozlarni tanlash mumkin.
Bir navbatda ishtirokchi o'q uzishi yoki harbiy texnikasini boshqa joyga ko'chirishi mumkin. Yana bir o'yin elementi ishtirokchilar raqiblarini o'ldirish orqali ishlab topgan pulga qurol va boshqa jihozlarni sotib oladigan iqtisodiy tizimni o'z ichiga oladi. Har bir turdagi o'q-dorilar yoki boshqa jihozlar o'ziga xos xususiyatlarga ega. O'yinning asosiy xususiyatlaridan biri bu xaritadagi landshaftni to'liq o'zgartirish imkonini beruvchi grafik dvigateldir. (Vikipediyadan)
http://www.youtube.com/watch?v=I_A02O7LIxo
O'rnatish:
Ubuntu ilova markazi > Oʻyinlar > Scorched 3D
7. Glest

Real vaqt strategiyasi. Birinchi versiya 2001 yilda chiqarilgan.
O'yin xayoliy dunyoda sodir bo'ladi. O'yinchiga ikkita o'ynash mumkin bo'lgan xalqlar, Magic va Tech beriladi. 2.0 versiyasi chiqqandan beri o'yinning barcha jihatlariga ko'plab o'zgarishlar kiritildi. O'yin o'yini nuqtai nazaridan, o'yin Warcraft 3 ni juda eslatadi. (Vikipediyadan)
8. Parvoz jihozlari

O'zingizni ko'plab fuqarolik va harbiy samolyotlar va vertolyotlarning uchuvchisi kabi his qilish, dunyoning aksariyat shaharlaridagi aeroportlarda uchish va qo'nish imkonini beradigan parvoz simulyatori.
O'rnatish:
Ubuntu ilova markazi > Oʻyinlar > Flightgear
9. Uesnot uchun jang

Har xil turdagi erlarda va har xil turdagi hujumlarga qarshi o'zining ijobiy va salbiy tomonlariga ega bo'lgan turli xil harbiy qismlardan foydalangan holda aholi punktlarini nazorat qilish uchun urush. Birliklar tajriba orttiradilar va yangi darajalarga erishadilar; ular keyingi kampaniyalarda ishlatilishi mumkin.
O'rnatish:
Ubuntu ilova markazi > Oʻyinlar > Wesnoth uchun jang
10. Alien Arena

Birinchi shaxs ko'rinishi bilan bepul onlayn shooter. O'yin 1950-yillardagi ilmiy fantastika muhitini Quake, Doom va Unreal Tournamentga o'xshash o'yin bilan birlashtiradi. (dan
Windows-dan Linux-ga o'tgan foydalanuvchilarning eng ko'p beriladigan savollaridan biri bu Unix-ga o'xshash operatsion tizimda o'yin o'ynash mumkinmi yoki bu imtiyoz faqat Windows foydalanuvchilariga tegishlimi. Biroq, bu ajablanarli emas. Ko'pchilik hatto Linuxda musiqa tinglash yoki video tomosha qilish mumkinmi, deb so'rashadi. Bunga butun bir maqolani bag'ishlashning ma'nosi yo'q, lekin o'yinlar jiddiyroq mavzu. Siz nafas olishingiz mumkin, chunki Linuxda o'yin o'ynash mutlaqo mumkin. Keling, qanday qilib tushunaylik.
LINUXDA O'YIN O'YNASIZMI?
Bu savolga ha deb javob berganimda, yolg'on gapirmadim. Biroq, barcha o'yinlarni Linuxda o'ynab bo'lmaydi. Hamma ishlab chiquvchilar o'z mahsulotlarini Linuxga ko'chirishga tayyor emaslar. Ko'pgina mashhur loyihalarda maxsus versiyalar mavjud, ammo ular juda tez paydo bo'lmaydi, shuning uchun siz barcha yangilarini o'ynashingiz dargumon.
Sababi oddiy. Linux, juda tez o'sib borayotgan mashhurligiga qaramay, shaxsiy kompyuterlar uchun operatsion tizimlar bozorida juda kichik ulushni egallaydi. Bu raqamlar shunchalik kichikki, ishlab chiquvchilar uchun Linux uchun o'yinlarning alohida versiyalarini yaratish foydali emas. Shuning uchun vaziyat biroz achinarli ko'rinadi, ammo umidsiz emas. Bu haqda quyida albatta gaplashamiz. Keling, Linux platformasida mavjud bo'lgan har xil turdagi o'yinlar ro'yxatini ko'rib chiqaylik.
Ularning barchasini bir nechta toifalarga bo'lish mumkin:
- Mahalliy
- Windows o'yinlar
- Brauzer
- Konsol
Keling, har bir kishi haqida batafsilroq gaplashaylik.
LINUX UCHUN NATIVE O'YINLAR
Mahalliy o'yinlar toifasiga Linux uchun rasmiy mijozlari bo'lganlar kiradi. Ularni o'ynash uchun ko'p kuch sarflashingiz shart emas. Ularni o'rnatish Windows-dagi har qanday o'yinlar bilan bir xil tarzda amalga oshiriladi. Linux o'yin-kulgi nuqtai nazaridan birinchi qarashda ko'rinadigan darajada umidsiz emas. Buning uchun o'yinlar ham mavjud. Bitta savol - xuddi shu o'yinlarni qaerdan topish mumkin. Bundan tashqari, juda ko'p manbalar mavjud.
- STEAM
Steam nima ekanligini tushuntirishim kerakmi? O'yinlarni tarqatuvchi platforma. Steam-da siz Linux yoki Windows-ga ega bo'lishingizdan qat'i nazar, juda ko'p sonli o'yinlarni sotib olishingiz va ularni kompyuteringizga osongina o'rnatishingiz mumkin. Barcha o'yinlar xavfsiz va xavfsiz.

Yaqinda Valve o'z do'konini Linux-ga o'tkazdi. Va bu barcha Linux foydalanuvchilari uchun bir martalik sovg'a emas edi. Biroz vaqt o'tgach, Linux-dagi o'yin konsoli yorug'likni, keyin esa Valve-ning SteamOS tarqatish to'plamini ko'rdi. Ko'pgina ishlab chiquvchilar auditoriyani kengaytirish uchun o'z o'yinlarini Linuxga o'tkazishga majbur bo'lishdi.
- GOG.COM
gog.com - boshqa o'yin platformasi. Steam-da bo'lgani kabi, siz ham unda o'yinlarni sotib olishingiz va ularni Linuxda erkin o'ynashingiz mumkin. Bu erda ko'plab o'yinlar turli platformalarni qo'llab-quvvatlaydi, shuning uchun ularni boshqa tizimlarga yuklab olish va o'rnatish mumkin. Barcha o'yinlar sizning hisobingizga bog'langan va ularni xohlagan vaqtda yuklab olishingiz mumkin. Gog.com va Steam o'rtasidagi yagona farq - mijozning yo'qligi. Sizning kompyuteringizga hech narsa o'rnatishingiz shart emas, faqat saytga o'ting va u erdan to'g'ridan-to'g'ri kompyuteringizga kerakli o'yinlarni yuklab oling.

- PORTABLE LINUX O'YINLARI
portabellinuxgames.org - bu juda qiziq manba bo'lib, u Linux-ga o'rnatilgan o'yinlarning keng to'plamidir. Ushbu saytda siz Linux uchun mavjud bo'lgan deyarli har qanday o'yinni yuklab olishingiz mumkin. Barcha o'yinlarda allaqachon o'rnatilgan emulyatorlar va boshqa sozlamalar mavjud. Shuning uchun, o'ynash uchun siz ularni yuklab olishingiz va ishga tushirishingiz kerak. Hech qanday qo'shimcha qiyinchilik yo'q. Bu eng barqaror Internetga ega bo'lmaganlar uchun juda foydali bo'ladi.
- O'YIN DRIFT STORE
GameDrift - bu taniqli Ubuntu-ga asoslangan to'liq huquqli Linux distribyutsiyasi. U o'yin uchun maxsus optimallashtirilgan. Biroq, agar sizga tarqatishning o'zi kerak bo'lmasa, siz hali ham uning do'konidan foydalanishingiz mumkin. U erda siz Linuxda ko'plab o'yinlarni yuklab olishingiz va o'rnatishingiz mumkin.
- LINUX O'YIN MA'LUMOTLAR BAZASI
Menimcha, faqat ism bilan siz uning nima ekanligini allaqachon taxmin qilgansiz. Ingliz tili unchalik yaxshi bo'lmaganlar uchun bu Linux uchun o'yinlar bazasi. Ko'pgina toifalarni o'z ichiga olgan haqiqatan ham ulkan ma'lumotlar bazasi, unda siz o'zingiz yoqtirgan narsani topasiz va osongina yuklab olishingiz mumkin.
- PENGUSPY
Penguspy - bu havaskor resurs. Uni Windows-da o'yin o'ynashi mumkinligi uchun ishlatishdan charchagan geymer yaratgan. Bu erda siz har qanday toifadagi o'yinni tanlashingiz, uni yuklab olishingiz va o'rnatishingiz mumkin yoki ularga havolalarni ishlab chiquvchilarning rasmiy veb-saytlarida topishingiz mumkin.
- RASMIY REPOZITORIYLAR
Bundan tashqari, ba'zi o'yinlarni maxsus tarqatish omborlarida topishingiz mumkin. Ubuntu do'konida hatto maxsus o'yinlar toifasi mavjud. Boshqa mashhur va unchalik mashhur bo'lmagan tarqatishlarda ham ular mavjud. Siz shunchaki bir oz qidirishingiz kerak.
LINUX UCHUN WINDOWS O'YINLARI
Linuxda rasmiy ravishda qo'llab-quvvatlanadigan o'yinlar tanlovi biz xohlagan darajada katta emas. Eng mashhurlari hali ham Windowsda qolmoqda. Savol dolzarb bo'lib qoladi: Linuxda Windows-dan o'yinlarni qanday ishlatish kerak.

Buning uchun Linuxda Windows o'yinlarini ishlatishingiz mumkin bo'lgan emulyatorlar mavjud. Keling, ushbu dasturlarni batafsil ko'rib chiqaylik.
- VINO
Wine - bu Linux, BSD va macOS uchun maxsus Windows emulyatori bo'lib, ularda ushbu platformalar uchun mo'ljallanmagan o'yinlarni ishlatish imkonini beradi. Sharob nafaqat o'yinlarni, balki ko'plab dasturlarni ham ochishga imkon beradi. Ushbu mo''jiza emulyatorini har qanday Linux tarqatishning rasmiy omborida topishingiz mumkin. U erda siz Wine tomonidan qo'llab-quvvatlanadigan barcha dasturlarning ma'lumotlar bazasini topasiz.
- CROSOVER
Krossover - bu Wine-ni yangilashning bir turi. Bu ishlab chiquvchilar tomonidan rasman qo'llab-quvvatlanadi, ammo siz bunday g'amxo'rlik uchun pul to'lashingiz kerak bo'ladi. Yillik litsenziya taxminan 50 dollar turadi. Ushbu dasturni sotib olish orqali siz uning rivojlanishiga va qo'llab-quvvatlanadigan o'yinlar va ilovalar ro'yxatini kengaytirishga hissa qo'shasiz.
- PLAYONLINUX
PlayOnLinux - bu Wine-ga asoslangan boshqa emulyator. Ammo bu faqat grafik interfeysga ega bo'lganligi sababli ancha qulayroq. Emulyator bepul, sodda va ishlatish uchun qulay bo'lib, qo'llab-quvvatlanadigan o'yinlar ro'yxatini uning rasmiy manbasida topish mumkin.
BRAUZER O'YINLARI
Hamma brauzer o'yinlari bilan tanish. Bu yuklab olishni talab qilmaydigan bir xil o'yinchoqlar va ularni to'g'ridan-to'g'ri brauzerdan istalgan operatsion tizimda ishga tushirish mumkin. Mobil platformalar uchun ko'plab o'yinlarda brauzer versiyalari ham mavjud. Google Chrome onlayn-do'koni ba'zi brauzer o'yinlarini xuddi Linuxga xos bo'lgandek o'ynash imkonini beradi. Ular to'g'ridan-to'g'ri tarqatish menyusidan ishga tushirilishi mumkin.

KONSOL O'YINLARI
Biz PS4 da ko'rishga odatlangan konsol o'yinlari haqida gapirmayapmiz. Va nihoyat, Linuxning Windowsga nisbatan yana bir kulgili afzalligini eslatib o'tmoqchiman. Siz o'yinlarni to'g'ridan-to'g'ri terminalda o'ynashingiz mumkin. Eng katta ortiqcha emas, lekin Linux terminalida ilon yoki 2048 o'ynash qiziqarli bo'lishi mumkin. Ish kompyuterida Linux bo'lganlar uchun hayotni buzish. Shunchaki haddan tashqari ko'ngilga tushmang. Ish birinchi o'rinda turadi.

MS Windows-dan Linux-ga o'tayotgan odamlar o'yinlar haqidagi savolga qiziqishmoqda. MS Windows dunyosidan tanish o'yinlarni Linuxda yoki faqat mahalliy Linux o'yinlarida o'ynash mumkinmi? Keling, buni aniqlaylik ...
Linuxda o'yinning linux versiyasini ishga tushirish
Bu, siz tushunganingizdek, eng oddiy variant va eng maqbuldir. "Ona mahalliy", nima yaxshiroq va sodda bo'lishi mumkin.
O'yinni ombordan o'rnatish
Yaxshidan yaxshiroq, faqat zo'r bo'lishi mumkin. Agar o'yin omborda bo'lsa, unda eng yaxshi narsa o'yinni ombor orqali o'rnatishdir. Masalan, Ubuntu Linux-da OpenTTD va QuakeArena kabi o'yinlar va boshqa o'yinlar mavjud.
Raqiblar bu "arzimas narsa" deb e'tiroz bildiradilar, u erda "kuchli" o'yinlar yo'q. Ammo men shu tarzda bahslasha olaman, xuddi shu Canonical sho''ba dasturiga ega va agar sizda omboringiz bo'lsa
deb archive.canonical.com/ubuntu sizning_release hamkoringiz,
Agar siz ushbu ombor orqali o'yinni olishingiz va o'yin uchun to'lovni amalga oshirganingizdan so'ng kalitni olganingizdan so'ng, kalitni kerakli katalogga o'rnatishingiz mumkin bo'lgan vaziyat yuzaga keladi. Bu unchalik fantastik holat emas. Istalgan o'yinga ega bo'lgan omborlar Internetda ham mavjud bo'lishi mumkin, siz shunchaki "NEEDED_GAME ombori" kabi kalit so'zlar yordamida qidirishingiz kerak. Ombor orqali o'rnatilgan o'yin keyinchalik yangilanishi mumkin, bu juda qulay. Ya'ni, birinchi maslahat: "omborlarga ulanish va qidirish"
Agar kerakli o'yin bilan omborlarni qidirganingizdan so'ng, siz muvaffaqiyatsiz bo'lsa, unda o'ting ...
Paketdan o'yinni o'rnatish
Aslida, yaxshi variant, siz o'yin bilan kerakli paketni topib, uni o'rnatishingiz kerak. Odatda Ubuntu kabi Debian Linux-dan olingan Linux distributivlari uchun o'yinning deb paketini topish uchun "deb WANT_GAME" so'rovi bilan qidiruv tizimlaridan foydalanib topish oson. Agar sizda RPMga asoslangan ommaviy tizim bo'lsa, "rpm NEEDED_GAME" iborasini qidiring.
Sizga yordam berish uchun Internetda o'yin bilan kerakli paketni olishga yordam beradigan manbalarga bir nechta havolalar mavjud:
- linuxgames.ru/
- ualinux.com/index.php/ubuntu-gamepack Ikkita DVD diskda 160 ta eng qiziqarli o'yinlar va ko'ngilochar dasturlar mavjud. Ulardan istalgan birini o'rnatish sichqoncha tugmachasini bir marta bosish bilan amalga oshiriladi. 64-bitli tizimlarga ega bo'lganlar uchun dpkg -i --force-architecture package_name.deb yordamida terminal orqali DVD-ga 32-bitli o'yinlarni o'rnatishingiz kerak bo'ladi.
- happypenguin.org
- libregamewiki.org/
- lg.ip4.ru/
- Whylinuxisbetter.net/
Agar o'yin bilan paket bo'lsa, lekin bizning tizimimiz uchun emas, nima qilishimiz kerak? Keling, variantni ko'rib chiqaylik, qidiruvdan keyin siz faqat rpm paketini topdingiz, lekin sizda Ubuntu Linux bor va deb to'plami kerak. Chet ellik dastur rpm paketini deb paketga aylantirishi mumkin va aksincha. Chet el dasturini Synaptic orqali yoki terminalda sudo apt-get install alien o'rnating. Endi siz quyidagi alien --to-deb game.rpm usuli yordamida rpm dan deb ga o'zgartirishingiz mumkin. O'yin bilan deb paketiga ega bo'lsangiz, uni tizimingizga to'g'ri o'rnatishingiz mumkin va kelajakda o'yinni tizimdan to'g'ri olib tashlashingiz mumkin va bularning barchasi paket tizimi tufayli. Ammo agar ular paketni topa olmasalar ham, lekin tushunarsiz tar.gz ni topib, sizga dahshatli so'zlarni aytishsa-chi - bu manbalar!
Ular aytganidek, bu mahalliy, lekin qulay shaklda emas, nima qilish kerak? Biz manbalardan to'g'ri o'rnatamiz.
O'yinni manbadan o'rnatish
Birinchi maslahat, ./configure && make install ni unuting. Sizning Ubuntu Linux-da paketli tizimingiz bor va uni chetlab o'tib biror narsani o'rnatishingiz va olib tashlashingiz yoqimsiz bo'ladi, ayniqsa bu tizim buzilishi bilan to'la bo'lishi mumkin. Buni qilish to'g'ri bo'ladi:
1. Auto-apt paketini Synaptic orqali yoki terminalda sudo apt-get install auto-apt-ni o'rnating.
2. Terminalda sudo auto-apt update ni bir marta bajaring
3. tar.gz oʻyin manbasi arxivini oʻzingiz uchun qulay boʻlgan usulda oching. Terminal cd /path/to/archive va tar zxvf game.tar.gz buyrug'i bilan arxiv bilan katalogga o'tishingiz mumkin.
4. Terminalda o'yin manbai bilan yangi ochilgan papkaga o'ting va auto-apt -y run ./configure buyrug'ini bering. Auto-apt dasturi sarlavha fayllari va dasturga kerak bo'lgan kutubxonalarni o'z ichiga olgan paketlarni tezda o'rnatishga harakat qiladi. Internetda odamlarni savollar bilan qiynoqqa solish ehtimoli kamroq bo'ladi: “stdio.h EMAS nima
FOUND" va u nima bilan yeyiladi?
5. Auto-apt tugagach, xuddi shu katalogda checkinstall -D buyrug'ini bajarishingiz va tayyor deb paketini olishingiz kerak bo'ladi, uni tizimingizga o'zingizga qulay tarzda to'g'ri o'rnatasiz.
Deb paketini manbadan olish uchun siz biroz ish qilishingiz kerak edi, shuning uchun uni butun dunyo bilan baham ko'ring va ommabop foydalanish mumkin bo'lgan manbaga joylashtiring. Bugun siz yordam berdingiz, ertaga ular sizga yordam berishadi. Yana bir bor eslatib o'taman, ./configure && ni unuting, dasturlarni o'rnatish uchun ommaviy tizimga ega Ubuntu Linux kabi tizimlarga o'rnatish.
O'yinni Desura orqali o'rnatish
Desura xususiy ishlab chiquvchilarning kichik guruhlari o'yinlariga ixtisoslashgan Valve Steam-ning analogi bo'lgan xususiy (ular kelajakda uni GPL ostida ochishni rejalashtirmoqda) raqamli kontent tarqatish platformasidir. Bugungi kunda Desura Linux foydalanuvchilariga 65 dan ortiq kompyuter o'yinlarini taklif etadi. O'yinlar pullik va bepullarni o'z ichiga oladi va o'yinlarning umumiy soni ortadi.
Mijozni o'rnatish uchun siz arxivni desura.com dan yuklab olishingiz va uni qulay papkaga ochishingiz kerak. Desura faylini oddiy hisob qaydnomasidan ishga tushiring va Internet orqali yangilang.

Yangilangan Desura mijozini ishga tushiring va hisob yaratish uchun Yangi hisob tugmasidan foydalaning.
Sozlamalarda tilni rus tiliga o'zgartiring va kerakli maydonlarni to'ldiring va avataringizni o'rnating. O'zingizga yoqqan o'yinni toping va O'yinni o'rnatish tugmasi yordamida uni o'rnating.
Linuxda o'yinning Windows versiyasini ishga tushirish
Hozirgi sana uchun o'yinning Linux versiyasini topa olmaganingizda vaziyat bo'lishi mumkin va keyin siz o'yinni WINE orqali boshlashingiz kerak bo'ladi. Ko'p odamlar WINE ning "ishlash printsipi" ni tushunmaydilar va shuning uchun noto'g'ri xulosalar chiqaradilar. Keling, pashshalarni kotletlardan ajratamiz.
Sharob nomi rekursiv qisqartmadir (bu kompyuter haziliga o'xshash "rekursiya" - batafsil ma'lumot uchun "rekursiya" ga qarang) va "Sharob emulyator emas" - "Sharob emulyator emas" degan ma'noni anglatadi. Bu shuni anglatadiki, Wine qemu yoki VirtualBox kabi kompyuter emulyatori emas, lekin Wine Windows API ning muqobil ilovasi hisoblanadi. Wine operatsion tizim kutubxonalariga Windows dastur tizimi qo'ng'iroqlarini qabul qiladi va ularni o'zi bilan almashtiradi. Shunday qilib, VMware va QEMU kabi boshqa emulyatorlarga o'xshash protsessor emulyatsiyasi mavjud emas va ilovalar Wine-da deyarli "mahalliy" MS Windows operatsion tizimidagi kabi tez ishlashi mumkin. Wine Windows-ning ishlashini talab qilmaydi, garchi u o'z kutubxonalaridan foydalanishi mumkin.
Va yuqorida aytilganlarning barchasi nimani anglatadi?
1. Va MS Windows dunyosida, agar dasturlar biror narsa qilishni xohlasa, ular WinAPI funksiyalarini (dasturiy dasturlash interfeyslari) deb atashadi. WINE chaqirilgan funksiyani tezda almashtiradi va o'z vazifasini bajaradi.
2. WINE sizning uskunangizni hech narsa bilan almashtirmaydi. Shuning uchun, faqat MS Windows-da sotib olingan kuchli video karta o'z sarmoyasini qaytarib olishiga ishonadiganlar adashadi! Agar o'yin WINE orqali boshlansa va ishlasa, siz Windows-dagi kabi uch chiziqli filtrlash orqali tekislangan rasmga ega bo'lasiz.
O'yinlarni ishlab chiqish dunyosida zamonaviy o'yinlar qurilgan ikkita mashhur platforma mavjud - OpenGL va Microsoft DirectX. Linuxda WINE orqali o'yinni ishga tushirayotganda, ko'pchilik o'yinning aksariyat qismi Windows-ning o'zidan emas, balki OpenGL yoki Microsoft DirectX o'yin API-laridan foydalanishini bilishmaydi.
OpenGL qo'ng'irog'i bilan o'yinning Windows versiyasini ishga tushirish
OpenGL (Open Graphics Library) - bu ikki o'lchovli va uch o'lchovli kompyuter grafikalaridan foydalanadigan ilovalarni yozish uchun dasturlash tilidan mustaqil o'zaro faoliyat platformali dasturlash interfeysini belgilaydigan spetsifikatsiya. 
Agar Windows o'yini o'yin mantig'i uchun OpenGL-dan foydalangan holda yozilgan bo'lsa, bu biz Linuxda o'yinning Windows versiyasini ishlatayotgan yomon vaziyatdan eng yaxshi variant. Linux uchun OpenGL dan yaxshiroq nima? OpenGL kross-platforma bo'lib, MS Windows dunyosida tug'ilishini boshlamagan. To'liq tushunarli qilish uchun o'yinning Windows versiyasiga qo'ng'iroqlar MS Windows-da qanday sodir bo'lishini tushuntiruvchi diagrammani ko'rib chiqing.
O'yinning Windows versiyasi - Windows - OpenGL - video karta drayveri
O'yinning Windows versiyasi -WINE - OpenGL - video karta drayveri
Ko'rib turganingizdek, butun sxemada faqat o'yin Windows bo'lib qoladi, bu tushunarli. WINE, OpenGL va video karta drayveri ko'rinishidagi qolganlari Linuxda o'zining mahalliy Linux shaklida mavjud. Har qanday zamonaviy o'yinda WinAPI-ga o'yin platformasiga, bu holda OpenGL-ga qaraganda kamroq qo'ng'iroqlar mavjud.
Ushbu vaziyatdan xulosalar quyidagilar:
1. WINE orqali Windows o'yinini ishga tushirganda, WINE-ning o'zi emas, tizimingizda OpenGL-ning Linux versiyasi kabi ishlaydi va bu yaxshi yangilik!
2. 1-banddan kelib chiqadiki, OpenGL o'yinini MS Windows-dan Linux-ga o'tkazish nisbatan oson, chunki o'zaro platformali va Linux-da mavjud bo'lgan OpenGL-dagi o'yinning asosiy mantig'i nisbatan kichik qismini qayta yozishni talab qiladi. WinAPI qo'ng'iroq qiladi va bu hammasi. Bu amaliyot bilan tasdiqlangan, shunchaki idSoftware kompaniyasi va Quake o'yinlari seriyasini eslang.
DirectXni chaqiruvchi o'yinning Windows versiyasini ishga tushirish
DirectX - bu Microsoft Windows ostida video o'yinlarni dasturlash bilan bog'liq muammolarni hal qilish uchun mo'ljallangan API funktsiyalari dasturi. Biz uchun eng yomon variant, chunki WINE DirectX o'rnini bosmaydi, lekin MS Windows o'rniga samarali ishlaydi, u boshqa Windows ilovalari kabi DirectXni qayta ishlaydi.
To'liq tushunarli qilish uchun o'yinning Windows versiyasiga qo'ng'iroqlar MS Windows-da qanday sodir bo'lishini tushuntiruvchi diagrammani ko'rib chiqing.
O'yinning Windows versiyasi - Windows - DirectX - video karta drayveri
va endi xuddi shu narsa, lekin Linuxda
O'yinning Windows versiyasi - WINE - DirectX - video karta drayveri
Ushbu vaziyatdan xulosalar quyidagilar:
1. DirectX WINE tomonidan taqlid qilinmaydi. Siz mahalliy DirectX-ni o'rnatasiz va WINE uni o'yin ilovasini ishga tushirish uchun chaqiradi.
2. MS Windows va Microsoft DirectX ostida yozilgan Linux uchun o'yinni qayta yozish nihoyatda qiyin, analogni esa noldan yozish osonroq.
O'yinning DOS versiyasini Linuxda ishga tushirish
Agar siz eski DOS o'yinini o'ynashni istasangiz, DOSBox emulyatorini o'rnatib, u orqali o'yinlarni ishga tushirganingiz ma'qul.
Qo'llab-quvvatlanadigan DOS o'yinlarining to'liq ro'yxati uchun dosbox.com/ saytiga tashrif buyuring.
Foydalanuvchilarning asosiy xatosi DOS o'yinlarini ishlatish uchun WINE-dan foydalanishdir. WINE WinAPI funktsiyalarini almashtiradi, ya'ni u MS Windows-ning analogi sifatida ishlaydi, DOS esa MicroSoft-dan boshqa operatsion tizimdir. WINE to'plami Windows konsol dasturlarini ishga tushirishda yordam beradigan wineconsol dasturini o'z ichiga oladi, lekin Windows konsolini DOS bilan aralashtirib yubormang.
Umuman olganda, algoritm oddiy:
1) avval o'yin Windows yoki DOS ekanligini bilib oling
2) Agar DOS bo'lsa, DOSBox-dan foydalaning
3) Agar MS Windows o'yinida OpenGL yoki DirectX ishlatilsa, WINE-dan foydalaning
4) Kutilmagan vaziyat, lekin agar siz Windows konsol dasturini ishga tushirishingiz kerak bo'lsa, u holda wineconsoldan foydalaning. Agar mavjud bo'lsa, Windows konsolida bir nechta o'yinlar mavjud va bu holat juda kam. Ya'ni, ba'zi qadimiy moliyaviy dasturlar o'yinlarga qaraganda ko'proq wineconsol orqali ishga tushiriladi.
Yandex uchun sovg'a. Pul: 11x11, Muz shohlari, Gladiatorlar uchun 500 o'yin rubli. Tabriklaymiz! Sizda 500 rubl ekvivalenti uchun kodingiz bor. Kodni 10 ta kuchaytirgichga (11x11.ru yoki icekings.ru o'yinida) yoki 33 ta bonusga (gladiators.ru o'yinida) almashtiring.
Kodni qanday faollashtirish kerak
* Istalgan o'yinda ro'yxatdan o'tishni boshlang.
* Promo-kod maydoniga 5TC-2H6-F5S kodini kiriting
* Ro'yxatdan o'tish tugmasini bosing.
* Tayyor! O'yin hisobingizda 500 rublga teng miqdor paydo bo'ladi. Siz ularni Pulli bo'limida biror narsaga almashtirishingiz mumkin.
Kodni 2015-yil 15-noyabrgacha faollashtiring. O'yinlar haqida
* 11x11.ru Bepul futbol menejeri: o'z klubingizni rivojlantiring va raqiblaringizdan oldinga chiqing.
* icekings.ru Bepul xokkey menejeri: Fab Five, darvozabon va siz javobgarsiz.
* gladiators.ru Bepul gladiator menejeri: qadimgi Rim jangchilaridan iborat otryadni arenalarda g'alabalarga olib boring.
Ushbu maqolada PlayOnLinux dasturi yordamida Windows o'yinlarini (yoki dasturlarini) qanday o'rnatish haqida gapirmoqchiman. PlayOnLinux Windows o'yinlarini sozlamalar bilan aralashmasdan o'rnatish va ishga tushirishni osonlashtiradi. Quyida men sizga Linux (Ubuntu) da Windows uchun moʻljallangan oʻyinni oʻrnatish va ishga tushirish bosqichlarini (skrinshotlar bilan) koʻrsataman.
PlayOnLinux-ni ishga tushiring va dasturning asosiy oynasida tugmani bosing O'rnatish.
O'rnatadigan o'yin yoki dasturni tanlashingiz kerak bo'lgan oyna ochiladi. Men elementni tanladim O'yinlar va unda o'yin bor Chelik Haulinning 18 g'ildiraklari. Keyin tugmani bosing O'rnatish.
O'yin haqida ba'zi ma'lumotlarga ega oyna ochiladi. Shunchaki tugmani bosing Keyinchalik.
Keyin PlayOnLinux ushbu o'yin uchun maxsus talab qilinadigan qo'shimcha komponentlarni avtomatik ravishda o'rnatadi. Xususan, u men uchun Wine 1.2.3 ni o'rnatdi. 
Keyinchalik, o'yinni o'rnatadigan manbani tanlashingiz kerak. Agar siz o'yinni CD dan o'rnatayotgan bo'lsangiz, CD-ROM ni tanlashingiz yoki birinchi variantni tanlashingiz mumkin " Kompyuterimdagi sozlash faylidan foydalaning"Agar siz to'g'ridan-to'g'ri kompyuteringizda exe fayliga ishora qilmoqchi bo'lsangiz. O'rnatish fayli (exe fayli) bu erda o'yinni o'rnatish fayliga ishora qiladi, masalan, setup.exe yoki install.exe. Men birinchi variantni tanladim. 
Tugmani bosishingiz kerak bo'lgan oyna ochiladi Ko'rinish o'rnatish faylini tanlash uchun. 
Keyinchalik, o'yinni o'rnatish faylini topishingiz kerak. O'yin bilan mening iso tasvirim /media/myiso jildiga o'rnatilganligi sababli, men ushbu katalogga bordim va u erda faylni tanladim. setup.exe.
Tugmani bosishingiz mumkin bo'lgan oyna yana ochiladi Ko'rinish faylni qayta tanlash uchun yoki bosing Keyinchalik, davom ettirish. Shunday qilib, keling, bosing Keyinchalik.
Endi qiziqarli qism keladi. O'yinning standart o'rnatilishi boshlanishi kerak. Ya'ni, Windows-da qanday bo'lardi. Bu erda men hamma joyda tugmachani bosdim Keyinchalik. Faqat oxirgi oynada yechib olingan belgilang" Ishga tushirish...». 


Bu erda "Ishga tushirish ..." belgisini olib tashlang va tugmani bosing Bajarildi.
O'yinning standart o'rnatilishi amalga oshirilgandan so'ng, PlayOnLinux mendan video kartamning xotira hajmini (megabaytlarda) ko'rsatishimni so'radi. To'g'ri qiymatni tanlang va Keyingiga bosing. 
Bu o'yinni o'rnatishni yakunlaydi. PlayOnLinux asosiy oynasida o'yin nomi bilan yangi element paydo bo'lishi kerak. Uni tanlang va tugmani bosing Ishga tushirish.
Va endi o'yin nihoyat boshlanishi kerak! Aytgancha, aynan shu bosqichda siz muammolarga duch kelishingiz mumkin. Ammo mening vaziyatimda hamma narsa muammosiz o'tdi. Mana oyna rejimida ishlayotgan o'yinning skrinshoti: 
Barcha harakatlar Ubuntu 12.10 da amalga oshirildi.
O'yinlar ro'yxatidagi oxirgi skrinshotda menda element bor aoe3. Bu mening Age Of Empires 3 ni o'rnatish va ishga tushirishga bo'lgan urinishlarim natijasidir. Men hali ham natijaga erishdim, lekin bu muammosiz emas edi. Men ko'p vaqt sarflashim kerak edi.