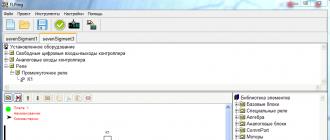Ba'zan foydalanuvchi kontaktlar ro'yxatini o'zgartirishi, to'ldirishi, kerakli shaxsga o'tkazishi, qo'shimcha qurilmaga o'tkazishi kerak. Buni qulay qilish uchun Outlookda barcha kerakli vositalar mavjud.
Outlook-dan manzillarni qanday o'tkazish kerak
Kontaktlarni qanday eksport qilish kerak
Ma'lumotlarni ko'chirish usullari Outlook elektron pochta mijozining versiyasiga qarab farqlanadi.
Outlook 2013-dan kontaktlarni eksport qiling
- Outlook 2013-dan ma'lumotlarni eksport qilish uchun dasturni oching va "Fayl" - "Ochish va eksport" yorlig'ida "Import va eksport" ni tanlang.
- Pochta mijozi mumkin bo'lgan variantlarni taklif qiladi. "Faylga eksport qilish" tugmasini bosing.
Ma'lumot yozmoqchi bo'lgan jildni tanlang.
Saqlanadigan ob'ekt nomini belgilang va "Finish" tugmasini bosing.
Yangi CSV faylini Excelda ochish orqali kompyuteringizda sinab ko'rishingiz mumkin.
Outlook 2010 dan kontaktlarni eksport qiling
- Outlook 2010-ni oching va Fayl yorlig'iga o'ting.
Outlook oynasining yuqori qismidagi boshqaruv panelidagi "Fayl" tugmasini bosing
- Kontakt ma'lumotlari saqlanadigan jildni tanlang.
- Ma'lumot uzatish jarayoni tugaguncha kuting.
Outlook Options oynasi ochiladi. Chapdagi gorizontal menyuda "Kengaytirilgan" ni bosing.
"Eksport ustasi" ochiladi, bu erda "Vergul bilan ajratilgan qiymatlar (Windows)" bandini tanlang, bu CSV faylining boshqa nomi. Keyingiga bosing.
O'tkazilgan kontaktlarning mazmunini pochta mijozining boshqa mahsulotlarida ishlatganda, "Outlook ma'lumotlar fayli (PST)" bandi talab qilinadi.
Outlook 2007 dan kontaktlarni eksport qiling
- Outlook 2007-dan kontaktlarni uzatish uchun dasturni oching va Fayl yorlig'ini kengaytiring. Funktsiyalar ro'yxatida "Import va eksport" tugmasini bosing.
- Hujjatni yaratish uchun kerak bo'ladigan "Import ustasi" ochiladi. "Faylga eksport qilish" bandini belgilang.
- Ochilgan oynada "Vergul bilan ajratilgan qiymatlar (Windows)" ni tanlang. "Keyingi" tugmasini bosish orqali davom eting.
- Saqlash joyi bo'ladigan jildni belgilang. "Keyingi" tugmasini bosing.
- O'tkazish jarayoni tugashini kuting.
Kontaktlarni Outlook-dan Excel-ga qanday o'tkazish mumkin
Outlookning qaysi versiyasidan qat'i nazar, CSV faylini kompyuteringizga o'tkazganingizdan so'ng uni Excelda ochishingiz mumkin.
Hujjatingizda bo'sh kataklarni ko'rsangiz vahima qo'ymang. Bular kontakt hali Outlookda bo'lganida to'ldirilmagan pozitsiyalardir. Har bir inson barcha ma'lumotlarni yozmaydi: uy telefoni, tashkilot nomi yoki aloqaning pozitsiyasi haqida.
O'tkazilgan faylni Excelda ko'rganingizdan so'ng, yopayotganda o'zgarishlarni saqlamang. Bu hujjatning tuzilishini buzishi va uni o'qib bo'lmaydigan holga keltirishi mumkin.
Outlookning barcha versiyalarida kontaktlarni qanday import qilish mumkin
- Pochtaga CSV faylini qo'shish jarayoni Outlookning barcha versiyalari uchun bir xil bo'ladi. Bu eksport bilan bir xil tarzda amalga oshiriladi: "Fayl" - "Ochish va eksport" - "Import va eksport". "Sehrgar" da "Boshqa dastur yoki fayldan import qilish" -ni tanlang.

- Harakatni tanlagandan so'ng, Keyingiga bosing. O'tkazish jarayoni tugashini kuting.
Barcha versiyalardagi Outlook-ga Internet manzillari va pochtalarni import qiling
- Outlook-dan kontaktlarni import qilish uchun yana "Import va eksport ustasi" ga o'ting. Boshqa dastur yoki fayldan import qilish-ni tanlang.
- Ochilgan oynada "Internet manzillari va pochtani import qilish" tugmasini bosing.
- Tavsiya etilgan ikkita import variantidan “Outlook Express 4.x, 5.x, 6.x yoki Windows Mail”ni tanlang.
- "Keyingi" tugmasini bosing va kontaktlar import qilinguncha kuting.
Outlookning istalgan versiyasida boshqa dastur yoki fayldan import qiling
- "Boshqa dastur yoki fayldan import qilish" ni tanlaganingizdan so'ng siz Lotus Organizer yordam dasturidan kontaktlarni, shuningdek Access, Excel yoki oddiy matn faylidan ma'lumotlarni qo'shishingiz mumkin. Kontaktlarni qo'shishni rejalashtirgan dasturni tanlang.
- Tanlov variantlari bilan oyna paydo bo'ladi. Agar siz dublikatlarni yaratmoqchi bo'lsangiz, "Dublikatlarni yaratishga ruxsat berish" bandini bosing.
- Ma'lumot olishni istagan jildni tanlang.
- Ma'lumotlar qayerda saqlanishini hal qiling.
Video: kontaktlarni uzatish bo'yicha ko'rsatmalar
Outlook-da manzillar kitobi qayerda joylashgan
Manzillar kitobi, xabarlar, kalendarlar va eslatmalar haqidagi barcha ma'lumotlar kompyuterda arxivlangan shaklda saqlanadi. Agar uni topish, nusxalash yoki o'tkazish zarurati tug'ilsa, kerakli PST fayli qaysi papkalarda joylashganligini bilish foydali bo'ladi:
- disk:/Foydalanuvchilar/<имя пользователя>
- disk:/Foydalanuvchilar/<имя пользователя>/Rouming/Mahalliy/Microsoft/Outlook;
- disk:/Foydalanuvchilar/<имя пользователя>/Hujjatlar/Outlook fayllari;
- disk:/Foydalanuvchilar/<имя пользователя>/Mening hujjatlarim/Outlook fayllari;
- haydovchi:/Hujjatlar va sozlamalar/<имя пользователя>
Agar siz IMAP, Microsoft Exchange yoki outlook.com dan foydalanayotgan bo'lsangiz, elektron pochta ma'lumotlaringiz saqlanadigan joy server maydonidir. Ma'lumotlar PAB formatida qayd etiladi. Agar shunday bo'lsa, ularni bu erda topishingiz mumkin:
- disk:/Foydalanuvchilar/<имя пользователя>/AppData/Local/Microsoft/Outlook;
- haydovchi:/Hujjatlar va sozlamalar.
Agar siz Microsoft Exchange Server hisob qaydnomasidan foydalansangiz, oflayn manzillar kitobi quyidagi manzillarda joylashgan:
- disk:/Foydalanuvchilar/<имя пользователя>/AppData/Local/Microsoft/Outlook;
- haydovchi:/Hujjatlar va sozlamalar/<имя пользователя>/Mahalliy sozlamalar/Ilova ma'lumotlari/Microsoft/Outlook.
Outlook-da manzillar kitobini yarating

Manzillar kitobi yaratilgandan so'ng unga kontaktlarni qo'shish mumkin.
Outlook-ga kontaktlarni qanday qo'shish mumkin
Kontaktlar odamlar haqidagi ma'lumotlarni saqlaydi. Siz faqat elektron pochta manzilini kiritishingiz yoki telefon raqamlari, shaxsning fotosurati, pochta manzili, ish manzili kabi qo'shimcha ma'lumotlarni to'ldirishingiz mumkin.
Tizimlashtirilgan kontakt papkasini yaratgandan so'ng, dastur sizga kerak bo'lgan birinchi harflarni topadi va elektron pochta manzilini avtomatik ravishda to'ldiradi.
Elektron pochta xabaridan kontakt qo'shish
Avval siz qabul qilingan xabarni ochishingiz kerak, shaxsning ismini o'ng tugmasini bosing va "Outlook kontaktlariga qo'shish" -ni tanlang. Maydon nomlariga ko'ra kerakli ma'lumotlarni to'ldiring, keyin saqlang.
Kontaktni noldan qo'shish

Video: kontaktlarni qo'shish bo'yicha ko'rsatmalar
Outlookning turli versiyalarida pochta ro'yxatini qanday yaratish mumkin
Bir vaqtning o'zida bir nechta abonentlarga bir vaqtning o'zida yuborish uchun biz Kontakt guruhi vositasidan foydalanishni tavsiya qilamiz.
Outlook 2013 da tarqatish ro'yxatini yarating

Outlook 2010 da tarqatish ro'yxatini yarating
Ishchi dasturning asosiy menyusida "Kontakt guruhini yaratish" bandini tanlang. Muhim ma'lumotlarni to'ldiring va saqlang.
"Fayl" - "Yaratish" orqali manzillar kitobini tanlang yoki Ctrl + Shift + L buyrug'idan foydalaning
Bir vaqtning o'zida qancha odamga xabar yuborish mumkinligi nom fayllari hajmiga bog'liq. Taxminan, o'rtacha soni 100 ta kontakt.
Outlook-da kontaktlarni o'chirish
Kontaktlarning takrorlanishiga yo'l qo'ymaslik uchun ularni "Import ustasi" ga import qilishda "Dublikatlarga ruxsat berish" standart uzatish sozlamalarini mavjudlarini almashtirish imkoniyati taklif qilinadigan boshqa elementga o'zgartirishni unutmang.
Agar kontaktlar allaqachon ikki baravar ko'paygan bo'lsa, ularni "Telefonlar" bandini bosish orqali "Kontaktlar ro'yxati" da olib tashlashingiz mumkin. Sizning oldingizda ochilgan maydonda siz takrorlangan kontaktlarni tanlashingiz kerak va keyin O'CHIRISH tugmasini bosing.
Agar siz "Kontaktlar opsiyalari" da "Avtomatik ravishda takroriy kontaktlarni tekshirish" bo'limidan belgini olib tashlasangiz, u holda siz shaxsni tanlaganingizda, Outlook ikki nusxadagi tashrif qog'ozlarini kuzatmaydi.
Microsoft Outlook ning asosiy vazifasi elektron pochta bilan ishlashdir. Bundan tashqari, u notebook va kontakt menejeri funktsiyalarini bajarishi mumkin. Outlook pochta mijozida kontaktlarni qo'shish, o'chirish va guruhlarni yaratishni o'rgangach, foydalanuvchi dasturni o'zi uchun qulay bo'lgan tarzda sozlashi mumkin va uning yordami bilan u do'stlari va hamkasblari bilan aloqada bo'ladi.
Microsoft Outlook Express - bu bepul asosiy elektron pochta ilovasi. Outlook Express-dan pochta xabarlari va hisob ma'lumotlari Microsoft Outlook-ga import qilinishi mumkin.
Outlook Express-da har bir pochta papkasi bitta faylga mos keladi. Masalan, Outlook Express-dagi Inbox papkasi bitta Inbox.dbx fayli bilan ifodalanadi. Outlook-da, aksincha, har bir xabar alohida fayldir. Buni bilib, agar kerak bo'lsa, Outlook Express va Outlook turli xil kompyuterlarda o'rnatilgan bo'lsa, kerakli papkani topishingiz va nusxalashingiz mumkin.
Pochta xabarlarini import qilish uchun Outlook Express va Outlook qanday o'rnatilganligiga qarab tegishli ko'rsatmalarni tanlang (bir kompyuterda yoki turli kompyuterlarda).
Outlook va Outlook Express bir xil kompyuterda o'rnatilgan
Outlook va Outlook Express turli xil kompyuterlarda o'rnatilgan
Import/eksport ustasi yordamida xabarlarni uzatish uchun avvalo Outlook Express o'rnatilgan kompyuterdan Outlook o'rnatilgan kompyuterga to'g'ri fayllarni topib ko'chirishingiz kerak.
Eslatma: Outlook Express ma'lumotlarini umumiy jildga nusxalash etarli emas. Siz papkani Outlook o'rnatilgan kompyuterga nusxalashingiz kerak.
Outlook Express jildidan nusxa olinmoqda

Outlook Express xabarlarini Outlook-ga import qilish
Outlook Express-dan hisob nomi va sozlamalarini import qiling
Outlook 2010 da yorliqda Fayl elementlarni tanlang Ochiq > Import.
Outlook 2007 da menyu Fayl elementni tanlang Import va eksport.
Quyidagi variantlardan birini tanlang.
Variantni tanlang Internet pochta hisob qaydnomasi sozlamalarini import qiling va tugmani bosing Keyinchalik.
Tanlang Outlook Express va tugmani bosing Keyinchalik.
Import va eksport ustasidagi qolgan ko'rsatmalarga amal qiling.
Standart Microsoft Office 2007 paketi Outlook elektron pochtasi bilan ishlash dasturini o'z ichiga oladi. Ushbu paket ko'pchilik ish kompyuterlarida o'rnatilgan, shuning uchun tizim ma'murlari foydalanuvchilarining elektron pochta yozishmalarini sozlash va saqlash imkoniyatiga ega bo'lishlari shart.
Vaqti-vaqti bilan foydalanuvchi ma'lumotlarini boshqa kompyuterga, shu jumladan elektron pochtaga o'tkazish yoki bitta ishlaydigan kompyuterda operatsion tizimni qayta o'rnatish zarurati tug'iladi. Eski elektron pochta dasturini o'chirish yoki qattiq diskni formatlashdan oldin, elektron pochta xabarlarini va Outlook manzillar kitobini saqlashingiz kerak.
Outlook 2007 va Outlook 2010-ning zaxira nusxasi
Outlook Express zahirasidan farqli o'laroq, siz Outlook 2007 va Outlook 2010-da o'rnatilgan "Faylda saqlash" funksiyasidan foydalangan holda elektron pochta va manzillar kitobini zaxiralashingiz mumkin.
Tavsiya: elektron pochtangizning zaxira nusxasini o'zgartirilayotgan yoki tozalanayotgan qattiq disk bo'limiga saqlamang. Ko'pgina hollarda, bu C diskidir. Pst faylini haydovchining boshqa bo'limlariga, portativ xotira qurilmasiga yoki tarmoq xotirasiga saqlang.
pst faylidan elektron pochtani tiklash
Windows-ni qayta o'rnatganingizdan so'ng yoki pochtani boshqa kompyuterga o'tkazishda siz barcha pochta ma'lumotlarini zaxira nusxasidan (.pst fayli) tiklashingiz mumkin.

Barcha elektron pochta xabarlari va elektron pochta kontaktlari faylga saqlanganda bo'lgani kabi tiklanadi.
Operatsion tizimingizni qayta o'rnatganingizda yoki kompyuteringizni o'zgartirganingizda, ehtimol siz pochta mijozi xabarlarini yo'qotishni xohlamaysiz. Printsipial jihatdan ular hech qanday joyda yo'qolib ketmasligi kerak, ammo holatlar boshqacha. Agar siz kompyuteringiz bilan hech qanday harakatni rejalashtirmagan bo'lsangiz ham, uni xavfsiz o'ynash va barcha elektron pochta xabarlaringizning zaxira nusxasini yaratish yaxshiroqdir.
Outlook-da elektron pochta xabarlarini qanday saqlash kerak
Har qanday usuldan foydalanganda uning qo'shimchalari harf bilan birga saqlanadi, lekin individual skript yozmasdan faqat qo'shimchalarni saqlash mumkin emas.
Muayyan elektron pochta xabarlarini saqlash
Pochtani tanlab saqlash odatda xatni saqlash deb tushuniladigan usuldir. U ma'lum harflarni saqlash uchun mo'ljallangan, ammo hech narsa sizning barcha pochtangizni shu tarzda saqlashni taqiqlamaydi.
- Sizga kerak bo'lgan harfni tanlang (ochishda bo'lgani kabi sichqonchaning chap tugmachasini bosing) va "Fayl" yorlig'iga o'ting.
Kerakli harfni tanlang va "Fayl" yorlig'iga o'ting
- Boshqacha saqlash tugmasini bosing.
- Hujjatni saqlash uchun standart oyna ochiladi. Xatni kerakli joyga saqlang.
Jildni tanlang va xatni kerakli joyga saqlang
Bir nechta elektron pochta xabarlarini qanday ajratib ko'rsatish mumkin
Agar siz bir nechta harflarni tanlasangiz va saqlashga o'tsangiz, barcha tanlanganlar saqlanadi. Buning uchun ikkita variant mavjud:
- bir nechta aniq harflarni tanlash uchun Ctrl tugmachasini bosib ushlab turganda ularning har birini bosing;
- Siz guruhdagi barcha xabarlarni Ctrl+A klaviatura yorlig'i yordamida tanlashingiz mumkin (ilgari umumiy tanlash buyrug'i harflar bilan panelga maxsus qo'llanilishi uchun harflardan birini bosing).
Barcha elektron pochta xabarlarini pst fayliga eksport qiling (saqlang).
Ushbu usul barcha harflar va ularning qo'shimchalarini o'z ichiga olgan pst faylini yaratishni o'z ichiga oladi.
- "Fayl" yorlig'iga o'ting, "Ochish va eksport" tugmasini bosing va "Import va eksport" ni oching. Outlook 2010 da ushbu oynaga yo'l boshqacha bo'ladi: "Fayl" - "Tanlovlar" - "Kengaytirilgan" - "Eksport".
"Fayl" yorlig'iga o'ting, "Ochish va eksport" ni bosing va "Import va eksport" ni oching.
- Faylga eksport qilish-ni tanlang.
Ochilgan oynada "Faylga eksport qilish" ni tanlang va "Keyingi" tugmasini bosing.
"Outlook Data File" ni tanlang va "Keyingi" tugmasini bosing.
- Pochta qutingizni tanlang va "Ichki papkalarni qo'shish" bandini belgilang. Bir vaqtning o'zida bir nechta qutilardan eksport qilish mumkin emas.
Pochta qutingizni tanlang va "Ichki papkalarni qo'shish" ni belgilang
- Yaratiladigan fayl uchun yo'lni tanlang va Finish tugmasini bosing.
Yaratiladigan fayl uchun yo'lni tanlang va "Finish" tugmasini bosing.
- Keyingi oynada sizdan yaratilayotgan fayl uchun parol o'rnatish so'raladi. Shunchaki OK tugmasini bosing.
Saqlangan pochtangizga kirish uchun har safar parolingizni kiritishni xohlamasangiz, OK tugmasini bosing
Outlook elektron pochta xabarlarini saqlaydigan joy
Outlook-da barcha pochtangiz saqlanadigan o'z pst fayli mavjud. Ushbu fayl yuqorida tavsiflangan faylga o'xshaydi. U turli joylarda joylashgan bo'lishi mumkin.
Outlook 2016 va 2013 uchun mumkin bo'lgan pst fayl yo'llari:
- disk:\Foydalanuvchilar\<имя пользователя>
- disk:\Foydalanuvchilar\<имя пользователя>\Rouming\Local\Microsoft\Outlook;
- disk:\Foydalanuvchilar\<имя пользователя>\Documents\Outlook fayllari;
- disk:\Foydalanuvchilar\<имя пользователя>\Mening hujjatlarim\Outlook fayllari\;
- disk:\Hujjatlar va sozlamalar\<имя пользователя>
Outlook 2010 va 2007 uchun mumkin bo'lgan pst fayl yo'llari:
- disk:\Foydalanuvchilar\<имя пользователя>\AppData\Local\Microsoft\Outlook;
- disk:\Foydalanuvchilar\<имя пользователя>\Local Settings\Application Data\Microsoft\Outlook.
Video: Outlook ma'lumotlarini eksport qilish va import qilish
Harflarni qanday tiklash mumkin
Ko'pchilik ikkita butunlay boshqacha harakatni tiklashni tushunadi: pst faylidan import qilish va o'chirilgan xabarni tiklash. Biz ushbu ikkala harakatni tasvirlab beramiz.
pst faylidan elektron pochta xabarlarini import qilish (tiklash).
Bu usul sizda pst fayli borligini nazarda tutadi. Uni qanday yaratish yuqorida tavsiflangan.
- Eksport paytida bo'lgani kabi "Import va eksport" oynasini oching va "Boshqa dastur yoki fayldan import qilish" ni tanlang.
Ochilgan oynada "Boshqa dastur yoki fayldan import qilish" bandini tanlang
- "Outlook ma'lumotlar fayli" ni tanlang.
Ro'yxatdan "Outlook Data File" ni tanlang va "Keyingi" tugmasini bosing.
- Faylga yo'lni belgilang. Agar Oulook-dagi xabarlar pst faylidagi xabarlarga mos kelishi mumkin bo'lsa, sozlamalarga e'tibor bering va keraklisini tanlang.
"Browse ..." tugmasi yordamida faylga yo'lni belgilang va "Keyingi" tugmasini bosing.
- Butun "Outlook ma'lumotlar faylini" tanlang, elektron pochta xabarlarini eksport qilmoqchi bo'lgan hisobni tanlang va "Finish" tugmasini bosing.
Butun "Outlook ma'lumotlar faylini" tanlang, elektron pochta xabarlarini eksport qilmoqchi bo'lgan hisobni tanlang va "Finish" tugmasini bosing.
Video: Microsoft Outlook 2010 dasturiga pst faylidan ma'lumotlarni import qilish
O'chirilgan elektron pochta xabarlarini tiklash
Agar siz Outlook-da ichki axlat qutisini bo'shatgan bo'lsangiz, elektron pochtani qayta tiklay olmaysiz.
- Papkalar panelida "O'chirilgan elementlar" ni oching. Ushbu panelni Outlook 2016 va 2013-da ko'rish uchun "Barcha papkalar" yoki oynaning chap tomonidagi yoyilgan o'qni bosing.
Papkalar panelida "O'chirilgan elementlar" ni oching
- Kerakli harfni sichqonchaning o'ng tugmasi bilan bosing, "Ko'chirish" ni tanlang va keyin taklif qilingan birinchi variantni tanlang (bu xat o'chirilgan papka bo'ladi).
Kerakli harfni sichqonchaning o'ng tugmasi bilan bosing, "Ko'chirish" ni va keyin birinchi taklif qilingan variantni tanlang
- Agar sizda Outlook 2010 yoki 2007 bo'lsa, bu imkoniyat mavjud bo'lmaydi. "Boshqa papka" ni tanlang va yo'lni o'zingiz belgilang.
"Boshqa papka" ni tanlang va yo'lni o'zingiz kiriting
Elektron pochta xabarlarini qanday arxivlash kerak
Avvalroq asosiy Outlook pst-fayl haqida aytib o'tilgan edi. Vaqt o'tishi bilan unda ko'proq harflar va qo'shimchalar to'planadi, shunga mos ravishda uning hajmi o'sadi. Qattiq diskda biroz joy bo'shatish uchun arxivlashni yoqishingiz mumkin.
Outlook-da elektron pochta xabarlarini arxivlash avtomatik va qo'lda bo'linmaydi.
Arxivlash bir yoki bir nechta harfli papkalarni (pst fayli ichidagi) arxivga aylantirishni o'z ichiga oladi. Papkalarning o'zlari siz uchun hech qanday tarzda o'zgarmaydi, lekin hozir mavjud va kelajakda tushadigan hamma narsa siqiladi.

Harflar bilan yuzaga kelishi mumkin bo'lgan muammolar
Barcha Microsoft Office mahsulotlarida bo'lgani kabi, Otlook ham vaqti-vaqti bilan muammolarga duch keladi, ammo ularni tuzatish juda oson. Sabablari ko'pincha pochta mijozining noto'g'ri sozlamalarida yotadi.
Outlook elektron pochtani o'qilgan deb belgilaydi
- Agar xat o‘qilgan deb belgilangan bo‘lsa, uni o‘qidingizmi yoki yo‘qmi, “Fayl” yorlig‘iga o‘ting va “Tanlovlar”ni oching.
"Fayl" yorlig'iga o'ting va "Tanlovlar" ni oching.
- "Pochta" bo'limiga o'ting va "O'qish paneli ..." ni oching.
Birinchi element belgisini olib tashlang va OK tugmasini bosing
Outlook elektron pochta xabarlarini o'qilgan deb belgilamaydi
Agar o'qilgan xabarlar belgilanmagan bo'lsa - oldingi muammoda bo'lgani kabi - o'qish maydoni sozlamalariga o'tishingiz kerak. "Boshqa xabar tanlanganda o'qilgan deb belgilash" katagiga belgi qo'ying va OK tugmasini bosing.
Slayderni to'liq o'ngga torting va Keyingiga bosing
Zaxira nusxalarini yaratish yoki ma'lumotni qo'shimcha ommaviy axborot vositalariga saqlash - foydali narsa. Pochta juda kamdan-kam hollarda yo'qoladi, lekin sug'urta qilish yaxshiroqdir, ayniqsa xabarlarda muhim ma'lumotlar bo'lsa. Har qanday o'zgarishlarni rejalashtirmagan bo'lsangiz ham, faylni vaqti-vaqti bilan harflar bilan saqlashga harakat qiling.
So'nggi ikki yil ichida ular Outlook Express nima ekanligini unutishni boshladilar. Ammo Yangi yildan keyin kompaniyalarni birlashtirish loyihasi doirasida yana 19 ta filial bizning xizmatimizga kirdi ("qanday baxt keldi"). Integratsiya jarayonida odamlarning yuragi xohlagan hamma narsa borligi, siyosat, qoidalar va boshqa ko'rsatmalar yo'qligi ayon bo'ldi. Ushbu dasturlardan biri Outlook Express edi (albatta, momaqaldiroq va boshqa elektron pochta mijozlari ham bor, lekin biz hali bunga erishmadik). Shunga ko'ra, Outlook 2010-ga pochtani o'tkazishda muammo yuzaga keldi.
Biz foydalanishga qaror qilgan algoritm eng tez emas, lekin muammosiz:
Outlook 2010 dasturini Outlook Express o'rnatilgan kompyuterga joylashtirdik.
Outlook 2010 da yorliqni oching Fayl, tugmasini bosing Ochiq, undan keyin - Import.
Ochiladi import va eksport ustasi.
Element tanlang Boshqa dastur yoki fayldan import qiling va tugmani bosing Keyinchalik.

Ro'yxat paydo bo'ladi Import qilinadigan fayl turini tanlang:. Qaysi variantni tanlash kerak?
Agar siz Outlook Express yoki Windows Mail dan foydalanayotgan bo'lsangiz, tanlang Outlook Express 4.x、 5.x、 6.xyokiwindows pochta va tugmani bosing Keyinchalik.

Ochilgan oynada sizdan import qilinadigan pochta mijozini tanlashingiz so'raladi. Ilova avvaldan tanlangan. Bu tugmani bosishingiz kerak degani Keyinchalik?

Ha. Boshqa dasturlar oynada ko'rsatilishi mumkin, lekin avval siz tanlashingiz kerak Microsoft Outlook Express yoki Microsoft Windows Mail ni bosing va keyin tugmani bosing Keyinchalik.
Shu vaqtdan boshlab siz hisob qaydnomasidan import qilingan ma'lumotlarning sehrgarda to'g'riligini tekshirishingiz kerak bo'ladi. Bunday holda, jo'natuvchining nomi sifatida ishlatiladigan ismni tasdiqlashingiz kerak. U maydonda ko'rsatilgan ko'rsatiladigan ism. Agar u to'g'ri bo'lsa, tugmani bosishingiz mumkin Keyinchalik. Agar siz nomni o'zgartirmoqchi bo'lsangiz, buni bajaring va tugmani bosing Keyinchalik.

Shundan so'ng, elektron pochta manzilingizni tekshiring.

Pochta serveringiz tafsilotlarini tekshiring.

Kirish ma'lumotlaringizni tekshiring.

Hisobga ulanish usulini tekshiring.

Bu konfiguratsiya tekshiruvini yakunlaydi.

Tugmani bosgandan so'ng Tayyor boshqa dialog oynasi ochiladi.
Bu hisob sozlamalarini import qilish tugallanganligini anglatadi. Shundan so'ng, elektron pochta xabarlari va kontaktlar import qilinadi. Agar tugmani bossangiz Ha, ularning importi boshlanadi.

Bu sozlashni yakunlaydi.
Hammasi yaxshi ish!!!