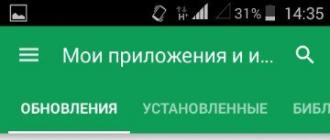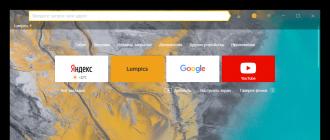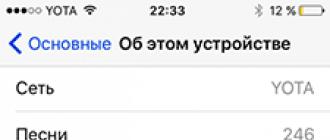Ertami-kechmi har qanday operatsion tizim to'liq qayta o'rnatishni talab qiladi. Buning sabablari boshqacha bo'lishi mumkin: virus dasturlari, xatolar va boshqalar bilan infektsiya. Keraksiz fayllar bilan "ifloslanish" natijasida qurilma ancha sekin ishlay boshlaydi. Ba'zi hollarda muammoning sababini qidirish va uni tuzatishdan ko'ra tizimni qayta o'rnatish osonroq. Keling, Mac OS-ni qanday tiklashni va nima qilishingiz kerakligini aniqlaymiz.
Qayta tiklashingiz kerak?
Faqat Windows operatsion tizimida ishlaydigan kompyuterlar bilan tanish bo'lgan foydalanuvchilar qo'shimcha yordamisiz operatsion tizimni Mac-ga qayta o'rnatolmaydilar. Mac OS-ni MacBook-ga qayta o'rnatish uchun quyidagilarni tayyorlashingiz kerak:
- Tarmoqqa ulangan MacBook ();
- bizning qadam-qadam ko'rsatmalarimiz.
Endi Mac OS-ning toza versiyasini o'rnatish jarayoniga to'g'ridan-to'g'ri murojaat qilaylik. Ushbu qo'llanma operatsion tizimning 10.7 yoki undan yangiroq versiyasiga ega bo'lganlar uchun javob beradi. Agar sizning eski versiyangiz bo'lsa, uni standart OS vositalari yordamida yangilashingiz kerak. Dastur versiyasini quyidagi amallar yordamida tekshirishingiz mumkin:

Mac OS Sierra-ni noldan qanday tiklashim kerak?
Yangi boshlanuvchilar uchun shuni ta'kidlash kerakki, Mac-ni qayta o'rnatish kompyuteringizning qattiq diskidan ma'lumotlarni butunlay olib tashlashni anglatadi. Shuning uchun, avval barcha muhim ma'lumotlarni uchinchi tomon ommaviy axborot vositalariga nusxa ko'chiring.
Buni Time Machine zaxira dasturi yordamida amalga oshirish mumkin. Nusxalash ustasi ko'rsatmalariga binoan osongina tashqi muhitda zaxira nusxasini yaratishingiz mumkin. Time Machine ham avtomatik ravishda zaxira nusxalarini yaratishi mumkin. Eski nusxalar o'chiriladi va yangilari diskka saqlanadi. Shunday qilib, ma'lumotlarning muhimligi haqida tashvishlanishga hojat yo'q.

Endi siz Mac os x-ni macbook pro yoki air va iMac-ga qanday tiklashni bilasiz. Keyinchalik, tizimni sozlash va o'rnatish jarayonini yakunlash kerak.
Ishlatishdan oldin yakuniy sozlash

O'rnatish tugagandan so'ng, dastur asosiy sozlamalarni o'rnatishni taklif qiladi:
- birinchi ekranda Mac OS tilini tanlang. Kelajakda uni dastur sozlamalarida o'zgartirish mumkin;
- ikkinchi ekranda sizdan Wi-Fi-ga ulanish so'raladi (ixtiyoriy). Ushbu bosqichni o'tkazib yuborishingiz mumkin;
- keyingi qadam - bu ma'lumot uzatish. MacBook Pro, Air yoki iMac-ni qayta o'rnatmasdan oldin, barcha ma'lumotlaringizni zaxiralashingiz mumkin;
- apple ID orqali avtorizatsiya (ixtiyoriy);
- litsenziya shartnomasini qabul qilish;
- kompyuter uchun Mac OS hisob qaydnomasini yaratish.
Bajarildi! Endi siz Mac OS-ni istalgan MacBook versiyasida yoki iMac monoblokida o'rnatishingiz mumkin. Butun jarayon iloji boricha sodda: foydalanuvchidan bir nechta tugmalarni bosish talab qilinadi.
Ushbu maqolada, WoW It jamoasi tahrirlovchilaridan biri, qayg'uli, ammo juda zarur bo'lgan MacBook tajribasini baham ko'radi. Bir safar noutbukni sotib olish haqida savol tug'ildi va Windows uzoq vaqtdan beri ishlatilganligi sababli, u undan juda charchagan edi. Yomonlik tomoniga o'tishga qaror qilindi, chunki ular cookie fayllari bor deyishadi) Uzoq vaqt davomida men MacBook va OS X ni xohlaganimni hisobga olib, MacBook Air-ni sotib olish juda oson edi. Va endi MacBook Air-ning baxtli egasi. Tajribali tizim ma'muriga yarashar ekan, u hayotida hech qachon Mac-ni qo'lida tutmagan edi. Soliq xatolarga chidamliligini tekshiring, va albatta tajribasizlik g'alaba qozondi! OS X atigi ikki kun ichida tushib ketdi). Savol: "Nima qilish kerak, OS X-ni qanday tiklash kerak yoki uni tiklash mumkinmi va agar bo'lsa, buni qanday qilish kerak?" Mening miyamda bitta fikr bor edi: "bu Apple, ehtimol bu oddiy".

Internetda paydo bo'lgan birinchi maqoladan qoqilib ketgandan so'ng, siz vintni formatlashingiz va uni avvalgi fayl tizimiga qayta kiritishingiz kerak (Xato! Buni qilmang). Shunday qilib, keyinchalik yangi OS X-ni o'rnatish jarayonida, uning o'zi uni so'nggi versiyasiga, OS X High Sierra-ni o'rnatish bilan qayta ajratdi. Ammo yana, tajribasizlik vaziyatni yanada og'irlashtirdi, chunki hozirda ma'lumotlarni saqlash bilan tiklash ham o'ldirildi. Keyinchalik nima qilinganini anglab, Apple kompaniyasining rasmiy veb-saytiga yagona, to'g'ri manbaga murojaat qilindi.
Qayta tiklash rejimida OS X-ni qanday tiklash kerak
Birinchi narsa, qutqaruvni tekshirish, agar sizda jonli qutqarish diskingiz bo'lsa, tiklashga harakat qilishingiz kerak. MacBook-ni tiklash rejimida ishga tushirish uchun sizga kerak:
- CMD + R.
- Keyin qutqaruvni tanlang va shunga mos ravishda tiklash protsedurasidan o'ting.
Agar sizni rasm bilan kutib olishsa (pastdagi rasm), unda siz aql bovar qilmaydigan tajribaning jekpotiga urildingiz!
 Tarmoqni tiklash rejimidan foydalanib OS X-ni qanday tiklash kerak?
Tarmoqni tiklash rejimidan foydalanib OS X-ni qanday tiklash kerak?
Shunday qilib, disk yordam dasturining o'rniga, oldingizda tarmoqni tiklash oynasini ko'rasiz, nima qilish kerak. Bu juda oddiy. MacBook tizimni qayta tiklash drayverini aniqlay olmadi va ikkita parametr mavjud, yoki barchasi masofadan turib, yoki undan ham yomoni, HDD yoki SDD konfiguratsiyaga bog'liq holda nobud bo'lgan. Tizimni Internet orqali o'rnatishga harakat qilish va ayni paytda diskingizning yo'qligini tekshirish uchun sizga quyidagilar kerak:
- Tarmoq tizimini tiklashni yuklaganingizdan so'ng, uyingizdagi Wi-Fi tarmog'ini tanlang yoki iloji bo'lsa, sim orqali ulaning.

- Barcha kerakli fayllarni yuklab olishni kuting va qurilma sotib olinganda o'rnatilgan operatsion tizimni o'rnatishni davom ettiring OS X ni qayta o'rnatish tugmachasini bosish orqali.

USB X-dan OS X-ni qayta o'rnating
Bu, printsipial jihatdan, ko'p holatlarda, siz to'xtashingiz mumkin va to'xtashingiz mumkin, ammo ayanchli natijalar mavjud. Masalan, siz -4403F xatosi olishingiz mumkin - bu noto'g'ri ulanish yoki tarmoqdagi VPN proksi-serveridan foydalanish bilan bog'liq bo'lishi mumkin. Jarayonni takrorlashga yoki boshqa tarmoqqa ulanishga harakat qiling. Ba'zan uchinchi marta boshlandi.

Keyingi, sizning stsenariyingiz bir nechta strategiyalar bo'ylab tarqaladi.
Birinchi strategiya.
Sizda eski MacBook bor, uni sotib olganingizda OS X Lion bilan birga kelgan qo'llaringizdan chiqarib oldingiz. Ammo bu sizning AppStore-da xarid qilishingizda aniq emas. Keyin operatsion tizimni o'rnatishga urinayotganingizda, AppleID hisobga olish ma'lumotlarini kiritganingizdan so'ng, sizga quyidagilar beriladi - hozirda OS X-ni o'rnatish imkonsiz bo'lsa, keyinroq qayta urinib ko'ring. - Keyin USB X-dan OS X-ni qayta o'rnatishingiz kerak.
Windows-da MacOS-dan USB flesh-diskini qanday yaratish va OS X-ni USB-flesh-diskdan qayta o'rnatish
MacOS-da yuklanadigan USB flesh-diskini qanday yaratish bo'yicha ko'plab qo'llanmalar mavjud, ularni Internetda osongina topishingiz mumkin. Ammo, agar boshqa Mac yaqinda bo'lmasa, unda sizga biron-bir Windows kompyuteri kerak bo'ladi.
OS X bilan USB flesh-diskni qanday yoqish kerak:
- Liondan katta bo'lmagan operatsion tizim rasmini yuklab olishingiz kerak, hamma narsa aniq ishlaydi. Siz uni har qanday torrent almashtiruvchidan yuklab olishingiz mumkin.
- Rasmni ochish uchun dasturni yuklab oling TransMac, o'rnatish va administrator sifatida ishlatish. Siz uni rasmiy veb-saytdan yuklab olishingiz mumkin. Haqiqiy versiyani 15 kun davomida olish mumkin, bu esa ochiladigan MacOS USB flesh-diskini yaratish uchun etarli.

- Qurilmalar ro'yxatining chap qismida USB flesh-diskini tanlang va ustiga o'ng tugmasini bosing Mac uchun formatlangan disk,keyin bosing Ha


- Fleshli drayverni formatlashgandan so'ng, yana o'ng tugmasini bosing va tanlang Disk tasviri bilan tiklash keyin bosing Ha... Keyin kompyuteringizga yuklab olingan rasmni tanlang va tasvirni USB flesh-diskiga joylashtiring.


Hamma narsa, rasm USB flesh-diskiga to'liq o'rnatilgandan so'ng, uni MacBook-ga va eski sxema bo'yicha ulashingiz mumkin:
- Quvvat tugmachasini 6 soniya bosib tursangiz, MacBook-ni to'liq o'chirib qo'ying.
- MacBook-ni yoqing, yoqilganda tugmalarni bosib turing CMD + R.
- USB flesh-diskini tanlang
 OS X ni qayta o'rnatishda pul ishlang
OS X ni qayta o'rnatishda pul ishlang

O'rnatishning tugashini kutamiz, birinchi sozlashdan o'ting va siz uchun mavjud bo'lgan so'nggi versiyasiga yangilang.
MacBook-ni qattiq tiklash, PRAM va NVRAM-ni tiklash.
Ammo bu hammasi emas. Nazarimda, men hamma narsani sinab ko'rdim va USB flesh-haydovchi OS X-ni undan qayta o'rnatishga 100 marta urinib ko'rdi va MacOS-ning barcha mumkin bo'lgan versiyalarini sinab ko'rdi, ammo barchasi ba'zi xatolarni o'chiradi. Keyin ko'proq radikal harakat qilishingiz kerak. MacBook sozlamalarini to'liq tiklash, BIOS-ni tiklash. Mac ahmoq odamlar tomonidan yaratilmaganligi va eng xavfsiz foydalanishga ega bo'lganligi sababli, u juda ko'p yashirin parametrlar va sozlamalarga ega. Ular har qanday holatda saqlanadi. Ba'zan bu tosh. Old tomonga qarab, bu yordam berganini aytaman. Shunday qilib, MacBook-ni qayta tiklash uchun, masalan, xotira hujayralarining PRAM va NVRAM sozlamalarini tiklash uchun quyidagilarni bajaring:
- Quvvat tugmachasini 6 soniya bosib tursangiz, MacBook-ni to'liq o'chirib qo'ying.
- MacBook-ni yoqing, yoqilganda tugmalarni bosib turing CMD + Variant + P + R.
- Qayta yoqilguncha kutib turing va yoqimli ovoz.

Ushbu vaziyatda hamma narsa joyiga tushdi. Ushbu manipulyatsiya yordam berdi, tushunarsiz belgilangan disklar endi ko'rsatilmadi va eng muhimi, o'rnatish jarayoni xatosiz davom etdi.
MacBook-da SMC-ni tiklash
Garchi bu ham yordam bermasa, vaziyatlar mavjud. Keyin siz barcha jabhalarda va xushomadgo'ylik bilan o'rmonga borishingiz kerak. Mac-da "SMC" tizimni boshqarish nazorati deb nomlangan. Butun tizimning barqarorligi bunga bog'liq va ko'pincha uning sozlamalarini tiklash dastlabki muammolarni davolaydi:
- doimiy ravishda aylanuvchi sovutgichni hatto yuqori tezlikda ham isitishsiz;
- uxlash paytida tizim muzlaydi;
- tashqi monitorlarning ishlashidagi xato, shuningdek boshqa atrof-muhit uskunalari va tizimni yuklashda xatolar;
SMC-ni tiklash uchun siz quyidagilarni bajarishingiz kerak:
- Quvvat tugmachasini 6 soniya bosib tursangiz, MacBook-ni to'liq o'chirib qo'ying.
- Quvvat adapterini ulang.
- Bir vaqtning o'zida siqish Shit + Nazorat + Variant + Quvvat va MagSafe adapteri indikatoridagi rang o'zgarguncha ushlab turing.
- Barcha tugmachalarni bo'shating va Power-ni bosing.
Agar sizda olinadigan batareyaga ega eski modelingiz bo'lsa:
- Quvvat tugmachasini 6 soniya bosib tursangiz, MacBook-ni to'liq o'chirib qo'ying.
- Elektr adapterini elektrdan uzing.
- Batareyani chiqarib oling.
- Quvvat tugmasini kamida 5 soniya bosib turing.
- Quvvat tugmasini bo'shating, batareyani joylashtiring, quvvat adapterini ulang va noutbukni yoqing.
Ammo agar siz ish stolining (iMac, Mac mini, Mac Pro) egasi bo'lsangiz, unda biz sizga yordam beramiz:
- Quvvatni to'liq o'chiring
- 30+ soniya kuting
- Quvvatni ulang, 5-10 soniya kuting va qurilmani yoqing.
Shunga o'xshash narsa, biror narsa sizga yordam beradi! Agar siz hanuzgacha muammoni hal qilmagan bo'lsangiz, tahririyatimiz va o'quvchilarimiz har doim o'z muammolaringizni hal qilishda yordam berishdan mamnun. Yolg'iz emasligingizni eslang) Biz sizning sharhlaringiz va savollaringizni kutamiz.
MacOS-ni (OS X) qayta o'rnatish mutlaqo boshqa sabablarga ko'ra amalga oshirilishi mumkin (kompyuterni sotish, dasturiy ta'minot bilan bog'liq muammolarni echish yoki apparat vositalariga ega bo'lganlar). Qanday bo'lmasin, bu juda oddiy (ayniqsa Windows-ga asoslangan kompyuterlar uchun), bu bootable USB flesh-diskini yaratishni talab qilmaydi.
MacOS-ni qayta tiklashning uchta asosiy turi mavjud - to'liq ma'lumotlarni o'chirish bilan (agar siz Mac-ni sotsangiz), shaxsiy ma'lumotlarni o'chirmasdan va zaxira nusxasini tiklamasdan.
Diqqat!
- O'rnatishning ikkala turi faol Internetga ulanishni talab qiladi (operatsion tizim to'g'ridan-to'g'ri Apple serverlaridan yuklab olinadi). Agar yo'q bo'lsa, unda boshqa Mac yoki kompyuterda yuklanadigan USB flesh-diskini yaratishingiz kerak bo'ladi.
- Agar ma'lumotlaringiz xavfsizligi haqida qayg'ursangiz, zaxira nusxasini yaratishni unutmang (agar Mac-da ikkinchi diskingiz bo'lsa yoki tashqi qattiq disk bo'lsa, Time Machine yordam dasturidan foydalaning).
To'liq formatlash bilan macOS (OS X) ni qayta o'rnating
1-qadam MacOS-ni tiklash paytida (or) + R yoki Variantlar (⎇) + Buyruq (⌘) + R tugmalarini bosib ushlab turing (agar MacOS Recovery-dan yuklay olmasangiz, u holda). klaviatura yorlig'i tufayli siz MacOS-ni Internet orqali tiklashni amalga oshirasiz) displeyda Apple logotipi paydo bo'lguncha
2-qadam Yuklab olish tugagandan so'ng, yordam dasturlari oynasi (macOS Utilities / OS X Utilities) paydo bo'ladi. "Disk Utility" -ni oching va tizimning qattiq diskini formatlang

Buning uchun:
- chap tomondagi menyuda ovoz balandligini yoki diskni tanlang va O'chirish tugmasini bosing
- format sifatida "Mac OS Extended (Journaled)" -ni tanlang
- ovoz yoki disk uchun yangi nom kiriting
- agar siz o'zingizni to'liq himoya qilishni va uchinchi tomon tomonidan o'chirilgan ma'lumotlarning keyingi tiklanishini istisno qilishni istasangiz, slayderni siljitish orqali "Xavfsizlik parametrlari" ni bosing, eski ma'lumotlarning ustiga yozilgan tsikllar sonini belgilang va OK ni bosing. SSD-lar uchun qayta yozib qo'yish funktsiyasi mavjud emas
- o'chirish va Bajarildi-ni bosing

3-qadam Utility oynasida tanlang MacOS-ni qayta o'rnating yoki OS X-ni qayta o'rnating

4-qadam MacOS-ni yuklab olish va o'rnatishdan so'ng, kompyuter qayta boshlanadi va sozlash bo'yicha yordamchi boshlanadi. Agar kompyuter sotilayotgan bo'lsa, (⌘) + Q buyrug'ini bosing va "Mac" ni yangi foydalanuvchi Mac ehtiyojlariga moslashiga imkon berish uchun "O'chirishni o'chirish" -ni tanlang.
Shaxsiy ma'lumotlarni saqlash paytida macOS (OS X) ni qayta o'rnating
Mac-da, shaxsiy ma'lumotlaringizni o'chirmasdan, MacOS-ni operatsion tizimning hozirgi yoki undan yuqori versiyasiga qayta o'rnatishingiz mumkin. Butun jarayon oldingi bob bilan deyarli bir xil, faqat 2-bosqichni bajarishingiz shart emas (Disk yordam dasturidan voz keching va qattiq diskni formatlamang). Biror narsani tanlagandan so'ng MacOS-ni qayta o'rnating yoki OS X-ni qayta o'rnating Disk yordam dasturi MacOS-ni so'nggi marta Mac-da o'rnatilgan versiyaga o'rnatadi.
Time Machine yordamida MacOS (OS X) tiklash
Agar sizda Time Machine yordam dasturi yordamida yaratilgan MacOS zaxira nusxasi bo'lsa, tizimni tiklashni amalga oshirishingiz mumkin. Bunday tiklash paytida qattiq disk o'chiriladi va uning tarkibidagi barcha narsalar so'nggi makOS ma'lumotlari va Time Machine zaxira ma'lumotlari bilan almashtiriladi.
Time Machine yordamida macOS-ni tiklash uchun quyidagi amallarni bajaring:
1-qadam MacOS-ni tiklash paytida (⌘) + R yoki Variantlar (⎇) + Buyruq (⌘) + R tugmachalarini bosib ushlab turing (agar MacOS Recovery-dan yuklay olmasangiz, u holda). klaviatura yorlig'i tufayli siz MacOS-ni Internet orqali tiklashni amalga oshirasiz) displeyda Apple logotipi paydo bo'lguncha
2-qadam Yuklab olish tugagandan so'ng, yordam dasturlari oynasi (macOS Utilities / OS X Utilities) paydo bo'ladi. Yordamchi dasturlar oynasida tanlang Time Machine zaxira nusxasidan tiklang va Davom etish-ni bosing. Keyin yordam dasturining ko'rsatmalariga amal qiling

Ko'proq foydali ma'lumot olishni xohlaysizmi? Ijtimoiy tarmoqlardagi sahifalarimizga obuna bo'ling.
Windows singari MAC OS ba'zan qayta o'rnatishni talab qiladi. Bu sizning MAC qurilmangizning sust ishlashi yoki uni sotish bilan bog'liq bo'lishi mumkin (sizning shaxsiy ma'lumotlaringiz bilan MAC sotilishi sizni qoniqtiradi deb o'ylamayman). Yoki, aksincha, tushunarsiz fayllar yoki keraksiz dasturlarni o'z ichiga olgan MACBOOK (PRO, AIR) yoki iMAC sotib oling. Umuman olganda, MAC OS-ni qayta o'rnatish uchun ko'p sabablar bo'lishi mumkin. Ushbu maqolada men MAC OS-ni qanday tiklash va "toza" operatsion tizimni qanday tiklashni batafsil bayon qilaman.
Shunday qilib, ishga tushirishdan oldin siz barcha kerakli ma'lumotlarni tashqi vositalarga topshirishingiz kerak, chunki MAC OS-ni qayta o'rnatgandan so'ng hech narsa tiklash deyarli mumkin bo'lmaydi.
MAC OS-ni qayta tiklash uchun sizga kerak:
1 MACBOOK (PRO, AIR) yoki iMAC quvvat manbaiga ulangan;
2 MACBOOK (PRO, AIR) yoki iMAC bilan Internetga kirish;
3 Ushbu maqola va taxminan bir soat vaqt.
MAC OS-ni quyida tavsiflangan usul bilan qayta tiklash uchun siz OS 10.7 va undan yuqori versiyalardan foydalanishingiz kerak (10.8, 10.9). Siz o'rnatgan operatsion tizimning qaysi versiyasini tekshirish uchun, chap chap burchakdagi olma ustiga bosing va "Ushbu MAC haqida" ni tanlang. Ochilgan oynada o'rnatilgan MAC OS haqida ma'lumot bo'ladi.
Agar siz 10.7 dan katta versiyadan foydalanayotgan bo'lsangiz, uni yangilashingiz kerak.

Siz "OS X Utility" -ni yuklagan bo'lishingiz kerak, agar bunday bo'lmasa, protsedurani qayta yuklash va "COMMAND" + "R" yorliqlarini bosish bilan takrorlang.
"Disk yordam dasturi" -ni tanlang.
MUHIM !!! Quyidagi amallar diskdagi barcha ma'lumotlarni o'chiradi, shuning uchun sizga kerak bo'lgan fayllar MACda emasligiga ishonch hosil qilishingiz kerak.
Keyin tizim bilan diskni tanlang, o'ngda, "O'chirish" yorlig'ini oching va "O'chirish" tugmasini bosing.
"O'chirish" tugmasini bosib o'chirishni tasdiqlang.
Keyin "Disk Utility" oynasini yoping va "MAC OS-ni qayta o'rnatish" -ni tanlang.
Shundan so'ng, o'rnatishni tasdiqlang, "Davom etish" tugmasini bosing. Yangi OS X 10.10 chiqishi bilan OS X Yosemite o'rnatiladi.
Keyingi ma'lumot oynasida "Davom etish" ni bosing.
Keyingi qadam litsenziya shartnomasini o'qish va uni qabul qilishdir.
Keyin o'rnatish diskini tanlang. Bunday holda, tanlov aniq. "O'rnatish" tugmasini bosing.
Bu MAC OS uchun yuklab olish jarayonini boshlaydi.
Shundan so'ng, MAC avtomatik ravishda qayta ishga tushiriladi va MAC OS o'rnatishni boshlaydi
O'rnatish tugagandan so'ng, siz "toza" operatsion tizimni olasiz MAC OS, faqat ba'zi sozlamalarni o'rnatish uchun qoladi.
Keyingi qadam MACBOOK (PRO, AIR) yoki iMAC-dan foydalanishni rejalashtirgan mamlakatni tanlashdir.
Klaviatura tartibini tanlang.
Siz Wi-Fi tarmog'iga ulanishingiz mumkin (agar xohlasangiz, bu bosqichni o'tkazib yuborishingiz mumkin).
Agar siz Time Machine yoki Windows kompyuteridan ilgari tuzilgan ma'lumotlarni tiklashni xohlasangiz, tegishli narsani tanlang, agar biron bir narsani tiklashni rejalashtirmasangiz, "Hech qanday ma'lumotni uzatmang" -ni tanlang va "Davom etish" ni bosing. Siz tashqi media-ga uzatgan ma'lumotlar keyinroq o'tkazilishi mumkin.
Keyingi qadam - Apple ID bilan tizimga kirish. Ushbu misolda men buni qilmayman.
Keyin siz litsenziya shartnomasini o'qiysiz va uni qabul qilasiz.
Shundan so'ng, hisob ma'lumotlarini (login va parol) kiriting va "Davom etish" ni bosing.
Oxirgi bosqich sifatida siz MAC-ni ro'yxatdan o'tkazishingiz mumkin (bu qadam majburiy emas).
Va oxirida siz "toza" MAC OS olasiz.
MAC OS operatsion tizimini iMAC / MACBOOK PRO / AIR-ga qayta o'rnatish haqida video.
Menimcha, MAC OS-ni o'rnatish shunchalik soddalashtirilganki, hatto operatsion tizimga ega disklar ham talab qilinmaydi - bir necha tugmachani + bir soat bosish va sizda "toza" MAC OS mavjud.
Agar do'stingizdan ishlatilgan Mac-ni olish uchun omadingiz bo'lsa yoki Mac mini, iMac, Macbook-ni sotmoqchi bo'lsangiz, unda shaxsiy ma'lumotlar kompyuterda qolmasligi uchun tizimni qayta o'rnatish tavsiya etiladi. Agar siz hisob qaydnomangiz parolini bilmasangiz yoki unutgan bo'lsangiz nima bo'ladi?
Ushbu maqolada, parolingiz bo'lmasa ham, ushbu muammoni hal qilish va Mac-ni zavod sozlamalarida qanday tiklashni ko'rsatamiz.
Qurilmangizning ish faoliyatini yaxshilash uchun Mac-ni tezlashtirish bo'yicha maslahatlarimizga murojaat qiling.
Parolni tiklash
Mac-da unutilgan hisob parolini vahima qilishdan oldin, uni qayta tiklash unchalik qiyin emasligini bilishingiz kerak. Har bir Mac-da tizimni tiklash paroli mavjud, bu tizim parolini unutganingizda uni o'zgartirishga imkon beradi.
Unutilgan Mac kirish parolini qanday tiklash bo'yicha ko'rsatmalarimizni ko'rib chiqing.
Mac-ning tarkibini yo'q qiling
Agar Mac-dagi barcha tarkibni to'liq o'chirib tashlasangiz, MacOS-ni yoki MacOS-ni o'rnatish uchun ishlatiladigan bir necha Gb tarkibni yuklab oladigan Internetga ulangan USB-disk kerak bo'ladi.
Bu haqda qo'shimcha ma'lumot olish uchun siz MacOS-ni USB-ni qanday tiklash haqida ko'rsatmalarni yoki tiklash rejimida MacOS-ni qanday tiklash haqida ko'rsatmalarni o'qishingiz mumkin.
Endi boshlashga tayyormiz. Avval Mac-ni o'chirib qo'yishingiz kerak. Keyin quvvat tugmasini bosing va darhol tugmachalarni bosib ushlab turing Nazorat va RApple belgisini yoki aylanadigan globus belgisini ko'rmaguningizcha.
Tugmalarni bo'shating va shundan ko'p vaqt o'tmay, siz MacOS Utilities oynasini ko'rasiz.

Ushbu oynada to'rtta variant mavjud: zaxiradan tiklash Vaqt mashinasi, macOS-ni qayta o'rnatmoqda, internet orqali yordam olish va disk yordam dasturi... Birinchisini bosing, so'ng tanlang "Davom etish".
Keyin Mac-ga ulangan barcha HD drayverlarning ro'yxatini ko'rasiz. Chap ustunlar nomlarni, asosiy panel esa tanlangan disk uchun ma'lumotlarni ko'rsatadi.
Bo'limga qarang "Ichki" asosiy haydovchi uchun. U tez-tez chaqiriladi Macintosh HD va ro'yxatning yuqori qismida ko'rsatiladi. Belgilangan bo'lishi uchun ustiga bosing, so'ng bosing "O'chirish" asosiy panelidagi variantlardan.

Siz to'ldirishingiz kerak bo'lgan bir nechta maydonlar bilan ochilgan oyna paydo bo'ladi. Birinchisi, bu diskning nomini kiritishingiz kerak bo'lgan nom, odatda Macintosh HD.
Quyida ikkita ochiladigan menyu mavjud. Birinchisi, qaysi formatni tanlash kerak MacOS kengaytirilgan (jurnalga qo'yilgan)va ikkinchi maydon chaqiriladi Sxemava bu erda siz tanlashingiz kerak GUID bo'limi xaritasi.
Nihoyat bosing "O'chirish"va haydovchi barcha foydalanuvchilar, ilovalar va tarkibdan tozalanadi.
Albatta, bundan keyin Mac-dan foydalanish uchun operatsion tizimni qayta o'rnatishingiz kerak bo'ladi. Buning uchun menyuga qayting macOS yordam dasturlari, tanlang MacOS-ni qayta o'rnating va ekrandagi ko'rsatmalarga amal qiling.