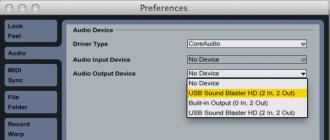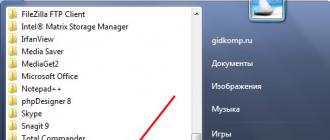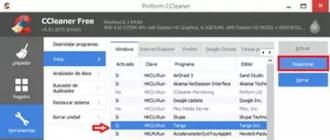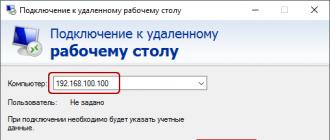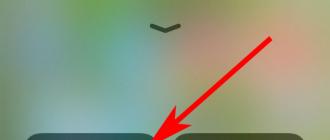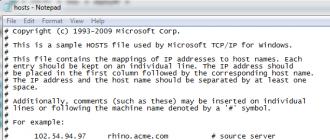musiqa: Fred P
Xarid qilingan Mac uchun Office "11 da tarqatish bilan birga kelgan ancha qiziqarli masofaviy ish stoli ilovasi mavjud. Albatta, boshqa muqobillar ham bor, lekin u mavjud bo'lgach, biz undan foydalanamiz.
Ko'knoriga e'tibor beradigan va har doim tayyor bo'lgan birinchi narsa kutilmagan hodisalar uchundir va hatto bunday kichik dasturda ham kupertlar oddiy ishlarga aralashadilar. Va hatto bunday kichik dastur siz uchun hamma narsani qilmaydi (ko'pincha Apple reklamalarida ko'rganingizdek).
Qo'llanmada siz tizimning asoslari (Windows), nima va qaerda joylashganligi va sozlanganligi bilan ko'proq yoki kamroq tanish ekanligingizni taxmin qiladi.
Global harakatlar rejasi:
1. Windows ning kerakli parametrlarini bilib oling.
2. Ushbu parametrlarni dasturga kiriting Masofadan Ish stoli ulanish uchun Mac
Birinchi bosqich.
A. Masofaviy ulanishga ruxsat bering va kirish amalga oshiriladigan foydalanuvchini belgilang.
V. Biz ulanadigan kompyuterning IP-manzilini bilib oling.
Bu turli xil tarqatishlarda boshqacha tarzda amalga oshiriladi, ammo printsip bir xil. Yaxshi eski Windows XP bu erda ishtirok etadi:
- "Mening kompyuterim" ga o'ting
- "Tizim ma'lumotlarini ko'rish" (havolalar sifatida oynaning chap tomonida joylashgan)
- paydo bo'lgan oynada "Masofaviy seanslar" yorlig'ini tanlang
- "Ushbu kompyuterga masofadan kirishga ruxsat berish" katagiga belgi qo'ying.
- "Masofadagi foydalanuvchilarni tanlash" tugmasini bosing
- "Qo'shish"
- Foydalanuvchini kiriting (men administratorning ismini kiritdim va uning parolini qog'ozga yozishni unutmang)
- u ro'yxatda paydo bo'lishi kerak (maydon)
- "ok" tugmasini bosing
Xuddi shu joyda, "Kompyuter nomi" yorlig'ida "Ishchi guruh" nomini toping.
Endi siz kompyuterning IP manzilini topishingiz kerak
- Boshlash -> Dasturlar -> Aksessuarlar -> Buyruqning satri
- unda biz "ipconfig" deb yozamiz va "Enter" tugmasini bosamiz.
- "IP manzil" ni yozing
Endi sizning daftaringizda quyidagilar bo'lishi kerak:
1. Foydalanuvchi nomi va parol
2. IP manzil *
* - Albatta, siz kompyuter nomini kiritishingiz mumkin, lekin yuqorida aytganimdek, haşhaş ostida har doim ba'zi muammolar va nosozliklar mavjud: men shu tarzda tizimga kira olmadim.
Ikkinchi bosqich
Endi boshlaymiz Masofadan Ish stoli ulanish uchun Mac va dastur sozlamalarida quyidagilarni kiriting:
"Foydalanuvchi nomi / Foydalanuvchi nomi" - bu erda biz IP-manzilni yozamiz
"Parol/Parol" - foydalanuvchi uchun parol.
"Domen / Ishchi guruh" - biz yozamiz.
Ulanish tugmasini bosing (maydon kompyuter nomi / ip-manzil bilan to'ldirilishi kerak)
Windows-ga o'ting, u yana foydalanuvchi nomi va parolni so'raydi
HAMMA
Agar u ishlamasa, Windows xavfsizlik devorini o'chirib ko'ring / istisnolar yarating / masofaviy ulanish uchun maxsus foydalanuvchi yarating.
Va Windows XP uchun yana bir muhim nuqta: ushbu operatsion tizimda faqat bitta login mumkin (ikkita foydalanuvchi parallel ravishda u erda bo'lishi mumkin emas) va Windows foydalanuvchisi tizimda bo'lganingizda loginga tashlanadi.
Odatiy bo'lib, ular darhol standart RDP (Remote Desktop Protocol) protokoli - Windows-ning rus tilidagi nashrlarida odatiy "Remote Desktop Connection" orqali ulanish uchun mavjud.
Ushbu maqolada UltraVDS-da yangi yaratilgan virtual serverga turli xil qurilmalardan (operatsion tizimlar) qanday ulanish mumkinligi tasvirlangan. Muvaffaqiyatli RDP ulanishidan so'ng sizga boshqa ulanish usuli (RAdmin, TeamViewer va boshqalar) kerak bo'lsa, uni boshqa har qanday dasturiy ta'minot kabi sozlashingiz mumkin.
Maqola juda uzoq, chunki u eng mashhur tizimlarning har biridan bosqichma-bosqich qanday ulanishni batafsil tavsiflaydi, shuning uchun biz navigatsiya uchun issiq havolalarni ko'tardik:
Windowsning ish stoli versiyasidan virtual serverga ulanish (XP, 7, 8, 8.1, 10)
Standart Windows operatsion tizimidan foydalanganda serverga ulanish uchun quyidagi yo'l ochilishi kerak:Ishga tushirish -> Dasturlar -> Aksessuarlar -> Masofaviy ish stoliga ulanish yoki shunchaki tugmalar birikmasini bosing Win + R va ochilgan oynada yozing mstsc

Ochilgan oynada siz uchun yaratilgan VDS serverining IP manzilini ko'rsatishingiz kerak. Agar siz bir nechta IP manzilli serverga buyurtma bergan bo'lsangiz, ulanish uchun ulardan istalganidan foydalanishingiz mumkin.
Serveringizning IP-manzili "Mening serverlarim" bo'limida shaxsiy hisobingizda serveringiz yonida ko'rsatilgan.


Server IP-manzilini kiritgandan so'ng, "Ulanish" tugmasini bosing va siz avtorizatsiya maydonlari bilan oynani ko'rasiz. Bu erda siz yangi foydalanuvchi sifatida tizimdan chiqishingiz kerak:

Har bir yangi serverni yaratishda tizim avtomatik ravishda Administrator foydalanuvchisi uchun tasodifiy parolni yaratadi. Ushbu parol serveringiz yaqinidagi shaxsiy hisobingizda ham ko'rsatiladi:

Windows-ning ba'zi nashrlarida g'alati narsa bor: agar ulanishdan oldin serverdan parolni avtorizatsiya maydoniga nusxa ko'chirsangiz va joylashtirsangiz, ulanishga harakat qilganingizda hech narsa bo'lmaydi va RDP mijozi avtorizatsiya oynasini yana ko'rsatadi. hisob ma'lumotlari noto'g'ri kiritilgan. Unday bo `lsa parolni qo'lda kiritishingiz kerak(katta harflar katta, kichik harflar kichik, inglizcha klaviatura tartibida).
Masofaviy ish stoli ulanishi juda qulay narsa bo'lib, uning yordami bilan fayllarni shunchaki nusxa ko'chirish va joylashtirish orqali kompyuterdan serverga va orqaga o'tkazishingiz mumkin, xuddi clipboarddagi matn bilan. Shuningdek, siz o'z ichiga olgan USB qurilmalari va tarmoq printerlari/skanerlarini kompyuteringizdan serverga o'tkazishingiz mumkin. Buni amalga oshirish uchun serverga birinchi marta ulanganingizda, pastki chap burchakdagi "Variantlarni ko'rsatish" ni tanlang.

Ochilgan oynada "Mahalliy manbalar" yorlig'iga o'ting va kerakli variantlarni tanlang:


Serverga ulanishda siz haqida ma'lumotni ko'rishingiz mumkin ishonchsiz xavfsizlik sertifikati. Buning sababi shundaki, server uzatilgan ma'lumotlarni o'zi avtomatik ravishda yaratgan SSL sertifikati bilan shifrlaydi. Ushbu bildirishnoma xavfsizlik muammosini bildirmaydi, faqat ulanish vakolatli organ tomonidan berilmagan sertifikat yordamida shifrlanganligi haqida ogohlantiradi.

"Ushbu kompyuterga ulanishlar haqida yana so'ramang" katagiga belgi qo'ying va "Ha" tugmasini bosing.
Dastur interfeysi sodda va intuitivdir. Ishni boshlashdan oldin siz ulanish sozlamalarini sozlashingiz kerak. Buning uchun biz yangisini yaratamiz: 

Ulanish sozlamalari oynasida o'zboshimchalik bilan nomni belgilang, masalan, "UltraVDS-dagi server", yaratilgan serverning IP manzili va avtorizatsiya ma'lumotlari (Administrator login va avtomatik rejimda serverga tayinlangan parol) - bu ma'lumotlar.
Sozlamalar oynasidan chiqqandan so'ng, hamma narsa avtomatik ravishda saqlanadi va ulanishlar ro'yxatida siz yangi yaratilganini ko'rasiz:

Unga ikki marta bosing va siz serveringizga ulanasiz.
Serverga ulanishda ishonchsiz xavfsizlik sertifikati haqidagi ma'lumotlarni ko'rishingiz mumkin. Nima uchun bu bildirishnoma paydo bo'ladi va bu nimani anglatadi.


Serveringizning oʻz-oʻzidan imzolangan sertifikatini ishonchli sertifikatlarga qoʻshish yoki uni bir marta qabul qilish orqali siz virtual serveringizning Windows ish stolini koʻrasiz.


O'rnatishdan so'ng ilovani ishga tushiring va "Yangi ulanish qo'shish" tugmasini bosing:


Yangi ulanishni yaratish oynasida siz virtual serveringizning IP-manzilini va shaxsiy hisobingizda ko'rsatiladigan avtorizatsiya ma'lumotlarini ko'rsatishingiz kerak ().

"Mendan bu kompyuter uchun boshqa so'ramang" -ni tanlang va "Qabul qilish" tugmasini bosing.

Agar avtorizatsiya ma'lumotlari va server IP manzili xatosiz kiritilgan bo'lsa, siz serveringizga muvaffaqiyatli ulanasiz.
Android smartfon yoki planshetdan virtual serverga ulanish
Avvalo, siz Google Play-dan Microsoft Remote Desktop dasturini yuklab olishingiz va o'rnatishingiz kerak (bu Microsoft-ning rasmiy RDP mijozi):https://play.google.com/store/apps/details?id=com.microsoft.rdc.android&hl=ru

O'rnatishdan so'ng dasturni ishga tushiring va "Yangi ulanish qo'shish" tugmasini bosing


Yangi ulanishni yaratish oynasida siz yaratilgan VDS serverining IP manzilini va avtorizatsiya ma'lumotlarini () ko'rsatishingiz kerak.


Serverga ulanishda ishonchsiz xavfsizlik sertifikati haqidagi ma'lumotlarni ko'rishingiz mumkin. Buning sababi.
"Ushbu kompyuterga ulanishni qayta so'ramang" katagiga belgi qo'ying va "Ulanish" tugmasini bosing.


Ubuntu'dan RDP orqali serverga ulanish
RDP - bu Microsoft-ning yopiq protokoli bo'lib, u o'z navbatida Linux oilasining operatsion tizimlari uchun RDP mijozlarini chiqarmaydi.Biroq, turli ishlab chiqaruvchilarning turli xil ishlaydigan versiyalari hali ham mavjud.
Mijozdan foydalanishni tavsiya etamiz Remmina
Ubuntu foydalanuvchilari uchun turli xil dastur paketlari, jumladan Remmina va RDP bilan maxsus ombor mavjud.
O'rnatish 3 ta oddiy buyruqda amalga oshiriladi, ular navbat bilan Terminalga kiritiladi:
Remmina paketini o'rnatish uchun sudo apt-add-repository ppa:remmina-ppa-team/remmina-next
Yangilanishlar o'rnatilmoqda sudo apt-get yangilanishi
RDP protokoli plaginini o'rnatish sudo apt-get install remmina remmina-plugin-rdp libfreerdp-plugins-standart
Agar siz ilgari Remmina-ning mavjud versiyasini o'rnatgan yoki ishga tushirgan bo'lsangiz, uni qayta ishga tushirishingiz kerak. Buni kompyuterni qayta ishga tushirish yoki bir xil terminalda quyidagi buyruqni bajarish orqali amalga oshirish mumkin:
sudo killall remmina Agar jarayon boshlanmagan bo'lsa, xato xabari paydo bo'ladi: jarayon topilmadi, bu bizga ham mos keladi.
Qidiruv menyusini oching va u erda yangi o'rnatilgan Remmina paketini toping

Yangi ulanish qo'shish tugmasini bosing va serveringizga ulanish va avtorizatsiya qilish uchun ma'lumotlar bilan maydonlarni to'ldiring ():


Saqlaganingizdan so'ng, serveringiz har doim tezkor kirish uchun ulanishlar ro'yxatida mavjud bo'ladi. Unga ulanish uchun serveringiz qatoriga ikki marta bosing.

Serverga birinchi marta ulansangiz, ishonchsiz xavfsizlik sertifikati haqidagi ma'lumotlarni ko'rishingiz mumkin. Buning sababi. Shunchaki "OK" tugmasini bosing va serveringiz ish stolini ko'rasiz.


Debian-dan masofaviy ish stoliga ulanish (RDP).
RDP (Remote Desktop Connection) Microsoft-ning xususiy protokoli bo'lib, u o'z navbatida Linux operatsion tizimlari uchun RDP mijozlarini chiqarmaydi.Ammo shunga qaramay, turli ishlab chiqish kompaniyalarining turli xil ishchi versiyalari mavjud.
RDP mijozidan foydalanishni tavsiya etamiz Remmina
Remmina ilovasini va uning uchun RDP plaginini o'rnatish uchun siz paketlarni o'rnatish menejerini ochishingiz kerak:

Bu erda, qidiruv satriga "Remmina" ni kiriting va o'rnatish uchun barcha natijalarni tanlang:

O'rnatish 3-4 soniya davom etadi, shundan so'ng siz darhol dasturdan foydalanishingiz mumkin.
Uni asosiy menyuda toping va ishga tushiring:

Ishni boshlashdan oldin, kelajakda qulaylik uchun yangi ulanishni yaratishingiz kerak:

Ochilgan oynada siz to'g'ri RDP ulanish parametrlarini va avtorizatsiya ma'lumotlarini ko'rsatishingiz kerak ():


Saqlaganingizdan so'ng, serveringiz har doim tezkor kirish uchun ulanishlar ro'yxatida mavjud bo'ladi. Unga ulanish uchun serveringiz qatoriga ikki marta bosing.

Serverga birinchi marta ulansangiz, ishonchsiz xavfsizlik sertifikati haqidagi ma'lumotlarni ko'rishingiz mumkin. Buning sababi
R0m4c , 28/03/2018
Foydali va ishonchli vosita
Bir nechta Windows tizimlariga (Serverlar, Kompyuterlar, 2013, 10, XP) ulanish uchun haftasiga 30-40 soatdan foydalaning. Menga tirikchilik qilishimga yordam bering. Men unga faqat 4 yulduz berdim, chunki:
Men ishdan bo'shaganimda yopilmasligim kerak. Men "majburiy chiqish" qilishim kerak.
Ko'proq sozlamalar bo'lishi mumkin. Misol uchun, men Apple klaviatura tartibini taniy olmadim. @ va ikki tirnoqni almashtirishni unutmang.
Ajoyib mukammallik uchun 5 yulduzni bron qilishni yaxshi ko'raman!
Men buni tavsiya qilaman.
Fielde, 01/03/2018
Windows 10 kompyuterini masofadan boshqarish - Perfect
Men yaqinda ushbu "Ilova" ni uchratdim va uni 10 yoshli iMac-da ishlataman, u eski qizga yangi hayot bag'ishlaganini, parollarni eslab qolishini, to'liq ekranda ko'rsatishini va ofisdagi shaxsiy kompyuterimga qaraganda yaxshiroq piksellar sonini aniqladim. . Men buni yaqinda yangi iMac-da ishlata boshladim, u operatsion tizimning eng yangi versiyasida ishlaydi va menda mavjud bo'lgan eski RDP ilovasini almashtirdi va u mukammal ishlaydi. Men u orqali biror narsani o‘tkazishga urinmayman – shunchaki o‘zim xohlagan fayllarni dropbox-ga joylashtiraman va u yerdan ularga yetib boraman. Qanday bo'lmasin, u mukammal ishlaydi, shuning uchun u mening tavsiyamga ega!
GooseBeaks, 25/08/2018
10-versiyadan ancha yaxshi
Ushbu versiyada uzoq vaqtdan beri davom etayotgan muammolar mavjud, chunki Microsoft yangi 10 versiyasi foydasiga faol rivojlanishdan voz kechganga o'xshaydi.
Ushbu versiya 10-versiyadan ancha yaxshi ishlaydi; uning ba'zi kamchiliklari bo'lsa-da (to'g'ri chiqa olmaslik eng aniq), bu menga kerakli tarzda ishlashga imkon beradi, 10-versiya esa bunday qilmaydi.
Ushbu versiyani 10 dan oldin bekor qilish to'g'ri ishlashi dahshatli qaror.
Afsuski, Windows-dan butunlay qochishning iloji yo'q va korporativ ishda siz Windows bilan ishlaydigan serverlarga terminal rejimida ulanishingiz kerak.
Buning uchun siz RDP mijoz dasturlaridan foydalanishingiz kerak, men Mac OS X uchun bir nechta mijozlarni bilaman:
- Masofaviy ish stoliga ulanish(Ish stoli ulanishi) Microsoft-dan. Microsoft Office bilan birga keladi
- CorD. Bepul dastur (http://cord.sourceforge.net)
- teleport(AppStore’da sotiladi. Narxi 33$)
- RDP Business Pro(AppStore’da sotiladi. Narxi $9,99)
- 2X mijoz RDP bepul mijoz (http://www.2x.com/rdp-client/ )
- Ish stoliga o'tish(AppStore-dagi narx 979 rubl)
- Mac uchun Remotix(narxi $39.99. veb-sayt http://nulana.com/remotix-mac/)
- iTap mobil(AppStore narxi $24,99, sayt http://itap-mobile.com/desktop/rdp)
Masofaviy ish stoliga ulanish
Yaxshi ulanish bilan yaxshi ishlaydigan, lekin yomon ulanish bilan Apple Mac-ni osib qo'yishi mumkin bo'lgan Microsoft-dan mahalliy dastur. Ushbu dastur haqidagi barcha asosiy shikoyatlarim dasturning yomon kanalda yoki sekin serverda beqaror ishlashi bilan bog'liq. Ikkinchi kamchilik boshqa foydalanuvchining ish stoliga ulanish bilan bog'liq - ish stolidan "issiq tugmalar" bilan uzilish dasturning tugatilishiga olib keldi.
Yaxshi ishlaydigan bepul dastur. Kamchiliklardan shuni ta'kidlashim mumkin: ba'zi shakllarda sichqoncha kursorining yo'qolishi. Uni qaytarish uchun istalgan tugmachani bosish kerak.

RDP uchun 2X mijoz
teleport
Bu nafaqat Windows kompyuterlariga RDP kirish uchun mo'ljallangan, balki VNC yordamida Mac-ga masofaviy kirishni ta'minlaydigan dastur. OS X va iOS uchun versiya mavjud.
RDP Business Pro
RDP protokolini qo'llab-quvvatlaydi, mahalliy printerda chop etishni qo'llab-quvvatlaydi, Mac-da disklarni almashish imkonini beradi.
 Ish stoliga o'tish
Ish stoliga o'tish
RDP va VNC protokollarini qo'llab-quvvatlaydi.
Mac uchun Remotix
RDP va VNC mijozi. Ishlab chiqaruvchining veb-saytida 15 kunlik sinov versiyasi mavjud. Sinab ko'rmagan. RDP 7.1 protokolini qo'llab-quvvatlaydi

iTap mobil
Bularning barchasi men biladigan Mac uchun RDP mijozlari. Afsuski, men sinab ko'rgan dasturlarning hech biri Cmd + Space kombinatsiyasini Windows-da klaviatura tartibini o'zgartirish buyrug'iga tarjima qilish qobiliyatini qo'llab-quvvatlamaydi.
Odatiy bo'lib, ular darhol standart RDP (Remote Desktop Protocol) protokoli - Windows-ning rus tilidagi nashrlarida odatiy "Remote Desktop Connection" orqali ulanish uchun mavjud.
Ushbu maqolada UltraVDS-da yangi yaratilgan virtual serverga turli xil qurilmalardan (operatsion tizimlar) qanday ulanish mumkinligi tasvirlangan. Muvaffaqiyatli RDP ulanishidan so'ng sizga boshqa ulanish usuli (RAdmin, TeamViewer va boshqalar) kerak bo'lsa, uni boshqa har qanday dasturiy ta'minot kabi sozlashingiz mumkin.
Maqola juda uzoq, chunki u eng mashhur tizimlarning har biridan bosqichma-bosqich qanday ulanishni batafsil tavsiflaydi, shuning uchun biz navigatsiya uchun issiq havolalarni ko'tardik:
Windowsning ish stoli versiyasidan virtual serverga ulanish (XP, 7, 8, 8.1, 10)
Standart Windows operatsion tizimidan foydalanganda serverga ulanish uchun quyidagi yo'l ochilishi kerak:Ishga tushirish -> Dasturlar -> Aksessuarlar -> Masofaviy ish stoliga ulanish yoki shunchaki tugmalar birikmasini bosing Win + R va ochilgan oynada yozing mstsc

Ochilgan oynada siz uchun yaratilgan VDS serverining IP manzilini ko'rsatishingiz kerak. Agar siz bir nechta IP manzilli serverga buyurtma bergan bo'lsangiz, ulanish uchun ulardan istalganidan foydalanishingiz mumkin.
Serveringizning IP-manzili "Mening serverlarim" bo'limida shaxsiy hisobingizda serveringiz yonida ko'rsatilgan.


Server IP-manzilini kiritgandan so'ng, "Ulanish" tugmasini bosing va siz avtorizatsiya maydonlari bilan oynani ko'rasiz. Bu erda siz yangi foydalanuvchi sifatida tizimdan chiqishingiz kerak:

Har bir yangi serverni yaratishda tizim avtomatik ravishda Administrator foydalanuvchisi uchun tasodifiy parolni yaratadi. Ushbu parol serveringiz yaqinidagi shaxsiy hisobingizda ham ko'rsatiladi:

Windows-ning ba'zi nashrlarida g'alati narsa bor: agar ulanishdan oldin serverdan parolni avtorizatsiya maydoniga nusxa ko'chirsangiz va joylashtirsangiz, ulanishga harakat qilganingizda hech narsa bo'lmaydi va RDP mijozi avtorizatsiya oynasini yana ko'rsatadi. hisob ma'lumotlari noto'g'ri kiritilgan. Unday bo `lsa parolni qo'lda kiritishingiz kerak(katta harflar katta, kichik harflar kichik, inglizcha klaviatura tartibida).
Masofaviy ish stoli ulanishi juda qulay narsa bo'lib, uning yordami bilan fayllarni shunchaki nusxa ko'chirish va joylashtirish orqali kompyuterdan serverga va orqaga o'tkazishingiz mumkin, xuddi clipboarddagi matn bilan. Shuningdek, siz o'z ichiga olgan USB qurilmalari va tarmoq printerlari/skanerlarini kompyuteringizdan serverga o'tkazishingiz mumkin. Buni amalga oshirish uchun serverga birinchi marta ulanganingizda, pastki chap burchakdagi "Variantlarni ko'rsatish" ni tanlang.

Ochilgan oynada "Mahalliy manbalar" yorlig'iga o'ting va kerakli variantlarni tanlang:


Serverga ulanishda siz haqida ma'lumotni ko'rishingiz mumkin ishonchsiz xavfsizlik sertifikati. Buning sababi shundaki, server uzatilgan ma'lumotlarni o'zi avtomatik ravishda yaratgan SSL sertifikati bilan shifrlaydi. Ushbu bildirishnoma xavfsizlik muammosini bildirmaydi, faqat ulanish vakolatli organ tomonidan berilmagan sertifikat yordamida shifrlanganligi haqida ogohlantiradi.

"Ushbu kompyuterga ulanishlar haqida yana so'ramang" katagiga belgi qo'ying va "Ha" tugmasini bosing.
Dastur interfeysi sodda va intuitivdir. Ishni boshlashdan oldin siz ulanish sozlamalarini sozlashingiz kerak. Buning uchun biz yangisini yaratamiz: 

Ulanish sozlamalari oynasida o'zboshimchalik bilan nomni belgilang, masalan, "UltraVDS-dagi server", yaratilgan serverning IP manzili va avtorizatsiya ma'lumotlari (Administrator login va avtomatik rejimda serverga tayinlangan parol) - bu ma'lumotlar.
Sozlamalar oynasidan chiqqandan so'ng, hamma narsa avtomatik ravishda saqlanadi va ulanishlar ro'yxatida siz yangi yaratilganini ko'rasiz:

Unga ikki marta bosing va siz serveringizga ulanasiz.
Serverga ulanishda ishonchsiz xavfsizlik sertifikati haqidagi ma'lumotlarni ko'rishingiz mumkin. Nima uchun bu bildirishnoma paydo bo'ladi va bu nimani anglatadi.


Serveringizning oʻz-oʻzidan imzolangan sertifikatini ishonchli sertifikatlarga qoʻshish yoki uni bir marta qabul qilish orqali siz virtual serveringizning Windows ish stolini koʻrasiz.


O'rnatishdan so'ng ilovani ishga tushiring va "Yangi ulanish qo'shish" tugmasini bosing:


Yangi ulanishni yaratish oynasida siz virtual serveringizning IP-manzilini va shaxsiy hisobingizda ko'rsatiladigan avtorizatsiya ma'lumotlarini ko'rsatishingiz kerak ().

"Mendan bu kompyuter uchun boshqa so'ramang" -ni tanlang va "Qabul qilish" tugmasini bosing.

Agar avtorizatsiya ma'lumotlari va server IP manzili xatosiz kiritilgan bo'lsa, siz serveringizga muvaffaqiyatli ulanasiz.
Android smartfon yoki planshetdan virtual serverga ulanish
Avvalo, siz Google Play-dan Microsoft Remote Desktop dasturini yuklab olishingiz va o'rnatishingiz kerak (bu Microsoft-ning rasmiy RDP mijozi):https://play.google.com/store/apps/details?id=com.microsoft.rdc.android&hl=ru

O'rnatishdan so'ng dasturni ishga tushiring va "Yangi ulanish qo'shish" tugmasini bosing


Yangi ulanishni yaratish oynasida siz yaratilgan VDS serverining IP manzilini va avtorizatsiya ma'lumotlarini () ko'rsatishingiz kerak.


Serverga ulanishda ishonchsiz xavfsizlik sertifikati haqidagi ma'lumotlarni ko'rishingiz mumkin. Buning sababi.
"Ushbu kompyuterga ulanishni qayta so'ramang" katagiga belgi qo'ying va "Ulanish" tugmasini bosing.


Ubuntu'dan RDP orqali serverga ulanish
RDP - bu Microsoft-ning yopiq protokoli bo'lib, u o'z navbatida Linux oilasining operatsion tizimlari uchun RDP mijozlarini chiqarmaydi.Biroq, turli ishlab chiqaruvchilarning turli xil ishlaydigan versiyalari hali ham mavjud.
Mijozdan foydalanishni tavsiya etamiz Remmina
Ubuntu foydalanuvchilari uchun turli xil dastur paketlari, jumladan Remmina va RDP bilan maxsus ombor mavjud.
O'rnatish 3 ta oddiy buyruqda amalga oshiriladi, ular navbat bilan Terminalga kiritiladi:
Remmina paketini o'rnatish uchun sudo apt-add-repository ppa:remmina-ppa-team/remmina-next
Yangilanishlar o'rnatilmoqda sudo apt-get yangilanishi
RDP protokoli plaginini o'rnatish sudo apt-get install remmina remmina-plugin-rdp libfreerdp-plugins-standart
Agar siz ilgari Remmina-ning mavjud versiyasini o'rnatgan yoki ishga tushirgan bo'lsangiz, uni qayta ishga tushirishingiz kerak. Buni kompyuterni qayta ishga tushirish yoki bir xil terminalda quyidagi buyruqni bajarish orqali amalga oshirish mumkin:
sudo killall remmina Agar jarayon boshlanmagan bo'lsa, xato xabari paydo bo'ladi: jarayon topilmadi, bu bizga ham mos keladi.
Qidiruv menyusini oching va u erda yangi o'rnatilgan Remmina paketini toping

Yangi ulanish qo'shish tugmasini bosing va serveringizga ulanish va avtorizatsiya qilish uchun ma'lumotlar bilan maydonlarni to'ldiring ():


Saqlaganingizdan so'ng, serveringiz har doim tezkor kirish uchun ulanishlar ro'yxatida mavjud bo'ladi. Unga ulanish uchun serveringiz qatoriga ikki marta bosing.

Serverga birinchi marta ulansangiz, ishonchsiz xavfsizlik sertifikati haqidagi ma'lumotlarni ko'rishingiz mumkin. Buning sababi. Shunchaki "OK" tugmasini bosing va serveringiz ish stolini ko'rasiz.


Debian-dan masofaviy ish stoliga ulanish (RDP).
RDP (Remote Desktop Connection) Microsoft-ning xususiy protokoli bo'lib, u o'z navbatida Linux operatsion tizimlari uchun RDP mijozlarini chiqarmaydi.Ammo shunga qaramay, turli ishlab chiqish kompaniyalarining turli xil ishchi versiyalari mavjud.
RDP mijozidan foydalanishni tavsiya etamiz Remmina
Remmina ilovasini va uning uchun RDP plaginini o'rnatish uchun siz paketlarni o'rnatish menejerini ochishingiz kerak:

Bu erda, qidiruv satriga "Remmina" ni kiriting va o'rnatish uchun barcha natijalarni tanlang:

O'rnatish 3-4 soniya davom etadi, shundan so'ng siz darhol dasturdan foydalanishingiz mumkin.
Uni asosiy menyuda toping va ishga tushiring:

Ishni boshlashdan oldin, kelajakda qulaylik uchun yangi ulanishni yaratishingiz kerak:

Ochilgan oynada siz to'g'ri RDP ulanish parametrlarini va avtorizatsiya ma'lumotlarini ko'rsatishingiz kerak ():


Saqlaganingizdan so'ng, serveringiz har doim tezkor kirish uchun ulanishlar ro'yxatida mavjud bo'ladi. Unga ulanish uchun serveringiz qatoriga ikki marta bosing.

Serverga birinchi marta ulansangiz, ishonchsiz xavfsizlik sertifikati haqidagi ma'lumotlarni ko'rishingiz mumkin. Buning sababi