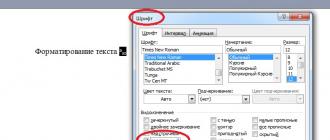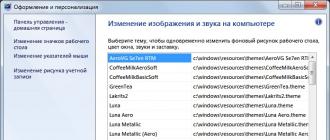Skrinshot - skrinshot - ko'pincha boshqa birovga ko'rsatish uchun olinadi. Biroq, Chop etish ekrani tugmasi yordamida olingan suratda juda ko'p keraksiz narsalar mavjud. Skrinshotdan keraksiz joylarni olib tashlash tavsiya etiladi, ayniqsa rasm faylining o'lchami muhim bo'lsa yoki rasmga biron bir shaxsiy ma'lumot kirsa. Buning eng oson yo'li Windows OS ning oddiy muharriridan foydalanishdir - u MS Paint deb ataladi.
Sizga kerak bo'ladi
- Grafik muharriri MS Paint.
Ko'rsatma
Grafik muharririni ishga tushiring. Windows-ning so'nggi versiyalarida - 7 va Vista - faqat Win tugmasini bosing, pai yozing va Enter tugmasini bosing.
Paint-da skrinshotni yuklang. Agar u allaqachon saqlangan bo'lsa, faylni dastur oynasiga sudrab olib boring. Agar skrinshot Chop etish ekrani tugmasi yordamida olingan bo'lsa va hali ham vaqtinchalik xotirada bo'lsa, joylashtirish operatsiyasidan foydalaning - Ctrl + V klaviatura yorliqlarini bosing.
Tasvirni kesish uchun tasvir muharririning bir nechta funksiyalaridan foydalanishingiz mumkin. Pastki qismini kesib, balandlikni kamaytirmoqchi bo'lsangiz yoki o'ngdagi vertikal to'rtburchakni olib tashlash orqali uni toraytirmoqchi bo'lsangiz, tasvir xususiyatlarini o'zgartirish funksiyasidan foydalanishingiz mumkin. Buning uchun dastur oynasining yuqori chap chetidagi ko'k tugmani bosing va menyudan "Xususiyatlar" ni tanlang. Ushbu buyruq Ctrl + E tezkor tugmalari bilan tayinlangan - siz ulardan ham foydalanishingiz mumkin.
Rasm xususiyatlari oynasida Kenglik va Balandlik maydonlaridagi raqamlarni o'zgartiring. Odatiy bo'lib, bu parametrlar nuqtalarda o'lchanadi, ammo siz "santimetrlar" maydonini tekshirishingiz mumkin - agar skrinshot chop etilishi kerak bo'lsa, bu birliklar qulayroqdir. OK tugmasini bosing va rasm o'lchamini o'zgartiradi.
Yana bir usul skrinshotda qolishi kerak bo'lgan maydonni aniqroq tanlash imkonini beradi. Buni tanlash vositasi yordamida qilishingiz kerak. Menyudagi "Uy" yorlig'ida "Tanlash" ochiladigan ro'yxatini oching va "To'rtburchaklar maydoni" bandini tanlang. Keyin sichqoncha yordamida chap bo'lishi kerak bo'lgan maydonni tanlang va "Kesish" tugmasini bosing - u "Tanlash" tugmachasining o'ng tomonidagi menyuga joylashtiriladi. Paint oʻlchamini siz tanlagan tanlovingizga moslashtirish uchun oʻzgartiradi.
Skrinshotda siz to'rtburchaklar maydonni emas, balki har qanday shakldagi maydonni qoldirishingiz mumkin. Buning uchun "Tanlash" tugmasi ro'yxatidagi "To'rtburchaklar maydoni" bandi o'rniga "Maxsus maydon" bandini tanlang. Keyin sichqoncha ko'rsatgichidan foydalanib, kerakli maydonni aylantiring va "O'chirish" tugmasini bosing. Paint avval belgilangan maydondan tashqarida qolgan hamma narsani o'chirib tashlaydi, so'ngra skrinshotning yangi o'lchamlariga mos keladigan tasvir hajmini o'zgartiradi.
Tahrirlangan rasmni saqlang. Tegishli dialog oynasi Ctrl + S tugmachalarini bosish orqali chaqiriladi. Agar siz fayldan skrinshotni ochsangiz, Paint fayl nomini va uni qayerda saqlashni so'ramasdan bajaradi, faqat asl faylning ustiga yozadi.
Cho'ntak raqamli kamerasi yoki mobil telefoni bilan suratga olayotganda, hamma ham ramkani qanday qurishni, fonda nima sodir bo'layotganini va shunga o'xshash boshqa masalalarni o'ylamaydi. Natijada, rasmlarni ko'rib chiqqach, yangi zamonaviy soch turmagini namoyish etayotgan qizning yonida kimningdir chiqib ketgan qulog'i borligi ma'lum bo'ldi, bu esa ramkani buzadi. Bunday vaziyatda har qanday grafik muharrirda bajarilishi mumkin bo'lgan tasvirni kesish yordam berishi mumkin.

Sizga kerak bo'ladi
- - Photoshop dasturi;
- - qayta ishlash uchun fotosurat.
Ko'rsatma
Photoshop-da kesmoqchi bo'lgan fotosuratni oching. Buning eng oson yo'li - rasm papkasini ochish va faylni o'ng tugmasini bosing. Ko'rsatilgan menyudan "Ochish bilan" ni tanlang va dasturlar ro'yxatidan Photoshop-ni tanlang.
Kursorni kesiladigan fotosuratga qo'ying, sichqonchaning chap tugmachasini bosib ushlab turing va kesish ramkasini tortib chiqaring. Tugmani qo'yib yuboring. Fotosuratning kesishdan keyin qoladigan qismi o'z ranglarini saqlab qoldi va tasvirning olib tashlanadigan qismlari yarim shaffof niqob bilan qoplangan. Odatiy bo'lib, niqob rangi qora, lekin siz asosiy menyu ostidagi panelda joylashgan rangli to'rtburchakni bosish orqali boshqa rangni tanlashingiz mumkin.
Agar siz birinchi marta kesishni yaxshi sozlay olmasangiz, xafa bo'lish uchun hech qanday sabab yo'q. Siz sichqoncha bilan ramka chegaralarini sudrab o'zingiz xohlagan narsani kesishingiz mumkin. Kesish ramkasini yon tomonga siljitish uchun sichqonchaning chap tugmachasini bosib ushlab turing va ramkaning yon chegarasini torting. Kadrni yuqoriga yoki pastga siljitish uchun pastki yoki yuqori chegarani sudrab borish kerak. Kadrning burchagini sudrab olib borish uning hajmini oshiradi yoki kamaytiradi.
Kesish ramkasi sukut bo'yicha ramkaning o'rtasida joylashgan langar nuqtasi atrofida aylantirilishi mumkin. Ramkani aylantirish uchun kursorni ramka burchagi yaqinidagi kesish chegarasidan tashqaridagi rasm maydoniga olib boring. Ko'rsatkich egri o'qga o'zgaradi. Sichqonchaning chap tugmachasini bosib ushlab turing va ramkani xohlaganingizcha aylantiring.
Transformatsiyani qo'llang. Buning uchun klaviaturadagi Enter tugmasini bosing.
Kesilgan fotosuratni Fayl menyusida topish mumkin bo'lgan Saqlash buyrug'i bilan saqlang. Saqlashda asl nusxadan farq qiladigan fayl nomini kiriting.
Skrinshot - skrinshot - ko'pincha boshqa birovga ko'rsatish uchun olinadi. Biroq, Chop etish ekrani tugmasi yordamida olingan suratda juda ko'p keraksiz narsalar mavjud. Skrinshotdan keraksiz joylarni olib tashlash tavsiya etiladi, ayniqsa rasm faylining o'lchami muhim bo'lsa yoki rasmga biron bir shaxsiy ma'lumot kirsa. Buning eng oson yo'li Windows OS ning oddiy muharriridan foydalanishdir - u MS Paint deb ataladi.
Sizga kerak bo'ladi
- Grafik muharriri MS Paint.
Ko'rsatma
Yangi dars, unda biz standart Windows dasturi - Qaychi yordamida ekranning skrinshotini yaratish jarayonini ko'rib chiqamiz.
Qaychi dasturi nima.
Qaychi dasturi Windows operatsion tizimi bilan birga keladigan standart dastur bo'lib, ekran tasvirlarini (skrinshotlar) yaratish uchun mo'ljallangan.
Dasturning o'zi barcha Windows bilan emas, balki faqat Home Premium, Professional, Enterprise va Ultimate versiyalarida taqdim etiladi. Agar sizda ulardan farqli versiya mavjud bo'lsa, unda siz ushbu vositani kompyuteringizda topa olmaysiz. Asbobni kompyuteringizda toping "Ishga tushirish" menyusi -> "Barcha dasturlar" -> "Aksessuarlar".
Aslida, bu element bo'lmasligi mumkin, shuning uchun uni ishlatish uchun uning vositasi qayerda ekanligini va uni "Standart" jildiga qanday qo'shish kerakligini aniqlaylik. Siz uni "Local Disk C" -> "Windows" -> "System32" da topishingiz mumkin. Ushbu papkada "SnippingTool.exe" deb nomlangan faylni qidiring.

Ushbu faylni sichqonchaning o'ng tugmasi orqali ish stoliga yorliq sifatida yuborishimiz mumkin, biz uni Boshlash menyusiga yoki vazifalar paneliga mahkamlashimiz, shuningdek, "Aksessuarlar" papkasiga qo'shishimiz mumkin. Uni "Aksessuarlar" jildiga joylashtirish uchun biz qaychi dasturi belgisini bosib ushlab turamiz va sichqonchaning chap tugmachasini bo'shatmasdan, uni "Ishga tushirish" menyusiga, so'ng "Barcha dasturlar" jildiga, keyin esa " Aksessuarlar" papkasini topamiz va oxirida biz uni u erda joylashgan nuqtalar orasiga joylashtiramiz.

Shuningdek, biz sichqonchaning o'ng tugmachasini bosish orqali asbobga nom berishimiz mumkin, masalan, Qaychi.

Standart Scissors dasturi bilan ishlashda qulay bo'lgan oxirgi nuqta - bu tezkor tugma. Uning yordamida biz Start menyusiga kirmasdan asbobni chaqirishimiz mumkin. Buni amalga oshirish uchun elementni o'ng tugmasini bosing, ochiladigan menyudan "Xususiyatlar" ni tanlang. Ochilgan oynada "Yorliq" yorlig'ida sichqoncha kursorini "Yorliq" bandiga qo'ying va dasturni ishga tushirmoqchi bo'lgan istalgan tugmani bosing, masalan, F7. Keyin, "Ilova" va "OK" tugmalarini bosing. Endi klaviaturadagi F7 tugmachasini bosish orqali Qaychi dasturi avtomatik ravishda ishga tushadi.

Endi dastur yordamida skrinshotlar qanday yaratilganligini ko'rib chiqish vaqti keldi. Dasturni ishga tushiring va uni tahlil qilishni boshlang. Ochilgan oynada "Sozlamalar" ni bosing. Ularning soni juda oz va ular juda engil, shuning uchun biz ularni o'tkazib yuboramiz va ularni hisobga olmaymiz.


Eng muhimi, bizni "Snapshot yaratish" bandi qiziqtiradi. Unga bosish orqali biz ekran tasvirini olamiz. Uni yaratishni davom ettirishdan oldin, ushbu elementning o'ng tomonida joylashgan o'q orqali biz o'qqa tutadigan maydonni tanlashimiz kerak.

Bu erda bizda 4 ta variant mavjud:
1. Ixtiyoriy shakl - mutlaqo istalgan shaklning skrinshotini yaratish;
2. To'rtburchak - oddiy to'rtburchak shaklning suratini yaratish;
3. Oyna - tanlangan ochiq oynaning skrinshotini olish. Bu yerda hududni tanlash shart emas, balki uning suratini olish uchun kursorni ochiq faol oynaga olib borish va sichqonchaning chap tugmasini bosish kifoya. Bu holda faol oyna sichqoncha kursorini olib kelganda qizil rang bilan ta'kidlanadi;
4. To'liq ekran - bu erda hamma narsa oddiy, butun ekranning skrinshoti olinadi.
Misol uchun, men "To'rtburchak" so'rov maydonini tanlayman. Bundan tashqari, sichqonchaning chap tugmachasini bosib turib, kursorni harakatlantiramiz, rasmda qaysi maydon bo'lishini tanlaymiz.

Hududni tanlaganimizdan so'ng, biz olingan rasmni tahrirlashimiz mumkin bo'lgan yangi oyna ochiladi - siz allaqachon olingan skrinshotni kesishingiz mumkin, agar unda qo'shimcha narsa bo'lsa, uni boshqa tahrirlovchida ishlatish uchun nusxa ko'chiring, masalan, Paint-da unga biror narsa yozing, chizing yoki pochta orqali yuboring.


Agar sizda hali ham savollaringiz bo'lsa, quyidagi video darsni tomosha qilishingiz mumkin.
Ushbu qo'llanmada biz sizga Adobe Reader dasturini qanday o'rnatishni ko'rsatamiz, uning yordamida pdf fayllarni ko'rishingiz mumkin.
Ushbu qo'llanmada men sizga Skype chatini qanday o'chirishni ko'rsataman.
Ko'pchilik hali ham Windows 7 yoki 8 versiyalaridan foydalanmoqda va hali 10-versiyaga o'tishni rejalashtirmayapti. Biroq, Windows-ning so'nggi versiyasida paydo bo'lgan va bir nechta ish stollarini yaratishga imkon beradigan bir xususiyat hali ham ko'pchilik uchun etishmayapti. Maxsus dastur yordamida buni tuzatish va Windowsning 7 va 8 versiyalarida bir nechta ish stollarini yaratish mumkin.
DjVu (frantsuzcha "déjà vu" dan) ko'plab formulalar, chizmalar, qo'lda yozilgan belgilar va diagrammalarni o'z ichiga olgan skanerlangan hujjatlarni saqlash uchun mashhur formatdir. Ko'pincha ensiklopediyalar, kitoblar, jurnallar va qo'lyozmalar ushbu formatda tarqatiladi. Bugun biz ularni qanday usullar bilan ochish mumkinligini aniqlashga harakat qilamiz.
Men allaqachon maqolalarimning birida standart vositalar yordamida papka belgisining ko'rinishini o'zgartirish qanchalik osonligi haqida gapirgan edim. Bugun jild belgisi rangini o'zgartirishga imkon beradigan uchinchi tomon dasturi haqida gapirish vaqti keldi. Bu sizga nafaqat jildning ko'rinishini o'zgartirish uchun manipulyatsiyalarni amalga oshirish, balki uni imkon qadar tez va qulay qilish imkonini beradi.
Paint.NET-da skrinshotni qanday olish va kerakli tasvirni kesish. Ushbu dastur, ehtimol, sizning operatsion tizimingizda allaqachon mavjud.
Agar sizda Photoshop bo'lmasa ham, uning yordami bilan siz quyidagilarni qilishingiz mumkin:
- Skrinshotlar
- Suratlar va rasmlardan kerakli daqiqalarni kesib tashlang
- Tasvirlarni kichraytirish va kattalashtirish
- Fotosurat kengaytmalarini o'zgartiring
- Fotosuratlarni tahrirlang, kichik kamchiliklarni olib tashlang
- Rasm va fotosuratlarga matn qo'shing
Va boshqalar…
Kompyuteringizda standart Paint dasturini qanday topish mumkin.
Buning uchun Boshlash -> Barcha dasturlar -> Aksessuarlar bo'limiga o'ting. Va u sukut bo'yicha mavjud.
Ammo siz uni kompyuteringizda topsangiz ham, uni rasmiy veb-saytdan yuklab olishingizni maslahat beraman BU YERDA : https://paintnet.ru/. Nima uchun yuklab olish? Operatsion tizimga biriktirilgan Paint ko'pincha allaqachon eskirgan versiya bo'lgani uchun u rasmiy sayt bilan bog'lanmagan va yangilanmaydi va yuklab olingan dastur yangilanishlarni tekshirish uchun har 5 kunda sayt bilan bog'lanadi. Va bu standart Paint-ga qaraganda ancha qulay.
Va keyin saytda https://paintnet.ru/category/lessons/ dasturidan qanday foydalanishni aytib beradigan darslar mavjud va ular doimiy ravishda qo'shiladi va yangilanadi. U sinov tariqasida Vashington universiteti talabalari tomonidan yaratilgan. Va endi u biz uchun ajralmas yordamchidir.
Masalan, sizga kerak skrinshot oling, siz ekran tasvirini olmoqchi bo'lgan sahifani ochishingiz kerak, so'ngra bir vaqtning o'zida bosing ctrl va bir vaqtning o'zida tugmachada chop etishEkranSysRq, deb ham atash mumkin PrtScSysRq. Klaviaturada u turli joylarda ham joylashtirilishi mumkin, lekin har doim klaviaturaning o'ng chetiga yaqinroq.
Shunday qilib, biz skrinshotni kompyuterimizning buferiga saqlaymiz. Bu shuni anglatadiki, biz uni clipboarddan joylashtirish funksiyasiga ega bo'lgan har qanday dasturga joylashtirishimiz mumkin.
Agar ustiga bossangiz, rasm kattalashadi! Boshqa barcha rasmlar kabi.
Agar rasm juda katta bo'lsa, bu oyna sizning oldingizda paydo bo'ladi. Va agar siz fotosuratni asl ko'rinishida saqlamoqchi bo'lsangiz, Tuvalni kattalashtirish tugmasini bosing. Keyingi variant "Konvas o'lchamini saqlash" bo'lgani uchun u uni siz xohlagancha kesadi.

Skrinshot bilan xohlagan narsani qilganingizdan so'ng, uni saqlashingiz kerak. "Boshqa saqlash" ni tanlang.

Saqlash oynasi ochilganda biz:
- Biz fayl nomini yozamiz.
- Formatni tanlang, buning uchun faqat keraklisini bosing.

PNG formatini tanlasangiz, quyidagi oyna paydo bo'ladi. U erda siz rasmning sifatini tanlashingiz kerak. Bitlardagi raqam qanchalik katta bo'lsa, tasvir shunchalik yaxshi va og'irroq bo'ladi. Shunday qilib, bu erda sizga nima kerakligini aniqlang, agar ijtimoiy tarmoqlar uchun bo'lsa, unda unchalik katta farq yo'q.
Ammo agar sayt uchun bo'lsa, unda fotosuratning og'irligi katta ahamiyatga ega. Og'irligi sahifa yuklanishini sekinlashtiradi. Agar siz bitta oson va ko'p funksiyali dastur yordamida qanday qilib oson suratga olishni o'rganmoqchi bo'lsangiz, unda. Agar siz onlayn xizmatlardan qulayroq foydalansangiz, unda.

Belgilash katagiga bo'lgan ehtiyojni qayd etganingizdan so'ng, darhol sifatga qarashingiz mumkin. Agar hamma narsa mos bo'lsa, OK tugmasini bosing.
Grafik muharrirga skrinshotni qanday kiritish kerak.
Xuddi shu tarzda, biz skrinshotni istalgan grafik muharrirga yoki Microsoft Word-ga joylashtiramiz. Bu tasvir vaqtinchalik xotiraga saqlangan vaqtda amalga oshiriladi. Agar sizga buferda hech narsa yo'qligini aytishgan bo'lsa. Keyin protsedurani yana takrorlashingiz kerak bo'ladi, ya'ni biz ekranni yaratgan klaviaturadagi ikkita tugmachani bosing.

Men qisqa video darsini yozdim, unda bir nechta kerakli dastur misollari, shu jumladan skrinshotdan kerakli maydonni qanday qilib kesish mumkinligi ko'rsatilgan.
Shunday qilib, ushbu maqolada men aytdim:
- Paint yordamida skrinshotni qanday olish mumkin
- Skrinshotdan rasmni qanday kesish mumkin
Endi Yandex.Disk xizmatidan ajoyib bepul dastur mavjud, u deyiladi. Bu siz uchun nafaqat ekran tasvirini oladi, balki chiroyli o'qlarni, yozuvlarni va hokazolarni qo'shish imkonini beradi.
Skrinshot - skrinshot - ko'pincha boshqa birovga ko'rsatish uchun olinadi. Biroq, Chop etish ekrani tugmasi yordamida olingan suratda juda ko'p keraksiz narsalar mavjud. Skrinshotdan keraksiz joylarni olib tashlash tavsiya etiladi, ayniqsa rasm faylining o'lchami muhim bo'lsa yoki rasmga biron bir shaxsiy ma'lumot kirsa. Buning eng oson yo'li Windows OS ning oddiy muharriridan foydalanishdir - u MS Paint deb ataladi.
Sizga kerak bo'ladi
- Grafik muharriri MS Paint.
Ko'rsatma
Grafik muharririni ishga tushiring. Windows-ning so'nggi versiyalarida - 7 va Vista - faqat Win tugmasini bosing, pai yozing va Enter tugmasini bosing.
Paint-da skrinshotni yuklang. Agar u allaqachon saqlangan bo'lsa, faylni dastur oynasiga sudrab olib boring. Agar skrinshot Chop etish ekrani tugmasi yordamida olingan bo'lsa va hali ham vaqtinchalik xotirada bo'lsa, joylashtirish operatsiyasidan foydalaning - Ctrl + V klaviatura yorliqlarini bosing.
Tasvirni kesish uchun tasvir muharririning bir nechta funksiyalaridan foydalanishingiz mumkin. Pastki qismini kesib, balandlikni kamaytirmoqchi bo'lsangiz yoki o'ngdagi vertikal to'rtburchakni olib tashlash orqali uni toraytirmoqchi bo'lsangiz, tasvir xususiyatlarini o'zgartirish funksiyasidan foydalanishingiz mumkin. Buning uchun dastur oynasining yuqori chap chetidagi ko'k tugmani bosing va menyudan "Xususiyatlar" ni tanlang. Ushbu buyruq Ctrl + E tezkor tugmalari bilan tayinlangan - siz ulardan ham foydalanishingiz mumkin.
Rasm xususiyatlari oynasida Kenglik va Balandlik maydonlaridagi raqamlarni o'zgartiring. Odatiy bo'lib, bu parametrlar nuqtalarda o'lchanadi, ammo siz "santimetrlar" maydonini tekshirishingiz mumkin - agar skrinshot chop etilishi kerak bo'lsa, bu birliklar qulayroqdir. OK tugmasini bosing va rasm o'lchamini o'zgartiradi.
Yana bir usul skrinshotda qolishi kerak bo'lgan maydonni aniqroq tanlash imkonini beradi. Buni tanlash vositasi yordamida qilishingiz kerak. Menyudagi "Uy" yorlig'ida "Tanlash" ochiladigan ro'yxatini oching va "To'rtburchaklar maydoni" bandini tanlang. Keyin sichqoncha yordamida chap bo'lishi kerak bo'lgan maydonni tanlang va "Kesish" tugmasini bosing - u "Tanlash" tugmachasining o'ng tomonidagi menyuga joylashtiriladi. Paint oʻlchamini siz tanlagan tanlovingizga moslashtirish uchun oʻzgartiradi.
Skrinshotda siz to'rtburchaklar maydonni emas, balki har qanday shakldagi maydonni qoldirishingiz mumkin. Buning uchun "Tanlash" tugmasi ro'yxatidagi "To'rtburchaklar maydoni" bandi o'rniga "Maxsus maydon" bandini tanlang. Keyin sichqoncha ko'rsatgichidan foydalanib, kerakli maydonni aylantiring va "O'chirish" tugmasini bosing. Paint avval belgilangan maydondan tashqarida qolgan hamma narsani o'chirib tashlaydi, so'ngra skrinshotning yangi o'lchamlariga mos keladigan tasvir hajmini o'zgartiradi.
Tahrirlangan rasmni saqlang. Tegishli dialog oynasi Ctrl + S tugmachalarini bosish orqali chaqiriladi. Agar siz fayldan skrinshotni ochsangiz, Paint fayl nomini va uni qayerda saqlashni so'ramasdan bajaradi, faqat asl faylning ustiga yozadi.
Cho'ntak raqamli kamerasi yoki mobil telefoni bilan suratga olayotganda, hamma ham ramkani qanday qurishni, fonda nima sodir bo'layotganini va shunga o'xshash boshqa masalalarni o'ylamaydi. Natijada, rasmlarni ko'rib chiqqach, yangi zamonaviy soch turmagini namoyish etayotgan qizning yonida kimningdir chiqib ketgan qulog'i borligi ma'lum bo'ldi, bu esa ramkani buzadi. Bunday vaziyatda har qanday grafik muharrirda bajarilishi mumkin bo'lgan tasvirni kesish yordam berishi mumkin.

Sizga kerak bo'ladi
- - Photoshop dasturi;
- - qayta ishlash uchun fotosurat.
Ko'rsatma
Photoshop-da kesmoqchi bo'lgan fotosuratni oching. Buning eng oson yo'li - rasm papkasini ochish va faylni o'ng tugmasini bosing. Ko'rsatilgan menyudan "Ochish bilan" ni tanlang va dasturlar ro'yxatidan Photoshop-ni tanlang.
Kursorni kesiladigan fotosuratga qo'ying, sichqonchaning chap tugmachasini bosib ushlab turing va kesish ramkasini tortib chiqaring. Tugmani qo'yib yuboring. Fotosuratning kesishdan keyin qoladigan qismi o'z ranglarini saqlab qoldi va tasvirning olib tashlanadigan qismlari yarim shaffof niqob bilan qoplangan. Odatiy bo'lib, niqob rangi qora, lekin siz asosiy menyu ostidagi panelda joylashgan rangli to'rtburchakni bosish orqali boshqa rangni tanlashingiz mumkin.
Agar siz birinchi marta kesishni yaxshi sozlay olmasangiz, xafa bo'lish uchun hech qanday sabab yo'q. Siz sichqoncha bilan ramka chegaralarini sudrab o'zingiz xohlagan narsani kesishingiz mumkin. Kesish ramkasini yon tomonga siljitish uchun sichqonchaning chap tugmachasini bosib ushlab turing va ramkaning yon chegarasini torting. Kadrni yuqoriga yoki pastga siljitish uchun pastki yoki yuqori chegarani sudrab borish kerak. Kadrning burchagini sudrab olib borish uning hajmini oshiradi yoki kamaytiradi.
Kesish ramkasi sukut bo'yicha ramkaning o'rtasida joylashgan langar nuqtasi atrofida aylantirilishi mumkin. Ramkani aylantirish uchun kursorni ramka burchagi yaqinidagi kesish chegarasidan tashqaridagi rasm maydoniga olib boring. Ko'rsatkich egri o'qga o'zgaradi. Sichqonchaning chap tugmachasini bosib ushlab turing va ramkani xohlaganingizcha aylantiring.
Transformatsiyani qo'llang. Buning uchun klaviaturadagi Enter tugmasini bosing.
Kesilgan fotosuratni Fayl menyusida topish mumkin bo'lgan Saqlash buyrug'i bilan saqlang. Saqlashda asl nusxadan farq qiladigan fayl nomini kiriting.
U erda ko'plab ilg'or fotosuratlarni tahrirlash dasturlari mavjud. Bunday dasturlar ko'plab funktsiyalar bilan jihozlangan va ulardan foydalanish Paint dasturiga qaraganda ancha qulaydir. Biroq, Paint grafik muharriri Windows operatsion tizimiga o'rnatilgan va har bir kompyuterda mavjud bo'lsa-da, bu dasturlar har doim ham qo'lda emas.
Endi biz Paint-da fotosuratni qanday kesish haqida gaplashamiz. Kesish asosiy fotosurat manipulyatsiyalaridan biridir. Shuning uchun, doğaçlama vositalar yordamida fotosuratni kesish qobiliyati foydalanuvchilar orasida eng mashhurdir.
1-qadam: Rasmingizni Paint bilan oching.
Paint dasturi yordamida rasmni ochish uchun uni sichqonchaning o'ng tugmasi bilan bosing va menyudan "Ochish - Paint" bandini tanlang.
Bundan tashqari, avval Paint dasturini ishga tushirishingiz mumkin, keyin esa Fayl - Ochish menyusidan foydalanib rasmni ochishingiz mumkin.
2-qadam Suratni kichraytiring.
Sizning butun rasmingiz dastur oynasiga to'g'ri kelishi uchun rasmning o'lchamini kamaytiring.

Buni dastur oynasining pastki o'ng burchagida joylashgan maxsus slayder yordamida amalga oshirish mumkin. CTRL tugmachasini bosib, sichqonchaning g'ildiragini o'zingizga burish orqali ham suratni kattalashtirishingiz mumkin.
3-qadam Fotosuratning kesmoqchi bo'lgan qismini tanlang.
"Tanlash" tugmasini bosing va rasmning kesishdan keyin qolishi kerak bo'lgan qismini belgilang.

Rasm maydoni nuqta chiziqli to'rtburchaklar yordamida tanlanganligini unutmang.
4-qadam: Paint-da rasmingizni kesib oling.
Rasmning kerakli maydonini tanlaganingizdan so'ng, "Kesish" tugmasini bosishingiz kerak. Ushbu kichik tugma Kesish tugmasi yonida joylashgan.

Bundan tashqari, tanlagandan so'ng, klaviatura yordamida kesish funksiyasini faollashtirishingiz mumkin. Buning uchun CTRL + SHIFT + X tugmalar birikmasidan foydalaning.
5-qadam: Kesilgan rasmni saqlang.

Saqlash uchun siz mavjud formatlardan birini tanlashingiz mumkin: PNG, JPG, BMP yoki GIF.
Avval Paint nima ekanligini bilib olishingiz kerak. Paint - bu Bill Geyts asos solgan, dunyoga mashhur Microsoft kompaniyasi tomonidan yaratilgan juda oson grafik muharrir. Ushbu muharrir har qanday Windows operatsion tizimidagi dasturlarga kiritilgan. Ilovaning asosiy afzalligi - foydalanuvchi uchun soddaligi va ravshanligi.
Paint-da skrinshotni qanday kesish mumkin? Ko'pchilik bu savolga javobni bilishni xohlaydi, chunki har bir kishi fotosurat, rasm yoki skrinshotni (ekranni) kesishni xohlagan. Undan ortiqcha yoki sizga yoqmaydigan narsani olib tashlang. Ammo Xara yoki Corel Draw kabi murakkab muharrirlardan qanday foydalanishni hamma ham bilmaydi. Paint esa foydalanish uchun juda oson va hamma uchun ochiq dastur. Xo'sh, Paint-da ekranni qanday kesish mumkin?
Birinchidan, uni yarating. Skrinshotni "Print Screen" tugmasini bosish orqali yaratish mumkin. U klaviaturaning o'ng tomonida joylashgan. Buni istalgan vaqtda, xoh video oʻyin oʻynayapsiz, xoh kino tomosha qilyapsizmi, qilishingiz mumkin. "Print Screen" tugmachasini bosganingizda, kompyuter hozirda monitor ko'rsatayotgan tasvirni, ya'ni uni bosgan paytda monitorda ko'rayotganingizni suratga oladi. Bu skrinshot. Olingan rasm clipboardga joylashtiriladi.
Keyinchalik, Paint-ning o'zini ochishingiz kerak. Buni amalga oshirish uchun ish stolining pastki chap qismida joylashgan "Ishga tushirish" menyusiga o'ting va paydo bo'lgan oynada "Barcha dasturlar" bandini bosing. Kompyuter kompyuteringizda o'rnatilgan dasturlarning ro'yxatini ochadi, uning eng pastki qismida "Aksessuarlar" papkasi joylashgan. Uni oching va undagi Paint dasturini toping. Sichqonchaning chap tugmachasini (LMB) bosish orqali siz dasturni ochasiz.
Ochiq oynada siz bo'sh varaqni va rasm va matn bilan ishlash uchun turli xil vositalarni ko'rasiz. Endi skrinshotni kesishni boshlaylik. Birinchidan, siz ilgari yaratilgan rasmni ochishingiz kerak. Buni amalga oshirish uchun siz yuqoridagi "Qo'yish" tugmasini topishingiz va bosishingiz yoki "Ctrl + V" buyrug'idan foydalanishingiz kerak. Sizning rasmingiz ochiladi.
Skrinshotni kesish uchun sizga Tanlash vositasi kerak bo'ladi. U tepada joylashgan va nuqtali kvadrat bilan ko'rsatilgan. Biz ustiga bosing. Keyinchalik, siz rasmni kesishni boshlashingiz mumkin.
Tanlangan maydonning boshida "LMB" tugmasini bosish orqali biz ko'rsatgichni bo'shatish kerak bo'lgan ushbu maydonning oxiriga olib boramiz. Keyin tanlangan maydonni xohlaganingizcha qilishingiz mumkin.
Tanlangan maydonni o'chirish uchun siz sichqonchaning o'ng tugmasi (RMB) bilan bosishingiz va paydo bo'lgan menyuda "O'chirish" bandini tanlashingiz yoki "O'chirish" tugmasini bosishingiz kerak.
Belgilangan maydonni kesib tashlash va u bilan ishlashni davom ettirish uchun kursorni uning ustiga siljitish va "RMB" tugmasini bosish kerak. "Kesish" ni tanlang yoki "Ctrl + X" tugmalar birikmasini bosing. Shundan so'ng, "Ctrl + V" tugmachalarini bosib, kesilgan qismni rasmning istalgan joyiga joylashtirishingiz mumkin.
Tanlangan maydonni tark etish va qolgan barcha narsalarni o'chirish uchun tanlangan maydonni o'ng tugmasini bosib, "Kesish" bandini tanlashingiz kerak. Ushbu amalni bajarganingizda, dastur siz tanlagan rasmning qismini tark etadi va qolgan barcha narsalarni o'chiradi.
Endi siz Paint-da skrinshotni qanday kesishni bilasiz. Bundan tashqari, yuqorida aytilganlarning barchasi foydalanuvchi uchun, hatto boshlang'ich uchun ham ko'p vaqt talab qilmaydi. Bir necha urinishlardan so'ng siz Paint muharriridan foydalanish qanchalik oson ekanligini tushunasiz.
Ekran tasvirlarini yaratishda muvaffaqiyatlar tilayman!
Avval Paint nima ekanligini bilib olishingiz kerak. Paint - bu Bill Geyts asos solgan, dunyoga mashhur Microsoft kompaniyasi tomonidan yaratilgan juda oson grafik muharrir. Ushbu muharrir har qanday Windows operatsion tizimidagi dasturlarga kiritilgan. Ilovaning asosiy afzalligi - foydalanuvchi uchun soddaligi va ravshanligi.
Paint-da skrinshotni qanday kesish mumkin? Ko'pchilik bu savolga javobni bilishni xohlaydi, chunki har bir kishi fotosurat, rasm yoki skrinshotni (ekranni) kesishni xohlagan. Undan ortiqcha yoki sizga yoqmaydigan narsani olib tashlang. Ammo Xara yoki Corel Draw kabi murakkab muharrirlardan qanday foydalanishni hamma ham bilmaydi. Paint esa foydalanish uchun juda oson va hamma uchun ochiq dastur. Xo'sh, Paint-da ekranni qanday kesish mumkin?
Birinchidan, uni yarating. Skrinshotni "Print Screen" tugmasini bosish orqali yaratish mumkin. U klaviaturaning o'ng tomonida joylashgan. Buni istalgan vaqtda, xoh video oʻyin oʻynayapsiz, xoh kino tomosha qilyapsizmi, qilishingiz mumkin. "Print Screen" tugmachasini bosganingizda, kompyuter hozirda monitor ko'rsatayotgan tasvirni, ya'ni uni bosgan paytda monitorda ko'rayotganingizni suratga oladi. Bu skrinshot. Olingan rasm clipboardga joylashtiriladi.
Keyinchalik, Paint-ning o'zini ochishingiz kerak. Buni amalga oshirish uchun ish stolining pastki chap qismida joylashgan "Ishga tushirish" menyusiga o'ting va paydo bo'lgan oynada "Barcha dasturlar" bandini bosing. Kompyuter kompyuteringizda o'rnatilgan dasturlarning ro'yxatini ochadi, uning eng pastki qismida "Aksessuarlar" papkasi joylashgan. Uni oching va undagi Paint dasturini toping. Sichqonchaning chap tugmachasini (LMB) bosish orqali siz dasturni ochasiz.
Ochiq oynada siz bo'sh varaqni va rasm va matn bilan ishlash uchun turli xil vositalarni ko'rasiz. Endi skrinshotni kesishni boshlaylik. Birinchidan, siz ilgari yaratilgan rasmni ochishingiz kerak. Buni amalga oshirish uchun siz yuqoridagi "Qo'yish" tugmasini topishingiz va bosishingiz yoki "Ctrl + V" buyrug'idan foydalanishingiz kerak. Sizning rasmingiz ochiladi.
Skrinshotni kesish uchun sizga Tanlash vositasi kerak bo'ladi. U tepada joylashgan va nuqtali kvadrat bilan ko'rsatilgan. Biz ustiga bosing. Keyinchalik, siz rasmni kesishni boshlashingiz mumkin.
Tanlangan maydonning boshida "LMB" tugmasini bosish orqali biz ko'rsatgichni bo'shatish kerak bo'lgan ushbu maydonning oxiriga olib boramiz. Keyin tanlangan maydonni xohlaganingizcha qilishingiz mumkin.
Tanlangan maydonni o'chirish uchun siz sichqonchaning o'ng tugmasi (RMB) bilan bosishingiz va paydo bo'lgan menyuda "O'chirish" bandini tanlashingiz yoki "O'chirish" tugmasini bosishingiz kerak.
Belgilangan maydonni kesib tashlash va u bilan ishlashni davom ettirish uchun kursorni uning ustiga siljitish va "RMB" tugmasini bosish kerak. "Kesish" ni tanlang yoki "Ctrl + X" tugmalar birikmasini bosing. Shundan so'ng, "Ctrl + V" tugmachalarini bosib, kesilgan qismni rasmning istalgan joyiga joylashtirishingiz mumkin.
Tanlangan maydonni tark etish va qolgan barcha narsalarni o'chirish uchun tanlangan maydonni o'ng tugmasini bosib, "Kesish" bandini tanlashingiz kerak. Ushbu amalni bajarganingizda, dastur siz tanlagan rasmning qismini tark etadi va qolgan barcha narsalarni o'chiradi.
Endi siz Paint-da skrinshotni qanday kesishni bilasiz. Bundan tashqari, yuqorida aytilganlarning barchasi foydalanuvchi uchun, hatto boshlang'ich uchun ham ko'p vaqt talab qilmaydi. Bir necha urinishlardan so'ng siz Paint muharriridan foydalanish qanchalik oson ekanligini tushunasiz.
Ekran tasvirlarini yaratishda muvaffaqiyatlar tilayman!