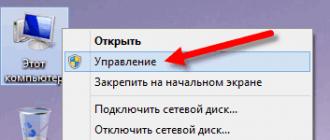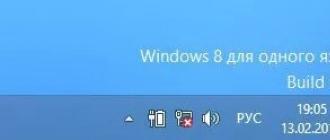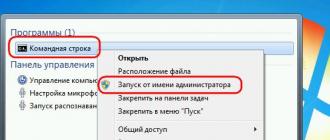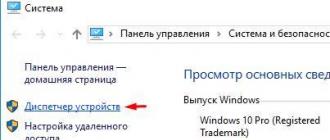DOS muhitida bo'limlarni tiklash uchun TestDisk professional yordam dasturi uchun ko'rsatmalarni o'qing:. Biroq, oddiy hollarda, to'g'ridan-to'g'ri Windows-da ishlaydigan DMDE dasturi yordam berishi mumkin.
Windows operatsion tizimida o'chirilgan disk qismini qanday tiklash mumkin.
Sizga Windows 8.1 da bo'limni qanday tiklashni ko'rsatamiz.
Diskni olib tashlash
Misol uchun, biz D diskini sinov mashinasida olamiz. Biz diskka o'tamiz, u erda har xil turdagi fayllar joylashganligini ko'ramiz:
Endi D diskini olamiz va o'chiramiz. Buning uchun tizim yorlig'ini o'ng tugmasini bosing Bu kompyuter va tanlang Boshqaruv:

Bo'limga kirish Disk boshqaruvi biz qattiq disk qanday belgilanganligini ko'ramiz: yuklash bo'limi, tizim drayveri C: va D drayveri: ovoz balandligi yorlig'i bilan ma'lumotlar. Biz D: diskini o'ng tugmasini bosing va kontekst menyusidan tanlang Ovoz balandligini o'chirish :

bosing Ha:

Va biz ovoz balandligi o'chirilganligini ko'ramiz. Bo'lim o'chiriladi va uning o'rnida biz ajratilmagan maydonni ko'ramiz:

Shunday qilib, biz bo'limni o'chirishni sun'iy ravishda simulyatsiya qildik. Kundalik hayotda bo'limning yo'qolishi zararli dasturlar yoki foydalanuvchining noto'g'ri harakatlarining natijasi bo'lishi mumkin.
Endi biz sizga D: drayverini qanday tuzatishni ko'rsatamiz.
DMDE yordamida diskni tiklash
DMDE dasturini rasmiy veb-saytdan yuklab oling: http://dmde.ru/download.html:

Yuklab olingan faylni oching:

Dastur o'rnatishni talab qilmaydi. Shuning uchun arxivni jildga oching:

va dmde.exe faylini ishga tushiring:

Dastur oynasida DMDE chap tomonda tanlang Fizik qurilma , o'ng tomonda, etishmayotgan bo'lim joylashgan jismoniy qattiq diskni tanlang va bosing KELISHDIKMI:

Shundan so'ng, dastur diskdagi bo'limlarni qidiradi va ularni ro'yxat sifatida ko'rsatadi. Biz ro'yxatda tiklanishi kerak bo'lgan bo'limni topamiz, uni sichqonchaning chap tugmasi bilan tanlang va tugmani bosing. Kiritmoq:

(Bizning holatlarimizda biz deb nomlangan uzoq bo'limni ko'ramiz ma'lumotlar, uning hajmi masofaviy bo'limning hajmiga mos keladi. Ushbu belgilarga asoslanib, biz uni qayta tiklashimiz kerakligini tushunamiz)
Keyingi oynada siz bo'lim turini tanlashingiz kerak. Qoida tariqasida, DMDE dasturining o'zi to'g'ri bo'lim turini aniqlaydi va selektorni kerakli variantga o'rnatadi. Siz shunchaki bosishingiz kerak KELISHDIKMI:

Endi siz tugmachani bosishingiz kerak Murojaat qiling diskka o'zgarishlar yozish uchun:

Tugma bilan o'zgarishlarni yozib olishni tasdiqlang Ha:

O'zgarishlarni orqaga qaytarish uchun ma'lumotlarni o'z ichiga olgan faylni saqlang:

Boʻlim tiklandi!
DMDE natijasini tekshirish
Biz tugmachani bosamiz Yangilash disk menejerida:

Ko'ramizki, disk D: biz tomonidan hajm yorlig'i bilan tajribada olib tashlangan ma'lumotlar tizimda yana paydo bo'ldi:

ga boramiz Bu kompyuter va biz D: diski bu erda ham ko'rsatilganligini ko'ramiz.
Agar qattiq diskning bo'lim jadvali buzilgan bo'lsa, odatda ma'lumotlarni saqlab qolish mumkin. Buni qanday qilishni sizga ko‘rsatamiz.Agar bo‘limlar jadvali shikastlangan bo‘lsa, odatda ma’lumotlarni saqlab qolish mumkin.Diskingiz osongina ishlaydigan bo‘limlar jadvalisiz qolishi mumkin – agar tashqi drayverni tezda quvvatdan uzsangiz, virus qattiq diskning himoyalangan joyiga joylashtiring yoki jadval yozilgan sektorlar shunchaki o'qilmaydigan bo'lib qolsa. Shundan so'ng, siz Windows-dan albatta xabar olasiz: “X: diskida diskni ishlatishdan oldin uni formatlash kerak. Format?". Ma'lumotlarni qutqarish va qattiq diskni tozalash Albatta, aksariyat hollarda siz diskni umuman formatlashni xohlamaysiz, chunki sizning ma'lumotlaringiz unda. Ammo bo'lim jadvali bo'lmasa, tizim qattiq diskka kira olmaydi. Buzilgan ommaviy axborot vositalaridan qandaydir tarzda ma'lumot olish yo'lini topishingiz kerak. Avvalo, qutqarilgan ma'lumotlarni saqlash uchun etarli disk maydoni kerak. Disk bo'limlari jadvalini tiklash uchun bepul TestDisk yordam dasturidan foydalanishingiz mumkin. Uni ishlab chiqaruvchining cgsecurity.org veb-saytidan yuklab olish yoki CHIP DVD-dan olish mumkin. Shuningdek, sizga DiskPart vositasi kerak bo'ladi. Vista'dan boshlab, ushbu dastur Windows bilan birga keladi, ammo XP foydalanuvchilari uni microsoft.com saytidan yuklab olishlari kerak. TestDisk yordam dasturi bo'lim jadvalisiz ma'lumotlarni aniqlash va uni nusxalash uchun kerak. Keyin DiskPart qattiq diskni tozalaydi, bu sizga kompyuter boshqaruvi ostida mavjud bo'lgan mahalliy Windows Disk boshqaruvi vositasidan foydalangan holda ishchi qismlarni yaratishga imkon beradi. Buyruqlar qatoridan qo'rqmang Albatta, TestDisk va DiskPart kuchli vositalar bo'lib, ulardan foydalanish qiyin. Ammo qo'rqmang: har bir xabarni diqqat bilan o'qing, har bir ekranni ko'ring va ko'rsatmalarimizga iloji boricha amal qilishga harakat qiling. Agar kompyuteringiz bir nechta HDD va/yoki SSD-dan foydalansa, haydovchi harflari va belgilariga e'tibor berish ayniqsa muhimdir. Mutlaqo murakkab bo'lmagan sog'lom muhitning bo'limlarini o'chirishdan ko'ra haqoratliroq narsa yo'q. Aytgancha, protseduradan so'ng siz qattiq diskdan bir marta buzilgan bo'lim jadvali bilan xavfsiz foydalanishingiz mumkin. Agar HDD-dagi yomon tarmoqlar muammoning manbai bo'lsa ham, bu yana sodir bo'lishidan qo'rqmaslik kerak. Diskning o'z sektorlarini boshqarish vositasi kelajakda ishlatilmasligi uchun ularni yomon deb belgilaydi. Ayni paytda qattiq diskda hech qanday muammo bo'lmasa ham, ushbu qo'llanmani saqlang va favqulodda vaziyat yuzaga kelganda, siz to'liq tayyor bo'lasiz. QAYD CHIP ushbu maqoladagi tavsiyalarga rioya qilish natijasida yuzaga kelishi mumkin bo'lgan uskunangizning shikastlanishi yoki ma'lumotlarning yo'qolishi uchun javobgar emas. Buni qanday qilish kerak? 1. MUAMMONI TANISH Agar Windows qattiq diskingiz formatlanmaganligi haqida ogohlantirsa, bu haqiqat emas. Buni o'rnatilgan Windows Disk boshqaruvi vositasini ishga tushirish orqali tekshirishingiz mumkin. 2. QATTIQ DISKNI TEKSHIRING Agar Disk boshqarish vositasida (Boshqarish paneli | Administrativ asboblar | Kompyuter boshqaruvi) muammo bo'lmasa, disk "RAW" deb belgilanadi yoki "Sog'lom" holatiga ega bo'ladi. 3.QAYTA QILIB OLISHGA BIRINCHI Urinish. Administrator sifatida chaqirilishi kerak bo'lgan cmd buyruq qatori muharririda Windowsning chkdsk yordamchi dasturidan foydalaning. "Chkdsk x: / f" buyrug'ini ishga tushiring, bu erda "x" o'rniga diskingizning harfini almashtiring. 4. TAHLIL UCHUN DASTURNI ISHLASH Agar oldingi protsedura muvaffaqiyat keltirmasa, TestDisk dasturini ishga tushiring. "Yaratish" sozlamasini tasdiqlash uchun "Enter" tugmasidan foydalaning. Keyingi bosqichda qattiq diskingizni tanlang va “Davom et | Intel | tahlil qilish | Tez qidiruv. 5. BO'LIM JADVALNI USTINI YOZIB O'z bo'limingizni tanlang, "Davom etish" tugmasini bosing va "Yozish" funksiyasidan foydalanib yangi bo'limlar jadvalini yarating. Agar bo'lim ko'rinmasa, jarayonni "Chuqurroq qidirish" yordamida takrorlang. 6. YO'QILGAN FAYLLARNI SAQLASH Agar jarayon muvaffaqiyatli bo'lmasa, 4-bosqichdagi amallarni takrorlang, lekin "Davom etish" dan keyin "Fayllarni ro'yxatlash" ni tanlang. Fayllarni nusxalash uchun oynaning pastki qismidagi ko'rsatmalarga amal qiling. 7. QATTIQ DISKNI ISHLAB CHIQISH HOVLATIGA QAYTARISH Muvaffaqiyatli nusxa ko'chirishdan so'ng DiskPart dasturini administrator sifatida ishga tushiring. "Disk ro'yxati" funksiyasidan foydalanib, barcha qattiq disklarni ko'rsating, "Select disk x" buyrug'i bilan keraklisini tanlang va uni tozalang ("Tozalash"). 8. FORMAT VA BO'LISH Disk boshqaruvida ushbu diskni ishga tushiring va kerak bo'lganda qismlarga bo'ling, so'ngra ma'lumotlarni unga qaytaring.
Agar siz tasodifan kompyuteringizdagi diskni yoki bir nechta bo'limlarni o'chirib tashlagan bo'lsangiz, tashvishlanmang, yo'qolgan ma'lumotlar qayta tiklanishi mumkin. Buning uchun ko'plab dasturlar mavjud. Bular pullik Acronis Disk Director, bepul TestDisk, AOMEI, Partition Assistant Standard Edition va DMDE. Eng so'nggi dastur yordamida o'chirilgan diskni qanday tiklashni ko'rib chiqing.
DMDE yordamida o'chirilgan diskni qayta tiklash
O'chirilgan disk qismini yoki butun diskni tiklash uchun havolani bosish orqali DMDE dasturini yuklab olishingiz kerak. Keyin arxivni oching va .exe faylini ishga tushiring.
Ochilgan oynada jismoniy diskni tanlang, bu qurilma ekanligini ko'rsating va "OK" tugmasini bosing.

O'chirilgan bo'limlar va disklarni qidirish boshlanadi.

Qidiruvdan so'ng natijalar jadvali paydo bo'ladi. Biz masofaviy diskni ko'rib chiqamiz. U yashil rangli "BCF" harflari bilan belgilanadi. Biz hajmga e'tibor beramiz. U olib tashlashdan oldingisiga mos kelishi kerak. Kerakli diskni tanlang va "Qo'shish" tugmasini bosing.

Keyingi oynada bo'lim turini tanlang. Agar sizning shaxsiy kompyuteringizda Windows XP yoki 7 operatsion tizimi o'rnatilgan bo'lsa va siz "D" diskini olib tashlagan bo'lsangiz, "Mantiqiy disk (MBR)" ni tanlashingiz kerak. "Asosiy disk (MBR)" faqat operatsion tizim o'rnatilgan "C" drayveri yo'qolgan taqdirda tanlanadi. Agar siz Windows 8 va undan yuqori versiyalardan foydalanayotgan bo'lsangiz va kompyuteringiz eng so'nggi GPT standartini qo'llab-quvvatlasa, uchinchi variantni tanlashni tavsiya qilamiz.

Bundan tashqari, tanlovni osonlashtirish uchun oldingi oynada masofaviy diskning standartiga qarashga arziydi.

Diskni qayta tiklashdan oldin, "... qayta tiklash uchun fayl ma'lumotlarini saqlash" katagiga belgi qo'ying va "Ha" tugmasini bosing.

Faylni saqlash uchun joyni tanlang.

Disk qayta tiklandi. Endi "Diskni boshqarish" ga o'ting, "Harakat" yorlig'ini va "Yangilash" ni tanlang.

Masofaviy disk "D" paydo bo'ladi, lekin harfsiz. Unga sichqonchaning o'ng tugmachasini bosing va "Drayv harfini yoki yo'lini o'zgartirish" -ni tanlang.

Yangi oyna paydo bo'ladi. "Qo'shish" tugmasini bosing.

"D" harfini tanlang va "OK" tugmasini bosing.

"Diskni boshqarish" ni yoping. "Kompyuter" ga o'ting va "D" drayveri tiklanganligini ko'ring.

DMDE yordamida o'chirilgan bo'limni tiklash
DMDE dasturi yordamida o'chirilgan qattiq disk bo'limlarini tiklash ancha murakkab. Avvalo, siz qattiq diskni bitta shaxsiy kompyuterdan uzib, dastur allaqachon o'rnatilgan boshqasiga ulashingiz kerak.
Disk boshqaruvi o'rnatilgan operatsion tizimlarga ega ikkita asosiy diskni ko'rsatadi.

Misol uchun, ulangan diskdan barcha bo'limlarni o'chirib tashlab, ularni qayta tiklaymiz.
Biz DMDE dasturini boshlaymiz. Jismoniy diskni tanlang. Uning nomi quyida ko'rsatiladi, shuning uchun biz shaxsiy kompyuterga ulangan va bo'limlar yo'qolganini tanlaymiz. Biz "OK" tugmasini bosing.

O'chirilgan bo'limlarni qidirish boshlanadi.

Faqat kerakli bo'limni tanlang. Dastlab u "Tizim tomonidan zahiralangan" bo'ladi. Ilgari va keraksiz bo'limni tiklamaslik uchun biz ovoz balandligiga qaraymiz.

Biz "Birlamchi bo'lim (MBR)" ni tanlaymiz, chunki Windows 7 bilan bo'limni qayta tiklashimiz kerak. "OK" tugmasini bosing. Agar biz Windows 8 bilan diskni qayta tiklayotgan bo'lsak, uchinchi variantni tanlaymiz.

Keyingi oynada "Tizim tomonidan zahiralangan" ni tanlang va "Ilova" tugmasini bosing.

Biz ma'lumotlarni qayta tiklash uchun saqlaymiz va "Ha" tugmasini bosing.

Birinchi bo'lim qayta tiklandi.
Xuddi shu tarzda, biz barcha harakatlarni "BCF" deb ataladigan bo'limlar bilan takrorlaymiz.

Ularni qayta tiklagandan so'ng, "Diskni boshqarish" ga o'ting. "Harakat" va "Yangilash" tugmasini bosing.

Drayv harfini o'zgartirganimizdan so'ng, uni qayta kompyuterga o'rnating va tizimni ishga tushiring. Ma'lumotlar tiklandi.
Amalda, bo'lingan disklar bilan tez-tez shug'ullanishingiz shart emas. Biroq, biz bunga duch kelganimizda, biz har doim bir xil hikoyani o'zgarishlarda eshitamiz ... Qanday qilib siz qattiq diskni tasodifan qayta tarqatishingiz mumkin va fayllarni qaytarib olish uchun nima qilish kerak? Buni bilish uchun oʻqing...
Tasodifiy qayta taqsimlash
Agar siz Windows-dan foydalanayotgan bo'lsangiz, tizim bo'limini o'chirish deyarli mumkin emas, hatto buni amalga oshirishga harakat qilsangiz ham, tasodifiy o'chirish haqida gapirmang. Windows bunday urinishlarni tan oladi va bloklaydi. Biroq, agar siz boshqa ommaviy axborot vositalaridan yuklayotgan bo'lsangiz va operatsion tizimni yangilash yoki almashtirishga harakat qilsangiz, "noto'g'ri tugmani bosish" xavfi juda yuqori.
"Men Ubuntuni sinab ko'rmoqchi edim", dedi mijozlarimizdan biri. - Men flesh-diskdan yukladim va maqsad sifatida SD-kartani ko'rsatdim. Ammo SD-karta o'rniga men qattiq diskni tanlaganim ma'lum bo'ldi. Tizim bo'limi yo'qoldi."
Bu odatiy stsenariy. Linux, Ubuntu, Windows-ning beta-versiyalari va boshqa vositadan o'rnatilgan deyarli har qanday OS foydalanuvchi xatosiga yo'l ochadi. Noto'g'ri tanlov qilish va qattiq diskni buzish uchun hech qanday qimmatga tushmaydi. Va bunday hollarda biz tavsiya qilishimiz mumkin bo'lgan yagona narsa, bunday tajribalar uchun maxsus kompyuterdan foydalanish va hech qachon qattiq disklaringizda foydali narsalarni saqlamaslikdir.
O'chirilgan bo'limlarni tiklash
Xo'sh, hammasini qaytarish mumkinmi? Xo'sh, agar qattiq disk allaqachon qayta bo'lingan bo'lsa va yangi operatsion tizim bo'limlarni o'z fayl tizimiga formatlagan bo'lsa, ehtimol yo'qolgan ma'lumotlarning bir qismini topish uchun biroz ish qilish kerak bo'ladi. Muammoni hal qiling va bir marta bosish bilan barcha ma'lumotlaringiz va asl bo'limlaringizni tiklang? Buni darhol unutishingiz mumkin! Agar siz asl bo'limlarni va asl fayl tizimini qayta tiklasangiz ham (buning iloji bo'lmasligi mumkin, chunki ularning hech bo'lmaganda bir qismi yangi fayl tizimi tomonidan qayta yozilishi mumkin), diskning boshida joylashgan ba'zi ma'lumotlar muqarrar ravishda qayta yoziladi va sizning original operatsion tizim hech qachon avvalgidek yuklanmaydi.
Shunday qilib, siz ma'lumotlarni bosqichma-bosqich tiklashingiz kerak bo'ladi.
Tizimni tiklash opsiyasidan foydalanmang (hali)
Kompyuteringizda maxsus tiklash opsiyasi bormi? Ko'pincha, ushbu parametrdan foydalanganda tizim avtomatik ravishda zavod sozlamalariga "qayta o'rnatiladi". "Zavod standarti" nimani anglatadi? Bu oldindan o'rnatilgan operatsion tizim va uni sotib olganingizda kompyuter bilan birga keladigan dasturiy ta'minot. Xatcho'plar, hujjatlar, kesh va boshqalar kabi barcha foydalanuvchi ma'lumotlari yo'qoladi va ustiga yoziladi. Shuning uchun, hozircha tizimni tiklash opsiyasidan foydalanmaslik yaxshiroqdir. Buning o'rniga, ma'lumotlaringizni saqlashingiz va shundan keyingina Windows-ni qayta o'rnatishingiz kerak.
Qadam 1. Diskdan ma'lumotni tiklash.Shunday qilib, birinchi navbatda, yo'qolgan shaxsiy ma'lumotlaringizni qaytarib olishingiz kerak. RS Partition Recovery kabi yaxshi ma'lumotlarni tiklash vositasidan foydalaning, unga qattiq disk bo'limingizni bo'limlar bo'yicha o'rganishga, fayl va papkalarni topishga va tiklashga ruxsat bering. Hujjatlar, fotosuratlar, musiqa, videolar va boshqa qimmatli fayllar kabi shaxsiy ma'lumotlarni saqlashingiz kerak bo'ladi. Windows jildidan, Dastur fayllari jildidan yoki diskdagi boshqa tizim maydonlaridan hech narsani tiklashning hojati yo'q (bu haqda keyinroq).
O'chirilgan bo'limdan fayllarni tiklash uchun RS Partition Recovery dasturidan foydalanish juda oddiy. Dasturni teskari muhandislik bilan shug'ullanmoqchi bo'lgan qattiq diskka o'rnatmasdan yuklab oling va o'rnating. Partition Recovery dasturini ishga tushiring: Qayta tiklamoqchi bo'lgan qattiq diskni jismoniy qurilmalar ro'yxatidan tanlang va "Bo'limlarni topish" opsiyasidan foydalanib o'chirilgan bo'limlarni tekshiring. Windows bo'limi aniqlangandan va mavjud disk hajmlari ro'yxatida ko'rsatilgandan so'ng, ushbu bo'limni tanlang va Ma'lumotlarni qayta tiklash ustasini ishga tushiring. Sehrgar sizni butun tiklash jarayonini bosqichma-bosqich ko'rsatib beradi.

Fayllaringizni saqlash haqida gap ketganda, tiklangan ma'lumotlar alohida muhitda (masalan, DVD-R disk, USB flesh-disk yoki alohida qattiq disk) xavfsiz saqlanganligiga ishonch hosil qiling va o'tishdan oldin hamma narsani tiklaganingizni tekshiring. keyingi qadam ..
2-qadam: Windows-ni qayta o'rnatingEndi kompyuteringizda mavjud tizimni tiklash opsiyasidan foydalanish vaqti keldi. Faqat zavod sozlamalarini tiklang. Agar tizimni tiklash opsiyasiga endi kirish imkoningiz bo'lmasa, Windows yuklash diskini va mahsulot kalitini olishingiz kerak bo'ladi. Aksariyat kompyuterlarda Windows mahsulot kaliti stiker yoki alohida yorliqda joylashgan. Ba'zan siz yuklanadigan o'rnatish diskini va Windows mahsulot kalitini olish uchun texnik yordamga murojaat qilishingiz mumkin.
Agar siz Windows-ning kompyuteringizdan mustaqil versiyasini sotib olgan bo'lsangiz, uni qayta o'rnatish ham xuddi shunday oson. Windows-ni birinchi marta o'rnatishda bo'lgani kabi bir xil amallarni bajaring.
Ko'p qiyinchilikka o'xshaydi? Ha shunaqa. O'zgartirilgan qattiq disklar bilan ishlash murakkab va ko'p vaqt talab qiladigan jarayondir. Yaxshi xabar shundaki, siz asosiy fayllarni hech qanday muammosiz tiklashingiz mumkin. Bugungi ma'lumotlarni tiklash vositalari shunchaki o'chirilgan bo'limlar, qayta bo'lingan qattiq disklar, etishmayotgan yoki bo'sh fayl tizimlari va boshqa vaziyatlar kabi muammolarni hal qilish uchun mo'ljallangan.
Acronis 2011 da disk va bo'limlarni tiklash
Qayta tiklash funktsiyasidan foydalanib, siz yo'qolgan ma'lumotlarni osongina va tezda tiklashingiz yoki kompyuteringizni oldindan yaratilgan zaxiradan ish holatiga qaytarishingiz mumkin. Siz butun disk/bo'lim tarkibini, shuningdek, alohida fayllar, papkalar, elektron pochta sozlamalari va boshqalarni tiklashingiz mumkin.
Tasvirdan disk yoki bo'limni tiklash oddiy jarayon bo'lib, qoida tariqasida qiyinchiliklarga olib kelmaydi. Ma'lumotni tiklash jarayonini boshlash uchun dasturni ishga tushiring, masalan, dasturning yorlig'ini bosish orqali ish stolidan.
"Asosiy oynaga o'tish" tugmasini bosing.
"Qayta tiklash" tugmasini bosing. Bo'limni tiklash oynasi paydo bo'ladi.
Agar siz bo'lim holatini o'tmishdagi ma'lum bir sanaga qaytarishingiz kerak bo'lsa, "Ko'rish va tiklash" tugmasini bosing.
Kerakli zaxira versiyasini tanlagandan so'ng, bo'limni tiklash oynasini qayta ochish uchun "Restore" tugmasini bosing.
Agar siz drayverning zaxira nusxasini yaratgan bo'lsangiz, Disk rejimiga o'tish tugmasini bosish orqali butun drayverni birdaniga tiklashni tanlashingiz mumkin. Bo'limlarni qayta tanlash uchun Bo'lim ko'rinishiga o'tish tugmasini bosing.
Qayta tiklash uchun boshqa bo'limni tanlashingiz mumkin. Qayta tiklanadigan bo'limni joylashtirish mumkin bo'lgan bo'limlar qora rangda ta'kidlanadi. Nomaqbul bo'limlar qizil rang bilan ta'kidlanadi. Shu bilan birga, maqsadli bo'limdagi barcha ma'lumotlar yo'qolishini yodda tuting, chunki u qayta tiklangan ma'lumotlar va zaxiradan fayl tizimi bilan almashtiriladi.
Tizimni zaxiradan boshqa bo'limga yoki boshqa qattiq diskning boshqa bo'limiga o'tkazish klonlash funktsiyasiga o'xshaydi.
Tanlangan bo'limning xususiyatlarida siz bo'lim turini tanlashingiz kerak bo'ladi.
Qayta tiklash jarayonidan so'ng asosiy, Faol bo'lim turini tanlasangiz, kompyuter undan yuklanadi. Agar siz birlamchi bo'lim turini tanlasangiz, kompyuterni ushbu bo'limdan yuklash uchun Acronis Disk Director dasturini o'rnatishingiz kerak bo'ladi. Keyin OS Selector-ni o'rnating - bitta kompyuterda bir nechta operatsion tizimlarni yuklashni boshqarish vositasi.
Bo'lim va disk tasvirlari MBR (Master Boot Record) disk trekining nol nusxasini o'z ichiga oladi. Tizimni yuklash uchun kerak bo'lsa, uni har safar tiklang.
"MBR ko'rsatish" tugmasini bosing.
MBR yonidagi katakchani belgilang.
Ushbu restavratsiyaga tayyorgarlik tugallangan deb hisoblanishi mumkin. "Hozir tiklash" tugmasini bosing.
Qayta tiklash vaqtida siz Acronis True Image Home 2011 Plus paketiga kiritilgan Acronis Universal Restore texnologiyasini tanlashingiz mumkin. Acronis Universal Restore xususiyati tizimning yuklanadigan nusxasini boshqa uskunada tiklash imkonini beradi. Agar siz tizim diskini zaxiralangan tizimdan boshqa protsessor, anakart yoki xotira qurilmasiga ega kompyuterda tiklayotgan bo'lsangiz, ushbu parametrni tanlang.
"Ha" tugmasini bosing. Tizim bo'limidagi barcha ma'lumotlar zaxiradagi ma'lumotlar bilan almashtiriladi.
Qayta ishga tushirish talab qilinadi. Qayta yuklash-ni bosing. Kompyuterni qayta ishga tushirgandan so'ng va ma'lumotlarni zaxiradan tiklaganingizdan so'ng, siz butunlay qayta jonlantirilgan operatsion tizimni olasiz.