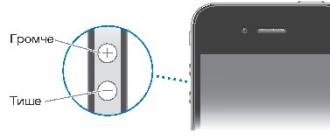Ehtimol, eng tez-tez so'raladigan savol. Agar flesh-disk noto'g'ri ishlasa, unga kirishda operatsion tizim odatda qurilmani formatlashni taklif qiladi. Fleshli diskni formatlashni talab qilishining sabablari juda boshqacha bo'lishi mumkin: kichik dasturiy ta'minot xatolaridan, masalan, 0-sektorning shikastlanishi, flesh-disk boshqaruvchisining noto'g'ri ishlashi yoki uning to'liq ishlamay qolishi bilan bog'liq jiddiyroq muammolargacha. Oddiy qilib aytganda, agar kompyuter USB ulagichida qandaydir qurilma borligini tan olsa, lekin fayl tuzilishiga kirish imkoni bo'lmasa, darhol qurilmani formatlash so'raladi.
Fleshli disk ishdan chiqish sabablari:
- flesh-diskning mantiqiy tuzilishini buzish;
- Xotira chiplarida o'qilmaydigan sektorlarning paydo bo'lishi (yomon bloklar);
- flesh-karta boshqaruvchisi ishlamay qolishi;
- foydalanuvchilarning toshma harakatlari.
- virus hujumi natijasi;
Fleshli disk yoki kartani formatlash yordamida qayta tiklash mumkinligiga amin bo'lgan foydalanuvchilarning juda katta toifasi borligi qiziq. Ushbu operatsiya flesh-diskning funksionalligini tiklaydi va muammo muvaffaqiyatli hal qilinadi.
Nima uchun flesh-diskni formatlashingiz shart emas:
1. Fleshli diskni formatlash ma'lumotlarni qayta tiklamaydi. Formatlashning muvaffaqiyatli yakunlanishi natijasi yangi ma'lumotlarni yozib olishga tayyor bo'lgan toza qurilmadir.
2. Formatlash protsedurasi yozish operatsiyasini o'z ichiga oladi. Fleshli disk yoki xotira kartasining noto'g'ri ishlashining sababini bilmasdan, formatlashni yakunlash natijalarini oldindan aytib bo'lmaydi. Gap shundaki, flesh-disk xotira hujayralarini yozish yoki o'qish bilan bog'liq ichki muammolarni aniqlaganida, o'z-o'zini tashxis qo'yadi va fayl va kataloglarni ajratish jadvalidagi muhim ma'lumotlar yoki ma'lumotlar joylashishi mumkin bo'lgan noto'g'ri hujayralarni zaxiradagi hujayralar bilan almashtiradi. zonasi.
Formatlashdan keyin flesh-disk yoki xotira kartasidan ma'lumotlarni qayta tiklash mumkin, agar tezkor formatlash amalga oshirilgan bo'lsa, flesh-disk qurilma sifatida to'g'ri ishlagan va haydovchining mantiqiy (fayl) tuzilishi buzilgan.
Formatlashdan keyin flesh-disk bilan bog'liq mumkin bo'lgan muammolar
Flesh-kartani formatlash xavfi flesh-qurilma boshqaruvchisining manzilini buzish, flesh-xotira chiplaridan biriga kirishda muammo yoki ko'p sonli buzilgan xotira mavjudligida ma'lumotlarni qayta tiklashning mumkin emasligiga olib kelishi mumkin. hujayralar. Bunday holda, flesh-diskga kirish va unga yozishga harakat qilganingizda, flesh-disk ma'lumotlarini tiklash qiyin yoki imkonsiz bo'lishi mumkin.
Maslahat
Agar siz uchun muhim bo'lgan ma'lumotlar bo'lsa, flesh-kartani formatlashning hojati yo'q.
Juda tez-tez uchraydigan hodisa, foydalanuvchi tegishli portga ba'zi muhim ma'lumotlar saqlanadigan USB drayverini joylashtirganda, lekin tizim flesh-diskni formatlashni so'raydi. Bu holatda nima qilish kerak? Avvalo, vahima qo'ymang. Haqiqat shundaki, ushbu muammoni hal qilishda to'g'ri yondashuv bilan ma'lumotlar, ehtimol, o'ta og'ir holatlarda, hatto formatlashdan keyin ham tiklanadi. Quyida taklif qilingan usullar olinadigan qurilmada saqlangan hamma narsani to'liq tiklash bilan formatlash zaruratidan qochish imkonini beradi.
Tizim flesh-diskni o'qimaydi (formatlashni so'raydi): nima qilish kerak?
Umuman olganda, ko'plab foydalanuvchilarning xatosi muhim ma'lumotlarni yoki shaxsiy ma'lumotlarni olinadigan tashuvchilarda saqlashdir, chunki ular qattiq disklarga qaraganda dasturiy ta'minotdagi nosozliklar va jismoniy buzilishlarga ko'proq moyil.
Biz hozir jismoniy zarar haqida gapirmayapmiz, lekin fayl tizimining yaxlitligi buzilganligi sababli yomon sektorlar paydo bo'lishi bilan bog'liq dasturiy ta'minot muammolariga kelsak, bu erda siz tegishli muammolarni bartaraf etish usullarini qo'llashingiz kerak. Aytaylik, kompyuter sizdan flesh-diskni formatlashni so'raydi. Nima qilish kerak? Axir, to'liq formatlash mutlaqo barcha ma'lumotlarni yo'q qiladi. Tez formatlash ishlatilsa yaxshi bo'lardi. Bunday vaziyatda ma'lumotni tiklash armutni otish kabi osondir. Ammo tizim to'liq formatlashni amalga oshirishni taklif qiladi. Bunday holda, boshlash uchun siz qurilmaning o'zi va unda saqlangan fayllarning funksionalligini tiklash uchun maxsus dasturiy ta'minotdan parallel foydalanish bilan Windows vositalaridan foydalanishingiz mumkin.
Fleshli disk ochilmaydi (formatlashni so'raydi): eng oddiy holatda nima qilish kerak?
Birinchi haydovchi texnikasi standart disk tekshiruvidan foydalanishdir, lekin disk xususiyatlari bo'limi orqali emas, balki administrator huquqlaridan boshlab buyruq satridan ishga tushiriladi.
Uni ishga tushirish uchun siz Run konsoli va cmd buyrug'idan foydalanishingiz yoki to'g'ridan-to'g'ri asosiy operatsion tizim katalogining System32 katalogida cmd.exe faylini ochishingiz mumkin.

Shunday qilib, kompyuter flesh-diskni formatlashingizni so'raydi. Nima qilish kerak? Birinchidan, siz haydovchi harfini eslab qolishingiz kerak, so'ngra buyruq konsolida ommaviy axborot vositalarini xatolar uchun tekshirish va ularni avtomatik ravishda tuzatish uchun qatorni yozing. Misol uchun, tizimdagi qurilma Z harfi ostida ko'rsatilgan bo'lsa, buyruq quyidagicha ko'rinadi: chkdsk z: / f. Ovoz hajmiga qarab, jarayon ancha uzoq davom etishi mumkin, shuning uchun siz sabrli bo'lishingiz kerak. Hech bo'lmaganda ko'p hollarda dasturiy ta'minotdagi nosozliklar juda oddiy hal qilinishi mumkin.
Olinadigan USB drayverlarni tiklash uchun eng mashhur yordamchi dasturlar
Agar yuqorida tavsiflangan usul yordamida nosozlikni tuzatib bo'lmasa, siz qo'shimcha dasturiy ta'minotdan foydalanishingiz kerak bo'ladi.
Eng mashhur va eng samarali dasturlar orasida quyidagilar mavjud:
- TestDisk.
- Qulay tiklash.
- Active@ Faylni tiklash.
- Recuva.
- R.Saver va R-Studio.
TestDisk
Keling, birinchi usul ishlamagan vaziyatni ko'rib chiqaylik va tizim yana flesh-diskni formatlashni so'raydi. Bunday vaziyatda nima qilish kerak? Eng samarali usullardan biri, ko'plab mutaxassislar DOS rejimida ishlaydigan TestDisk dasturidan foydalanishni chaqirishadi.

Ushbu yordam dasturi bilan hamma narsa juda oddiy. Biz dasturni ishga tushiramiz, o'qlar bilan qurilmamizni tanlaymiz, bo'limlar jadvali uchun parametr qiymatini ko'rsatamiz (odatda Intel), butun media (butun disk) shaklida qayta tiklanadigan bo'limni tanlang, fayl tizimi uchun Boshqa parametrni tanlang. , bu FAT32 ga mos keladi va oxirida biz tiklangan fayllar saqlanishi kerak bo'lgan yaratilgan katalogga to'liq yo'lni yozamiz.
Qulay tiklash
Endi yana bir dastur haqida bir necha so'z. Shunga qaramay, tizim sizdan flesh-diskni formatlashni so'rayapti deb taxmin qilinadi. Agar oldingi usullar ishlamasa nima qilish kerak? Biz Handy Recovery dasturidan foydalanishni tavsiya qilishimiz mumkin.

Yordamchi dasturni ishga tushirgandan so'ng, asosiy oynada olinadigan diskni tanlang, tahlilni boshlash tugmasini bosing, natijalarda tiklanishi kerak bo'lgan papkani yoki faylni tanlang (ular tegishli markerlar bilan belgilanadi) va tiklash tugmasini bosing. .
Active@ Faylni tiklash
Agar oldingi usul natija bermasa, nima qilish mumkinligini ko'rib chiqamiz va tizim yana flesh-diskni formatlashni so'raydi. Bu holatda nima qilish kerak? Active@ File Recovery dasturidan foydalaning.

U bilan ham hech qanday muammo bo'lmasligi kerak. Asosiy oynada, chapdagi menyudan olinadigan mediani tanlang va SuperScan tugmasini bosing, keyin fayl tizimining turini belgilang, jarayonni boshlash tugmasini bosing va keyin menyudan qo'ng'iroq qilib yoki darhol ma'lumotlarni tiklash funktsiyasidan foydalaning. Ctrl + R tugmalar birikmasi. Shundan so'ng ma'lumotlarni saqlash uchun yakuniy katalogni belgilaydi, shundan so'ng, agar bu juda zarur bo'lsa, formatlashni butunlay xotirjam boshlashingiz mumkin.
Recuva
Recuva dasturi oddiy foydalanuvchilar orasida juda mashhur, chunki undan foydalanish juda oson.

Fayllarni tiklash uchun siz ma'lum bir ma'lumot turini (masalan, audio, video yoki grafik) belgilashingiz mumkin. Qayta tiklanadigan hamma narsani topmoqchi bo'lsangiz, "Barcha fayllar" ni tanlang. Natijalarda asl holatiga tiklanadigan fayllar yashil rang bilan belgilangan. Qayta tiklashga urinib ko'rishingiz mumkin bo'lganlar sariq, tiklana olmaydiganlari esa qizil.
R.Saver va R-Studio
Ammo Recuva ilovasi har doim ham to'g'ri ishlamaydi, u uzoq vaqtdan beri o'chirilgan ob'ektlarni aniqlamasligi mumkinligi haqida gapirmasa ham bo'ladi. Bunday vaziyatda bir-biriga juda o'xshash R.Saver va R-Studio yordam dasturlariga ustunlik berish yaxshidir.

Aynan shu ikki dastur olinadigan tashuvchida, hatto foydalanuvchi o'chirishni bilmagan fayllarni ham topishga qodir. Albatta, skanerlash jarayoni ko'proq vaqt talab etadi, ammo natija ko'pchilik uchun mutlaqo kutilmagan bo'ladi.
Agar flesh-disk ochilmasa va uni formatlashni so'rasa, fayllarni qanday saqlash kerak
Muhim ma'lumotlarni saqlash uchun portativ mediadan foydalanish ko'pchilikning xatosidir. Fleshli disk osongina yo'qolishi mumkinligiga qo'shimcha ravishda, u muvaffaqiyatsiz bo'lishi mumkin va qimmatli ma'lumotlar yo'qoladi. Bunga misol qilib, uni o'qib bo'lmaydigan va formatlashni boshlashni so'ragan vaziyatni keltirish mumkin. Kerakli fayllarga qanday kirish haqida batafsilroq gaplashamiz.
Fleshli disk ochilmasa va uni formatlashni so'rasa nima qilish kerak
Keling, quyidagi fotosuratda ko'rsatilgan xato haqida gapirayotganimizni darhol aniqlaylik.  Odatda fayl tizimi buzilganda, masalan, flesh-diskni noto'g'ri olib tashlash tufayli paydo bo'ladi. Garchi u ishlamasa ham, bu holda uning tarkibi buzilmaydi. Fayllarni chiqarish uchun biz quyidagi usullardan foydalanamiz:
Odatda fayl tizimi buzilganda, masalan, flesh-diskni noto'g'ri olib tashlash tufayli paydo bo'ladi. Garchi u ishlamasa ham, bu holda uning tarkibi buzilmaydi. Fayllarni chiqarish uchun biz quyidagi usullardan foydalanamiz:
Darhol aytish kerakki, ko'chma qurilmadan ma'lumotlarni tiklash har doim ham muvaffaqiyat bilan tugamaydi. Yuqoridagi usullarning ishlash ehtimoli 80% ga baholanishi mumkin.
1-usul: qulay tiklash
Ushbu yordam dasturi to'lanadi, ammo 30 kunlik sinov muddati bor, bu biz uchun etarli bo'ladi.
Handy Recovery dasturidan foydalanish uchun quyidagilarni bajaring:

Ko'rib turganingizdek, Handy Recovery dasturidan foydalanish juda oddiy. Agar yuqoridagi protseduralarni bajarganingizdan so'ng xatolik yo'qolmasa, quyidagi dasturdan foydalaning.
2-usul: Faylni tiklash
Bu ham pullik dastur, lekin demo versiyasi biz uchun yetarli.
File Recovery dasturidan foydalanish bo'yicha ko'rsatmalar quyidagicha ko'rinadi:

Shuningdek, o'qing: Kompyuter flesh-diskni ko'rmasligi uchun qo'llanma
3-usul: Recuva
Ushbu yordamchi dastur bepul va oldingi variantlarga yaxshi alternativ hisoblanadi.
Recuva-dan foydalanish uchun quyidagilarni bajaring:

Agar sizda biron bir muammo bo'lsa, ushbu dasturdan foydalanish bo'yicha bizning maqolamizda yechim topishingiz mumkin. Va agar bo'lmasa, ular haqida sharhlarda yozing.
Dars: Recuva-dan qanday foydalanish kerak
Agar biron bir dastur mediani ko'rmasa, uni standart usulda formatlashingiz mumkin, lekin "Tezkor (tarkibni tozalash)" ni tekshiring, aks holda ma'lumotlar qaytarilmaydi. Buning uchun xatolik yuz berganda "Formatlash" tugmasini bosish kifoya.  Shundan so'ng, flesh-disk ko'rsatilishi kerak.
Shundan so'ng, flesh-disk ko'rsatilishi kerak.
Shuningdek o'qing: Fleshli diskdan o'chirilgan fayllarni qanday qaytarish mumkin
4-usul: Chkdsk buyrug'i
Muammoni Windows imkoniyatlaridan foydalanib hal qilishga urinib ko'rishingiz mumkin.
Bunday holda siz quyidagilarni qilishingiz kerak:

Agar muammo haqiqatan ham fayl tizimida bo'lsa, yuqorida sanab o'tilgan usullardan biriga murojaat qilib, uni o'zingiz hal qilishingiz mumkin. Hech narsa ishlamasa, boshqaruvchi shikastlangan bo'lishi mumkin va ma'lumotlarni tiklashda yordam uchun mutaxassislarga murojaat qilish yaxshiroqdir.
Muammoni hal qilishda sizga yordam bera olganimizdan xursandmiz.
So'rov: ushbu maqola sizga yordam berdimi?
Ha yoqlumpics.ru
Agar formatlash kerak bo'lsa, flesh-diskni qanday ochish kerak
Kompyuter forumlarida juda keng tarqalgan savol. Fleshli xotira tez-tez kirishga juda yaxshi toqat qilmaydi va agar uzoq vaqt ishlatilsa, u "muvaffaqiyatsiz" bo'lishni boshlaydi. Eng keng tarqalgan "nosozlik" formatlash zarurati.
Bu xato ayniqsa keng tarqalgan. Va eng muhimi, siz flesh-diskni yaqinda formatlaganingizni aniq bilsangiz, sizni bezovta qiladi. Nima qilsa bo'ladi? Drayvdan kerakli ma'lumotlarni "tortib olish" mumkinmi?
Sokin. Yo'qotilgan ma'lumotlarni asta-sekin yig'ishning hojati yo'q. Formatlashdan foydalanmasdan injiq diskni ochishga yordam beradigan bir necha usullar mavjud.
Albatta, hech qanday usul 100% ijobiy natija bermaydi. Bularning barchasi flesh-diskning qaysi qismi "muvaffaqiyatsiz" bo'lishiga bog'liq. Va agar u barcha ma'lumotlarga ega bo'lmasa, yaxshi bo'ladi. Agar bu yuklash sektori bo'lsa, unda hamma narsa tuzatilishi mumkin.
Ushbu maqolada turli usullar yordamida flesh-diskni tiklash usullari tasvirlanadi. Biri yordam bermasa, ikkinchisi yordam beradi. Asosiysi, taslim bo'lmaslik va harakat qilish.
1-usul eng oson
Buzilgan flesh-diskni ochish uchun siz unga ma'lumot joylashtirish tamoyilini tushunishingiz kerak. Odatiy bo'lib, flesh-disk ikki qismga bo'lingan. Birinchisi - xizmat - diskdagi fayllarning to'g'ri joylashuvi haqida ma'lumotni o'z ichiga oladi.
Ikkinchi bo'limda flesh-diskga yozilgan bir xil fayllar mavjud. Agar xizmat bo'limida disk xatosi yuzaga kelsa, bu flesh-diskning ishlashiga ta'sir qilishi mumkin. Bo'lim jadvalini o'qib bo'lmaydi, buning natijasida diskni formatlash so'rovi paydo bo'ladi.
Fleshli diskni hayotga qaytarish uchun nima qilish kerak? Diskda xatolar mavjudligini tekshiring. Bundan tashqari, bu Windows operatsion tizimining funktsiyalari yordamida amalga oshirilishi mumkin.
Fleshli diskni tekshirish uchun biz "chkdsk" buyrug'idan foydalanamiz. Bundan tashqari, biz hamma narsani buyruq qatori yordamida qilamiz. Yordamchi dasturning grafik versiyasidan foydalanish mumkin edi (u ham mavjud), ammo bu ishonchliroq.
Shunday qilib, keling, buyruq qatorini ishga tushiramiz. Buni amalga oshirish uchun "Ishga tushirish" menyusiga o'ting, "Ishga tushirish" -ni tanlang va "cmd" buyrug'ini kiriting. Ochilgan oynada quyidagi buyruqlar birikmasini kiriting "chkdsk j: / f", bu erda j - flesh-diskni aniqlaydigan harf.
Sizda butunlay boshqacha xat bo'lishi mumkin. Shundan so'ng, "Enter" tugmasini bosing va kuting. Kutish vaqti saqlash hajmiga bog'liq. Agar flesh-diskingiz juda katta bo'lsa, choy iching. Jarayon tugagandan so'ng, flesh-disk o'z-o'zidan ochiladi. 
Agar bu manipulyatsiyalar yordam bermasa va disk hali ham formatlashni talab qilsa, unda hamma narsa kutilganidan ham yomonroq. Bu shuni anglatadiki, siz "Formatlashtirishni talab qiladigan flesh-diskni qanday ochish kerak" mini ko'rsatmalaridagi keyingi nuqtaga o'tishingiz kerak. Bu usul yagona emasligi yaxshi.
Shu bilan birga, yuqoridagi usulning afzalliklarini sanab o'tamiz:
- minimal noaniq harakatlar;
- OS imkoniyatlaridan foydalanish;
- barcha fayllar joyida;
- mutlaqo bepul;
- buyruq qatori ko'nikmalarini takomillashtirish.
2-usul raqami. Maxsus dasturlar
Agar birinchi usul yordam bermagan bo'lsa, unda eng yomonga (flesh-diskning to'liq o'limiga) tayyorgarlik ko'rish va diskdan kamida bir oz ma'lumot olishga harakat qilish mantiqan. Shu maqsadda buzilgan ma'lumotlarni qayta tiklash uchun maxsus yordam dasturlari mavjud.
Albatta, ularning hammasi ham normal ishlamaydi, lekin hali ham hech bo'lmaganda biror narsaga qodir bo'lganlar bor.

Active File Recovery ma'lumotlarni qayta tiklash uchun eng mos mahsulotdir. Barcha fayl tizimlari va disk turlari uchun o'rnatilgan qo'llab-quvvatlash mavjud. Murakkab skanerlash algoritmi hali ham qutqarilishi mumkin bo'lgan hamma narsani topadi.
Bir nechta skanerlash rejimlari mavjud. "Fast Scan" - diskni "jonli" fayllar mavjudligi uchun yuzaki tekshiradi. "Super Scan" - "chuqur" skanerlash rejimi. Ushbu rejim diskdagi fayllarni formatlashdan keyin ham yuqori ehtimollik bilan tiklashga qodir.
Faqat bitta minus bor - dastur bepul emas. Barcha funktsiyalardan foydalanish uchun ma'lum miqdorni to'lashingiz kerak bo'ladi. Ammo bu yordamchi dastur o'z narsalarini biladi. Agar u yordam bermasa, hech narsa yordam bermaydi.
Buzilgan flesh-diskdan fayllarni tiklashga harakat qilish uchun siz Active File Recovery dasturini ishga tushirishingiz kerak, diskni tanlash oynasida kerakli harf bilan drayverni tanlang va skanerlashni ishga tushiring.
Natijaga ishonch hosil qilishni istasangiz, "Super Scan" rejimini tanlash yaxshidir. Bu uzoq va zerikarli bo'ladi, lekin katta imkoniyatlar bilan. Tekshiruvdan so'ng dastur barcha topilgan fayllarni ko'rsatadi. Qolgan narsa "Qayta tiklash" tugmasini bosishdir.
Ushbu dastur juda yuqori muvaffaqiyat darajasiga ega, shuning uchun tashvishlanishga hojat yo'q.
Keling, ushbu usulning asosiy afzalliklarini ko'rib chiqaylik:
- yuqori muvaffaqiyat darajasi;
- haydovchiga jiddiy zarar etkazishda yordam berishi mumkin;
- qimmatli ma'lumotlarni qaytarish imkoniyati mavjud;
- haydovchi butunlay o'lik bo'lsa ham ishlashi mumkin;
- foydalanish qulayligi;
- tizim resurslariga past talablar.
Agar hammasi muvaffaqiyatsiz bo'lsa
Agar ikkala usul ham muvaffaqiyatsiz bo'lsa, faqat ikkita variant qoladi. Birinchisi, flesh-diskni mutaxassislarga olib borish, ular hech bo'lmaganda biror narsani tiklashga harakat qilishlari mumkin. Ikkinchisi, haydovchini shunchaki tashlab yuborish va bu zerikarli tushunmovchilikni unutishdir.
Nega bunday? Ha, chunki agar Active File Recovery dasturi ham yordam bermagan bo'lsa, demak, flesh-disk butunlay "o'lgan". Endi undan faqat bir nechta dasturchilarga ega bo'lgan mutaxassislar ma'lumot olishlari mumkin (va bu haqiqat emas).
Fleshli diskda milliy ahamiyatga ega bo'lgan ma'lumotlar bo'lsa ham, uni hatto ixtisoslashgan markazda tiklash imkoniyati juda kichik.
Xulosa
Keling, xulosa qilaylik. "Formatlashtirish kerak bo'lsa, flesh-diskni qanday ochish kerak" mavzusidagi ko'rsatmalar faqat disk to'liq "o'lik" bo'lmasa foydali bo'lishi mumkin. Aks holda, unchalik foydali bo'lmaydi.
Garchi ushbu kichik ko'rsatma yordamida siz flesh-diskga yakuniy tashxis qo'yishingiz va diskni qayta tiklash mumkin emasligini ilmiy jihatdan isbotlashingiz mumkin. Shuningdek, u haqida ma'lumot. Shunday qilib, ushbu maqolani mutlaqo foydasiz deb hisoblash mumkin emas.
Har qanday holatda, maqolada tasvirlangan ko'rsatmalarga qat'iy rioya qilish flesh-diskni hayotga qaytarishga yordam beradi. Yoki ma'lumotni tiklash. Bu holda amalda bir xil narsa.
vacenko.ru
Kompyuter formatlashni so'raganda, flesh-diskni qanday ochish kerak
Flash drayvlar kompyuterlar o'rtasida ma'lumotlarni saqlash va uzatish uchun juda mashhur va qulay vositadir. Ular juda ishonchli, ko'p marta qayta yozilishi mumkin va magnit maydon, quyosh va ko'p hollarda hatto namlik kabi tashqi omillardan amalda ta'sirlanmaydi. Biroq, USB xotira qurilmasi vaqti-vaqti bilan muammolarga duch kelishi mumkin. Eng mashhurlaridan biri shundaki, kompyuter ulanganda, kompyuter diskni formatlashni talab qilishini yozishni boshlaydi va flesh-diskning o'zi ochishni xohlamaydi. Drayvning xususiyatlarini ko'rishda uning sig'imi 0 bayt sifatida ko'rsatiladi va fayl tizimi RAW.

Fleshli drayverni formatlashsiz ochishning bir necha yo'li mavjud.
Bu holatda nima qilish kerak? OK, agar siz unda muhim ma'lumotlarni saqlamasangiz, uni shunchaki formatlashingiz va xavfsiz foydalanishni davom ettirishingiz mumkin. Xo'sh, agar ma'lumotni o'chira olmasangiz nima bo'ladi? Chiqish yo'li bormi?
Yaxshiyamki, ko'p hollarda flesh-disk faqat dasturiy ta'minot darajasida shikastlangan, jismoniy ma'lumotlarni yozib olish davom etmoqda. Nosozlik turli sabablarga ko'ra yuzaga kelishi mumkin, ko'pincha viruslar ta'sirida, shuningdek, yozish yoki o'qish seansi paytida ish noto'g'ri bajarilganda, masalan, siz flesh-diskni rozetkadan chiqarib tashlagansiz yoki quvvat manbai o'chirilgan bo'lsa. o'chirilgan.
Kirishni qayta tiklashning bir necha yo'li mavjud. Biz siz bilan portativ diskingizdagi fayllarni tiklashga yordam beradigan ish usullari va usullarini ko'rib chiqamiz. Sizga kerak bo'lgan yagona narsa ko'rsatmalarga diqqat bilan amal qilishdir.
Xatolarni tekshirish
Fleshli diskdagi fayllarga kirishni qayta tiklashning eng tez, eng oson va eng og'riqsiz usuli. Buni amalga oshirish uchun siz qo'shimcha dasturiy ta'minotni yuklab olishingiz shart emas, chunki barcha operatsiyalar Windows buyruq qatori yordamida amalga oshiriladi. Shunday qilib, siz mediani USB ulagichiga ulaysiz va fayllarni ochish o'rniga flesh-diskni formatlashni so'ragan belgini ko'rasiz.
- Agar ro'yxatdan o'tgan ma'lumotlarni yo'qotishni xohlamasangiz, "Yo'q" tugmasini bosing.
- Buyruqlar satrini administrator sifatida ishga tushiring. Buni amalga oshirish uchun "Ishga tushirish" tugmasini bosing, qidiruv satriga cmd kiriting, qidiruv natijalaridagi yordamchi dasturni o'ng tugmasini bosing va "Administrator sifatida ishga tushirish" -ni tanlang. Windows 10 da siz "Ishga tushirish" tugmasini o'ng tugmasini bosib, tegishli elementni tanlashingiz mumkin.
- Tizim papkasining manzili va foydalanuvchi nomidan keyin o'tish kursori ko'rsatilgandan so'ng, chkdsk x: / f buyrug'ini kiriting, bu erda x o'rniga flesh-diskingiz tizimda ko'rsatiladigan harfni kiriting. Ushbu ma'lumotni fayl tadqiqotchisida tekshiring. Tasdiqlash va ishga tushirish uchun Enter tugmasini bosing.
- Yordamchi dastur o'z ishini bajarguncha bir necha daqiqa kuting. Umumiy vaqt flesh-diskning o'lchami va sinfiga, shuningdek, fayllar soniga bog'liq bo'ladi.
Agar hamma narsa yaxshi bo'lsa, tez orada siz portativ diskingiz tarkibini ko'rishingiz mumkin bo'ladi. Har qanday holatda, qolgan muammolardan xalos bo'lish uchun ma'lumotlarni kompyuteringizning qattiq diskiga nusxalang va flesh-diskni formatlang.

Virus tekshiruvi
Tizim flesh-disk tarkibini ko'rsatmasligi va uni formatlashingizni so'rashining juda keng tarqalgan va juda keng tarqalgan sababi bu viruslar bilan zararlangan bo'lishi mumkin. Masalan, autorun virusi barcha papkalar va fayllarni yorliqlarga aylantiradi, ularni yashiradi va ba'zi boshqa viruslar odatda ommaviy axborot vositalarini formatlashni talab qila boshlaydi va uning mazmunini ko'rsatmaydi. Shuning uchun, agar diskni xatolar uchun tekshirish o'zgarishlarga olib kelmasa, virusni tekshirishni amalga oshiring.
Buning uchun sizga oddiy antivirus yoki portativ antivirus skaneri kerak bo'ladi. Har qanday antivirus tizimni alohida papkaga skanerlash imkoniyatiga ega. Sozlamalarda siz formatlashni talab qiladigan USB drayveringizni ko'rsatishingiz va protsedura tugashini kutishingiz kerak. Agar siz bepul antivirusdan foydalansangiz va u tahdidni o'tkazib yuborsa, bepul portativ skanerlardan birini yuklab oling. Aytgancha, biz ushbu maqolada veb-saytimizda ular haqida batafsil sharh yozganmiz. Uning mazmunini tekshiring. Bundan tashqari, yuzaga keladigan muammolardan aziyat chekmaslik uchun tizimingiz xavfsizligini muntazam ravishda kuzatib boring.

Ma'lumotlarni qayta tiklash
Garchi ko'p hollarda dastlabki ikkita usul mukammal ishlasa ham, keling, ular yordam bermagan vaziyatni tasavvur qilaylik. Bunday holda, siz ushbu maqsad uchun maxsus yozilgan dasturiy ta'minot yordamida ma'lumotlarni qayta tiklashga harakat qilishingiz mumkin. Bunday kommunal xizmatlar juda ko'p. Keling, ikkita eng yaxshi dasturni ko'rib chiqaylik: TestDisk va R-Studio. Ular oddiy va tushunish qiyin emas. Oxir-oqibat, uni tozalash uchun dangasa bo'lmang, chunki formatlangan diskda endi shikastlangan sektorlar mavjud emas. Har bir yordamchi dastur yordamida flesh-diskni qanday ochish mumkin?
TestDisk
- Dasturni rasmiy saytdan yuklab oling.
- USB flesh-diskini kompyuteringizga joylashtiring; formatlash so'ralganda, uni rad eting.
- Qattiq diskda tiklangan fayllar nusxalanadigan papka yarating va yuklab olingan dasturni unga oching.
- photorec_win.exe faylini ikki marta bosish orqali tiklash dasturini ishga tushiring.
- Kerakli drayverni tanlash uchun o'qdan foydalaning va Enter tugmasini bosing.
- Ro'yxat bo'ylab harakat qilish uchun yana strelkalar yordamida flesh-diskingizning bo'lim jadvali turini tanlang. Tasdiqlash uchun Enter tugmasini bosing.
- Keyin qayta tiklash uchun bo'limni tanlang. Sizga butun disk kerak bo'ladi. Oklar yordamida kursorni harakatlantiring va Enter tugmasini bosing.
- Boshqa ni belgilab, fayl tizimi turini tanlang, bu FATni bildiradi
- Qayta tiklangan fayllar nusxalanadigan jildni tanlang. Odatiy bo'lib, siz eng boshida yaratgan protsedura tanlangan.
- Jarayonni boshlash uchun Y tugmasini bosing.
- Oxirida papkaga o'ting va tiklangan barcha fayllarni ko'ring.

R-Studio
- Yordamchi dasturni rasmiy veb-saytdan yuklab oling va uni kompyuteringizga o'rnating.
- Dasturning asosiy menyusini oching, kataloglar ro'yxatida flesh-diskingizni toping. Odatda ro'yxatning eng quyi qismida paydo bo'ladi.
- Ekranning yuqori qismidagi "Scan" tugmasini bosing, keyingi ochilgan oynada operatsiyani tasdiqlang.
- Qayta tiklamoqchi bo'lgan fayllarni tanlang va "Qayta tiklash" tugmasini bosing.
- U tugaguncha kuting va tiklangan ma'lumotlar saqlanadigan papkaga o'ting.

Past darajadagi formatlash
Bir necha so'z bilan tasvirlab bo'lmaydigan juda uzoq protsedura. Shu maqsadda biz past darajadagi formatlashga bag'ishlangan alohida maqola tayyorladik. Unda biz harakatlarning to'liq tsiklini tasvirlab berdik, shuningdek, barcha kerakli yordamchi dasturlarga havolalarni kiritdik. Taqdim etilgan materialni diqqat bilan o'qib chiqsangiz, muvaffaqiyatga erishasiz.
Xulosa
Umid qilamizki, biz sizga flesh-disk tarkibini ochib bo'lmaydigan muammoni hal qilishga yordam berdik va tizim uni formatlash kerakligini aytadi. Izohlarda maqola sizga yordam berganmi yoki yo'qligini aytib berishingizni so'raymiz.
NastroyVse.ru
Fleshli haydovchi ishga tushishni to'xtatsa nima qilish kerak

Fleshli disklar uzoq vaqtdan beri zamonaviy insonning ajralmas atributiga aylandi. Ular juda ixcham va ta'sirchan imkoniyatlarga ega. Ko'pincha biz u erda muhim ma'lumotlarni yozamiz va zaxira nusxasini yaratmaymiz. Ammo behuda, bu qurilmalar ko'pincha muvaffaqiyatsizlikka uchraydi va barcha kerakli ma'lumotlarni olib qo'yishi mumkin. Agar flesh-disk ishlashni to'xtatsa va formatlash zarurligini aytsa, nima qilish kerakligini ko'rib chiqaylik.
Fleshli disk formatlashni so'rasa nima qilish kerak
Ma'lumotlarni qayta tiklash
Birinchidan, flesh-diskdan muhim ma'lumotlarni qayta tiklaylik.
E'tibor bering, o'z-o'zini tiklash har doim ham muvaffaqiyat bilan tugamaydi. Agar muhim ma'lumotni xavf ostiga qo'yishni xohlamasangiz, noto'g'ri qurilmani ixtisoslashgan muassasaga olib borish yaxshiroqdir.
Buning uchun biz Handy Recovery deb nomlangan maxsus dasturdan foydalanamiz. Bu 30 kunlik sinov muddatiga ega bo'lgan pullik dastur. Keling, yuklab olamiz va ishga tushiramiz. Biz hali flesh-diskni formatlamayapmiz.
Kerakli diskni tanlang va "Tez tiklash" tugmasini bosing. Agar dastur flesh-diskni ko'rmasa, unga "Tez formatlash" ni qo'llang. Buni amalga oshirish uchun "Mening kompyuterim" oynasida qurilmani o'ng tugmasini bosing va kerakli elementni tanlang. Shundan so'ng, biz uni qayta tiklashga harakat qilamiz.

Ushbu dastur ma'lumotlarni qurilmaning o'zidan emas, balki olinadigan muhitdan tiklaydi.
Shundan so'ng, topilgan barcha ma'lumotlar chap ustunda ko'rsatiladi. Oddiy papkalar - bu buzilish vaqtida flesh-diskda bo'lgan ma'lumotlar. Qizil xoch bilan belgilanganlar siz ommaviy axborot vositalaridan o'chirib tashlagan fayllardir.

Kerakli faylni tanlang va "Qayta tiklash" tugmasini bosing.

Agar hamma narsa muvaffaqiyatli bo'lsa, siz omadlisiz. Keling, o'z funksiyasini yo'qotgan flesh-diskning o'zi bilan nima qilish kerakligini aniqlaylik.
Birinchidan, uni boshqa kompyuterlarda, yaxshisi turli xil operatsion tizimlarda sinab ko'ring va uni boshqa ulagichga joylashtiring. Muammo hamma joyda mavjud bo'lsa, keyingi nuqtaga o'ting.
Virus tekshiruvi
Ko'pincha olinadigan xotiraga yo'l zararli ob'ektlar tomonidan bloklanishi mumkin. Ulardan biri Autorun.inf. Uni yo'q qilish uchun biz Anti-Autorun dasturidan foydalanishimiz mumkin. Siz uni yuklab olishingiz va ishga tushirishingiz kerak, qolganlari avtomatik.

Muammo davom etsa, biz antivirusimiz yordamida kompyuterni olinadigan vosita bilan birga skanerlaymiz.

Keyin qo'shimcha mablag'lardan foydalanamiz. Birinchidan, zararli dastur yordam dasturini yuklab oling va o'rnating, u himoyachining ishiga xalaqit bermaydi va parallel ravishda ishlatilishi mumkin. Keling, tekshiramiz.

Skanerlash butun tizim sohasida (shu jumladan flesh-diskda) bajarilishi kerak.
Keling, turli xil tahdidlarni qidirishda samarali bo'lgan AVZ portativ yordam dasturidan foydalanamiz.

Hech narsa topilmasa, AdwCleaner-dan foydalanishga harakat qilaylik.

Biz topishga muvaffaq bo'lgan hamma narsani tozalaymiz va kompyuterni qayta ishga tushiramiz.
Bo'limni o'chirish va yangisini yaratish
"Ma'muriyat - Diskni boshqarish" ga o'ting. Ro'yxatda qurilmangizni toping.
Endi Windows 7 buyruq satriga o'ting (qidiruv maydoniga cmd yozing) va "diskpart-listdisk" ni birma-bir kiriting, natijada paydo bo'lgan ro'yxatda flesh-diskingizning harfini tanlang, uni hajmi bo'yicha aniqlashingiz mumkin. Agar noto'g'ri bo'lim tanlansa, undagi barcha ma'lumotlarni yo'qotasiz. "Diskni tanlash" ni kiriting (olinadigan media raqami).

Endi "Diskni boshqarish" ga qaytaylik, flesh-disk maydoni ajratilmagan. Yangi jild yaratish uchun o'ng tugmasini bosing.

Ekranda siz "Yangi jild yaratish ustasi" ni ko'rasiz, hamma joyda "Keyingi" tugmasini bosing. Keling, fayl tizimini tanlashga e'tibor qarataylik. Men uni "Fat 32" ga formatlayman.

Ushbu qadamlardan so'ng flesh-disk normal ishlay boshladi. Agar sizda yo'q bo'lsa, olinadigan muhitni tiklash uchun maxsus dasturlardan foydalanishingiz mumkin. Shuni yodda tutingki, bunday dasturiy ta'minotdan foydalangandan so'ng siz ma'lumotlarni qaytarib bera olmaysiz, shuning uchun buni oldindan qiling.
Maxsus yordam dasturlari yordamida flesh-diskni tiklash
Dasturni tanlash qurilmangiz brendiga bog'liq. Ba'zi ishlab chiqaruvchilar maxsus kommunal xizmatlarni ishlab chiqaradilar, boshqalari esa yo'q.
Agar bunday dasturiy ta'minot mavjud bo'lmasa, siz ko'pchilik ommaviy axborot vositalari uchun mos bo'lgan dasturlardan foydalanishingiz mumkin. Masalan, D-Soft Flash Doctor. Keling, dasturni yuklab olamiz va ishga tushiramiz. O'rnatishni talab qilmaydi. Ro'yxatdan mediangizni tanlang va "Qayta tiklash" tugmasini bosing.

Agar barchasi bajarilmasa, qurilmada apparat nosozligi bor. Uni ixtisoslashgan markazga olib boring. Ehtimol, ular u erda sizga yordam berishlari mumkin.
chopen.net
Tizim sizdan flesh-diskni formatlashni so'raydi: diskdagi ma'lumotlar yo'qolishining oldini olish uchun nima qilish kerak?
Juda tez-tez uchraydigan hodisa, foydalanuvchi tegishli portga ba'zi muhim ma'lumotlar saqlanadigan USB drayverini joylashtirganda, lekin tizim flesh-diskni formatlashni so'raydi. Bu holatda nima qilish kerak? Avvalo, vahima qo'ymang. Gap shundaki, ushbu muammoni hal qilishda to'g'ri yondashuv bilan ma'lumotlar, ehtimol, hech qaerga ketmaydi. Haddan tashqari holatlarda ular formatlashdan keyin ham tiklanishi mumkin. Quyida taklif qilingan usullar olinadigan qurilmada saqlangan hamma narsani to'liq tiklash bilan formatlash zaruratidan qochish imkonini beradi.
Tizim flesh-diskni o'qimaydi (formatlashni so'raydi): nima qilish kerak?
Umuman olganda, ko'plab foydalanuvchilarning xatosi muhim ma'lumotlarni yoki shaxsiy ma'lumotlarni olinadigan tashuvchilarda saqlashdir, chunki ular qattiq disklarga qaraganda dasturiy ta'minotdagi nosozliklar va jismoniy buzilishlarga ko'proq moyil.

Biz hozir jismoniy zarar haqida gapirmayapmiz, lekin fayl tizimining yaxlitligi buzilganligi sababli yomon sektorlar paydo bo'lishi bilan bog'liq dasturiy ta'minot muammolariga kelsak, bu erda siz tegishli muammolarni bartaraf etish usullarini qo'llashingiz kerak. Aytaylik, kompyuter sizdan flesh-diskni formatlashni so'raydi. Nima qilish kerak? Axir, to'liq formatlash mutlaqo barcha ma'lumotlarni yo'q qiladi. Tez formatlash ishlatilsa yaxshi bo'lardi. Bunday vaziyatda ma'lumotni tiklash armutni otish kabi osondir. Ammo tizim to'liq formatlashni amalga oshirishni taklif qiladi. Bunday holda, boshlash uchun siz qurilmaning o'zi va unda saqlangan fayllarning funksionalligini tiklash uchun maxsus dasturiy ta'minotdan parallel foydalanish bilan Windows vositalaridan foydalanishingiz mumkin.
Fleshli disk ochilmaydi (formatlashni so'raydi): eng oddiy holatda nima qilish kerak?
Drayvning ishlashini tiklashning birinchi usuli - standart disk tekshiruvidan foydalanish, lekin disk xususiyatlari bo'limi orqali emas, balki administrator huquqlari bilan boshlangan buyruq satridan ishga tushiriladi.
Uni ishga tushirish uchun siz Run konsoli va cmd buyrug'idan foydalanishingiz yoki to'g'ridan-to'g'ri asosiy operatsion tizim katalogining System32 katalogida cmd.exe faylini ochishingiz mumkin.

Shunday qilib, kompyuter flesh-diskni formatlashingizni so'raydi. Nima qilish kerak? Birinchidan, siz haydovchi harfini eslab qolishingiz kerak, so'ngra buyruq konsolida ommaviy axborot vositalarini xatolar uchun tekshirish va ularni avtomatik ravishda tuzatish uchun qatorni yozing. Misol uchun, tizimdagi qurilma Z harfi ostida ko'rsatilgan bo'lsa, buyruq quyidagicha ko'rinadi: chkdsk z: / f. Ovoz hajmiga qarab, jarayon ancha uzoq davom etishi mumkin, shuning uchun siz sabrli bo'lishingiz kerak. Hech bo'lmaganda ko'p hollarda dasturiy ta'minotdagi nosozliklar juda oddiy hal qilinishi mumkin.
Olinadigan USB drayverlarni tiklash uchun eng mashhur yordamchi dasturlar
Agar yuqorida tavsiflangan usul yordamida nosozlikni tuzatib bo'lmasa, siz qo'shimcha dasturiy ta'minotdan foydalanishingiz kerak bo'ladi.
Eng mashhur va eng samarali dasturlar orasida quyidagilar mavjud:
- TestDisk.
- Qulay tiklash.
- Faylni tiklash.
- Recuva.
- R.Saver va R-Studio.
TestDisk
Keling, birinchi usul ishlamagan vaziyatni ko'rib chiqaylik va tizim yana flesh-diskni formatlashni so'raydi. Bunday vaziyatda nima qilish kerak? Eng samarali usullardan biri, ko'plab mutaxassislar DOS rejimida ishlaydigan TestDisk dasturidan foydalanishni chaqirishadi.

Ushbu yordam dasturi bilan hamma narsa juda oddiy. Biz dasturni ishga tushiramiz, o'qlar bilan qurilmamizni tanlaymiz, bo'limlar jadvali uchun parametr qiymatini ko'rsatamiz (odatda Intel), butun media (butun disk) shaklida qayta tiklanadigan bo'limni tanlang, fayl tizimi uchun Boshqa parametrni tanlang. , bu FAT32 ga mos keladi va oxirida biz tiklangan fayllar saqlanishi kerak bo'lgan yaratilgan katalogga to'liq yo'lni yozamiz.
Qulay tiklash
Endi yana bir dastur haqida bir necha so'z. Shunga qaramay, tizim sizdan flesh-diskni formatlashni so'rayapti deb taxmin qilinadi. Agar oldingi usullar ishlamasa nima qilish kerak? Biz Handy Recovery dasturidan foydalanishni tavsiya qilishimiz mumkin.

Yordamchi dasturni ishga tushirgandan so'ng, asosiy oynada olinadigan diskni tanlang, tahlilni boshlash tugmasini bosing, natijalarda tiklanishi kerak bo'lgan papkani yoki faylni tanlang (ular tegishli markerlar bilan belgilanadi) va tiklash tugmasini bosing. .
Faylni tiklash
Agar oldingi usul natija bermasa, nima qilish mumkinligini ko'rib chiqamiz va tizim yana flesh-diskni formatlashni so'raydi. Bu holatda nima qilish kerak? Faylni tiklash dasturidan foydalaning.

U bilan ham hech qanday muammo bo'lmasligi kerak. Asosiy oynada, chapdagi menyudan olinadigan mediani tanlang va SuperScan tugmasini bosing, keyin fayl tizimining turini belgilang, jarayonni boshlash tugmasini bosing va keyin menyudan qo'ng'iroq qilib yoki darhol ma'lumotlarni tiklash funktsiyasidan foydalaning. Ctrl + R tugmalar birikmasi. Shundan so'ng ma'lumotlarni saqlash uchun yakuniy katalogni belgilaydi, shundan so'ng, agar bu juda zarur bo'lsa, formatlashni butunlay xotirjam boshlashingiz mumkin.
Recuva
Recuva dasturi oddiy foydalanuvchilar orasida juda mashhur, chunki undan foydalanish juda oson.

Fayllarni tiklash uchun siz ma'lum bir ma'lumot turini (masalan, audio, video yoki grafik) belgilashingiz mumkin. Qayta tiklanadigan hamma narsani topmoqchi bo'lsangiz, "Barcha fayllar" ni tanlang. Natijalarda asl holatiga tiklanadigan fayllar yashil rang bilan belgilangan. Qayta tiklashga urinib ko'rishingiz mumkin bo'lganlar sariq, tiklana olmaydiganlari esa qizil.
R.Saver va R-Studio
Ammo Recuva ilovasi har doim ham to'g'ri ishlamaydi, u uzoq vaqtdan beri o'chirilgan ob'ektlarni aniqlamasligi mumkinligi haqida gapirmasa ham bo'ladi. Bunday vaziyatda bir-biriga juda o'xshash R.Saver va R-Studio yordam dasturlariga ustunlik berish yaxshidir.

Aynan shu ikki dastur olinadigan tashuvchida, hatto foydalanuvchi o'chirishni bilmagan fayllarni ham topishga qodir. Albatta, skanerlash jarayoni ko'proq vaqt talab etadi, ammo natija ko'pchilik uchun mutlaqo kutilmagan bo'ladi.
Bugungi kunda flesh-disk ma'lumotlarni elektron shaklda saqlash uchun ajralmas portativ qurilmadir. Har birimizning uyimizda kamida bitta flesh-disk bor, ba'zi foydalanuvchilar esa butun kollektsiyaga ega. Afsuski, ushbu qurilma ishonchli emas va shuning uchun bugun biz flesh-disk formatlashni so'raganda, muammoni batafsil ko'rib chiqamiz.
Fleshli disk tarkibini ko'rib bo'lmaydigan muammo, chunki tizim uni formatlashni talab qiladi, fayl tizimidagi muammolar tufayli yuzaga keladi. Ushbu muammo bir necha sabablarga ko'ra yuzaga kelishi mumkin:
- Fleshli drayverni noto'g'ri olib tashlash;
- Viruslarning ta'siri;
- Kompyuterning ishdan chiqishi natijasida fayl tizimiga zarar;
- Flash haydovchi xatosi.
Afsuski, agar shunga o'xshash muammo allaqachon sodir bo'lgan bo'lsa, deyarli 100% formatlashni rad etish mumkin bo'lmaydi. Biroq, protsedura bajarilgandan so'ng, siz maxsus dasturlardan foydalanib, unda mavjud bo'lgan barcha ma'lumotlarni qayta tiklashingiz mumkin. Lekin birinchi navbatda, Windows mustaqil ravishda muammoni topishga va uni o'z vaqtida tuzatishga harakat qilishi uchun disk tekshiruvini o'tkazishga arziydi.
1-usul: Windows yordamida diskni tekshiring

Bu erda i: tekshirish amalga oshiriladigan flesh-diskning harfi.
Agar bu qadam sizga yordam bermasa, siz flesh-diskni xavfsiz formatlashingiz mumkin va keyin ikkinchi yoki uchinchi usulga o'ting (sizning tanlovingiz).
2-usul: Recuva yordamida ma'lumotlarni qayta tiklash
Agar siz Recuva bilan tanish bo'lmasangiz, ehtimol siz CCleaner vositasi haqida eshitgansiz. Ushbu dasturlarni bir xil ishlab chiquvchilar qanoti ostidan kelganligi birlashtiradi.
Recuva dasturining pullik versiyasi mavjud, ammo ishlab chiqaruvchining veb-saytida siz dasturning mutlaqo bepul tarqatiladigan versiyasini topishingiz mumkin. Yaxshiyamki, ma'lumotlarni tiklashni amalga oshirish uchun etarli.





3-usul: R-STUDIO dasturi yordamida tiklash
O'chirilgan fayllarni tiklash uchun yana bir juda samarali vosita. Dastur pullik, ammo hozirda flesh-diskdan ma'lumotlarni tiklashni amalga oshirish kerak bo'lsa, bu etarli bo'ladi.






Agar kompyuter endi USB drayverini (odatda "flesh-disk") tanimasa va formatlashni "talab" qilsa, bu flesh-diskdagi ma'lumotlar abadiy yo'qolgan degani emas.
Qayta tiklash uchun muhim bo'lgan diskda ma'lumot mavjud bo'lsa, siz allaqachon foydalanuvchilar tomonidan sinovdan o'tgan muvaffaqiyatli echimlarni sinab ko'rishingiz mumkin.
Bu aniq ko'rinishi mumkin, lekin birinchi narsa USB drayverini boshqa USB portiga kiritishdir. Vaqt o'tishi bilan USB portlari ifloslanadi va eskiradi. Shuning uchun muammo flesh-diskning o'zi bilan emas, balki USB port bilan bog'liq bo'lishi mumkin.

Kompyuteringizda drayverni yangilash
Fleshli diskni tanib olish muammosi haydovchining o'zi bilan emas, balki flesh-disk ulangan tizim bilan ham bog'liq bo'lishi mumkin.
Ushbu parametrni tekshirish uchun kompyuter portiga boshqa ma'lum ishlaydigan USB drayverini kiritishingiz va boshqa flesh-disk to'g'ri aniqlanganligini tekshirishingiz kerak. Aks holda, bu sizning kompyuteringizga yangi drayverni yuklab olish kerakligini anglatishi mumkin.
Yangi drayverni tekshirish uchun sizga kerak:
- "Kompyuter" ni oching (masalan, "Win + E" klaviatura yorlig'i bilan "Win" tugmasi klaviaturadagi chap "Ctrl" va "Alt" o'rtasida joylashgan).

- Formatlash kerak bo'lgan USB drayverning belgisini o'ng tugmasini bosing va "Xususiyatlar" ni bosing.

- Keyinchalik, "Uskuna" yorlig'ini bosishingiz va "Umumiy USB Flash Disc USB Device" ni topishingiz kerak. Ushbu qurilmani bosing (uni tanlang) va pastki qismidagi "Xususiyatlar" tugmasini bosing.

- Keyingi ochilgan oynada "Sozlamalarni o'zgartirish" tugmasini bosing.

- "Drayver" yorlig'ini bosishingiz va "Drayverni yangilash" tugmasini bosishingiz kerak bo'lgan quyidagi qalqib chiquvchi oyna paydo bo'ladi.

- Keyin birinchi variantni tanlashingiz kerak "Yangilangan dasturiy ta'minot uchun drayverni avtomatik qidirish". Va yangi drayverni yuklab olish uchun ko'rsatmalarga rioya qiling.


Windows orqali flesh-diskdagi xatolarni tekshirish
Windows o'rnatilgan dasturiy ta'minot vositasidan foydalanib, o'zini USB disklarida aniqlay oladi.

Agar Windows muammoni aniqlay olsa, siz uning qo'shimcha ko'rsatmalariga amal qilishingiz kerak.
Chkdsk yordamida xatolarni tekshirish
Bundan tashqari, "chkdsk" buyrug'ini ishga tushirish orqali operatsion tizim buyruq qatori orqali USB drayverini o'qishda xatolarni tekshirishingiz mumkin.

"Chkdsk" buyrug'i "Run" oynasiga "cmd" buyrug'ini kiritish va "OK" tugmasini bosish orqali ham bajarilishi mumkin. Buyruq tarjimoni oynasini ishga tushirgandan so'ng, unga kiriting: "chkdsk H:/F/R" va "Enter" tugmasini bosing.


Malumot!"H" harfi o'rniga "Kompyuter" da "muammo" flesh-diski "imzolangan" harfni almashtirishingiz kerak. Buyruqda "/F" harfini almashtirish fayl tizimidagi xatolarni bartaraf qilishni boshlaydi va "/ R" harfi yomon sektorlar bilan bog'liq muammolarni bartaraf qilishni boshlaydi.
"Chkdsk" buyrug'i USB drayverini xatolar uchun tekshiradi va iloji bo'lsa, kerakli ma'lumotlarni tiklaydi, yakunlangandan so'ng natijalar haqida hisobotni ko'rsatadi.

Maxsus yordam dasturlari yordamida USB diskidan ma'lumotlarni qayta tiklash
Windows yordamisiz USB drayverlarni skanerlash uchun mo'ljallangan maxsus dasturlar (utilitalar) mavjud.
Recuva
Ma'lumotni tiklash dasturlarida etakchilardan biri bu bepul Recuva yordam dasturidir. Kompyuteringizga o'rnatish oson va barcha kerakli harakatlarni tez va oson bajaradi.
Recuva xususiyatlari:
- foydalanuvchilar uchun qulay interfeys;
- kengaytirilgan fayllarni skanerlash;
- shikastlangan ommaviy axborot vositalaridan tiklash;
- topilgan fayllarni oldindan ko'rish;
- oxirgi "tezkor" formatdan tiklash.
Recuva-dan foydalanish:
- Dasturni ishonchli manbadan yuklab oling.

- O'rnatish faylini ishga tushiring va o'rnatuvchining ko'rsatmalariga amal qiling.


- Dasturni ishga tushiring va "Keyingi" tugmasini bosing.

- Ko'rsatish uchun "Barcha fayllar" ni tanlang. "Keyingi" tugmasini bosing.

- "Ma'lum bir joyda" ni tanlang va "Browse" tugmasini bosish orqali USB drayverini toping. "Keyingi" tugmasini bosing.

- "Kengaytirilgan tahlilni yoqish" -ni tanlang. "Ishga tushirish" tugmasini bosing.

- Topilgan fayllar ro'yxati paydo bo'lgandan so'ng, sizga kerak bo'lganlar yonidagi katakchalarni belgilang va "Qayta tiklash" tugmasini bosing.

- Kerakli fayllar chiqarilgandan so'ng, keyingi ish uchun USB drayverini formatlashingiz mumkin.
Qulay tiklash
Ushbu yordam dasturi to'lanadi, lekin u 30 kunlik bepul foydalanish muddatiga ega.
Handy Recovery dasturidan foydalanish:

Malumot! Handy Recovery-ning qulay xususiyati shundaki, dasturdagi qizil xochlar USB diskidan ilgari o'chirilgan fayllarni belgilab qo'yadi va ularni qayta tiklash ham mumkin.
USB drayverni formatlash
Ehtimol, "o'qib bo'lmaydigan" USB diskida yo'qolgan fayllarni tiklashga imkon beradigan oxirgi qadam uni formatlashdir.
Muhim! Odatiy bo'lib, Windows saqlash muhitini "to'liq" formatlashni amalga oshiradi. Biroq, bu holda diskni "tezkor" formatlashni amalga oshirish kerak. "To'liq" dan farqli o'laroq, u ommaviy axborot vositalarida yo'qolgan fayllarni o'chirmaydi. U faqat yangi yuklash sektori va fayl tizimi jadvalini flesh-diskga yozib, unga kirishni tiklaydi.

Malumot! Tez formatlashni amalga oshirganingizdan va Windows-da USB drayveriga kirishni ochganingizdan so'ng, yuqorida tavsiflangan maxsus yordam dasturlari yordamida undan fayllarni chiqarib olishga harakat qilishingiz mumkin.
Past darajadagi formatlash
Agar flesh-disk noto'g'ri ishlasa, odatdagi, shu jumladan to'liq formatlash har doim ham mumkin emas va har doim ham u bilan yuzaga kelgan muammoni hal qila olmaydi.
Bunday holda, "past mantiqiy darajada" formatlash flesh-diskni "davolashi" mumkin. Biroq, bunday formatlashdan so'ng, fayllarni ommaviy axborot vositalaridan qayta tiklash mumkin bo'lmaydi.
HDD past darajadagi formatlash vositasi
Dasturdan foydalanish:

Operatsion tizim formatlangan USB drayverni 0 bayt sig'imga ega formatlanmagan USB qurilmasi sifatida tan oladi.
Windows-da drayverni formatlash uchun siz yuqorida tavsiflangan ko'rsatmalarga amal qilgan holda uni tezda formatlashingiz mumkin.
Eslatmada! Yo'qotilgan ma'lumotlarni qayta tiklash uchun jiddiy, shu jumladan moliyaviy xarajatlarni hisobga olgan holda, bugungi kunda mutaxassislar har qanday raqamli ommaviy axborot vositalarida joylashgan muhim ma'lumotlarning zaxira nusxalarini yaratishni tavsiya qiladilar.
Video - Agar formatlash kerak bo'lsa, flesh-diskni qanday ochish kerak