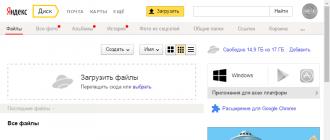Nomga asoslanib, oqilona savol tug'iladi: nima uchun routerni yo'riqnoma orqali ulash kerak, bu harakatlarning ma'nosi nima. Gap shundaki, foydalanuvchilar tez-tez Wi-Fi signali uylarining butun maydonini qamrab ololmaydigan vaziyatga duch kelishadi. Bu, masalan, 100 m3 yoki undan ortiq maydonga ega bo'lgan yirik xususiy uylar uchun odatiy hodisa. Modeldan qat'i nazar, marshrutizatorlar cheklangan qamrov maydoniga ega va uni oshirish uchun bo'sh joyni sezilarli darajada "kengaytirishi" mumkin bo'lgan takrorlash qurilmalari qo'llaniladi. Xuddi shu maqsadda ikkita router bir xil tarmoqqa ulanish yordamida bir-biriga ulanadi. Ikkinchi marshrutizator takrorlovchi vazifasini bajaradi va shu bilan signalni kuchaytirish va kengaytirishga erishadi.
Bilish muhim! Bunday ulanish sxemasini o'rnatishda, mavjud Wi-Fi tarmog'ini kengaytirish uchun ikkita marshrutizatorni ulash kerak bo'lganda, siz routerni takrorlash rejimida sozlashingiz kerak bo'ladi. Ammo bu usul barcha qurilmalar uchun mos emas, ba'zi modellar bu funktsiyani qo'llab-quvvatlamaydi.
Routerni routerga ulash uchun ko'pincha LAN kabelidan foydalaniladi. Buni qilish oson: hech qanday maxsus ko'nikmalar talab qilinmaydi va bu ko'p vaqt talab qilmaydi. Lekin hamma ham routerni boshqa routerga kabel orqali qanday ulashni bilmaydi. Bir qurilmani boshqasiga ulash kifoya va hamma narsa ishlaydi, deb ishonish sodda. Yo'q, albatta, siz jarayonni biroz o'rganishingiz va nozik tomonlarini tushunishingiz kerak bo'ladi, chunki ikkita mutlaqo boshqa ulanish sxemalari mavjud. Har qanday harakatni amalga oshirishdan oldin, siz ikkalasi bilan tanishib, keyin o'zingiz uchun eng mos variantni tanlashingiz kerak.
LAN-WAN kaskadli marshrutizatorlar tarmog'i
 Ushbu sxema foydalanuvchilarning ko'pchiligi uchun afzalroqdir, har holda, u tez-tez ishlatiladi. Birinchidan, ikkita marshrutizatorni kabel bilan qanday qilib to'g'ri ulash kerakligini aniqlab olishingiz kerak: LAN rozetkasidan WAN kirishiga. Bu Internetni o'rnatishning soddalashtirilgan usuli uchun amalga oshiriladi, bu hatto bu masalada yangi boshlanuvchilar uchun ham mumkin bo'lgan vazifa bo'ladi. Daraxtga o'xshash "Wi-Fi" ko'prigi ushbu printsipdan foydalangan holda qurilgan: shu tarzda siz bir kirish nuqtasi yordamida son-sanoqsiz routerlarni ulashingiz mumkin.
Ushbu sxema foydalanuvchilarning ko'pchiligi uchun afzalroqdir, har holda, u tez-tez ishlatiladi. Birinchidan, ikkita marshrutizatorni kabel bilan qanday qilib to'g'ri ulash kerakligini aniqlab olishingiz kerak: LAN rozetkasidan WAN kirishiga. Bu Internetni o'rnatishning soddalashtirilgan usuli uchun amalga oshiriladi, bu hatto bu masalada yangi boshlanuvchilar uchun ham mumkin bo'lgan vazifa bo'ladi. Daraxtga o'xshash "Wi-Fi" ko'prigi ushbu printsipdan foydalangan holda qurilgan: shu tarzda siz bir kirish nuqtasi yordamida son-sanoqsiz routerlarni ulashingiz mumkin.
Lekin birinchi navbatda, bu zanjirni o'rnatish kerak. Shunisi e'tiborga loyiqki, ushbu zanjirdagi oxirgi qurilma avvalgisining sozlamalaridan foydalanadi va bu vazifani soddalashtiradi. Ikki marshrutizatorni qanday ulash va ulash jarayoni aslida asosiy routerda dhcp funksiyasini yoqishingiz kerakligidan kelib chiqadi:

O'zgarishlar saqlanganidan so'ng, ulanish paydo bo'lguncha kuting va jimgina ishlang.
Ekvivalent LAN-LAN sxemasidan foydalangan holda marshrutizatorlar o'rtasidagi aloqa
 Ushbu parametr yordamida siz marshrutizatorlarni LAN portlari bilan ulashingiz kerak, kabeldan foydalanib, uni bir qurilmaning LAN portiga ketma-ket kiritish orqali va teskari yo'nalishda. Bunday ulanish bitta mantiqiy segmentni yaratadi va simsiz tarmoqlar bir xil manzilga ega bo'lgan turli SSID nomlariga ega bo'lishi kerak. Sozlash va ulanish uchun oldingi usuldan farqli o'laroq, aksincha, DHCP serverini o'chirib qo'yish kerak. Buni amalga oshirish uchun birinchi navbatda asosiy routerning veb-interfeysiga, DHCP server yorlig'iga o'ting va tarqatilgan manzillar havzasini eslang. Odatiy bo'lib, qiymatlar oralig'i 2 dan 100 gacha:
Ushbu parametr yordamida siz marshrutizatorlarni LAN portlari bilan ulashingiz kerak, kabeldan foydalanib, uni bir qurilmaning LAN portiga ketma-ket kiritish orqali va teskari yo'nalishda. Bunday ulanish bitta mantiqiy segmentni yaratadi va simsiz tarmoqlar bir xil manzilga ega bo'lgan turli SSID nomlariga ega bo'lishi kerak. Sozlash va ulanish uchun oldingi usuldan farqli o'laroq, aksincha, DHCP serverini o'chirib qo'yish kerak. Buni amalga oshirish uchun birinchi navbatda asosiy routerning veb-interfeysiga, DHCP server yorlig'iga o'ting va tarqatilgan manzillar havzasini eslang. Odatiy bo'lib, qiymatlar oralig'i 2 dan 100 gacha:
- Ikkilamchi qurilma sozlamalarini oching, "Tarmoq" - "Mahalliy tarmoq" ga o'ting.
- Agar ular bir xil IP manzilga ega bo'lsa, uni o'zgartirish kerak. Manzil DHCP server pulidan tanlanmagan, ya'ni biz qiymatni 192.168.1.101 yoki shunga o'xshash narsaga o'rnatdik.
- "DHCP sozlamalari" ga o'ting, "O'chirish" yonidagi katakchani belgilab, serverni o'chiring.
- "Saqlash" tugmasini bosing, keyin qayta yoqing. Biz ulanishga muvaffaq bo'ldik.
Simsiz ulanish
 Routerni boshqa routerga Wi-Fi orqali ulashning yana bir tan olingan varianti mavjud. Simsiz "Wi-Fi" ko'prigini yaratish orqali ularni bir-biriga ulang, buning natijasida qamrov maydonini oshirib, marshrutizatorlarni bir-biridan juda uzoq masofaga o'rnatishingiz mumkin. Bunday holda, kabellar kerak bo'lmaydi, bu ijobiy narsa: ular aralashmaydi. Ammo bu variantning salbiy tomonlari yo'q emas: ulanish oson, lekin tarmoq barqarorlikni yo'qotadi, bu esa tezlikning pasayishi bilan birga keladi. Agar ulanish uchun kabeldan foydalanmaslikning jiddiy sabablari bo'lsa, bu eng yomon variant bo'lmaydi. Routerlarni ulash va ulashning simsiz usulidan foydalanganda shuni yodda tutish kerakki, barcha qurilmalar WDS rejimini qo'llab-quvvatlamaydi, bu asosan eskirgan modellarga tegishli.
Routerni boshqa routerga Wi-Fi orqali ulashning yana bir tan olingan varianti mavjud. Simsiz "Wi-Fi" ko'prigini yaratish orqali ularni bir-biriga ulang, buning natijasida qamrov maydonini oshirib, marshrutizatorlarni bir-biridan juda uzoq masofaga o'rnatishingiz mumkin. Bunday holda, kabellar kerak bo'lmaydi, bu ijobiy narsa: ular aralashmaydi. Ammo bu variantning salbiy tomonlari yo'q emas: ulanish oson, lekin tarmoq barqarorlikni yo'qotadi, bu esa tezlikning pasayishi bilan birga keladi. Agar ulanish uchun kabeldan foydalanmaslikning jiddiy sabablari bo'lsa, bu eng yomon variant bo'lmaydi. Routerlarni ulash va ulashning simsiz usulidan foydalanganda shuni yodda tutish kerakki, barcha qurilmalar WDS rejimini qo'llab-quvvatlamaydi, bu asosan eskirgan modellarga tegishli.
WDS asosidagi simsiz ko'prik
Simsiz tarmoq ko'prigi ikkita routerni bitta Wi-Fi tarmog'iga ulash orqali yaratilishi mumkin, ammo jarayonning o'zi murakkab va ko'p vaqt talab etadi. Batafsil sozlash usullari turli marshrutizatorlarda farqlanadi, lekin o'z qo'llaringiz bilan bunday ko'prikni yaratish printsipi o'zgarmaydi: buning uchun WDS qo'llab-quvvatlashi kerak.
Qoplashni kengaytirish uchun bir xil markali qurilmalardan foydalangan holda Wi-Fi orqali bir routerni boshqasiga ulash va ulash tavsiya etiladi. Boshqacha qilib aytadigan bo'lsak, agar asosiy router, masalan, Asus bo'lsa, xuddi shu markaning qo'shimcha qurilmasidan foydalanganda ishlash va ulanish yanada barqaror bo'ladi.
WDS rejimi uchun asosiy routerni sozlash
Turli marshrutizatorlar o'z sozlamalariga ega va bu masala bo'yicha ko'plab qo'llanmalar nashr etilgan. Ammo ularda tasvirlangan harakatlar jarayoni va ketma-ketligi shunchalik murakkab va chalkashki, yangi boshlanuvchi foydalanuvchi shunchaki yo'qoladi. Qo'shimchaga ulanish uchun yo'riqnoma (asosiy) ni qanday sozlash printsipi, qurilma modelidan qat'i nazar, bitta narsaga to'g'ri keladi:

WDS rejimi uchun ikkinchi marshrutizatorni sozlash
Bu erda hamma narsa biroz murakkabroq, lekin ulanishdan oldin ikkinchi router uchun WDS simsiz ko'prigini qanday o'rnatishni aniqlash ham qiyin emas. Routerni qo'shimcha qurilma uchun ko'prik rejimida sozlash quyidagicha ko'rinadi: 
- Avval ushbu qurilmaning IP manzilini o'zgartiring.
- Asosiy kanal sifatida bir xil kanalni o'rnating, xuddi shu qiymat ko'rsatiladi.
- Qutini belgilab, "ko'prik" funksiyasini (WDS) yoqing.
- Asosiy qurilma tomonidan ishlatiladigan tarmoq nomini (SSID) belgilang.
- Keyin asosiy routerning Mac manzilini kiritishingiz kerak.
- Uning parolini, kalit turini va Wi-Fi tarmog'i parolini belgilang.
- WDS funksiyasini yoqsangiz, Qidiruv tugmasi paydo bo'ladi. Mavjud tarmoqlarni skanerlash uchun ustiga bosing.
- Kerakli tarmoqni tanlang - "Ulanish".
- Asosiy qurilma tarmog'ining "Kalit turi" va "Parol" ni, so'ngra "Saqlash" ni belgilang.
- "DHCP sozlamalari" ga o'ting, DHCP serverini o'chiring.
- "Saqlash" tugmasini bosing va qayta yuklang. Biz ulanishga muvaffaq bo'ldik.
Routerga kirish nuqtasini (AP) ulash
Simsiz ko'prikni yaratish va sozlash, ularni bir-biriga ulash uchun ikkala marshrutizatorni ulashdan oldin siz mikrodasturni yangilashingiz va kirish nuqtasini sozlashni boshlashingiz kerak, bu esa qamrov radiusini kengaytirishga yordam beradi. Ulanish ikkala qurilma orqali ulanishni olish uchun bir nechta AP dan foydalangan holda taqsimlangan tarmoqni yaratishga yordam beradi.
APlarni bir-biriga ulash
 Ikki qurilmani ulash uchun jarayon brauzer qidiruv tizimida kompyuter yoki noutbukda router manzilini http://192.168.1.1 orqali kiritish orqali boshlanadi. Keyin Enter tugmasini bosing va ro'yxatdan o'tish oynasida foydalanuvchi ma'lumotlarini kiriting: admin va admin. Keyin, yo'riqnoma veb-interfeysiga o'ting:
Ikki qurilmani ulash uchun jarayon brauzer qidiruv tizimida kompyuter yoki noutbukda router manzilini http://192.168.1.1 orqali kiritish orqali boshlanadi. Keyin Enter tugmasini bosing va ro'yxatdan o'tish oynasida foydalanuvchi ma'lumotlarini kiriting: admin va admin. Keyin, yo'riqnoma veb-interfeysiga o'ting:
- Sozlamalarda "Simsiz tarmoqlar" ni tanlang.
- Tarmoq nomida - SSID - nomni ko'rsating, masalan, WL550gE va WPA2-PSK ustunida simsiz tarmoq uchun parol yarating. Eslab qoling yoki yozib oling.
- IP Config papkasida birinchi kirish nuqtasining IP manzili ko'rsatilgan WAN & LAN-ni oching. Eslab qoling.
- "Simsiz tarmoqlar" jildida "Ko'prik" ni tanlang.
- Yangi oynada "Aralash rejim" ni tanlagan AP rejimini va ko'prik sifatida - Faqat WDS opsiyasini toping.
- Bu erda sobit WDS kanalini tanlang, qiymati 1, 6 yoki 11.
- "Masofaviy ko'priklar ro'yxatidagi kirish nuqtalariga ulanish" funksiyasini yoqing.
- Ikkinchi kirish nuqtasining MAC manzilini 00:0E:A6:A1:3F:6E – “Qo'shish” qiymati bilan kiriting.
- "Finish" tugmasini, so'ng "Saqlash va qayta yuklash" tugmasini bosing.

Ikkinchi APni sozlash
Ikkinchi routerni kirish nuqtasiga ulash va birinchisiga ulanish uchun shunga o'xshash harakatlar ketma-ketligi qo'llaniladi. Keyin to'g'ridan-to'g'ri qurilma sozlamalariga o'ting:
- Menyuni oching va tarmoq nomini (SSID) belgilang, u birinchi APga mos kelishi kerak.
- IP konfiguratsiyasi menyusida DHCP serverini oching.
- "DHCP serverini yoqish" qatorida "Yo'q" opsiyasini, keyin esa "Ilova" ni tanlang.
- "Ko'prik" menyusida birinchi AP bilan bir xil kanalni belgilang.
- Birinchi kirish nuqtasining MAC manzilini 00:0E:A6:A1:3F:87 qiymati bilan kiriting - "Qo'shish".
- "Parol" maydonida birinchi routerda "WPA2-PSK" uchun foydalanuvchi tomonidan yaratilgan kod so'zini kiritishingiz kerak.
- "Finish" tugmasini, so'ng "Saqlash va qayta yuklash" tugmasini bosing.

Xulosa
Bir marshrutizatorni boshqasi orqali qanday ulash va ulash jarayoni tanlangan variantga qarab qiyin yoki oson bo'lishi mumkin. Lekin birinchi navbatda siz o'zingizga savollar berishingiz kerak: bunga arziydimi va nima uchun biz routerlarni birlashtiramiz? Agar javob ha bo'lsa va maqsad aniq bo'lsa, ikkala qurilmani bitta qurilmaga ulashning eng maqbul usulini tanlash qoladi.
Vaqt bir joyda turmaydi va u bilan biz hammamiz texnologiya rivojlanishini kuzatamiz. Internetdan foydalanadigan gadjetlar soni doimiy ravishda o'sib bormoqda va shuning uchun o'zingizni World Wide Web-ga qulay kirishni ta'minlash tavsiya etiladi. Planshetlar, noutbuklar, televizorlar, smartfonlar - bu xilma-xil raqamli uskunalar Wi-Fi tarmog'ini talab qiladi. Quyida biz routerni o'zingiz o'rnatishingiz va Internetga simsiz ulanishni qanday qilishni aytamiz.
O'rnatish va ulanishdan oldin nimani bilishim kerak?
Ish masalalarini hal qilish, ma'lumotni o'rganish va qidirish, ko'ngil ochish, to'lovlarni amalga oshirish va boshqa operatsiyalar ko'pchiligimiz tomonidan har kuni amalga oshiriladi. Agar kvartirangizda bir vaqtning o'zida 2 dan ortiq qurilmani Internetga ulashingiz kerak bo'lsa, siz router sotib olish haqida o'ylashingiz kerak. Uning yordami bilan siz turli xil qurilmalardan Internetga kirishingiz mumkin. Routerlar bir nechta turlarda bo'ladi, ular orasida ba'zi farqlar mavjud. Bu farqlar haqida bilishga arziydi.
Ulanish turlari
Xaridorlar orasida eng mashhuri Internetga ulangan routerdir. Asosan, bu kompyuterga ulanish imkoniyatiga ega standart tarmoq kabeli. Routerga cheksiz trafikni simsiz tarqatish uchun o'ralgan juftlik kabeli ulangan. Qurilmaning asosiy qulayligi - uyning istalgan joyida bir vaqtning o'zida bir nechta gadjetlardan foydalanish imkoniyati. Ulanish tezligi 1 Gbit/sekundga etadi, bu tarmoq kartasining sig‘imi, shuningdek, xizmat ko‘rsatuvchi provayderga bog‘liq.
Boshqa variant - ADSL - telefon tarmog'i orqali ulanishni ta'minlaydi. Ushbu usul xususiy sektor uchun maqbuldir, bu erda simli Internetga ulanish imkoniyati ko'pincha mavjud emas. Biroq, bu holatda sezilarli kamchilik mavjud - tezlik chegarasi (24 Mbit / soniya yuqori chegara).
LTE ulanishi routerning uchinchi variantidir. U 3G va 4G tarmoqlaridan foydalangan holda simsiz ulanishni ta'minlaydi. Ayni paytda tarmoqqa kirishning uchinchi varianti foydalanuvchi uchun eng qimmat hisoblanadi, buning natijasida uning taqsimlanishi minimal bo'lib qolmoqda. Uyingiz uchun to'g'ri routerni aniqlaganingizdan so'ng, uskunani qanday o'rnatishni o'ylab ko'ring. Avvalo, siz o'rnatish joyini tanlash haqida qaror qabul qilishingiz kerak bo'ladi.
Manzil
Uskunani qaerga joylashtirish va qaerga osib qo'yish kerak? Ko'pgina router xaridorlari bunga qiziqishmoqda. Wi-Fi routerini o'zingiz o'rnatishga qaror qilsangiz, bilib oling: ulanishdan oldin, beton lintellarga joylashtirishdan qochib, uy yoki kvartirada uskunaning optimal joylashishini aniqlash tavsiya etiladi. Shuningdek, tarqatish moslamasini uy-joyning uzoq joylariga joylashtirish tavsiya etilmaydi, chunki aks holda signal sifati yomon bo'lishi mumkin. Eng yaxshi variant - qurilmani xonaning markazidagi devorga joylashtirish. Routerni qaerga qo'yish yaxshiroq degan savolga javob olgandan so'ng darhol uskunani sozlash maqsadga muvofiqdir.

Ulanishni qaerdan boshlash kerak?
Kabelni quvvatsizlangan qurilmalarga ulash kerak. Routerning orqa panelida joylashgan tarmoq kabeli (WAN bilan belgilangan rozetka) belgilangan ulagichga ulangan. Agar siz ADSL ulanishiga murojaat qilgan bo'lsangiz, to'plamga kiritilgan splitterdan foydalaning. Ushbu komponent Internet va telefon signallarini ajratish uchun xizmat qiladi.

Wi-Fi-ni sozlash uchun sizga tarmoq kabeli kerak bo'ladi (standart sifatida taqdim etiladi). Kabelni kompyuteringizga ulang. Ushbu protsedura qurilmaning ma'muriy paneliga yo'naltirish uchun amalga oshiriladi. TP-Link tomonidan ishlab chiqarilgan marshrutizatorlardan ulanishlarni o'rnatish misolida, ulanish tartibini ko'rib chiqaylik. Turli ishlab chiqaruvchilarning marshrutizatorini ulash printsipi taxminan o'xshash. Endi siz kvartirada yoki uyda uskunani qanday o'rnatishni aniqladingiz deb o'ylashingiz mumkin.

Biz ma'muriy qismga tashrif buyuramiz
Interfeysga tashrif buyurish uchun sizga ba'zi ma'lumotlar, jumladan IP, login va parol kerak bo'ladi. Ma'lumotlar har bir qurilmaning pastki qismida ko'rsatilgan. Shuni ta'kidlash kerakki, ko'pgina router modellari bir xil kirish ma'lumotlariga ega: manzil - 192.168.1.1.

- Brauzer qatori manzil bilan to'ldiriladi
- Ma'lumotlar kiritilgandan va tasdiqlash kiritilgandan so'ng, siz shaxsiy ma'lumotlarni kiritish uchun oynani ko'rasiz - login va parol (sukut bo'yicha - administrator)
- Endi ma'muriy qismga o'ting, bu erda sizga DHCP Server yorlig'i kerak bo'ladi. Uni oching
- Serverni faollashtirish uchun Yoqish-ni belgilang
- "Saqlash" tugmasini bosing

O'rnatish jarayonida ulanish turi muhim ahamiyatga ega. Uskunani o'rnatish va sozlashda ehtiyot bo'ling!
Ulanish turi
Ulanish turi haqida biror narsa bilasizmi? Ma'lumotni xizmat ko'rsatuvchi provayderdan bilib oling, chunki Internetning ishlashi to'g'risida to'g'ri ma'lumot bo'lmasa, uni unutishga arziydi. Eng oddiy variant - "dinamik IP-manzil". Ushbu ulanish turini tanlang va keyin "Saqlash" tugmasini bosing. Ba'zan siz qo'shimcha ravishda "Quyruq nomi" maydonini to'ldirishingiz kerak bo'lishi mumkin.
Kamroq, siz qo'shimcha qadamni talab qiladigan statik manzilga duch kelishingiz mumkin - maydonlarni IP manzili bilan to'ldirish. Bunday holda, sizga kerak bo'ladi: standart shlyuz, pastki tarmoq niqobi va DNS server. Agar siz PPPoE ulanishidan foydalansangiz, shaxsiy ma'lumotlar (ism, parol va tasdiqlash) bilan maydonlarni to'ldirishingiz kerak. O'rnatish va ulanishni o'rnatgandan so'ng, simsiz rejim o'rnatiladi.
Wi-Fi-ni sozlash haqida
Uyda Wi-Fi-ni sozlash uchun quyidagi algoritm taqdim etiladi:
- Internetga kirishni sozlash uchun siz "Simsiz rejim" yorlig'idan foydalanishingiz kerak (tabning nomi biroz farq qilishi mumkin)
- Endi siz tarmoqning SSID nomini kiritishingiz va keyin rejimni tanlashingiz kerak
- Agar barcha qurilmalar n-rejimini qo‘llab-quvvatlashiga ishonchingiz komil bo‘lmasa, aralash bgn variantini afzal ko‘ring
- Sozlamalarni saqlashingiz, uskunani qayta ishga tushirishingiz kerak bo'ladi

Endi himoyalangan rejimda Internetga qanday ulanishni ko'rib chiqamiz. Sizga Sozlamalarda joylashgan Tarmoqni himoya qilish bo'limi kerak bo'ladi. WPA-PSK/WPA2-PSK shifrlash rejimini va 12 belgidan iborat parolni tanlang. Kelajakda parol har bir gadjetga ma'lumotlarni kiritishda foydali bo'ladi.

Mumkin bo'lgan qiyinchiliklar
Agar ma'muriy panelga kira olmasangiz, brauzeringizni o'zgartirib ko'ring. Ba'zida turli xil qurilmalar egalari Google Chrome brauzeridan foydalanishda shunga o'xshash qiyinchiliklarga duch kelishlari mumkin. Routerning IP manzilini kiritishda juda ehtiyot bo'ling. Routerni almashtirishda manzil bilan bog'liq ba'zi qiyinchiliklar paydo bo'lishi mumkin. Routerni o'rnatganingizdan so'ng, sizda zaif simsiz signal bormi? Routerning joylashuvini o'zgartirishdan yaxshiroq narsa yordam bermaydi. Ba'zi uskunalar modellarining sozlamalarida signal quvvat darajasini tanlash mumkin.
Ba'zi uskunalar modellarida olinadigan antennalar mavjud bo'lib, ularni yanada kuchliroqlari bilan almashtirish mumkin. Ushbu harakat tufayli siz marshrutizatorni almashtirmasdan qamrov hududingizni kengaytira olasiz. Ulanish va konfiguratsiyaning barcha bosqichlarini o'zingiz bajarishingiz oson, ammo qiyinchiliklar yoki bahsli masalalar yuzaga kelsa, vakolatli mutaxassis bilan bog'lanishingizni tavsiya qilamiz.
Video:
Xulosa
Yuqoridagi ko'rsatmalar ishlab chiqaruvchidan qat'i nazar, turli yo'riqnoma modellari foydalanuvchilari uchundir. Turli yo'riqnoma modellari orasidagi o'ziga xos xususiyatlar faqat ma'muriy panel interfeysida yoki kichik nuanslarda kuzatilishi mumkin. Barcha amallarni to'g'ri bajaring va istalgan qurilma bilan yuqori sifatli va yuqori tezlikdagi simsiz Internetdan bahramand bo'ling.
Ushbu maqola quyidagi savollarga javob berishga yordam beradi: kirish nuqtasini qanday sozlash kerak, routerni qanday sozlash kerak va aniqlik keltiradi. Wi-Fi uskunalarini ishlab chiqaruvchilarning fikriga ko'ra, simsiz tarmoqni (WLAN - Wireless Local Area Network) o'rnatish bir necha daqiqalar masalasidir. Tugmani bosing va qurilma ulanadi. Aslida, Wi-Fi routerlari hatto tajribali kompyuter foydalanuvchilarini ham chalg'itadi. Ko'pchilik signalning umuman sodir bo'lishidan mamnun - ular odatda ishonchlilik haqida unutishadi. Ushbu maqolada siz Wi-Fi kirish nuqtasini qanday o'rnatishni, Wi-Fi routerni qanday sozlashni va tarmoqni kiruvchi mehmonlardan himoya qilish uchun simsiz ulanishni qanday qilib ishonchli qilishni o'rganasiz.
Men darhol aytmoqchimanki, marshrutizatorni sozlash bo'yicha yangi batafsil material paydo bo'ldi:. Men uni birinchi navbatda wi-fi routerni sozlash uchun ishlatishni tavsiya qilaman.
Qaysi Wi-Fi router yoki kirish nuqtasini tanlash kerak?
Wi-Fi routerni tanlash. Multimedia uzatish uchun to'siq har doim Wi-Fi standartidir. Simsiz tarmoq orqali katta hajmdagi fayllarni tezda uzatishingiz yoki HD videolarni tomosha qilishingiz mumkin, agar u 802.11n standartiga mos kelsa, u 300 Mbit / s gacha tezlikni qo'llab-quvvatlaydi. Men sizga yangi simsiz tarmoq standarti haqida o'qishni maslahat beraman - kelajak uchun zaxiraga ega qurilma sotib olish uchun. Agar bu kerak bo'lmasa, taniqli ishlab chiqaruvchidan har qanday routerni tanlang ( D-Link, TP-Link, Asus yoki Netgear), 802.11n standartiga mos keladi - bu har qanday yuqori tezlikdagi Internetga ulanish uchun etarli.
Wi-Fi adapterlari. O'rnatilgan simsiz tarmoq adapteriga ega zamonaviy noutbuklar yoki shaxsiy kompyuterlardan foydalanadigan foydalanuvchilar qo'shimcha jihozlarga muhtoj emaslar, ammo eski noutbuklar egalari USB avtobusidagi Wi-Fi modullari yoki Wi-Fi Card-Bus adapterlari haqida g'amxo'rlik qilishlari kerak.
Wi-Fi kirish nuqtasi yoki Wi-Fi routerini qanday topish mumkin
Barcha uchta Wi-Fi tarmog'i standarti odatda 2,4 gigagertsli chastotada ishlaydi. Shu munosabat bilan bir vaqtning o'zida bir nechta muammolar paydo bo'ladi. Ulardan biri bu chastota diapazonida nafaqat Wi-Fi uskunalari ishlashi bilan bog'liq. Masalan, mikroto'lqinli pechlar, simsiz telefonlar va simsiz uzatgichlar ham shovqin darajasini oshiradigan ushbu chastotadan foydalanadi. Yana bir muammo signal uzatish muhiti bilan bog'liq: inson tanasi va temir-beton konstruktsiyalar, agar ular uning yo'li bo'ylab joylashgan bo'lsa, signal sifatini pasaytiradi. Signal butun xonada mavjud bo'lishi uchun to'g'ri joyni tanlash muhimdir. Router imkon qadar devorga o'rnatilgan bo'lsa, ulanish eng yaxshi ishlaydi. Bundan tashqari, marshrutizator to'g'ridan-to'g'ri kompyuter yoki kuchli radiatsiyaga ega bo'lgan yoki metall korpus tufayli radio to'lqinlariga xalaqit beradigan boshqa qurilma yonida joylashtirilmasligi kerak. Routerning antennalarini to'g'ri joylashtirish ham juda muhimdir. Aksariyat hollarda, agar siz ularni vertikal ravishda yo'naltirsangiz, ko'proq qamrovga ega bo'lishingiz mumkin.
Mahalliy (ichki) tarmoq uchun Wi-Fi routerni (kirish nuqtasi) ulash va sozlash
Kompyuter va marshrutizatorni tarmoq kabeli bilan ulang (tashqi tarmoq uchun rozetkalardan foydalaning; ular odatda 3-5 ta bo'lib, ular yaqin joyda joylashgan va yorliqlangan. Kompyuter va Wi-Fi o'rtasida aloqa o'rnatilganligiga ishonch hosil qiling. marshrutizator (vazifa paneli tepsisidagi ulanish belgisi yonadi) .
- IP manzili: 192.168.0.2
- Subtarmoq niqobi: 255.255.255.0
- Standart shlyuz: 192.168.0.1
- DNS: 192.168.0.1
Qo'llanmada boshqa parametrlarni topsangiz, ularni o'rnating. Buyruqlar satrini oching ( Boshlash - ishga tushirish- ochilgan oynada Windows XP uchun “cmd” yozing yoki “Ishga tushirish” tugmasini bosing va qidiruv satriga “cmd” ni kiriting). Keyin, ochilgan buyruq qatoriga yozing: ping 192.168.0.1 . Agar paketlar 192.168.0.1 dan kelgan bo'lsa, unda siz hamma narsani to'g'ri qildingiz. Agar javob bo'lmasa va biz kutish chegarasidan oshib ketganligi haqida xabarlarni ko'rsak, IP 192.168.0.1 va 192.168.0.2 ni mos ravishda 192.168.1.1 va 192.168.1.2 ga o'zgartirishga urinib ko'ring va keyin manzilni "ping" qilishga harakat qiling - 192.168.1.1 Agar siz hali ham muvaffaqiyatsiz bo'lsangiz, yo'riqnoma ichki interfeysda qanday IP-manzilni qabul qilishini tushunish uchun qo'llanmaga murojaat qiling.
Routerdagi tarmoq kabeli to'g'ri rozetkaga ulanganligini va o'zaro faoliyat kabel ishlatilayotganligini yana bir bor tekshirishni tavsiya etaman. IN Wi-Fi router ulanish bo'yicha qo'llanma Routerni boshqarish uchun veb-interfeysga qanday kirish kerakligi yozilishi kerak, agar siz ushbu bo'limni topa olmasangiz yoki qo'llanmaning o'zi yo'q bo'lsa, manzillarni tekshirishingiz kerak. http://192.168.1.1 yoki 192.168.0.1 , qaysi manzilga ping yuborishimiz mumkinligiga qarab. kompyuteringiz brauzerida. Agar siz allaqachon marshrutizatorni ulashga harakat qilgan bo'lsangiz, avval tugma yordamida sozlamalarni tiklashingiz kerak "Qayta o'rnatish" orqa panelda. Xuddi shu manzillarni tekshirishga arziydi, ammo xavfsiz protokol bilan https://, o'rniga http://
Ochilgan sahifada sizdan login va parolni kiritish so'raladi.Agar Wi-Fi routerni ulash bo'yicha ko'rsatmalarda hech narsa ko'rsatilmagan bo'lsa, admin/admin yoki admin/parol juftligini sinab ko'rishingiz kerak - bular eng ko'p. umumiy juftliklar va ular deyarli barcha mashhur router modellarida mavjud. Boshqaruv rejimiga kirganingizdan so'ng, interfeys sozlamalari bo'limida rus tilini tanlang, shunda u mavjud bo'lsa, hamma narsa intuitiv bo'ladi.
Ko'pincha Wi-Fi routerlari ichki tarmoq interfeysida paketlarni yo'naltirishga imkon beradi, shuning uchun siz allaqachon qo'shimcha shaxsiy kompyuterlarni yoqishingiz va ularni ichki tarmoq uchun boshqa rozetkalar orqali ulashingiz va ichki tarmoqdan foydalanishni boshlashingiz mumkin.
Wi-Fi routerni qanday sozlash kerak
Quyida Wi-Fi routerlardan birining misolidan foydalanib, Internetga ulanish uchun ma'lumotlarni qanday kiritishni ko'rib chiqamiz, ammo hozircha "Simsiz sozlamalar" bo'limiga o'tamiz ( simsiz tarmoqni sozlash) yoki "Wi Fi", "Simsiz" va boshqalar bo'limiga.
Endi "Ism (SSID)" da uy Wi-Fi tarmog'ingiz nomini bering. Ushbu nom ostida simsiz tarmoq boshqa qurilmadagi mavjud tarmoqlar ro'yxatida paydo bo'ladi. Mintaqangizni tanlang (Evropa - Amerika o'rnatish uzoqroq diapazonga ega, ammo bu erda taqiqlangan). "Kanal" ustunida qiymatni "Avtomatik" ga o'rnating - keyin Wi-Fi router havoni tahlil qiladi va kanalni eng kam shovqin bilan ishlatadi. "Ilova" tugmasini bosish orqali sozlamalarni tasdiqlang.
Simsiz xavfsizlik
Tarmoq o'rnatildi, endi himoyani tanlash masalasi. Kuchli parolsiz har kim sizning ulanishingiz orqali Internetga kirishi mumkin. Wi-Fi tarmog'ini himoya qilish uchun uchta asosiy shifrlash usuli mavjud: WEP, WPA va WPA2. Ularning barchasi u yoki bu darajada zaif, ammo mening yordamim bilan sizning tarmog'ingiz xakerlardan ishonchli tarzda himoyalangan bo'ladi. WEP yordamida shifrlash juda ishonchsiz - uni ishlatmaslikni tavsiya qilamiz. AES shifrlash usuliga asoslangan WPA (Wi-Fi himoyalangan kirish) shifrlash juda xavfsiz va uni buzish qiyin. Kalitlarni tanlash uchun xakerga ko'p yillar kerak bo'ladi yoki tezligi hozirgi kompyuterlarga qaraganda tezroq bo'ladi.
WPA2 yaxshi himoya qiladi. To‘g‘ri, xakerlar bu yerda bo‘shliqni topishga muvaffaq bo‘lishdi, lekin buzg‘unchilik xarajatlari juda yuqori.Biroq bu barcha xavfsizlik usullari maxsus avtorizatsiya serverini (RADIUS) talab qiladi, bu uy yoki kichik ofis tarmog‘ida qo‘llanilmaydi. Ular oldindan belgilangan kalitlar bilan WPA va WPA2 yordamida shifrlangan. Ulardan foydalanish uchun "Simsiz sozlamalar" yorlig'ida "WPA-PSK (TKIP)" yoki "WPA2-PSK (AES)" ni faollashtiring. "Xavfsizlik shifrlash" so'ralganda parolni ko'rsating - buning uchun 15 dan kam belgidan foydalanish tavsiya etilmaydi. “Ilova” tugmasini bosish orqali arizangizni tasdiqlang.
Ixtiyoriy Wi-Fi routerni sozlash
Har bir tarmoq qurilmasi o'zining MAC (Media Access Control) tarmoq manziliga ega. Routerda siz faqat sizga ma'lum bo'lgan qurilmalarning manzillarini ro'yxatdan o'tkazishingiz kerak - boshqalar routerga kirish huquqiga ega bo'lmasligi kerak. Buni amalga oshirish uchun "Simsiz sozlamalar" yorlig'idagi "Kengaytirilgan" menyu bandini bosing va "Kirish ro'yxatini o'rnatish" ni tanlang. Shundan so'ng siz ulangan qurilmalar ro'yxatini olasiz. Noutbukdagi Wi-Fi modulining MAC manzilini yoki shaxsiy kompyuterdagi Wi-Fi tarmoq kartasini topish oson - buyruq satriga " yozing. ipconfig / hammasi"Kirish ochmoqchi bo'lgan kompyuterlarni tanlang va "Qo'shish" tugmasini bosing. Endi "Kirish boshqaruvini yoqish" yonidagi katakchani belgilang, "Ilova" tugmasini bosing - va xakerlardan himoyalangan tarmoq tayyor. Shuni unutmangki, bularning barchasini mijoz kompyuterlarida simsiz ulanishni o'rnatganingizdan so'ng qilish yaxshiroqdir.
Veb-interfeys orqali Wi-Fi routerni qayta ishga tushiring va quyidagi sozlamalar yordamida qurilmangizda tarmoqni o'rnatishga harakat qiling:
IP– bepul manzillar qatoridan
Niqob – 255.255.255.0
Getway – 192.168.(0-1).1
Wi-Fi routerda Internetni sozlash yoki tashqi tarmoqni sozlash

Agar biz Internetni ichki tarmoq orqali tarqatishimiz kerak bo'lsa, biz "Internet" bilan tarmoq kabelini wi-fi routerdagi tashqi interfeysga ulashimiz kerak (tashqi interfeys odatda boshqalardan bir oz uzoqda joylashgan va shunga muvofiq imzolanadi) WAN)
Keyin yo'riqnoma sozlamalarida siz provayderingizning tashqi interfeysi uchun sozlamalarni belgilashingiz kerak: odatda ular shartnomada bo'ladi yoki texnik yordamga qo'ng'iroq qiling. Shuningdek, siz DNS haqida unutmasligingiz kerak - yo'riqnoma, ehtimol, keshlash DNS serveriga ega yoki o'ta og'ir holatlarda DNS tunnelini sozlashi mumkin. Shuningdek, interfeyslar o'rtasida paketlar almashinuviga ruxsat berilganligini tekshirish kerak; agar shunday bo'lsa, Internet sizning ichki tarmog'ingizda allaqachon mavjud.
Aytgancha, shuni ta'kidlashni istardimki, Wi-Fi routerlarning eng so'nggi modellari va oldingi ba'zilari (masalan, Asus) PPPoE protokoli bilan ishlash qobiliyatiga ega - bu yaqinda provayderlar orasida tobora keng tarqalgan. , shuning uchun maqolaning oxirida siz bosqichma-bosqich topasiz PPPoE protokoli orqali ulanish bilan Wi-Fi routerni sozlash bo'yicha ko'rsatmalar . Agar sizning Internetingiz shunday bo'lsa, sizda PPPoE-ni qo'llab-quvvatlaydigan routeringiz borligiga ishonch hosil qiling. Bu erda men Internetga ulanishning asosiy turlarini tasvirlab berdim, shunda siz o'zingiznikini aniqlay olasiz.
Gh34EwF-MB4
P.S. Savolga javob beradigan "qadrli tugma" haqida yana bir bor eslatib o'taman. Routerda parolni qanday tiklash mumkin, agar eskisini unutgan bo'lsam." Har bir marshrutizatorda "Qayta tiklash" tugmasi mavjud - marshrutizator ishlayotgan paytda uni bosgandan so'ng, u qayta ishga tushadi va barcha sozlamalar asl sozlamalariga o'rnatiladi.
Wi-Fi routerni sozlash. Wi-Fi tarmoqlaridagi nosozliklarni bartaraf etish
Nega Wi-Fi ma'lumotlarni uzatishni xohlamaydi? Siz Wi-Fi ga ulanasiz, lekin brauzer saytni ko'rsata olmaydi. Keling, ushbu WLAN muammosini hal qilish yo'llarini topaylik:
Zaif Wi-Fi ulanish signali. Ba'zan WLAN ma'lumotlarni bir yarim, ikki barobar sekin uzatadi va antennaning joylashuvidan qat'i nazar, signal har doim yomon bo'ladi. Sababi: Sizning tarmog'ingiz bir xil chastotada ishlaydigan boshqa WLAN bilan qoplangan. Bir nechta radio tarmoqlarning bir-birining ustiga chiqmasdan yonma-yon mavjudligiga ruxsat berish uchun 802.11b/g standarti 2,4 gigagertsli chastotada 13 kanalni taqdim etadi. Ko'pgina marshrutizatorlar o'n birinchi yoki oltinchi kanallar uchun tuzilgan. Bepul dastur bilan NetStumbler qo'shni WLANlarni topishingiz va tanib olishingiz va ular qaysi kanallarda ishlashini bilib olishingiz mumkin. Ilovani rasmiy veb-saytdan yuklab oling va qidirishni boshlang. Shundan so'ng siz atrofingizdagi tarmoqlarning kanallarini ko'rasiz. Endi, yo'riqnoma veb-konfiguratsiyasi orqali WLAN-ni ushbu tarmoqda ishlatilmaydigan kanallardan biriga o'rnating va signal yaxshilanganligini tekshiring.
Wi-Fi tarmog'ining diapazonini qanday oshirish mumkin. Agar Wi-Fi routerining diapazoni etarli bo'lmasa, odatda WDS (Simsiz tarqatish tizimi) texnologiyasi qo'llaniladi. Bu Wi-Fi ulanish nuqtalariga nafaqat mijozlar bilan, balki bir-biri bilan ham aloqa o'rnatish imkonini beradi. Ularning har biri boshqasidan signal oladi va uni yanada uzatadi. Biroq, diapazondagi bu o'sish kirish nuqtasi uchun boshqa apparat to'plamining narxiga to'g'ri keladi. Keyingi kamchilik: kirish nuqtasi tarmoqqa ham, mijozga ham bir vaqtning o'zida ulanishni ta'minlashi kerak - bu samaradorlikni ikki baravar kamaytiradi.Muammoni hal qilishning yana bir, arzonroq, ammo ko'pincha samarali usuli - yo'riqnoma kiritilgan antennani antenna bilan almashtirish. yuqori daromad yoki hatto yo'naltirilgan bilan.
Wi-Fi router yoki Wi-Fi kirish nuqtasi ulanishni yo'qotadi. Tarmoq normal ishlayapti, lekin aloqa doimo uzilib qolmoqda. Muammo, ehtimol, elektr tarmog'ining sifatsizligidadir. Routerning ulanishni yo'qotishi uchun hatto kichik kuchlanishning pasayishi ham etarli. Yechim: kichik uzluksiz quvvat manbai sotib oling va u orqali routerni ulang. Agar bu kamdan-kam sodir bo'lsa, ko'pchilik foydalanuvchilar qurilmani o'chiradi/yoqadi, ammo bu yechim emas.
Wi-Fi ulanishi uziladi. Wi-Fi router va kompyuter adapteri turli ishlab chiqaruvchilar tomonidan ishlab chiqarilgan bo'lsa, bu ba'zi muammolarni keltirib chiqarishi mumkin. Qoida tariqasida, dasturiy ta'minotni yangilash bu erda yordam beradi. Sotuvchining veb-saytida so'nggi versiyani toping va uni konfiguratsiya menyusi orqali o'rnating. Bu muammo, ayniqsa, ko'pincha D-Link kirish nuqtalari va marshrutizatorlarida dasturiy ta'minotni yangilash orqali hal qilinadi.
Umumiy xatolar va Wi-Fi routerni sozlash

Noto'g'ri IP konfiguratsiyasi. Tarmoq aloqasining ikkita komponenti fayllarni almashishi uchun har biriga o'z IP manzili kerak bo'ladi. Ushbu tarmoq ma'lumotlari yo'riqnomadagi DHCP (Dynamic Host Configuration Protocol) serveri tomonidan tarqatiladi (yo'riqnoma veb-interfeysida DHCP serveri yoqilganligini tekshirishni unutmang). Boshqaruv panelini oching va Internetga ulanish-ni tanlang. WLAN ulanish menyusidan "Sozlamalar" ni tanlang. Keyin "Internet Protocol" (TCP/IP) ustiga ikki marta bosing va "IP manzilini avtomatik ravishda olish" opsiyasini faollashtiring. “OK” tugmasini ikki marta bosish orqali tasdiqlang. Agar sizda DHCP serveri boʻlishi mumkin boʻlgan bir nechta qurilmangiz boʻlsa, ular oʻrtasida ziddiyat yuzaga kelishi mumkin. Bu haqiqiy tartibsizlikka olib keladi. Qaysi qurilma muammo keltirib chiqarayotganini kuzatish uchun DHCP Find ilovasidan foydalaning. U DHCP serverining MAC manzillari haqida xabar beradi. MAC manzillari odatda qurilmalarning pastki qismida yoziladi. Shunday qilib, siz tezda muammo yaratuvchini aniqlashingiz va uning DHCP serverini o'chirib qo'yishingiz mumkin.Agar aloqa hali ham ishlamasa, brauzeringizning proksi-server sozlamalari aybdor bo'lishi mumkin. Brauzeringizni sozlang: Internet Explorer-da “Asboblar | Internet Options" ni tanlang va "Ulanishlar" ga o'ting. "LAN sozlamalari" bo'limida barcha katakchalarni, shu jumladan "Parametrlarni avtomatik aniqlash" belgisini olib tashlang. Firefox, Chrome yoki Opera kabi boshqa brauzerlarda bu funksiyalar o'xshash nomlarga ega.
Wi-Fi tarmoqlarini sozlash va optimallashtirish dasturlari (WLAN)
DHCPToping — WLAN muammosini hal qiluvchilarni qidirmoqda
PuTTY — WLAN routerlarini sozlaydi
OsonWi— FiRadar — hududdagi barcha WLAN ulanishlarini ko'rsatadi
Telnahang — himoyalanmagan ma'lumotlarni topadi
TarmoqUlashishBrauzer — barcha bepul tarmoqlarni ko'rsatadi
Manzara — WLAN qamrovi xaritasini yaratadi
Wi-Fi router Netgear WNR3500L. Oson sozlash

Misol sifatida Chekhov.NET provayderidan foydalanish
- Kabelni provayderdan routerga ulaymiz (WAN porti sariq rangda).
- Biz boshqa kabelni olamiz (ikki tomondan buralgan juftlik). Kabelning bir uchini routerga (LAN port - to'q sariq), ikkinchisini esa kompyuterga ulaymiz.
- Routerni rozetkaga ulaymiz. Keling, uni yoqaylik.
- Diskni to'plamdan haydovchiga joylashtiring (ruscha interfeys). Bosqichma-bosqich sozlang. Hammasi juda aniq.
- Keyin videoni tomosha qiling (quyida) va PPPoE ulanishini o'rnating: veb-interfeysga o'ting - www.routerlogin.net admin bilan | parol, ulanish turini tanlang - PPPoE, shartnomadan login va parolni o'rnating, IP avtomatik ravishda, routerga kirish uchun parolni o'zgartiring. Sozlamalarni qo'llang, qayta ishga tushiring - bajarildi!
9HQhe6H92iU
PPPoE ulanishi bilan NETGEAR JWNR2000 Wi-Fi routerini qanday sozlash kerak
Internet Explorer, Mozilla, Opera, Safari brauzeriga o'ting va manzil satriga 192.168.0.1 kiriting. Ko'rsatilgan oynada "Foydalanuvchi nomi" maydoniga administratorni kiriting, "Parol" maydoniga parolni kiriting va "OK" tugmasini bosing.
Ushbu protseduradan so'ng router menyusi paydo bo'ladi:

PPPoE ulanishini sozlash
Rasmdagi "OK" tugmasini bosing. yuqoriroq. "Asosiy sozlamalar" paydo bo'ladi (chapdagi menyuda: O'rnatish - Asosiy sozlamalar).
"Internetga ulanishda ulanish ma'lumotlarini kiritishim kerakmi?" Degan savolga. Biz "Ha" deb javob beramiz:

"Internet provayderi" da "Boshqalar" ni tanlang (PPPoE ulanish turiga mos keladi):
Ulanish rejimi - ulanishni sozlash rejimi. Doimiy ulanish uchun "Har doim yoqilgan". "Talab bo'yicha ulanish" - kerak bo'lganda ulanishni o'rnatish - ya'ni Internetga yo'naltirilgan trafik paydo bo'lganda, qurilma ulanishni o'rnatadi va agar "O'chirishdan oldin harakatsizlik vaqti" da ko'rsatilgan vaqtdan ko'proq vaqt davomida faollik bo'lmasa daqiqa)", u uzilib qoladi. Agar siz "Qo'lda ulanish" ni tanlasangiz, ulanish qo'lda o'rnatiladi va tugatiladi

"Internet IP manzili" "Internet-provayderdan dinamik ravishda olish" ni qoldiring. , agar IP sizga provayderingiz tomonidan berilmagan bo'lsa (statik) , shuningdek, boshqa parametrlar (hamma narsa shartnomada bo'lishi kerak):

DNS server manzillari, agar provayderingizdan mavjud bo'lsa, qo'lda ko'rsatilishi mumkin yoki siz ularni avtomatik ravishda olishingiz mumkin:
Asosiy DNS: xxx.xxx.xx.x
Qo'shimcha DNS: xxx.xxx.xx.x

“Router MAC manzilini” standart sifatida qoldiring:

Shifrlash kaliti yordamida Wi-Fi va xavfsizlikni sozlash

MAC manzilini filtrlash yordamida Wi-Fi tarmog'i xavfsizligini sozlash

Netgear WG602 kirish nuqtasini sozlash

Netgear WG602 Wi-Fi kirish nuqtasini sozlash juda oddiy . Ulanishni boshlashdan oldin, barcha sozlamalarni standart holatga qaytarish uchun kirish nuqtasining orqa devorida joylashgan "Qayta tiklash" tugmasini 20 soniya bosib turing. Esda tutingki, agar siz login-parol juftligi orqali Internetga ulanishdan foydalansangiz, u holda ulanishi yuqorida tavsiflangan PPPoE protokolini qo'llab-quvvatlaydigan kirish nuqtasi kerak; Netgear WG602 kirish nuqtasini ushbu turdagi Internet ulanishi bilan ishlatib bo'lmaydi. .
Biz Netgear wg602 kirish nuqtasini o'ralgan juftlik kabeli yordamida kompyuterning tarmoq kartasiga ulaymiz. Kompyuterning tarmoq adapteri (karta) ning ulanish sozlamalarida biz IP 192.168.0.2, niqob 255.255.255.0 ni o'rnatdik, agar ular mavjud bo'lsa, avvalgi sozlamalarni o'chirib tashladik, ammo kirish nuqtasini sozlash uchun siz anakartdagi ikkinchi tarmoq kartasidan ham foydalanishingiz mumkin. .
Kirish nuqtasining veb-interfeysiga ulanish uchun brauzerni oching, manzil satriga 192.168.0.227 yozing, siz kiritishingiz kerak bo'lgan dialog oynasi paydo bo'lishi kerak. tizimga kirish: admin parol: parol (bu sozlamalar kirish nuqtasining pastki qopqog'ida yozilgan)
Simsiz sozlamalar menyusiga o'ting, o'zboshimchalik bilan tarmoq nomini kiriting - Simsiz tarmoq nomi (SSID) va mintaqa (mamlakat/mintaqa), "Ilova" tugmasini bosing.


Endi biz IP sozlamalariga o'tishimiz va DHCP belgisini olib tashlab, shartnomadan provayder sozlamalarini "kirishimiz" kerak. Ushbu katakchani faqat provayderi IP-ni avtomatik ravishda tayinlagan yoki siz IP-ga tayinlangan simli routerdan (kalit) foydalanayotganlar uchun belgini olib tashlash shart emas. Bunday routerlar kvartirada bir nechta qurilmalarni ulash uchun zarur. Boshqa barcha sozlamalarni standart sifatida qoldiring.

Kirish nuqtasini qayta yoqing (Reboot AP menyusi bo'limiga o'ting), kabelni kompyuterning tarmoq kartasidan chiqarib oling:
1) Agar sizda yuqorida aytib o'tilgan kommutatorga tayinlangan IP-provayder bilan ulangan Internet kabelingiz bo'lsa, u holda kompyuterdan chiqarib olgan kabelning uchini kalitga ulang va istalgan kalit yordamida yangi yaratilgan Wi-Fi tarmog'iga ulaning. faqat parolni kiritish orqali ushbu simsiz texnologiyani qo'llab-quvvatlaydigan qurilma (masalan, smartfon). Agar siz bunday routerdan foydalanmasangiz, ushbu paragrafni o'tkazib yuboring.
2) Agar sizning kvartirangizda (uy, ofis) faqat provayderdan kabel mavjud bo'lsa, u holda kompyuterdan chiqarilgan kabelning uchini kirish nuqtasidan chiqarib oling va unga Internet-provayder kabelini ulang. Tarmoq funksionalligini tekshiring.
Salom! Men, ehtimol, Wi-Fi routerlarni o'rnatish va simsiz ulanish nuqtalarini o'rnatish va ishlatish jarayonida yuzaga kelishi mumkin bo'lgan muammolar haqida ko'plab maqolalar yozganimdan boshlayman. Barcha maqolalar ushbu saytda, asosan "Internet" bo'limida. Ushbu maqolada men Wi-Fi routerini o'rnatishda sizga foydali bo'lishi mumkin bo'lgan eng kerakli materiallarga havolalar beraman.
Ushbu maqola nima haqida? Men Wi-Fi routerni o'zingiz o'rnatish va sozlash haqida umumiy ma'noda gapirmoqchiman. Ehtimol, siz router sotib olmoqchisiz va uyda simsiz tarmoq yaratmoqchisiz. Hozir biz usiz yashay olmaydigan vaqt. Kabel orqali Internetga ulangan bitta kompyuter o'tmishda qoldi. Bu Internetda kezish imkoniyati va orqada uzoq chiziq uchun oilada doimiy janjallar :).
Bundan tashqari, hozir deyarli barcha qurilmalar Wi-Fi orqali Internetga ulanish imkoniyatiga ega. Telefonlar, smartfonlar, planshetlar, noutbuklar, netbuklar va hokazo.Agar uyda Wi-Fi yo'q bo'lsa, demak siz ularning imkoniyatlarini cheklab qo'ygan bo'lasiz.Unutishdan oldin Wi-Fi-ning zararli ekanligi haqida bir necha so'zni alohida yozmoqchiman. Fi, aniqrog'i Wi-ning chiqaradigan to'lqinlari -Fi router. Men bu haqda alohida maqolada yozganman. Agar siz ushbu savolga qiziqsangiz, maqolani o'qing. Men faqat aytamanki, bu "zararli to'lqinlar" dan yashirishning ma'nosi yo'q.
Uyingizdagi tarmoqlarni qidirishni boshlang. Va qo'shnilaringiz allaqachon qancha router o'rnatganligini ko'rasiz (agar siz qishloqda yashamasangiz, Wi-Fi tarmoqlari bo'lmasligi mumkin). Bundan tashqari, Wi-Fi radiatsiyasi oddiy mobil telefonga qaraganda bir necha baravar kamroq, biz uni boshimizga yaqin tutamiz. Shuning uchun ular Wi-Fi routerdan qo'rqishadi, bu mutlaqo normal va ahmoqlik emas.
Simsiz kirish nuqtasining yana bir ortiqcha (aka Wi-Fi router) sizning uyingizda simlardan butunlay qutulishingiz mumkinligi. Negadir kompyuteringiz old eshik yonida o'rnatilmaganligiga aminman :). Bu shuni anglatadiki, tarmoq kabeli butun uy bo'ylab cho'zilishi kerak. Agar siz yaxshi ta'mir qilsangiz nima bo'ladi? Wi-Fi router barcha muammolarni hal qiladi. Siz uni kirish eshiklari yoniga qo'yishingiz yoki osib qo'yishingiz mumkin, ba'zilari esa uni umumiy koridorga joylashtirishga muvaffaq bo'lishadi. (yaxshi, ikkita kvartira uchun koridor mavjud bo'lganda).
Ehtimol, siz: "Ammo Wi-Fi orqali ulanish imkoniga ega bo'lmagan va tarmoq kabeli orqali ulanishi kerak bo'lgan oddiy ish stoli kompyuter haqida nima deyish mumkin?" hamma narsa juda oddiy, bunday holatlar uchun Wi-Fi qabul qiluvchilar mavjud. Men maqolada ish stoli kompyuterni Wi-Fi-ga qanday ulash haqida yozganman.
Wi-Fi routerni o'zingiz ulash va sozlash mumkinmi?
Balki! Va har qanday shubha va bahonalarni bir chetga surib qo'ying, masalan, men qandayligini bilmayman, bu qiyin va hokazo ... Xo'sh, masalan, men hamma narsani o'zim o'rnatdim va sayt uchun ko'rsatmalar ham yozdim. Agar siz Wi-Fi-ni o'rnatadigan va sozlaydigan mutaxassisga qo'ng'iroq qilishni rejalashtirmoqchi bo'lsangiz, unda mening sizga maslahatim - birinchi navbatda o'zingiz sinab ko'ring. Bu ishlamaydi- Ustani chaqiring. Bu amalga oshadi- Ajoyib! Siz, masalan, provayderni o'zgartira olasizmi va yana texnikni chaqira olasizmi? Va keyin siz hamma narsani o'zingiz sozlashingiz mumkin. Bundan tashqari, hamma narsa nisbatan oddiy. Siz shunchaki xohlashingiz kerak!
Mana sizga yordam berish uchun mening batafsil ma'lumotim. U erda hamma narsa batafsil va nuqta bo'yicha, hech qanday muammo bo'lmasligi kerak. Ushbu ko'rsatmalardan foydalanib, siz boshqa routerlarni sozlashingiz mumkin, chunki jarayon deyarli farq qilmaydi. Ko'plab foydali ma'lumotlar ham sharhlarda, siz ham ularni o'qishingiz mumkin.
Endi men Wi-Fi routerini tanlash haqida yozmaganimni esladim, chunki siz bu savolga juda qiziqasiz. Men aniq bir narsani tavsiya qilmayman. Routerni unga sarflashga tayyor bo'lgan pul miqdori va do'kon sotuvchisining maslahati asosida tanlang. (agar savdo maslahatchisi aqlli bo'lsa). Barcha marshrutizatorlar o'ziga xos tarzda yaxshi va ularning barchasi o'zlarining kamchiliklariga ega. Bir yil oldin men uyim uchun arzon sotib oldim (250 UAH/1000 rubl) router TP-Link TL-WR841N, do'kon menga buni tavsiya qildi. Zo'r qurilma, bir yil ishlagandan so'ng, hech qanday muammo yo'q.
Wi-Fi routerni o'zingiz sozlashda yuzaga kelishi mumkin bo'lgan muammolar
Ushbu saytdagi maqolalarga sharhlarga qaraganda, muammolar mavjud. Ammo bu sizni qo'rqitmasligi kerak. Kimdir nosoz marshrutizatorga ega bo'ldi, kimdir sozlashning nuanslarini tushunishni istamadi va darhol shunday deb yozdi: "Serega yordam bering, negadir u ishlamayapti!" :).
Routerni sozlash - asosiy fikrlar:
- Routerni tarmoq kabeli orqali kompyuterga ulang
- Internetni routerga ulash
- Router sozlamalariga o'ting
- Tabni o'rnatish WAN. Provayderning sozlamalari, agar siz qanday sozlamalarni belgilashni bilmasangiz, u holda provayderga ishonch bilan qo'ng'iroq qilishingiz va so'rashingiz mumkin.
- Simsiz Wi-Fi tarmog'ini sozlash. Parolni, shifrlash turini, xavfsizlik turini va boshqalarni o'rnating.
Bular asosiy fikrlar; sozlash haqida ko'proq ma'lumot olish uchun maqolani o'qing. Har xil turdagi muammolar va xatolarga kelsak, ular ko'pincha provayderdan sozlamalarni belgilashda va simsiz tarmoqni o'rnatishda paydo bo'ladi.
Ammo muammo bo'lsa, unda yechim bor. Routerni o'rnatish va Wi-Fi-ga ulanishda barcha asosiy muammolarni to'plashga harakat qildim. Albatta, nafaqat muammolar, balki ularning echimlari.
Qulaylik uchun, ehtimol, men ba'zi xatolarni hal qilish haqida yozgan sahifalarga havolalar ro'yxatini tuzaman:
- Routerni o'rnatishda eng ko'p uchraydigan muammo, ehtimol ... Bu nafaqat maqola eng mashhur ushbu saytda, shuning uchun hozirda (04/09/2013) u uchun qolgan 739 ta fikr.
Agar siz hali ham marshrutizatorni sotib olishingiz va uyingizda simsiz tarmoqni tashkil qilishingiz kerak yoki yo'qligiga shubha qilsangiz, ikkilanmang, lekin yo'riqnoma sotib olish uchun do'konga yuguring. Simsiz tarmoq haqiqatan ham qulay, masalan, siz mening blogimni tez-tez o'qiysiz :).
Simsiz tarmoqlar Internetga kirish bilan bog'liq kundalik muammolarni hal qilish uchun juda qulay vositadir. Bugungi kunda uyda routeri bo'lmagan odamni topish juda qiyin. Wi-Fi routerni o'zingiz o'rnatish qiyin ish emas va endi buni qanday qilishni batafsil ko'rib chiqamiz.
Qurilma tanlash
Routerni qanday o'rnatish kerakligi haqidagi savolga o'tishdan oldin uni tanlashingiz kerak. Bugungi kunda do'konlarda siz Wi-Fi routerlarining juda ko'p turli xil modellarini topishingiz mumkin. Biroq, ularning hammasi ham sizning talablaringizga mos kelmaydi. Ushbu masalada e'tiborga olish kerak bo'lgan bir nechta parametrlar mavjud:
- kuchli tashqi antennaning mavjudligi - tavsif kuchni ko'rsatishi kerak, masalan, 5;
- qulay va intuitiv interfeys - bu sizga sozlamalarni osongina va tez tushunish imkonini beradi. Bugungi kunda kompaniyaning marshrutizatorlari eng sodda va intuitiv interfeysga ega;
- Qo'llab-quvvatlanadigan standartlar - eng keng tarqalgan bir nechta standartlar mavjud:
- 802.11 - 2,4 gigagertsli chastotada ishlaydigan eski standart;
- 802.11 - shuningdek, eskirgan deb hisoblanadi va 2,4 gigagertsli chastotada ishlaydi;
- 802.11 5 gigagertsli chastotada ishlaydigan yangi standart bo'lib, simsiz tarmoqlar (300 Mbit / s gacha) orqali yuqori ma'lumotlarni uzatish tezligi bilan tavsiflanadi. Shuni ta'kidlash kerakki, 802.11 turini qo'llab-quvvatlaydigan marshrutizatorlar barcha turdagi qurilmalar bilan, hatto 2,4 gigagertsli chastotada ishlaydigan eskirgan modellar bilan ham ishlashi mumkin. Bunday holda, ushbu standartlarning barchasida ishlashni qo'llab-quvvatlaydigan marshrutizatorlarga ustunlik berish yaxshidir (qutida "N" belgisi borligiga ishonch hosil qiling - 300 Mbit);
- Internet kabelini, modemlarni, kompyuterlarni va boshqalarni ulash uchun kerakli portlarning mavjudligi. Bu erda siz o'zingizning afzalliklaringiz va talablaringizdan kelib chiqishingiz kerak.
Uskunani tanlashda sizga arzon Xitoy qurilmalaridan qochishingizni maslahat beramiz. Bunday gadjetlar doimiy nosozliklar bilan ishlaydi. Endi asosiy savolga - uyda routerni qanday o'rnatishga o'tamiz. Kirish nuqtasi qayerda joylashganligini aniqlashdan boshlash yaxshidir.
Joylashuvni aniqlash
Routerni xonaning markaziy qismida (yoki iloji boricha markazga yaqinroq) shift ostida yoki shkafda joylashtirish afzalroqdir.
Kirish nuqtasi qanchalik baland bo'lsa, signal yo'lidagi to'siqlar kamroq bo'ladi va qamrov maydoni shunchalik katta bo'ladi.
Uyda Wi-Fi routerni qanday o'rnatishni hal qilishda siz ko'zgulardan qochishingiz kerak, chunki ular signalni aks ettiradi va radio to'lqinlar shunchaki o'tib ketmaydi; maishiy texnika, ayniqsa elektromagnit to'lqinlarning kuchli nurlanishi, masalan, mikroto'lqinli pechlar (mikroto'lqinli pechlar), muzlatgichlar, radiolar, uy telefonlari va boshqalar.
Agar xona juda katta bo'lsa va bitta yo'riqnoma butun hududni qamrab olmasa, siz qamrov maydonini sezilarli darajada oshirishingiz mumkin. Shuni ta'kidlash kerakki, har bir marshrutizatorda devorga o'rnatish moslamalari mavjud. Shunday qilib, endi siz marshrutizatorni qayerda va qanday o'rnatishni bilasiz. Endi siz konfiguratsiyaga o'tishingiz mumkin.
Uskunani sozlash
Odatda, routerni birinchi marta yoqsangiz, Wi-Fi allaqachon ishlamoqda. Bajarishingiz kerak bo'lgan yagona narsa - tarmoq nomini o'zgartirish va xavfsizlik uchun parol tayinlash.
Birinchidan, kirish nuqtasi parametrlariga o'tishimiz kerak. Buni amalga oshirish uchun siz routerning IP-manzilini topishingiz kerak. Bu har bir routerda joylashgan zavod stikerida ko'rsatilgan (gadjetni har tomondan diqqat bilan tekshiring).
Buni buyruq satrida ham topishingiz mumkin. Tarmoqqa ulaning, buyruq qatorini oching, ipconfig buyrug'ini kiriting va tugmasini bosing. Keyinchalik, biz "Asosiy shlyuz" qatorini topishimiz kerak - bizga kerakli manzil u erda bo'ladi.
Endi siz ushbu IP-manzilni istalgan brauzerning manzil satriga kiritishingiz va bosishingiz kerak. Odatda, IP manzili quyidagicha ko'rinadi: 192.168.0.1 yoki 192.168.1.1. Boshqa ma'nolar ham bo'lishi mumkin - bu yuqorida tavsiflangan usullar bilan allaqachon aniqlangan.
Shunday qilib, uyda Wi-Fi routerni o'rnatish ikkita sozlash bosqichini o'z ichiga oladi:
- mahalliy tarmoq va Wi-Fi-ni sozlash;
- Internetga ulanishni sozlash.
Keling, ikkala nuqtani ham batafsil ko'rib chiqaylik.
Mahalliy tarmoqni sozlash
Yangi marshrutizatorni qanday o'rnatishni so'raganda, siz qarashingiz kerak bo'lgan birinchi narsa mahalliy tarmoq va Wi-Fi ulanishini sozlashdir. TP-Link routerini sozlash misolidan foydalanib, keyingi bosqichlarni ko'rib chiqamiz. Agar sizda boshqa model bo'lsa, unda tashvishlanmang: barcha routerlar standart sxema bo'yicha tuzilgan. Farqlar faqat ba'zi bo'limlarning nomlarida va interfeysning ko'rinishida bo'lishi mumkin.
Shunday qilib, quyidagi amallarni bajaring:
Bu mahalliy tarmoqni sozlashni yakunlaydi. Routerni o'rnatish shu bilan tugamaydi. Endi biz Internetga kirishni sozlashimiz kerak.
WAN sozlamalari
Internetga ulanishni (WAN) o'rnatish uchun siz provayderingiz qanday ulanish turidan foydalanishini bilishingiz kerak. Bir nechta variant mavjud:
- PPPoE - bu holda siz provayderingiz bergan login va parolni kiritishingiz kerak;
- MAC manzili bo'yicha bog'lash - bu holda, qoida tariqasida, tarmoq parametrlarini qo'lda kiritishning hojati yo'q;
- statik IP - bu sizga ma'lum bir IP-manzil va qo'lda kiritilishi kerak bo'lgan boshqa parametrlar tayinlanganligini anglatadi.
Qanday bo'lmasin, siz provayderingizga qo'ng'iroq qilishingiz va yo'riqnoma qanday tuzilganligini aniq bilib olishingiz kerak bo'ladi (qanday turdagi ulanish ishlatiladi).
Hech narsa sozlashingiz shart bo'lmagan variantlar mavjud. Ya'ni, siz routerni provayderning kabeliga ulaysiz, kompyuteringizni tarmog'ingizga ulaysiz va istalgan veb-saytni yuklaysiz. Birinchi marta urinib ko'rganingizda, tizim provayderingiz tomonidan tayinlangan foydalanuvchi nomi va parolni kiritishingiz kerak bo'lgan oynani ko'rsatadi. Ma'lumotlarni kiritgandan so'ng, yo'riqnoma avtomatik ravishda tizimga ulanadi va tarmoq konfiguratsiya qilinadi.