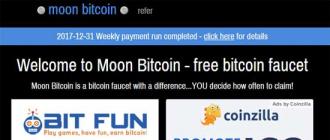Если вы столкнулись с такой проблемой, когда при включении и запуске системы на экране монитора отображается только фоновая картинка Рабочего стола Windows, а все ярлыки и панель задач не видно, то явно на вашем компьютере проблемы с файлом (explorer.exe). Explorer.exe — отвечает за отображение всего интерфейса Windows, и ошибки в его работе делают невозможной работу в операционной системе.
Чтобы запустить вручную файл (explorer.exe), вам потребуется открыть (Диспетчер задач). Для этого нажмите на клавиатуре одновременно три клавиши: Ctrl+Shift+Esc или Ctrl+Alt+Delete . В запущенно Диспетчере задач войдите в меню (Файл) и запустите пункт (Новая задача)-(Выполнить). В открывшемся окне следует в строку (Открыть) вписать: (explorer) и нажать Enter , после чего на рабочем столе должны отобразиться все иконки и появится панель задач с меню (Пуск). Если же во время выполнения команды появится ошибка запуска приложения, то вам придется произвести восстановление файлов операционной системы с установочного диска.
Данный способ не решает проблему с запуском файла (explorer.exe), а лишь позволяет запустить процесс вручную. Чтобы полностью вернуть былую работоспособность операционной системы, то следует выполнить ряд действий. Первое, что следует проверить – это компьютерные вирусы. Очень часто вирусы повреждают системные файлы, что некоторые компоненты системы просто не могут запуститься. Просканируйте весь компьютер на наличие вирусов и убедитесь, что их у вас нет, а при обнаружении – удалите их.

Следующим вашим действие должна быть проверка ключей редактора реестра Windows, которые отвечают за работу (explorer.exe). Для этого откройте редактор реестра (откройте меню (Пуск) и нажмите пункт (Выполнить), в строке (Открыть), в которой впишите: regedit и нажмите Enter ). В редакторе реестра вам следует проверить два пути:
HKEY_LOCAL_MACHINESOFTWAR EMicrosoftWindowsNTCurren tVersionImage File Execution Optionsexplorer.exe
и
HKEY_LOCAL_MACHINESOFTWAR EMicrosoftWindowsNTCurren tVersionImage File Execution Optionsiexplorer.exe
Если вы нашли в редакторе эти ключи, то можете их просто удалить!
Теперь, опять же, в редакторе реестра перейдите по следующему пути:
HKEY_LOCAL_MACHINESOFTWAR EMicrosoftWindowsNTCurren tVersionWinlogon
Здесь отыщите строковый параметр (hell ), которому присвойте значение explorer.exe . Редактировать параметр можно, дважды кликнув по нему левой кнопкой мышки. Если данного параметра в указанной папке нет, то его следует создать самим. Правой кнопкой кликнете по свободной правой части редактора и выбрать из контекстного меню пункт (Создать- Строковый параметр). Присвойте ему имя Shell и значение explorer.exe. Остается закрыть редактор реестра и перезагрузить компьютер.
Если после перезагрузки Рабочий стол отобразился как обычно – то вы все сделали правильно. А если проблема осталась, то попробуйте произвести восстановление системный файлов с диска или скопировать файл (explore.exe) с другого компьютера, на котором установлена такая же версия Windows. Файл (explorer.exe) находится в системной папке: (Windows), которая обычно располагается в корне системного диска. Если нет такой возможности, то просто
Проблемы с загрузкой рабочего стола в Windows случаются во время старта операционной системы или при выходе из спящего режима. Данная неполадка легко решается одним из приведенных ниже способов. Любой пользователь сможет собственноручно выполнить все инструкции и восстановить рабочий стол. Для этого не нужно обладать дополнительными знаниями или навыками. Давайте разберем подробно каждый метод.
За загрузку рабочего стола отвечает процесс explorer.exe . Если данная задача работает некорректно или не запускается, возникает рассматриваемая проблема. Решается она путем ручного старта процесса или изменения параметров реестра. Перед выполнением всех манипуляций стоит убедиться в том, что включено отображение ярлыков. Нужно только нажать правой кнопкой на свободной области десктопа, выбрать вкладку «Вид» и поставить галочку возле «Отображать значки рабочего стола» .

Способ 1: Ручной старт процесса explorer.exe
Иногда в работе ОС возникают проблемы, которые приводят к тому, что Проводник перестает отвечать, был остановлен или вовсе не загрузился. В определенных случаях Windows сама восстанавливает его деятельность, однако бывает так, что понадобится запустить его вручную. Делается это очень просто:

Благодаря проведению подобной манипуляции Проводник будет открыт. В тех случаях, когда этого не произошло, следует проверить корректность параметров реестра и снова попытаться запустить процесс.
Способ 2: Изменение параметров реестра
Если запуск Проводника прошел безуспешно или после перезагрузки системы рабочий стол снова пропал, потребуется выполнить правку параметров реестра, поскольку очень часто проблема заключается именно в сбоях конфигурации файлов. Следуйте инструкции, описанной ниже, и у вас получится сделать все правильно:

Способ 3: Очистка от вирусов
Нередко причиной системных сбоев Windows служит заражение вредоносными файлами. Касаться это может и работы десктопа. Если приведенные выше методы не принесли никакого результата, проведите сканирование и удаление найденных угроз на компьютере любым удобным способом. О борьбе с вирусами читайте в нашей статье по ссылке ниже. В ней же вы и найдете необходимые инструкции.
Как видите, в восстановлении рабочего стола нет ничего сложного. Мы подробно описали три способа, с помощью которых осуществляется данная задача. Пользователю достаточно следовать рекомендациям и все обязательно получится. Важно только внимательно выполнять каждое действие.
При возникновении ошибки системы, в результате которой пропал рабочий стол в Windows 10, необязательно сразу обращаться к профессионалам. С данной проблемой без труда справится любой пользователь.
Причин того, что не отображается рабочий стол, может быть несколько:
- мелкие ошибки в системе;
- нестабильное функционирование установленных программ;
- наличие вредоносного ПО;
- сбой или повреждение файла процесса пропавшего рабочего стола;
- ошибка реестра.
Восстановление рабочего стола стоит начать с отключения питания ноутбука или компьютера. Сделать это нужно не через систему, а напрямую с помощью кнопки включения на системном блоке (внешней панели). Иногда этого достаточно для исправления. Если недавно была установлена новая программа, после чего и было замечено исчезновение рабочего стола, то необходимо ее удалить.
После этого следует выполнить проверку на наличие вирусов.
Если после вышеупомянутых манипуляций рабочий стол так и не отобразился, то следует перейти к более серьезным действиям.
Настройка рабочего стола с помощью диспетчера задач
Рабочий стол на Windows 10 представляет собой стандартную папку, оснащенную графическим сопровождением. Конструирование действий осуществляется процессом explorer.exe. Если он останавливается, то и рабочий стол перестает функционировать. Восстановить его деятельность можно, открыв explorer.exe через диспетчер задач.

Чтобы попасть в диспетчер задач, зажмите одновременно кнопки Ctrl+Alt+Delete. Как правило, функция вызова работает по умолчанию, если ее специально не отключили. В появившемся окне наводим курсор на вкладку «Файл» и в развернувшемся списке доступных действий выбираем строчку «Новая задача». Теперь в предложенном окне вводим необходимую команду — explorer.exe. После нажатия кнопки «Ок» ожидаем несколько секунд (в некоторых случаях может потребоваться несколько минут). Теперь перед вами должен отобразиться экран с рабочим столом, на котором открыты все ярлыки, файлы, папки, рабочая панель и кнопка «Пуск». Несмотря на простоту, это довольно эффективный метод решения проблемы. Но он не способен помочь в случае, если папка процесса или путь к ней были повреждены каким-нибудь вирусом или сбоем в системе.
Средства восстановления Windows
Повреждение файла explorer.exe или неполадки в реестре - это уже более труднодоступные для исправления ошибки. Для них потребуется владение небольшими навыками работы с системой восстановления Виндовс 10.
Чтобы восстановить поврежденный файл, при включении компьютера необходимо, не дожидаясь запуска системы, непрерывно нажимать на кнопку F8 до появления меню, где будет выбор загрузки более ранней удачной конфигурации. Для Win 10, 8 и 8,1 нужно в поиске ввести «msconfig», открыть приложение, найти вкладку «Загрузки» и поставить галочку на «Безопасный режим». Когда все действия будут выполнены, снимайте галочку, выходите из безопасного режима и перезагружайте компьютер.
Также можно попробовать восстановить систему до рабочего состояния. Для этого снова понадобится диспетчер задач. Как и в предыдущем случае, выбираем в меню вкладку «Файл», нажимаем на пункт «Новая задача» и вводим «rstrui.exe». После этого сработает система восстановления и откроется доступ к более ранним сохраненным точкам.
При выборе даты приложение откатит значения всех файлов к имеющемуся на тот момент состоянию.
Прийти к такому же результату можно с помощью командной строки. Для этого снова выбираем пункт «Новая задача» в диспетчере и вводим CMD. В открывшейся строке ввода информации, которая представляет собой в Windows 10 черный экран, пишем «rstrui.exe».
Исправление реестра для восстановления рабочего стола
Реестр — это вся база настроек, которые необходимы для работы системы. Поэтому его повреждение могло стать причиной того, что в Windows 10 пропал рабочий стол. Чтобы исключить такую вероятность, следует сделать проверку некоторых показателей. Находим в реестре ключ HKEY_LOCAL_MACHINE/SOFTWARE/Microsoft/WindowsNT/CurrentVersion/Winlogon и смотрим его параметры. В строке параметра «Shell» должно быть указано значение файла explorer.exe, а в параметре «Userinit» - C:\Windows\system32\userinit.exe. Если эти параметры имеют другие показатели, то их следует заменить верными значениями. Не стоит пугаться, если черный экран в Windows 10 зависает или мигает при смене показателей. Это пройдет через несколько секунд.
Необходимость в проведении таких манипуляций может возникать довольно часто. Поэтому самый надежный способ защиты от совершения ошибки - это периодическое сохранение копии реестра на стороннем носителе. Тогда, если в реестре возникнет серьезная ошибка, нужно будет просто импортировать ранее сохраненную копию вместо поврежденного реестра и систему Windows 10 не придется настраивать вручную.

Если после реализации всех описанных способов у вас по-прежнему не загружается рабочий стол, то стоит обратиться к специалисту.
Восстановление ярлыков рабочего стола
Случается так, что на рабочем столе Windows 10 не отображаются значки, хотя сам рабочий стол функционирует нормально. К этому могут привести различные обстоятельства:
- включена функция «Планшет»;
- отключение отображения значков на рабочем столе;
- работа системы безопасности компьютера;
- на HDD (жестком диске) обнаружилось вирусное программное обеспечение, которое мешает правильной организации рабочей области.
Если рабочий стол загрузился нормально, а иконок нет, то первым делом необходимо проверить использование планшетного режима на устройстве. Чтобы это сделать, следует зайти в «Центр уведомлений». В разделе «Все параметры» выберите пункт «Система». Среди предлагаемых опций будет «Режим планшета». Там находятся ползунки, с помощью которых можно переключать режим скрытности значков и панели задач. Оба их отключаем.
Теперь даже в планшетном режиме значки скрываться не будут.
Если во время стандартного режима пропали значки с рабочего стола Windows 10, то, возможно, система их просто не показывает. Проверить это просто. При клике на рабочую область открываются некоторые параметры. Нужно нажать на пункт «Вид». Среди настроек есть параметр «Отображать значки». Активируем его и переходим на рабочий стол, чтобы убедиться, что теперь все программы, ярлыки и файлы на своем месте.
Если вы попробовали первые два способа решения проблемы, а вопрос о том, как восстановить ярлыки, все еще актуален, то нужно узнать третью причину возникновения неисправности.
Если рабочий стол работает нормально, но он абсолютно пустой (т. е. значки непросто исчезли из вида, а их действительно нет), можно сделать вывод, что в этом виновата утилита системы, обслуживающая устройство. Одна из ее функций - это чистка поврежденных ярлыков рабочего стола.
Автоматически она совершает подобную очистку раз в неделю, поэтому если в этот период по какой-либо причине ярлыки были повреждены, то утилита их удалит.
Для исправления ситуации необходимо выключить обслуживание системы. Чтобы до него добраться, нужно открывать рабочие окна в такой последовательности: «Панель управления» - «Система и безопасность» - «Средство поиска и исправления проблем». В последнем окне выбираем пункт «Настройки». Появится вкладка, где можно отключить средство обслуживания Windows.
Если рабочий стол загружается, но в целом работает некорректно (может зависнуть изображение, не выводится меню, пропадают ярлыки и т. д.), то есть смысл проверить систему на наличие вредоносного программного обеспечения. Для этого запустите антивирус, установленный на вашем ПК, или воспользуйтесь сторонней утилитой. При запуске такой программы появится окно со списком найденных проблем и предложением их исправить. Подтверждаем согласие на проведение этой операции и ждем. Программа должна будет сделать все автоматически.
Это может помочь вернуть значки на рабочий стол Windows 10.
Подробно изучив представленную информацию, вы будете знать, почему не работает рабочий стол и пропали ярлыки и как вернуть все на место.
О надежности операционной системы Windows от корпорации Майкрософт пользователи уже многие годы слагают легенды. Увы, не всегда лестные. То появится то не загружается рабочий стол, то еще что-либо. Приверженцы системы Линукс в таких ситуациях всегда вспоминают Билла Гейтса, призывая всех переходить на Юникс-системы. На самом же деле нарушить работу программы, даже самой надежной, по силам любому школьнику. Недаром существует целая подборка Поэтому нужно сразу оговориться, что абсолютно надежных операционных систем нет, а проблема, когда не загружается рабочий стол, встречается довольно часто. Причем, не только в устаревшей версии Windows XP. Бывает, что не загружается рабочий стол Windows 7, разработчики которой учли многие ошибки более ранней системы.
К счастью, иногда удается восстановить работоспособность. Обратите внимание - именно иногда, так как панацеи, как известно, не существует. Все зависит от причины, из-за которой не загружается Перечислим основные из них:
- повреждение файловой системы вследствие неправильного завершения работы компьютера или проблем с электроэнергией;
- появление на жестком диске бад-сектора (бэда);
- действие вирусов (антивирусов).
Пользователь, включив компьютер и ожидая завершения загрузки операционной системы, видит, что не загружается рабочий стол. Появляются только фоновое изображение и курсор мышки.
Прежде всего, паниковать не стоит. Следует попробовать загрузиться в режиме защиты от сбоев (нажать кнопку F5 при загрузке и выбрать нужный пункт из списка), а затем, повторно, в нормальном режиме. Также можно попытаться восстановить последнюю удачную конфигурацию. Если это не помогает, то читаем дальше.
За отображение иконок рабочего стола и вспомогательных элементов отвечает файл проводника explorer.exe, запускаемый в качестве процесса. Если в Windows 7 не загружается рабочий стол, то на фоновой картинке нажимаем комбинацию Ctrl+Shift+Esc. Должно отобразиться окно диспетчера задач. В меню «файл» выбираем «Новая задача» и прописываем explorer.exe. Также можно воспользоваться прямым поиском (файл находится в папке Windows). Обычно рабочий стол появляется и полностью работоспособен.
Получив доступ к дискам, необходимо просканировать компьютер антивирусными программами. Их много, например CureIt от Dr.Web, или можно создать диск восстановления от лаборатории Касперского. Затем нужно внести изменения в реестр (раздел Winlogon, параметр Shell). Именно реестр указывает системе запускать процесс проводника. Подробные инструкции по внесению изменений в реестр можно легко найти в Сети.
Иногда корень проблемы противоположный - антивирус удалил вредоносную программу, перехватывающую но не восстановил записи реестра. Опять же, без правки не обойтись.
Иногда из-за вируса или «лечения» оказывается поврежденным сам файл проводника и никак не запускается. В данном случае есть два решения: полная переустановка системы или, что более предпочтительно, копирование в папку Windows файла explorer.exe с заведомо работающего компьютера. При этом нужно помнить, что версии операционных систем должны совпадать (включая сервис-паки). Для такого копирования понадобится один раз загрузиться с LiveCD.
Кроме программных причин, повлиять на загрузку рабочего стола могут и аппаратные неисправности. Нечитаемый бад-сектор жесткого диска, пришедшийся на файл explorer, как раз может так проявляться. Кроме того, недаром разработчики предусмотрели кнопку для корректного завершения работы и перезагрузки. Злоупотребление горячим перезапуском (кнопка Reset на системном блоке) также может способствовать проблемам с файловой системой. Вывод: проверяем винчестер на ошибки. Это можно сделать с помощью того же LiveCD.
Последний способ восстановления работоспособности системы - начать повторную инсталляцию операционной системы с дистрибутива и выбрать "восстановление".
Ответы:
NoName:
Почему-то не грузится Explorer.exe, т.е. оболочка которая и содержит
в себе панель задач. Я сталкивался с такой проблемой, когда на компьютере присутствовали
вирусы. Решение проблемы было такое: Я загрузился в безопасном режиме, держал кнопку
F5 при загрузке, затем установил антивирус, вирусов на этом компьютере оказалась
целая куча.
Shwed:
Как вариант, можешь загружать Explorer.exe через диспетчер задач. Тогда все появится.
Pilipenkoandrey:
То что произошло - последствия работы антивирусов, которые почистили системные папки, но не почистили реестр. Перезагрузиться, нажать + + , откроется Диспетчер Задач. Выбрать пункт "Файл" - "Новый". Откроется окно выбора файла. Набрать regedit и обнулить ключ по указанному пути в реестре: . "Debugger"="".
Рамиль:
Однозначно - это вирус! После такого я купил Bitdefender 9 professional Plus и вот уже 2 года ничего нет. Также, можешь поискать Spyware Doctor и несколько утилит антитроянов.
Basta1:
AVZ - отличный антивирус, помог мне при вирусе csrss.exe, у меня тогда тоже пропал рабочий стол. Лечение: 1. Скачать AVZ и обязательно обновить его базы. 2. Загрузить пораженный компьютер, и нажать CRTL+ALT+DEL. В появившемся диспетчере задач нажать "Новая задача", и выбрать avz.exe. 3. В AVZ меню "Файл/Восстановление системы". Пометить позицию "Удаление отладчиков системных процессов" и нажать "Выполнить отмеченные операции". 4. Перезагрузиться.
BusMaster:
В дополнение к pilipenkoandrey.
Ветвь вообще удалить.
В ветви добавить строковый параметр \"shell\"=\"explorer.exe\".
Skry:
Я испробовал все способы, но ни один не помог. Когда я пытаюсь загрузить explorer.exe, комп либо не может его найти, либо пишет, что невозможно загрузить из библиотеки DLL.