Если у вас возник вопрос, как установить драйвера на ноутбук, то есть несколько способов выполнить эту процедуру: скачать программное обеспечение с официального сайта производителя, воспользоваться автоматическим поиском или ручной инсталляцией с диска или применить программу DriverPack Solution.
Установка с официального сайта
Самый безопасный способ установить драйвера на ноутбук – скачать их с сайта производителя устройства. В таком случае они точно будут иметь актуальную версию и полную совместимость.
Некоторые из общих категорий. Другие заводские цифровые покупки или программное обеспечение могут быть доступны в одном из следующих мест. Звуковые драйверы увеличивают или активируют функцию звука, активируя порты динамиков для передачи звука. Как правило, установка звуковых драйверов не позволяет исправить проблемы со звуком или качеством звука.
Чипсет Процессор Системная память Жесткий диск Графическая карта Клавиатура и мышь. Перед установкой других драйверов устройств необходимо установить драйверы набора микросхем. Это набор из нескольких интегральных схем, предназначенных для выполнения одной или нескольких связанных функций на материнской плате. Основные драйверы набора микросхем обычно входят в операционную систему, однако определенные драйверы набора микросхем обеспечивают оптимальную производительность для материнской платы. Важно обновить драйверы набора микросхем, особенно если вы столкнулись с проблемой медленной работы системы.
Но прежде чем скачивать драйверы, необходимо узнать модель ноутбука. Посмотреть эти сведения можно на корпусе устройства, на аккумуляторе или с помощью инструментов системы – например, командной строки.
- Запустите командную строку.
- Напишите «wmic csproduct get name» и нажмите Enter.
В окне командной строки отобразится модель устройства. Если не узнать её, то вы не сможете понять, какие драйверы нужны, чтобы оборудование работало правильно.
Мышь, клавиатура и устройства ввода
Необходимо установить все драйверы, перечисленные в разделе «Набор микросхем». В категории «Мышь», «Клавиатура и устройства ввода» содержатся драйверы для сенсорной панели, встроенной веб-камеры, мыши и клавиатуры. Чтобы распознать эти устройства и получить оптимальную производительность, операционная система требует установки сетевых драйверов.
Раздел этой статьи. Категория «Операционная система» содержит ссылку на страницу. Как правило, эта прошивка может исправить проблемы с записью или воспроизведением оптического диска. Вам не нужно устанавливать конкретный драйвер. Этот раздел содержит только обновления прошивки для оптических дисков.
При скачивании с официального сайта требуется соблюдение еще одного условия – необходим доступ в интернет. Если после установки Windows в системе не хватает программного обеспечения сетевой карты и модуля Wi-Fi, то вам придется скачивать драйверы на другом компьютере или устанавливать их с диска.

На сайте может и не быть драйверов всех устройств – такое тоже случается. Но это не значит, что они не нужны, потому что устанавливать их не приходится. Просто некоторые драйверы не имеют версии для Windows 10.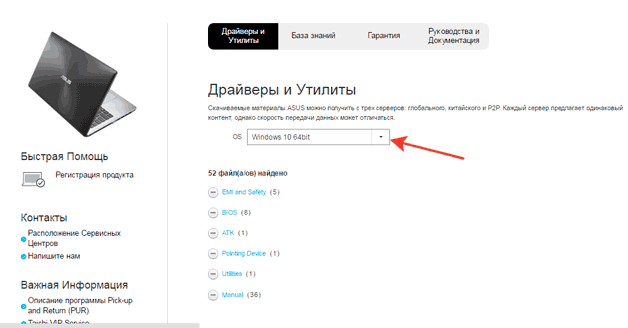
В зависимости от конфигурации вашей системы вам может не понадобиться устанавливать эти драйверы. Эта категория содержит утилиты жесткого диска для управления хранилищами. Это позволяет убедиться, что на вашем компьютере установлены самые последние драйверы устройств и что устройства работают оптимально. Однако, если ваш компьютер работает правильно, и драйвер не сообщается как срочная или рекомендуемая загрузка, у вас может не быть причины обновлять драйверы. Обновление ненужных драйверов может в некоторых редких случаях вызвать новые проблемы.
Поэтому, например, если изначально на ноутбуке была установлена Windows 8, то сначала нужно открыть страничку с драйверами для Windows 8 и установить их все. Затем уже можно переходить на страничку Windows 10 и смотреть, какие есть обновления – обычно их немного.
Установка драйверов
Если вы скачали программное обеспечение для ноутбука, то важно еще правильно его инсталлировать, соблюдая определенный порядок. Но прежде чем устанавливать ПО, создайте точку восстановления. Если что-то пойдет не так после добавления драйверов, вы сможете быстро откатить систему обратно в работоспособное состояние.
Откат или удаление драйвера
В важной информации на странице загрузки драйвера. Вот как установить или обновить драйверы устройств. Предоставляет новый, простой способ купить программное обеспечение при покупке компьютера. Вы можете автоматически загрузить и установить программное обеспечение, доступное в некоторых системах. Вам необходимо только подключение к Интернету и несколько минут вашего времени, чтобы насладиться настройкой и сразу же начать работать.
- Улучшена производительность системы.
- Коррекция рисков безопасности.
- Повышенная совместимость.
- Поиск и устранение неисправностей.
- Включение дополнительных функций.
- Нажмите «Система».
- Перейдите на вкладку «Общие».
- Обновления Windows.
- Чипсет.
- Контроллер дисков.
- Интегрированная видеокарта.
- Дискретный графический адаптер.
- Звуковая карта.
- Сетевая карта.
- Модуль Wi-Fi.
- Адаптер Bluetooth.
- Контроллер USB.
- Кардридер.
- Веб-камера.
- Утилиты для тачпада, клавиатуры (поддержка горячих клавиш) и т.д.
Обычно на сайте производителя драйверы представлены именно в том порядке, в котором их нужно устанавливать. Сверху находятся самые важные драйверы (например, чипсета), внизу – утилиты, без которых можно обойтись, и мануалы.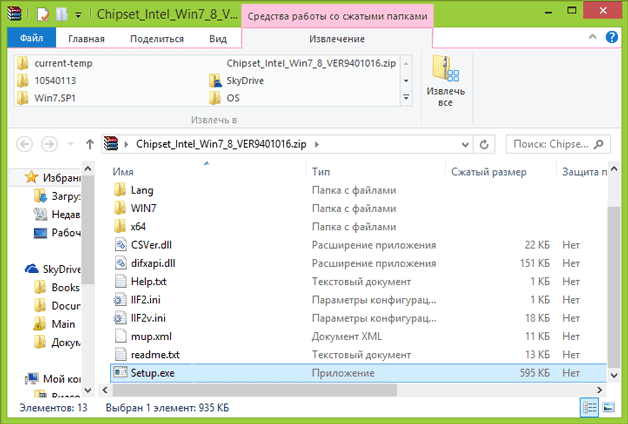
Также важно установить драйверы в правильном порядке, чтобы ваш компьютер работал правильно. В некоторых случаях вам может потребоваться переустановить или обновить драйвер устройства, если у вас возникнут проблемы с конкретным устройством. Обновление драйверов устройств обновлений также является значительным шагом устранения неполадок, когда устройство не работает должным образом или генерирует ошибку, например код ошибки драйвера устройства. В некоторых случаях обновленный драйвер устройства может позволить активировать новые аппаратные функции, предоставленные производителем.
Программное обеспечение оборудования скачивается в виде исполняемых файлов. Драйверы устанавливаются как обычные программы, некоторые требуют обязательно перезагрузки для сохранения новой конфигурации. В любом случае, если вы будете соблюдать последовательность при инсталляции, то никаких проблем не возникнет.
Автоматический и ручной поиск
Если скачивание драйверов с официального сайта кажется слишком сложным, то попробуйте установить драйверы через диспетчер устройств с диска или из папки. С помощью этого встроенного инструмента вы сможете точно узнать, какие драйверы нужны, а затем установить их с диска или скачать с интернета.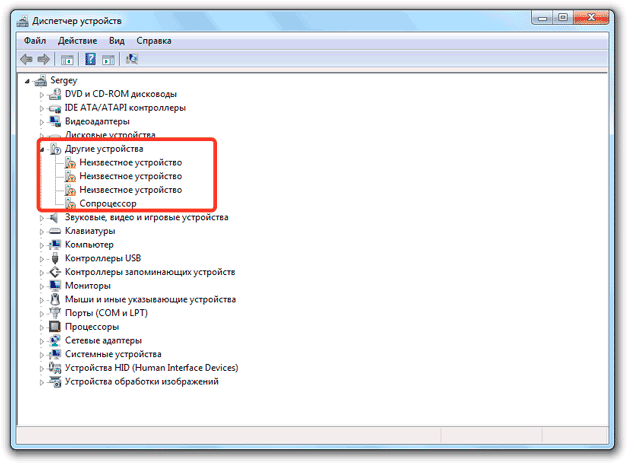
Драйверы устройств могут быть обновлены путем загрузки и установки последних драйверов устройств через. Когда вы должны полностью удалить драйвер устройства, рекомендуется использовать деинсталлятор устройства. На некоторых устройствах нет деинсталлятора или он может не отображаться в окне «Программы и компоненты».
- В «Программы и функции» найдите драйвер устройства в списке.
- Дважды щелкните запись, чтобы начать процесс удаления.
- Перезагрузите компьютер.
Наиболее распространенной причиной использования функции восстановления драйверов является отмена обновления драйвера, вызвавшего проблемы с функциональностью аппаратного устройства. Функция восстановления драйверов позволяет восстановить драйвер устройства только один раз. Кроме того, вы можете посетить веб-сайт производителя, чтобы загрузить и установить новейший драйвер устройства. Щелкните правой кнопкой мыши на устройстве, которое испытывает проблему, и нажмите «Свойства». В раскрывающемся меню «Использование устройства» выберите «Использовать это устройство».
- Функция восстановления драйверов недоступна для драйверов принтера.
- Нажмите «Да» для подтверждения и продолжите восстановление драйвера.
Очередность здесь уже не так важна – просто смотрите, какое устройство помечено восклицательным знаком. Такое обозначение говорит о том, что оборудование нуждается в установке или обновлении ПО. Как правильно провести такую операцию:
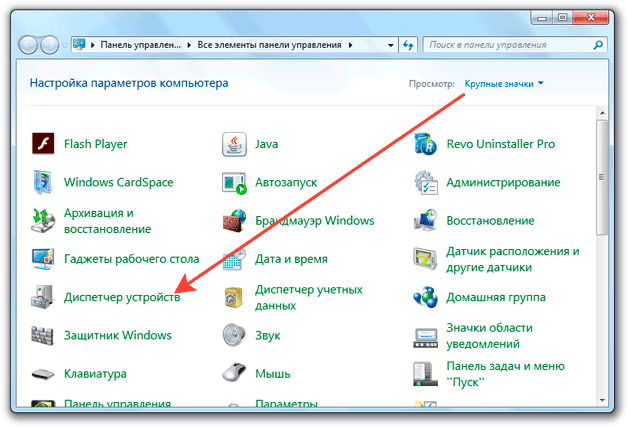
Если вы запустите автоматический поиск, то Windows самостоятельно постарается узнать, какие драйвера нужны, а затем скачает и установит необходимое ПО. При выборе ручного поиска вы можете указать конкретное место, где хранятся драйвера. Такой способ, например, позволяет инсталлировать программное обеспечение устройства с диска при его наличии.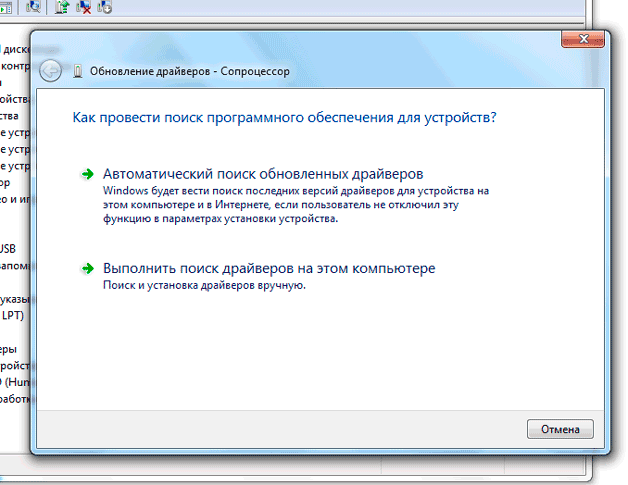
Никаких дальнейших действий от вас не требуется.
- После этого появится еще один мастер.
- Выполните шаги 6-9 для каждого мастера.
Случай 1 - принтер подключен к коробке

Нажмите «Далее», чтобы продолжить. 
Сделайте Далее и подождите несколько минут, время обнаружения. 
Затем запрашивается дополнительная информация. Оставьте чек, затем стандартную, а затем общую сетевую карту. 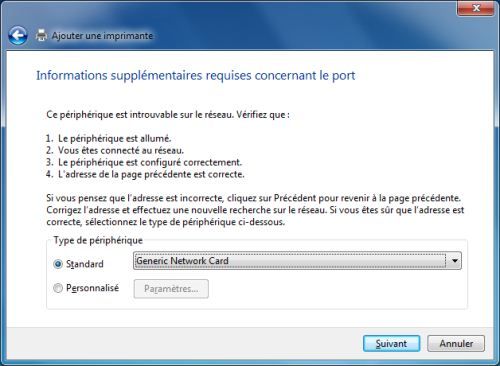
Настройка драйверов печати
Теперь нам нужно установить соответствующий драйвер, хотя сначала рекомендуется сделать этот шаг. Выберите производителя, а затем модель принтера из предоставленных списков.Кроме того, некоторые версии драйверов, загруженные с сайта производителя, могут не иметь исполняемого файла. Чтобы инсталлировать такое ПО, тоже придется воспользоваться ручным поиском через диспетчер устройств. Нужно лишь указать папку, в которой находятся драйверы, чтобы запустить их инсталляцию.
Применение DriverPack Solution
Если у вас нет возможности выйти в интернет с ноутбука, автоматический поиск ни к чему не приводит, а диска с программным обеспечением оборудования нет, то воспользуйтесь программой DriverPack Solution. Это универсальный пакет драйверов, который сам узнает, какое ПО требуется ноутбуку, а затем устанавливает его из своей базы.
Метод: применяем стороннюю утилиту
Если у вас его нет, у вас есть два варианта. Выберите любой метод и нажмите «Далее» еще раз. По рекомендации нажмите «Использовать текущий установленный драйвер» и затем нажмите «Далее» еще раз. 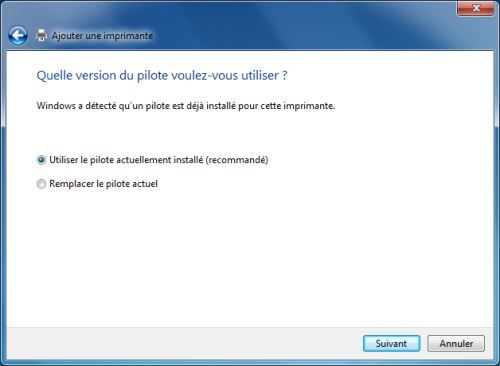
Теперь введите имя принтера, указав - почему бы и нет, имя сети, к которой она принадлежит.

В некоторых случаях это может быть полезно, но это редкость! 
Не используйте этот принтер. 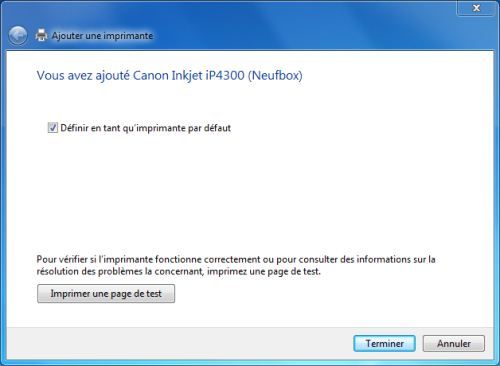
Чтобы подтвердить, нажмите «Готово», если вы не хотите распечатать пробную страницу, чтобы убедиться, что система работает правильно. У меня не было возможности проверить другие коробки, поэтому обратитесь к руководству пользователя.
DriverPack Solution не всегда точно определяет тип оборудования и может поставить неподходящее ПО, но если нужно инсталлировать много драйверов, то это лучший вариант. Ошибки же, если они возникнут, можно быстро исправить ручным обновлением программного обеспечения через диспетчер устройств.
Случай 2 - принтер используется совместно с компьютером
При таком подходе необходимо покинуть станцию, на которой принтер постоянно включен. Для реализации этого метода достаточно повторить шаги с 1 по 4 первого случая. Все, что вам нужно сделать, это выбрать принтер, который вы хотите добавить, а затем назначить ему имя. В дополнение к совместному использованию принтеров можно сделать то же самое с внешним жестким диском.
Сначала найдите соответствующий драйвер для своего устройства из приведенной ниже таблицы. Внесение любых других изменений в файлы драйверов может привести к поломке процесса установки. После открытия диспетчера устройств вы сможете увидеть все различные устройства на вашем компьютере.
После запуска DriverPack Solution старается узнать модели установленных на ноутбуке устройств. По завершении сканирования появляется список драйверов, которые необходимо инсталлировать. Пара рекомендаций по использованию программы:
- Включите режим эксперта.
- Не устанавливайте все драйверы сразу, инсталлируйте их по одному.
- Почистите после использования программы список автозагрузки, отключив приложение для автоматического обновления драйверов.
- Не забудьте проверить работоспособность оборудования.
Если какое-то устройство не работает, переустановите его драйвера, используя один из перечисленных выше методов. В приоритете в любом случае будет скачивание ПО с официального сайта, но подойдет и автоматический поиск через диспетчер устройств.
В результате, если какое-либо из этих периферийных устройств имеет проблемы или не было должным образом распознано вашей операционной системой, вам потребуется установить выделенный драйвер для этого конкретного периферийного устройства. В дополнение к этим основным драйверам вам также может потребоваться установить других, особенно если компьютер является портативным компьютером. Однако драйверы всегда должны иметь возможность найти, по крайней мере, сайт производителя вашего компьютера или материнской платы.
Что касается порядка установки драйвера, помните, однако, что нет никакой реальной последовательности следовать, хотя, по крайней мере теоретически, было бы лучше сначала установить драйверы набора микросхем и только в конце концов. Поскольку после установки одного драйвера вам, скорее всего, будет предложено перезагрузить компьютер, если вы хотите получить плату, время от времени возобновляется по запросу и не раз для всех, так как лучше всего «жертвовать», Немного больше времени, чем риск переустановки одного или нескольких драйверов.
Установка: распаковываем архив (если он не распакован), находим папку "VGA"
("VGA
Intel"
, "VGA
ATI"
, "VGA
nvidia"
, "видео", "video"
и т.д.) и запускаем установочный файл. В процессе установки (если будет вопрос) нажимаем “Все равно продолжить”.
Примечание:
После установки драйвера для видеокарты необходимо перезагрузить ноутбук.
Перед установкой драйверов для видеокарты ATI
Radeon
необходимо установить библиотеку данныхMicrosoft .NET Framework 2.0 или выше, без этой библиотеки драйвера не установятся!
После того, как вы установили все необходимые драйверы для своего нового или старого компьютера, вам просто нужно снова открыть диспетчер устройств и проверить, что проблем нет. Однако следует сказать, что не всегда необходимо обновлять все драйверы на вашем компьютере. На самом деле, достаточно обновлять, более или менее раз в пару месяцев, только драйверы видеокарты и, насколько это возможно, драйверы звуковой карты.
Фактически, в этом разделе мне нечего будет раскрыть, почему, как упоминалось выше, драйвер - это не что иное, как программный компонент, который позволяет компьютеру подключаться к другому оборудованию, клавиатуре, мыши, динамикам или смартфонам. Как правило, у различных компонентов уже есть драйверы, для которых при первом подключении к компьютеру установка и последующее распознавание устройства начнутся автоматически.
3. ЗВУКОВАЯ КАРТА
Как определить какого производителя звуковая карта установлен: в большинстве случаев в ноутбуки ставятся тачпады от Synaptics . Более подробно о том, как узнать производителя читаем здесь.
Установка: находим в архиве папку (файл) "Audio"
("аудио", "звук" и т.д.) и запускаем установочный файл.
Примечание:
После установки драйвера для звуковой карты необходимо перезагрузить ноутбук.
4. ТАЧПАД
Как определить какого производителя тачпад установлен: в большинстве случаев в ноутбуки ставятся тачпады от Synaptics . Более подробно о том, как узнать производителя читаем здесь.
Установка: В распакованном архиве находим папку (файл) "Touchpad
" ("тачпад" и т.д.) и запускаем установочный файл.
Примечание:
Эти драйвера (не все) также могут отвечать за работу дополнительных сенсорных кнопок.
Для установки драйвера сенсорных кнопок (если драйвер тачпада не помог) необходимо запустить таким - же способом соответствующий файл (для сенсорных кнопок).
Драйвера на тачпад устанавливать не обязательно, он будет работать и без них.
5. Ethernet-контроллер
Как определить какого производителя Ethernet-контроллер установлен: Более подробно о том, как узнать производителя читаем здесь.
Установка: Находимо в распакованном архиве найти папку "Ethernet
-контроллер" ("сеть", "lan"
и т.д.) и запускаем установочный файл.
Примечание:
На ноутбуках на базе чипсетов nVidia (intel) драйвер Ethernet-контроллера ставится вместе с драйверами чипсета.
6. Wi-Fi
Как определить какого производителя Wi-Fi установлен: Более подробно о том, как узнать производителя читаем здесь.
Установка: Находимо в распакованном архиве папку "Wireless"
("Wlan"
, "wi
-fi"
и т.д.) и запускаем установочный файл.
7. КАРТРИДЕР
Как определить какого производителя картридер установлен: Более подробно о том, как узнать производителя читаем здесь.
Установка: Находим в распакованном архиве найти папку "Картридер" ("CardReader" и т.д.) и запускаем установочный файл.
8. TV-ТЮНЕР
Как определить какого производителя TV-тюнер установлен: Более подробно о том, как узнать производителя читаем здесь.
Установка: Находимо в распакованном архиве найти папку "ТВ-тюнер" ("TV
-tuner"
и т.д.) и запускаем установочный файл.
9. Web-КАМЕРА
Как определить какого производителя Web-камера установлен: Более подробно о том, как узнать производителя читаем здесь.
Установка: Находимо в распакованном архиве найти папку "Web
-camera"
("Web"
, "camera"
и т.д.) и запускаем установочный файл.
Сначала устанавливаем драйвер, а потом программу для работы с Web-камерой (если это потребуется). Если драйвер и программа не подошли, то перед установкой драйвера и программы от другого производителя, необходимо удалить старые драйвера через установку и удаление программ в Панели управления и обязательно перезагрузить ноутбук.
Примечание:
Иногда при установке драйверов на Web-камеру ноутбук перестает отключаться. Чтобы это исправить нужно, удалить драйвера, установить это обновление и переставить драйвера.
Если камера показывает “вверх-ногами” установите это обновление или найдите более новые драйвера (закажите их) здесь.
10. МОДЕМ
Как определить какого производителя модем установлен: Более подробно о том, как узнать производителя читаем здесь.
Установка: Находимо в распакованном архиве найти папку "модем" ("modem"
и т.д.) и запускаем установочный файл.
11. Launch Manager (для Acer)
Эта утилита чрезвычайно важна для работы ноутбуков производителя Acer. Программа отвечает за работу дополнительных клавиш (Fn
), регуляторов громкости, сочетаний клавиш и тд. Ставить ее нужно ОБЯЗАТЕЛЬНО!
Установка: Находимо в распакованном архиве найти папку (файл) "Launch Manager" и запускаем установочный файл.
12. BLUETOOTH
Прежде чем ставить драйвер на устройство, надо убедится, что в конкретно вашей модели ноутбука присутствует Bluetooth-адаптер. Кнопка включения/отключения для Bluetooth-адаптера еще не гарантирует его наличие. Самый простой способ определить есть ли он - посмотреть на наличие наклейки (знака) на днище ноутбука. Знак - общепринятый знак Bluetooth
в виде буквы «B
» состоящий из двух треугольников.
Установка драйверов Bluetooth-адаптера особенна тем, что ее можно разделить на два этапа:
Установка драйвера на само устройство
Установка приложения, для работы с Bluetooth
Как определить какого производителя Bluetooth установлен: Более подробно о том, как узнать производителя читаем здесь.
Установка: Включаем кнопкой или ползунком на ноутбуке Bluetooth-адаптер. Заходим в распакованный архив, находим папку с драйвером и запускаем установочный файл.
Внимание! Данный материал может быть опубликован на другом сайте только при указании источника.
1 2 3 4
0 #40 TechAdmin 25.09.2013 07:41
Цитирую isqander:
да нормально работает, только вот некоторые клавиши с Fn заработать никак не хотят...
Установите эту программу - https://сайт/dopolnitelnye-materialy/drayvera-dlya-goryachich-klavish-na-noutbukach-asus-pod-windows-xp-windows-7.html
1






