Компьютеры настолько укоренились в нашей жизни, что представить мир без них просто невозможно. Несмотря на это, многие пользователи не умеют ухаживать за своим «железным конем». К примеру, далеко не каждый знает, как очистить диск С. Заполнить пробел в познаниях поможет эта статья.
Заполнение системного диска может привести к появлению целого ряда неудобств. Если на диске С мало места, то могут возникнуть следующие проблемы:
- Нельзя установить новые программы;
- Нет места для обновлений операционной системы;
- Снижается скорость работы ПК.
Первая проблема легко решается. Если недостаточно места на диске С, то можно устанавливать новые программы в другие разделы (D, E и т.д.). Но что делать со вторым и третьим пунктом? Выход один – нужно очистить системный диск. Каким образом это можно сделать? Как освободить место на диске С? Ответ можно найти в этой статье.
Как освободить место на системном диске?
Многие не имеют ни малейшего понятия о том, как очистить локальный диск С. Люди ошибочно считают, что это очень сложно. Чистка компьютера – быстрый и простой процесс, который не требует каких-то специализированных знаний в области IT. Однако пренебрегать данной процедурой не стоит. Чистку системного диска нужно проводить хотя бы раз в месяц.
Существует множество способов, которые позволяют почистить компьютер от мусора. Наиболее действенные мы рассмотрим в этой статье. Перед началом следует отметить, что методы, приведенные ниже, можно использовать для очистки диска С от мусора на Windows 10, Windows 7 и других версиях этой ОС.
Удаление ненужных программ вручную
Разумеется, больше всего места занимает программное обеспечение. Поэтому, когда требуется очистить диск С от мусора, в первую очередь внимание надо обратить на софт.
Как почистить диск С от ненужных файлов? Чтобы деинсталлировать программу, надо воспользоваться встроенной утилитой Windows. Для ее запуска необходимо войти в меню «Пуск» и в выпадающей вкладке выбрать пункт «Панель управления». Затем надо зайти в раздел «Удаление программ».
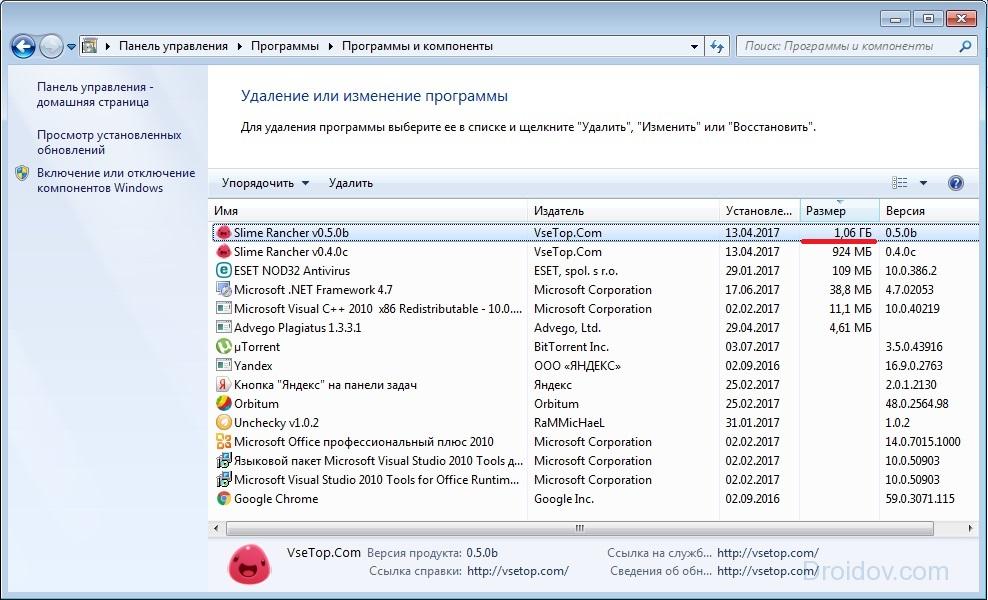
Откроется новое окно, содержащее информацию обо всех программах, которые есть на компьютере. Их можно сортировать по размеру, дате или названию. Что можно удалить? В первую очередь деинсталляции подлежит софт, который вообще не используется. Как правило, это пройденные игры. Для того чтобы удалить программу жмем по ней ПКМ, после чего появится соответствующая вкладка.
Встроенная утилита Windows
Освободить компьютер от мусора можно посредством стандартной утилиты Windows. Делается это очень просто. Необходимо зайти в «Компьютер» и нажать ПКМ на диск, который будем очищать. В выпадающем списке кликаем на пункт «Свойства», после чего открывается новое окно с информацией о разделе памяти. Нас интересует вкладка «Общие». Заходим туда и нажимаем на кнопку «Очистка диска».
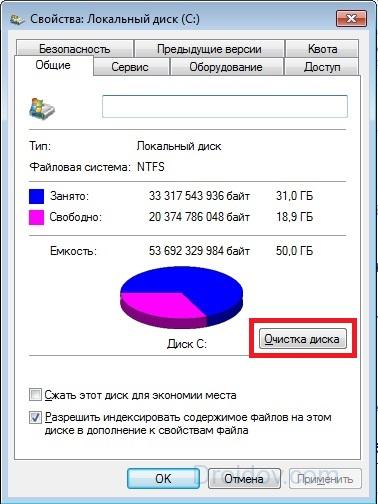
Встроенная утилита начнет анализировать данные и искать ненужные файлы. Это займет определенное количество времени. После того как программа проанализирует память компьютера она выдаст список ненужных файлов. Их нужно отметить галочкой и после этого нажать «ОК».

Таким способом много памяти не освободишь, но пару десятков мегабайт выиграть можно.
Временные файлы
Для проведения корректной инсталляции или апдейта программ, антивирусов и т.д. на компьютере создаются временные файлы. Операционная система хранит их в папке Temp, которая находится на диске С. Для повседневной работы программ временные файлы не нужны. Поэтому софт, использующий промежуточные ресурсы, удаляет их по завершении инсталляции или обновления в автоматическом режиме.
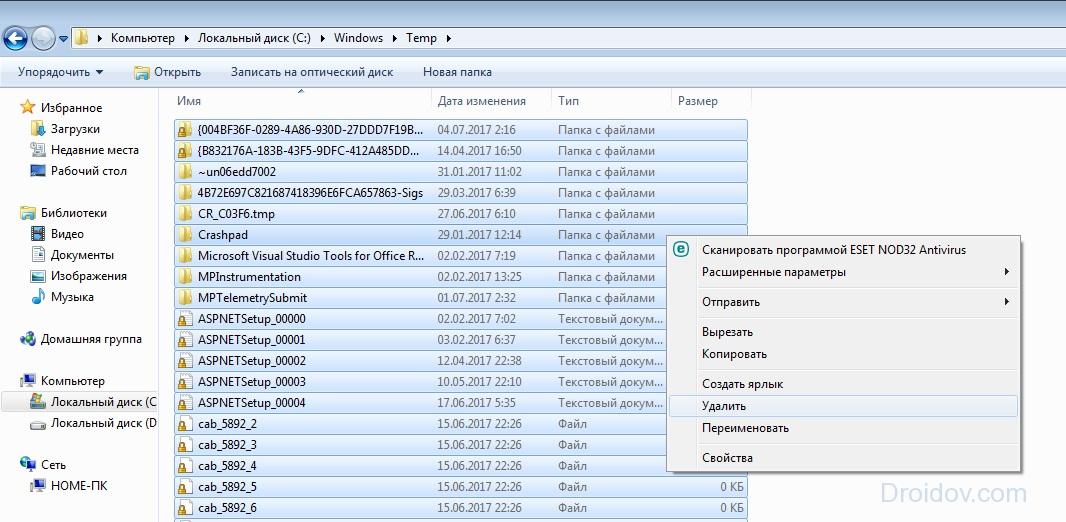
Однако порой происходит сбой, из-за которого временные файлы не удаляются. Это приводит к тому, что папка Temp начинает постепенно засорятся и занимать на системном диске все больше и больше места. Чтобы исправить это, необходимо удалить промежуточные файлы вручную. Делается это очень просто. Надо зайти в папку Temp, которая расположена по адресу «Компьютер» > Диск С > папка Windows. Чтобы освободить память на диске С, необходимо деинсталлировать содержимое данной папки.
![]()
В Виндовс 10, Виндовс 7 и прочих версиях ОС существует две папки для хранения временных файлов. Добраться до второй можно посредством меню «Пуск». Надо просто ввести поисковой запрос %Temp%. Папку нужно открыть и очистить. Стоит подметить, что порой операционная система может выдать предупреждение о том, что некоторые файлы не удаляются. Это говорит о том, что в данный момент они используются какой-то программой. Если такое сообщения появилось, то просто нажимаем кнопку «Пропустить».
«Корзина»
«Корзина» – это специальная папка, представляющая собой временное хранилище для удаленных файлов. Все, что там хранится, занимает память компьютера. Поэтому «Корзину» надо время от времени чистить. Чтобы сделать это, на папку нужно нажать ПКМ и в выпадающем списке кликнуть на пункт «Очистить корзину». После этого папка освободится от мусора, и памяти на диске С станет больше.
«Загрузки»
Пользователи довольно часто скачивают фильмы, музыку, игры через стандартный загрузчик браузера. Файлы из интернета автоматически сохраняются в папку «Загрузки». А она, как известно, располагается на диске С. Если пользователь часто скачивает какие-то файлы из интернета, то свободное дисковое пространство очень быстро иссякает. Чтобы не допустить засорения диска С, нужно время от времени проверять загрузочную папку на наличие объемных файлов.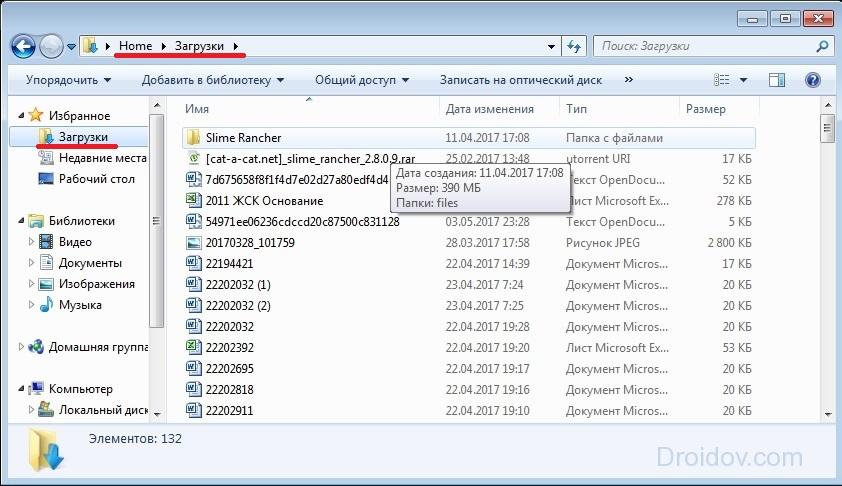
Надо открыть «Компьютер» и перейти в «Загрузки».
Необходимо проверить папку на наличие больших файлов и если таковые имеются, то их надо удалить или переместить на другой диск.
Файл подкачки
В ОС Windows существует файл подкачки. Как он влияет на память и зачем нужен? Порой системе для выполнения определенных операций недостаточно оперативки. В таких случаях файл берет у диска определенное количество постоянной памяти и использует ее в качестве оперативной.
Для освобождения диска С, нужно сделать так, чтобы файл подкачки брал ресурсы в другом месте. Необходимо зайти в папку «Компьютер», после чего нажать ПКМ. В появившейся вкладке кликаем на «Свойства». Появится окно. В нем открываем «Дополнительные параметры системы».
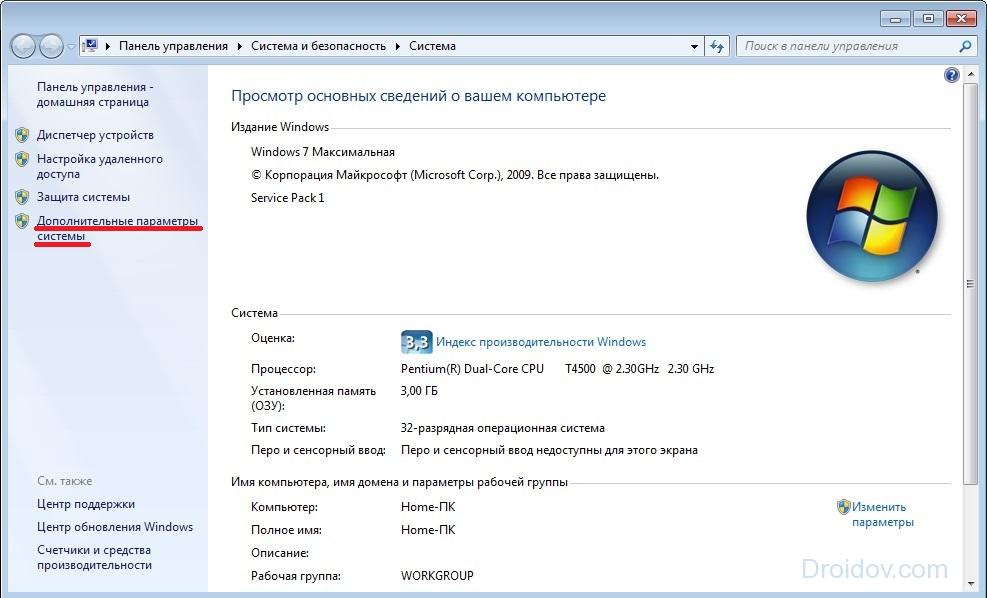
Затем нажимаем на «Параметры».
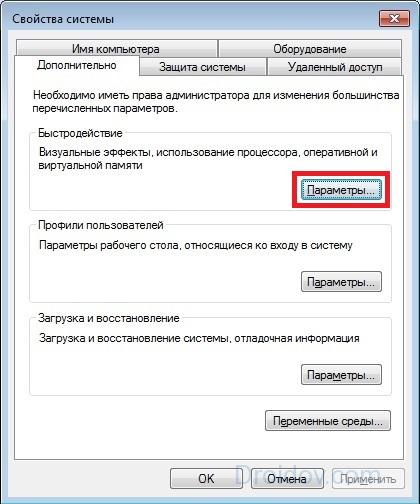
В новом окне переходим в раздел «Дополнительно» и кликаем на «Изменить».

Устанавливаем диск, с которого файл подкачки будет брать память. Делается это следующим образом. Выделяем диск С и ставим метку напротив свойства «Без файла подкачки». Для подтверждения кликаем на кнопку «Задать». С другим диском делаем все наоборот и отмечаем свойство «Размер по выбору системы».

Если окно не дает изменять свойства (поле с дисками подсвечено тусклым), то снимаем галочку напротив параметра «Автоматически выбирать объем файла подкачки».
Гибернация
Чтобы сэкономить память на диске С, можно выключить гибернацию на компьютере. Надо активировать командную строку (комбинация Win + R) и написать в ней: powercfg.exe –h off. Жмем Enter и вуаля – гибернация отключена. После перезагрузки компьютера можно заметить, что памяти на системном диске стало немного больше.
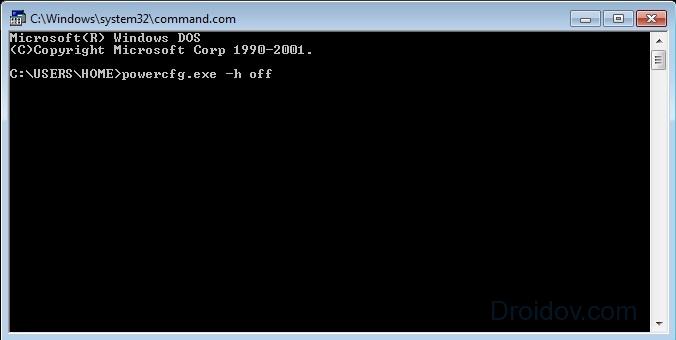
Однако без крайней необходимости режим гибернации лучше не выключать. Это крайне полезная функция, которая позволяет восстановить работу ранее запущенных программ, даже если компьютер был выключен. Чтобы вновь активировать гибернацию, в консоли нужно написать команду powercfg.exe –h on и перезагрузить ПК.
Контрольные точки
Контрольные точки создаются после различных изменений в системе (обновление драйверов, установка нового программного обеспечения и пр.). Они позволяют откатить систему в случае возникновения каких-то проблем. Но за такую возможность необходимо платить системной памятью. Для освобождения диска С можно удалить контрольные точки. Это даст пару мегабайт памяти. В этом видео можно узнать о том, как удалить точки восстановления и таким образом почистить локальный диск С:
Вывод
Память на диске С довольно быстро засоряется. Это может стать причиной целого ряда неприятностей. Чтобы избежать проблем, нужно следить за количеством свободного пространства и время от времени чистить системный диск. Очистка диска С положительным образом влияет на работоспособность компьютера и при этом не занимает много времени. Существует много бесплатных способов освободить место на диске с переполненной памятью. Причем эти методы одинаковы на всех ОС от Microsoft. То есть очистка диска на Windows 10, Windows 7, Windows XP, Windows Vista происходит идентично.
Вконтакте
Очистку жесткого диска компьютера можно производить с использованием системных приложений и утилит. Они позволяют в автоматическом режиме удалить временные файлы, в ручном режиме избавиться от ненужных данных, а также полностью стереть всю информацию - выбор за вами. Некоторые типы внешних дисков - флэшки, дискеты, внешние винчестеры - тоже могут быть очищены таким способом, а другие - CD/DVD-диски - потребуют использования дополнительных программ.
Инструкция
При необходимости очистить какой-либо том диска от неиспользуемых операционной системой и прикладными программами временных файлов, откройте окно свойств этого диска. Для этого запустите «Проводник», щелкните иконку нужного объекта правой кнопкой и выберите в контекстном меню строку «Свойства».
На вкладке «Свойства» рядом с диаграммой, отображающей свободное и занятое пространство, помещена кнопка «Очистка диска» - нажмите ее. На экране появится предупреждение о том, что составление списка ненужных файлов может занять несколько минут. Дождитесь окончания работы системной программы.
В списке файлов, который будет размещен на вкладке «Очистка диска» окна, появляющегося по завершении процесса, поставьте отметки напротив тех групп файлов, которых вам не жалко. Выделяя каждую строку, вы сможете прочесть пояснение о назначении этой группы файлов. Процесс очистки запустите нажатием кнопки OK.
В этом же окне есть еще одна вкладка - «Дополнительно». Она разделена на две секции, и в каждую помещена кнопка «Очистить». Нажмите верхнюю, если хотите открыть список установленных приложений и освободить место на диске удалением некоторых из них. Нижнюю используйте для доступа к списку сохраненных точек восстановления - удалив старые и неиспользуемые тоже можно увеличить свободное дисковое пространство.
Если требуется тотальная зачистка диска от всех файлов, выберите команду «Форматирование», щелкнув иконку нужного диска в окне «Проводника» правой кнопкой мыши. Эта команда вызывает на экран окно настроек операции. В нем вы можете выбрать тип файловой системы и размер кластера, задать метку тома, а также выбрать быстрое форматирование или долгое, но более тщательное
Как почистить компьютер, ноутбук от мусора и ненужных программ?
Как очистить компьютер, ноутбук, смартфон или планшет от ненужных программ и мусора.
Рано или поздно, пользователи компьютера или ноутбук сталкиваются с необходимостью очистки жёсткого диска от ненужных программ, файлов, засоряющих ПК. Причин этому может быть несколько.
Например ваш компьютер стал сильно тормозить . это может быть вызвано сильной фрагментацией и маленьким процентом свободного места на диске С: (или любом другом). Некоторое количества места на диске требуется для выполнения системных операций, если этого места будет не хватать, ноутбук или компьютер может работать медленнее чем обычно. Желательно, чтобы всегда было свободно более 10% места на жёстком диске. В этой статье я расскажу как почистить диск с от ненужных файлов.
Как почистить диск с? Иногда вам нужно записать что-то на компьютер или ноутбук, а свободного места уже нет. В крайних случаях, Windows выдаёт системное сообщение о том, что места на диске почти не осталось.
Для того чтобы грамотно очистить компьютер от хлама, нужно определить для себя, какие именно программы и компоненты вам необходимы, а без каких файлов, фильмов и прочих данных вы сможете обойтись.
Как удалить ненужные программы и файлы и освободить место на диске в Windows .
Для очистки жёсткого диска во всех версиях, начиная с Windows XP (Windows 7, 8, 8.1 ), существует утилита с одноимённым названием. Запустить программу "Очистка диска " можно зайдя в меню "Пуск" - "Стандартные" - "Служебные". Всё что нужно сделать, это выбрать необходимые для очистки файлы, проставив галочки. Такой метод позволит освободить до 5 Гб на жёстком диске компьютера или ноутбука.
Дополнительно можно ещё отключить режим гибернации (сна) в Windows, это освободит ещё около 3 Гб.
Как почистить компьютер от мусора и лишних программ, с помощью программы CCleaner.
Самый эффективный способ очистки - программа для очистки компьютера от мусора. Когда речь заходит об очистке ПК от мусора и ненужного софта, невозможно не упомянуть бесплатную программу CCleaner. CCleaner - признанный лидер среди программ по очистке компьютера от лишних программ, временных файлов, кэша, истории посещения сайтов и т.д. Эта утилита также оптимизирует работу вашего компьютера, поэтому поможет несколько ускорить его работу и почистить компьютер от мусора windows 7.
Всё что вам необходимо, это скачать бесплатно CCleaner с официального сайта . отсюда: http://www.piriform.com/ccleaner/download/standard
Использование CCleaner, позволит вам освободить дополнительно до 10 Гб места на жёстком диске ноутбука или ПК.
Другие программы для очистки ПК и ноутбуков от хлама и лишнего ПО.
Почистить компьютер, ноутбук от мусора вам также помогут следующие программы: "Norton Utilities ", "WinUtilities ", "TuneUp Utilities " "Ace Utilities " и др. Смотрите: как почистить компьютер от мусора бесплатно без регистрации. Из него вы узнаете как очистить компьютер от ненужных программ.
Напоминаем также, что после удаления с диска ненужных файлов, рекомендуется провести дефрагментацию диска. Для этого нужно зайти в "Пуск" - "Стандартные" - "Служебные" - "Дефрагментация диска".
Как освободить место на планшете или смартфоне под управлением ОС Android.
Чтобы очистить внутреннюю память телефона или другого мобильного устройства на Android нужно удалить неиспользуемые или ненужные приложения, игры и файлы. Если вам не хватает свободного места для установки apk приложений можно также переместить некоторые приложения, игры, музыку или фильмы во Flash-память, карту micro SD .
То есть, если вы хотите освободить место и при этом ничего не удалять, вам потребуется дополнительная карты памяти для смартфона или планшета на Android.
Вот так, теперь вы знаете как почистить ноутбук от ненужных программ и файлов.
Если остались вопросы, отвечу в комментах!
Больше информации






