Необходимость установить или переустановить операционную систему на компьютере может возникнуть в любой момент. В этом случае, Вас очень выручит наличие под рукой загрузочной флешки или диска. На сайте уже есть статья, . Но нужно учитывать, что возможно потребуется переформатировать ее, для записи других данных, или Вы просто потеряете ее.
Если в Вашем компьютере или ноутбуке присутствует DWD-RW привод, то отличным вариантом будет, чтобы дома, на всякий случай, был еще и загрузочный диск с нужной Вам операционной системой. В этой статье мы рассмотрим, как создать загрузочный диск Windows , используя различные программы.
Для записи загрузочного диска Вам нужен компьютер с рабочей операционной системой, сам диск, объем которого должен быть больше, чем имеющийся у Вас образ операционной системы. Также, потребуется программа для записи загрузочного диска и образ операционной системы, которую хотите записать на диск. Программу для записи можно скачать с Интернета, лучше с официальных сайтов. Образ системы можно скачать через торрент, вероятнее всего, это будет файл с расширением .iso .
Итак, давайте сделаем загрузочный диск Windows с помощью программы Astroburn Lite . Прочитать Вы можете, перейдя по ссылке. Вставьте диск в дисковод и запустите Astroburn Lite, кликнув по соответствующему ярлыку на рабочем столе.
В главном окне программы перейдите на вкладку «Образ» и напротив поля «Образ» кликните на лупу «Обзор» .
Через Проводник найдите папку на компьютере, в которой у Вас храниться образ операционной системы, кликните по нему мышкой и нажмите «Открыть» .
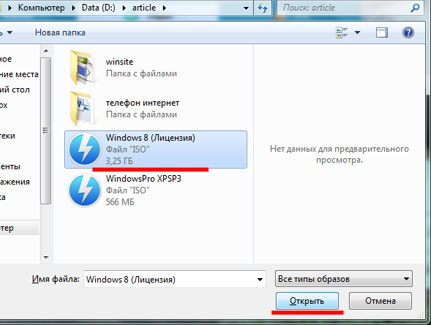
В поле «Скорость» выберите скорость для записи. Здесь лучше выбрать самое минимальное значение из списка.
Пустого диска у меня нет, поэтому окно программы выглядит следующим образом. У Вас оно будет иметь немного другой вид. Поставьте галочку в поле «Проверить» . В этом случае, сразу после записи, программа проверит диск на наличие ошибок.
Нажмите «Начать запись» и дождитесь завершения процесса.
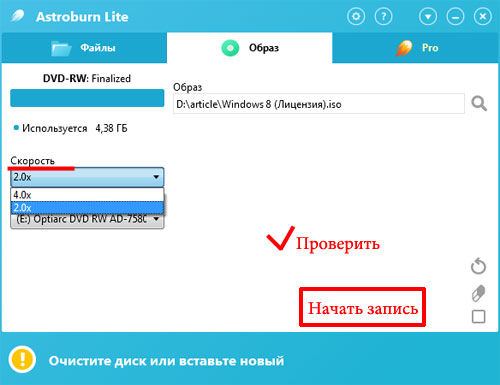
Это мы записали загрузочный диск Windows из ISO-образа, используя программу Astroburn Lite.
Теперь давайте сделаем загрузочный диск с помощью программы UltraISO . Скачиваем и устанавливаем ее на компьютер.
После запуска UltraISO, появится следующее окошко. Нажмите в нем на кнопочку «Пробный период» .

Перейдите на вкладку «Файл» и выберите из меню «Открыть» .

Найдите на компьютере ISO-образ операционной системы, которую хотите записать на диск, и нажмите «Открыть» .
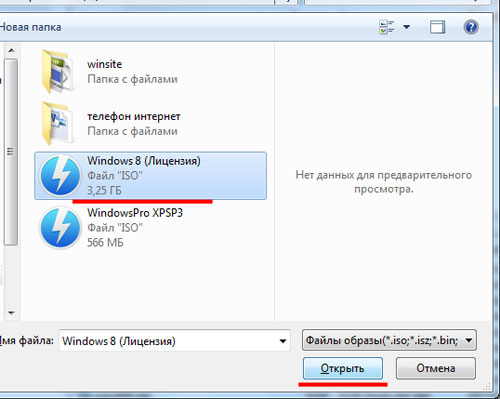
В меню сверху нажмите «Записать образ CD» .

Проверьте, чтобы правильно был выбран привод и образ для записи, выберите минимальную скорость записи. В поле «Метод записи» ничего менять не нужно. Нажмите «Записать» .
Подождите немного, и загрузочный диск будет готов.
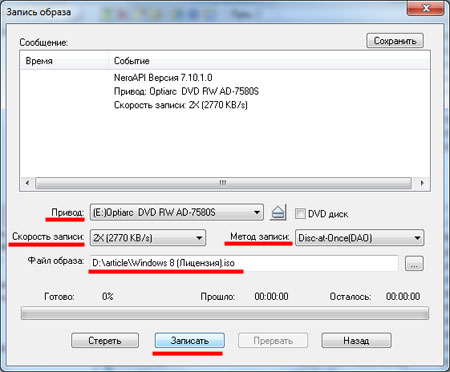
На этом буду заканчивать. Думаю, теперь Вам понятно, как сделать загрузочный диск из ISO-образа с операционной системой Windows используя одну из описанных в статье программ.
Научитесь записывать загрузочные диски и создавать самостоятельно собственные мультизагрузочные сборки с нужными Вам инструментами для переустановки и восстановления системы.
Какая разница между шаманом и сисадмином?
- У сисадмина бубен с дыркой:)
Как Вы уже догадались, речь сегодня пойдет о "шаманских" "волшебных" дисках, которые во множестве "водятся" в холдерах у различного рода компьютерных мастеров. И это не только диски с программами. Некоторые из них позволяют запустить даже на неработающем компьютере практически полноценную операционную систему! Такие диски носят название загрузочных...
Загрузка Windows
Прежде чем начать разговор непосредственно о загрузочных дисках, пару слов стоит сказать о том, как происходит загрузка Windows и компьютера вообще.
В современных компьютерах за загрузку могут отвечать две подсистемы: BIOS и/или UEFI (в новых ПК). В упрощенном виде процесс запуска компьютера выглядит так:
- При включении BIOS проверяет работоспособность всех компонентов ПК.
- BIOS определяет, откуда следует производить дальнейшую загрузку.
- BIOS передает управление загрузкой UEFI (если есть) или сразу главной загрузочной записи (MBR) на жестком диске, после чего начинается запуск операционной системы.
По умолчанию загрузка производится с жесткого диска после того, как BIOS протестирует работоспособность основных компонентов компьютера. Чтобы получить возможность загружать ПК с дисков или флешек, нужно немного перенастроить BIOS на загрузку с внешнего носителя. Для этого следует установить значение параметра First Boot Device - CD-ROM (или USB). Если Вы не знаете как это сделать, можете прочесть об этом .
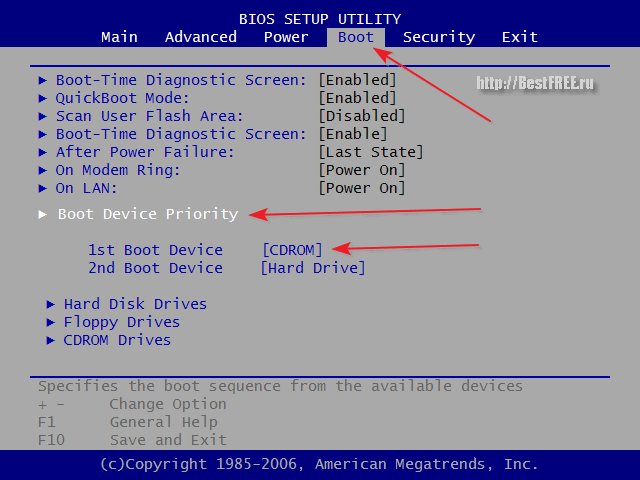
После того, как Вы проделаете данную настройку, в цикл загрузки после проверки места, где следует искать загрузочные файлы, добавится еще проверка наличия диска в дисководе (или флешки в USB-гнезде) и поиск загрузчика на нем. У многих, кстати, опция загрузки с дисковода стоит по умолчанию (сборщики ПК просто не стали ничего менять обратно), поэтому, возможно, никакие манипуляции с БИОСом и не потребуются:)
Виды загрузочных дисков
Все загрузочные диски по сфере их применения можно грубо разделить на 3 категории:

К первой категории можно отнести все установочные диски, которые используются для того, чтобы установить или переустановить определенную операционную систему. Обычный диск с Windows, который мы покупаем (кх-кг-м:)) в компьютерном магазине или дистрибутив Linux из Интернета как раз относятся к данному типу.
Вторая категория включает в себя диски, которые содержат инструменты для восстановления работоспособности основной ОС. Эти реаниматоры обычно являют собой готовые LiveCD с Windows, которая может запускаться прямо с диска. Полезность такого рода инструментов увеличивается за счет включения дополнительного софта для борьбы с вирусами, восстановления данных и т.д.
Третья категория - это диски, которые не имеют полноценной ОС и содержат программы, предназначенные для выполнения какой-то одной-двух задач. Примерами могут служить программы для разметки жесткого диска или бекапа данных.
Приведенная выше классификация не является универсальной, поскольку, например, диск с LiveCD может одновременно быть и установочным. А еще существует понятие мультизагрузки, когда на одном диске может размещаться одновременно несколько разных систем или программ. Чтобы прояснить ситуацию, рассмотрим вопрос, где взять загрузочный диск...
Записываем готовый образ
Когда мы выяснили, что такое загрузочные диски и для чего они нужны, возникает вопрос: а откуда можно получить такой чудо-инструмент? Как и в любом деле здесь есть два пути: простой и сложный...
Простой заключается в скачивании готового образа диска с любого из многочисленных торрент-трекеров , либо копировании реального диска, взятого у знакомого. Сложный же предполагает создание собственноручной сборки, содержащей все необходимые именно Вам инструменты. Пожалуй, начнем с простого...
Скачать с торрента готовый ISO-образ, думаю сегодня ни для кого проблемы не составит, поэтому рассмотрим случай с копированием реального диска. Для этого дела нам подойдет практически любая программа записи CD и DVD. Здесь рассмотрим алгоритм действий на примере программы CDBurnerXP .
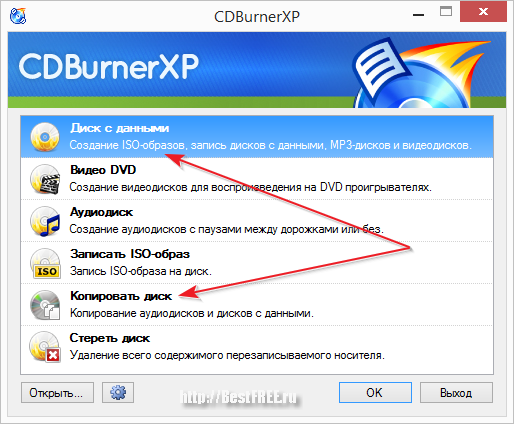
Если просто открыть на компьютере загрузочный диск, скопировать в папку его содержимое, а затем записать на свою болванку, то ничего не получится, поскольку при обычной записи данных на диск не записывается загрузочная область. Нам нужно создать точную копию загрузочного диска Вашего товарища (или по-другому его образ) и затем записать эту копию себе.
Для этого вставляем диск в дисковод и жмем на основном экране CDBurnerXP кнопку "Копировать диск". В открывшемся окошке Вы сможете выбрать дисковод, в который Вы вставили диск, скорость (если Вы не спешите, то лучше поставить около 8-x) и метод копирования:
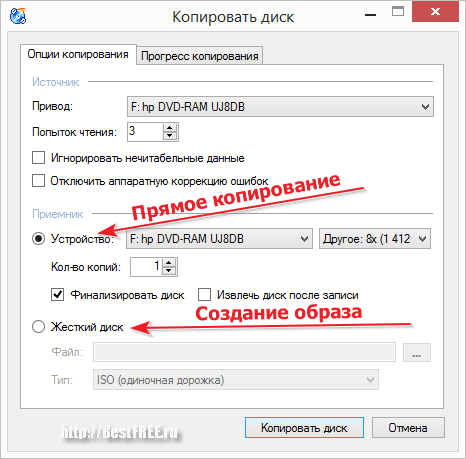
Методов копирования существует два. По умолчанию активно прямое копирование. При нем на первом этапе во временной папке создается образ вставленного диска, а затем предлагается вытащить диск и вставить пустой для записи полученного образа. После записи образ из временной папки удаляется.
Второй вариант - Вы можете только создать образ и сохранить его на компьютере, чтобы записать его на реальный диск в будущем или, например, выложить в Интернет. Поскольку, с прямым копированием вопросов возникнуть не должно, рассмотрим второй способ более детально.
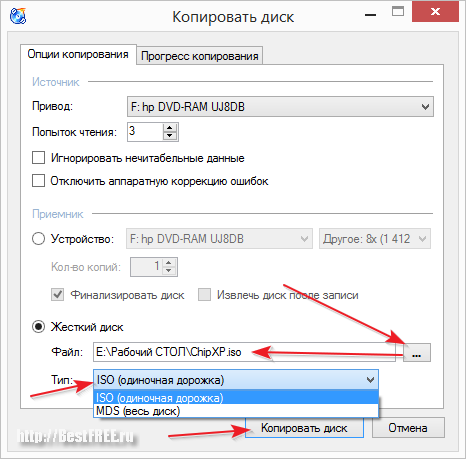
Первым делом в разделе "Приемник" нам нужно переключиться в режим "Жесткий диск". Затем останется только указать путь для создаваемого образа и выбрать его формат. В CDBurnerXP доступны форматы ISO и MDF/MDS. Рекомендую сохранять в ISO, поскольку это наиболее распространенный и поддерживаемых большинством программ вариант хранения образов. Теперь жмем кнопку "Копировать диск" и дождаемся окончания создания нашего ISO-образа.
Как я уже сказал, образ можно будет потом записать на реальный диск без потери его загрузочных свойств (это же касается образов, скачанных из Интернета). В CDBurnerXP в главном окне для этого имеется отдельный специальный раздел - "Записать ISO-образ":
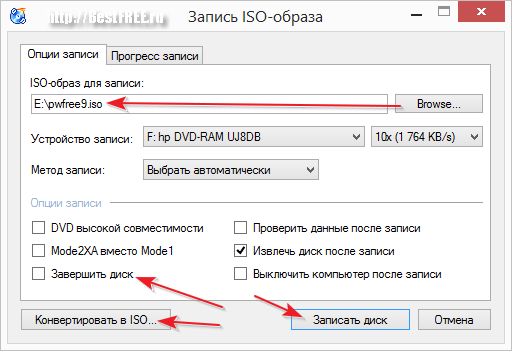
В открывшемся окне нам нужно указать путь к нашему образу в формате ISO или MDS. Если образ Вы качали из Интернета и он имеет формат BIN или NRG, то в CDBurnerXP имеется инструмент для конвертирования таких образов в ISO. Нажмите кнопку "Конвертировать в ISO" и там укажите путь к нужному образу.
После того, как образ выбран остается только поставить галочку "Завершить диск" (некоторые компьютеры могут не захотеть загружаться с диска не прошедшего финализацию) и нажать кнопку "Записать диск". Ожидаем окончания записи и становимся обладателями собственного загрузочного диска:)
Что такое мультизагрузка
Следуя классификации, которую мы рассматривали выше, загрузочный диск может быть предназначен для решения одной определенной задачи, будь то установка системы, ремонт или ее обслуживание. Раньше так и было. Для каждой цели нужно было создавать отдельный диск. Однако, сегодня существует такое понятие как "мультизагрузка"...
Суть ее в том, что, используя нестандартный загрузчик (для Windows стандартным является NTLDR), мы можем запускать с одного диска, например, несколько операционных систем или делать его установочным и ремонтным, записывая на него несколько образов одновременно!
Наиболее популярными загрузчиками под Windows, которые позволяют SysLinux и GRUB4DOS. Настройка их вручную позволяет творить буквально чудеса в плане загрузки ПК, но это требует от пользователя знаний и умения работать с кодом... Однако, существуют и более простые способы самостоятельной сборки собственных мультизагрузочных дисков при помощи сторонних программ.
Создаем мультизагрузочный диск
На страницах нашего сайта я уже однажды писал о программе, позволяющей создавать загрузочные диски и флешки - xBoot . Здесь мы рассмотрим еще один способ, который, возможно, будет даже лучше и удобнее для Вас, с использованием программы SARDU (сокр. от Shardana Antivirus Rescue Disk Utility):
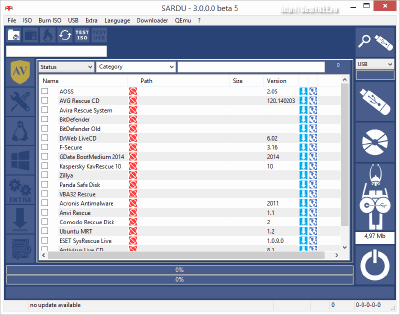
Последняя версия программы, которая находится на официальном сайте, у меня почему-то не заработала, поэтому пришлось искать более старую 3.0.0.0 Beta 5 . При запуске она сообщит Вам, что версия устарела, но, по крайней мере, будет работать:)
Несмотря на то, что программа на английском, разобраться в ней будет несложно. Весь ее интерфейс можно разделить на четыре части:
- Верхняя панель меню и кнопки. Вверху расположены, как обычно панель меню и панель инструментов. В меню можно найти практически все функции программы, но почти все, что нужно вынесено на верхнюю и боковые панели инструментов, поэтому туда нам можно и не заглядывать. На панели же инструментов находятся кнопки открытия папки с образами, начала загрузки выбранных образов, прожига диска и тестирования готового диска или флешки.
- Левая панель инструментов. Здесь у нас собраны большие кнопки, позволяющие качать и добавлять типичные образы дисков с антивирусами, системными утилитами, Линукс-дистрибутивами и даже Windows. Кроме того имеется возможность добавлять любые образы, которые не перечислены в предыдущих списках при помощи кнопки "Extra".
- Правая панель инструментов. На этой панели находятся инструменты выбора флешки для записи на нее автозагрузочного образа, кнопки создания образа или USB-диска, кнопка перехода на сайт разработчика и кнопка выхода из программы.
- Центральная область. Это основная рабочая зона, содержание которой меняется в зависимости от активированного инструмента.
Для того, чтобы создать свою мультизагрузочную сборку желательно все нужные нам ISO-образы загрузочных дисков поместить в папку ISO. Если Вы решили качать образы прямо из Интернета по предложенным ссылкам, то они автоматически попадут в эту папку. Все же Ваши образы нужно будет скопировать вручную. Есть и еще один нюанс. В пути к программе и образам не должно быть русских букв. Поэтому распаковывать SARDU желательно сразу в корень диска.
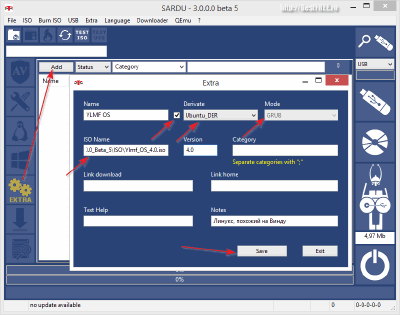
Здесь жмем кнопку "Add" и заполняем предложенные поля. Из обязательных стоит отметить поля:
- Name. Сюда вводим название системы, в том виде, в котором мы хотим его видеть в списке и в загрузочном меню.
- Галочка Derivate. Если мы знаем, на базе какой системы построен добавляемый образ, мы можем активировать галочку и в выпадающем списке выбрать нужную. Это избавит нас от необходимости выбирать загрузчик.
- Выпадающий список Mode. Здесь мы выбираем загрузчик. Советую использовать универсальный GRUB, который стоит по умолчанию.
- ISO Name. Сюда можно прописать либо полный путь к образу (если он лежит не в папке ISO, что нежелательно), либо просто имя нашего образа.
Остальные поля необязательны и мы можем их заполнять по желанию. После окончания заполнения полей жмем "Save" и наш образ появляется в списке. Однако, для того, чтобы мы могли его добавить в сборку требуется еще раз вручную указать путь к нему, кликнув на красную кнопку после имени образа:
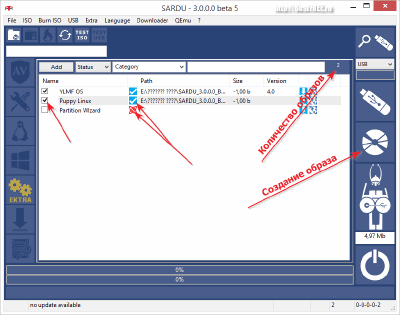
Теперь остается только отметить галочками нужные и подтвержденные программой (красная кнопка заменяется на голубую) образы и нажать одну из кнопок на правой панели: "Create SARDU USB" (для создания загрузочной флешки) или "Create SARDU ISO" (чтобы создать образ диска). По завершению работы мы можем сразу же протестировать работоспособность нового мультизагрузочного диска при помощи встоенного эмулятора QUEmu, нажав кнопку "Test ISO" (или USB) на верхней панели инструментов:
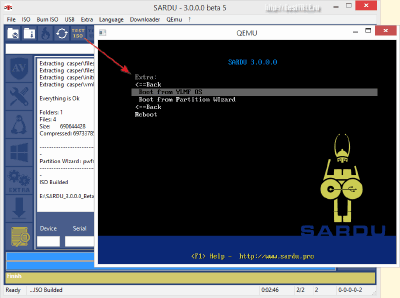
Если все прошло успешно, Вы сможете запустить свой новосозданный образ и найти добавленные в него системы в разделе Extras.
Выводы
Вот мы разобрались, что такое загрузочные диски и как их можно сделать своими руками. В статье мы не рассмотрели, разве что принципов работы с самими загрузчиками напрямую, но это, думаю, простым пользователям, вроде нас с Вами и ни к чему:) Нам важен результат, который, надеюсь, мы и получили.
Создавать мультизагрузочные сборки не такое уж и сложное занятие, но оно приносит ощутимую пользу в тех случаях, когда мы сталкиваемся с необходимостью что-то переустановить или починить в ОС компьютера. Что касается меня, то я для себя уже довольно давно создал идеальную флешку, на которой есть и Линукс, и небольшая Windows, которую можно запустить или установить на ПК, а также набор самых нужных программ.
Желаю и Вам заиметь в своем арсенале подобные флешки и диски. А еще больше желаю поменьше всяких поломок Вашему компьютеру!
P.S. Разрешается свободно копировать и цитировать данную статью при условии указания открытой активной ссылки на источник и сохранения авторства Руслана Тертышного.
Необходимость в переустановке или замене Windows может возникнуть в любой момент, и в этом случае самым простым вариантом будет установка виндовс с загрузочного диска. Но даже если система работает нормально, иметь под рукой загрузочный диск с Windows xp, особенно проверенную рабочую сборку, всегда полезно. Если под рукой есть Интернет, запись ISO образа на диск не представляет особой сложности.
Выбор программы для записи диска
Для большинства пользователей для записи загрузочного диска достаточно бесплатной программы или платной, но с триал-периодом. Самая популярная из платных программ — UltraISO, в в течение 30 дней можно пользоваться демо-версией бесплатно, полная версия будет стоить от 1000 рублей (скачать программу можно ). Также записать ISO образ можно в NERO Burning ROM, триал-версия работает 15 дней, за дальнейшее использование придется заплатить от 1700 рублей (скачать можно ).
Из бесплатных программ, с помощью которых легко записать загрузочный диск Windows XP, отметим:
- ImgBurn;
- CDBurn XP;
- Infra recoder.
В сети можно найти еще множество вариантов. Если оценивать их только как программы для записи виндовс на диск, большой разницы нет. Дружелюбный интерфейс и не перегруженность дополнительными функциями делают бесплатные программы в чем-то даже удобнее платных. Но чтобы сделать запись образа виндовс подойдет любая программа с нужной функцией и поддержкой формата ISO.
Загрузочный диск Windows XP удобнее всего создавать, имея ISO образ. Если Вы просто скопируете файлы установочного диска Windows XP или ISO файл, установить с него систему будет невозможно. ISO — это формат файлов, в которых информация с диска записана в виде снимка непрерывной спиральной дорожки. Поэтому весь загрузочный диск представлен в виде одного файла. Образ содержит все необходимые данные для создания точной копии загрузочного диска, которая будет работать также, как оригинал.
Запись ISO на диск с помощью Nero Burning ROM
Установив выбранную программу и выбрав по необходимости триал-период, можно начать записать загрузочного диска с Windows XP. Рассмотрим, как в Nero Burning ROM.
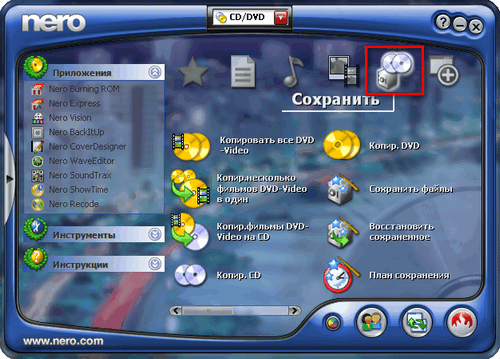
Запись ISO на диск с помощью UltraISO
Это по мнению многих пользователей самая удобная программа, позволяющая записать файл ISO на диск.

Остальную работу программа сделает сама. Процесс прожига может занять от пары минут до часа.
Запись ISO на диск с помощью ISOBurner
Это бесплатная и очень простая в использовании программа, скачать ее можно . Она не требует установки и занимает совсем немного места.
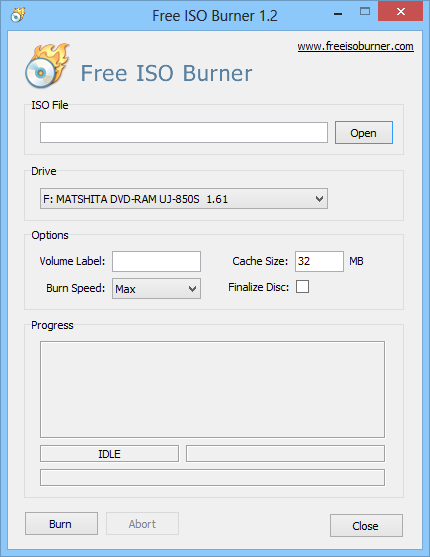
После этого стоит проверить в проводнике, записался ли диск, после чего его можно использовать как загрузочный диск для Windows XP.
Запись ISO с помощью встроенной утилиты в Windows 7 и 8
В Windows XP, в отличие от более поздних версий системы, нет встроенных возможностей записать загрузочный диск, это делает необходимым использование сторонних программ. Поэтому сохранить любую подобную утилиту будет мудрым решением на случай отсутствия Интернета или других катаклизмов.
Но если Вы используете систему Windows 7 или 8, такая возможность есть. Записать ISO образ можно без использования сторонних программ. Для этого создана Windows Disc Image Burner, которая значительно облегчает задачу записать образ ISO.
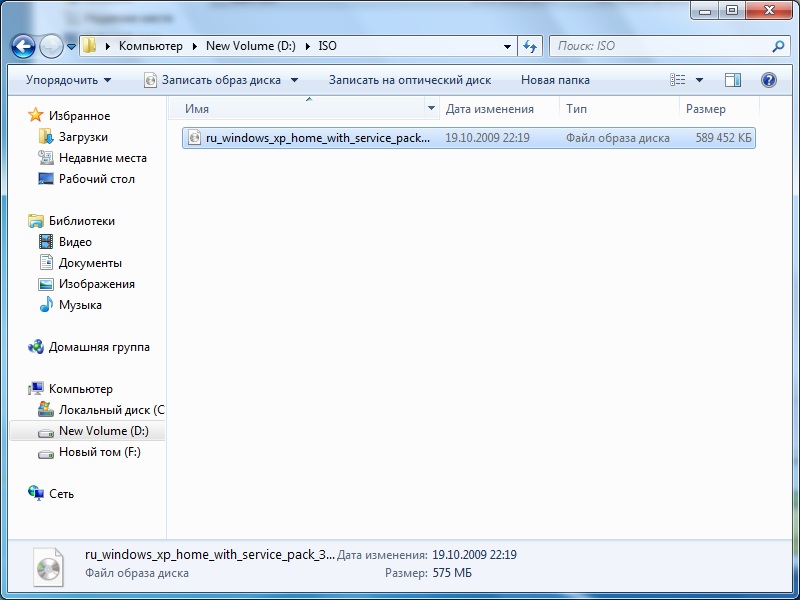
Эту же программу можно запустить и из командной строки.
- Откройте командную строку («Пуск > Выполнить > cmd»).
- Введите isoburn.exe /q буква диска: «путь_к_файлу».iso.
- Откроется окно, в котором будет вся информация о записываемом образе, нажмите «Burn» для начала записи.
После того, как программа закончит запись ISO на диск, дисковод автоматически откроется. Если Вы решили поработать с командной строкой, имейте в виду, что в Windows командная строка не чувствительна к регистру, поэтому вводить все данные можно как прописными, так и заглавными буквами.
Возможные ошибки при записи ISO на диск
Запись ISO на диск — не самая сложная задача, но в процессе могут возникнуть некоторые проблемы.

- Если записанный диск не открывается, проблема может быть как в самом носителе, так и в том, что запись велась на слишком высокой скорости (лучше выставлять значение 4x в параметрах скорости), в этом случае возрастает вероятность ошибки. Диск необходимо перезаписать;
- Проблемы при установке также могут быть вызваны ошибками, которые содержит сам образ. Лучше использовать проверенные сборки Windows XP;
- Если программа отказывается записать ISO файл на диск, проблема снова в носителе. На нем уже есть информация, либо диск поврежден.
Для того, чтобы избежать ошибок записи, используйте качественные диски и включайте функцию проверки после окончания прожига. Это увеличит время создания загрузочного диска, но снизит риск ошибок.
Независимо от того, каким способом Вы воспользуетесь для записи Windows XP на диск, образ не должен содержать ошибок. Они очень часто встречаются в сборках, которые легко найти в сети. Используя чужую сборку, будьте готовы к тому, что придется качать другой вариант. Но в остальном запись образа и установка Windows XP не представляет сложности.
Введение
Если вы не уверены в своих силах, то, пользуясь материалами данной статьи, вы сможете узнать, как правильно записать ISO образ Windows 7 или Windows 10 (процесс одинаковый для обеих версий Windows) на DVD диск с помощью программы UltraISO , Nero или свободно распространяемой программы BurnWare Free .Образ диска - это файл специального формата, который содержит все содержимое CD или DVD диска .
Можно провести аналогию с архивом rar или zip.
В данном случае мы рассматриваем ISO образ . ISO (.iso) является общепринятым форматом, с которым умеет работать большинство программ, созданных для записи информации на CD и DVD диски.
Программа UltraISO также может записать ISO образ Windows 7 или Windows 10 .Вы должны правильно выбрать разрядность дистрибутива Windows, которую собираетесь записать на диск для последующей установки Windows.
Как запись образ в UltraISO
Если у вас еще не установлена программа UltraISO, то вы можете скачать ее по ссылке выше. Затем нужно будет ее установить. Установка очень простая и проходит буквально в 3 клика мышкой. Вы можете оставить все настройки (галочки) по умолчанию.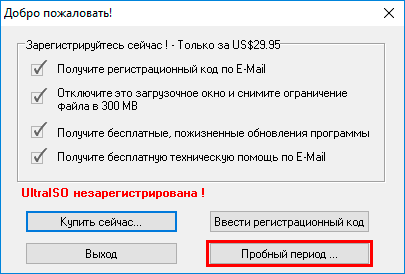
Запись образа Windows 7 в BurnAware Free
BurnAware Free - это бесплатная и качественная программа для записи данных на CD или DVD диски. Рассмотрим, как записать образ Windows с ее помощью.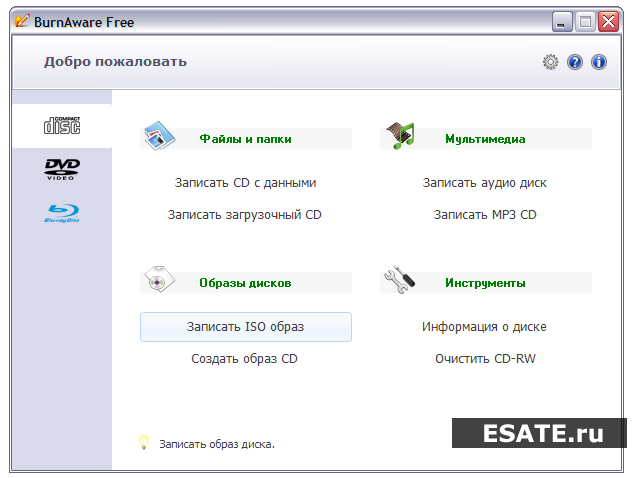
Запись образа Windows 7 в Nero Burning
Nero Burning Rom - очень известная и зарекомендовавшая себя программа для записи дисков. Если у вас на компьютере оказалась именно она, то ниже вы сможете ознакомиться с действиями, которые нужно выполнить, чтобы записать образ Windows 7 или Windows 10 для последующей установки.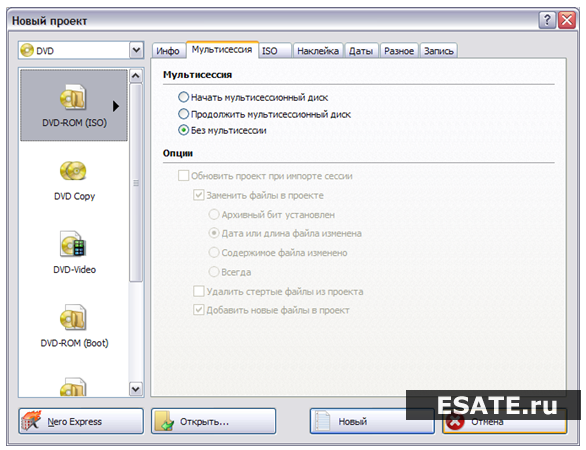
Почему для записи образа лучше использовать сторонние программы, а не встроенных механизм Windows 7
Начиная с Windows 7, Winodws имеет в себе встроенные механизмы записи CD или DVD дисков.Но качество их оставляет желать лучшего: запись стандартными механизмами Windows часто приводит к порче CD или DVD диска, поэтому лучше использовать известные программы, проверенные временем и миллионами пользователей (хотя даже они иногда дают сбои).
Эта статья будет наполнена полезной информацией, касающейся того, как записать образ любой операционной системы Windows на диск. Подобное возможно многими способами, но я предпочитаю делать это с помощью специальной программы UltraISO
. Мой выбор не случаен, так как это простая и удобная программа, позволяющая записывать диски с любой информацией. Если нет желание засорять память компьютера различными программами, то записать образ Windows помогут стандартные средства Windows 7-8 (в версии Windows Vista тоже есть такая функция).
При создании диска-образа важно помнить, что данный процесс немного отличается от обычной записи диска с информацией (музыкой, фильмами, текстовыми файлами). Ведь нужно создать специальный загрузочный диск, который будет распознаваться компьютером во время запуска.
При скачивании из интернета операционной системы Windows, Windows Vista или любой другой, он выглядит как обычный файл, имеющий расширение iso
. Многие пользователи записывали этот готовый файл на диск, но замечали, что загрузка с установочного диска при запуске компьютера не начинается. Это связано с тем, что в
Далее я расскажу, как произвести запись образа операционной системы с расширением iso на диск, чтобы при запуске компьютера началась установка с диска. Далее с такого установочного диска можно переустанавливать систему на любом компьютере.
Перед непосредственным созданием образа для записи следует упомянуть о размере будущего образа Windows. Если для старых версий Windows (XP и ниже) достаточно было обычного чистого CD или CD-RW, так как образ занимал не более 700 мегабайт, то для версии Windows 7, 8, Windows Vista потребуется DVD-диск. Хотя и для некоторых версий Windows XP не всегда достаточно 700 мегабайт, так как существуют разные варианты сборки с различными дополнительными программами, полезными утилитами и т. д. Образ более новых систем (Windows 7, Vista или Windows восьмерки) занимает не менее трёх гигабайт.
Запись iso-образа Windows на DVD-диск, используя программу UltraISO
Вначале я расскажу об удобствах программы для записи файлов-образов UltraISO, которая намного удобнее и понятнее любому пользовали, чем, например, Nero. Достаточно найти UltraISO в интернет и скачать её на компьютер или скачать с . Небольшой размер позволяет сделать это очень быстро даже при медленном интернет-соединении. Установка программного обеспечения займёт не более трёх минут.После окончания установки UltraISO, она мгновенно ассоциирует себя с расширением iso. То есть, любой файл с таким расширением будет открываться исключительно с помощью UltraISO.
Чтобы начать запись диска с образом выбранной операционной системы, следует открыть образ щелчком мыши. На экране это выглядит вот так:
Произойдёт запуск программы UltraISO, где будет готов к записи самозагружаемый диск. Достаточно вставить пустой диск в пишущий DVD-привод, нажать кнопку записи и подтвердить её простым нажатием кнопки "Записать". Нужно только подождать, пока программа UltraISO запишет диск, а далее его можно смело использовать для установки Windows.
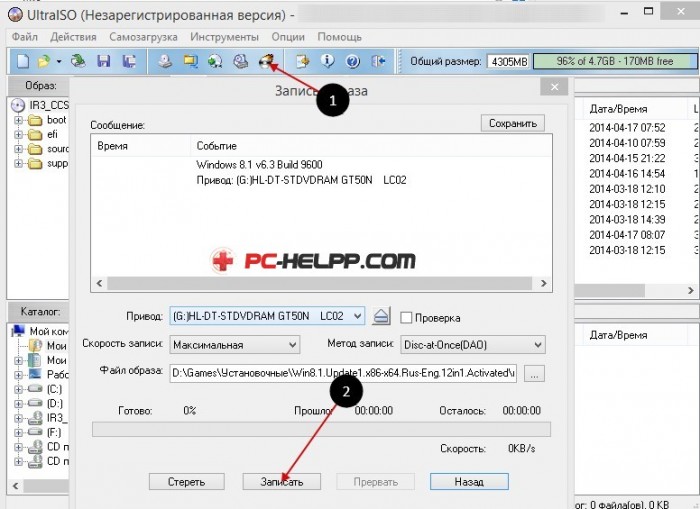
Лучше всего произвести запись диска на небольшой скорости. Качество записи будет заметно лучше. При высокой скорости записи возможны ошибки при попытках установки операционной системы.
Запись установочного диска стандартным средством Windows
Произвести запись установочного диска можно и стандартными программами Windows. Такая возможность есть и в Windows 7-8, и в Windows Vista. Стандартная программа без проблем запишет iso-образ, а диск будет загрузочным, то есть позволяющим установить выбранную операционную систему.Файлы iso в Windows 7 выглядят так:
При открытии такого файла щелчком мыши сразу же откроется «Средство записи образов дисков Windows ». Нужно лишь вставить чистый диск в DVD-привод и нажать кнопку "Записать ".
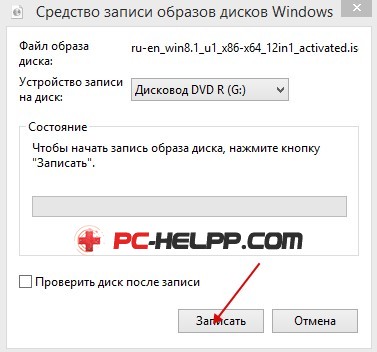
Дождавшись окончания процесса записи, можно смело переходить к установке записанной на диск операционной системы.






