Современные Windows 10 и 8.1 как правило обновляют драйверы автоматически, в том числе и для оборудования Intel, однако драйверы, получаемые из Центра обновления Windows не всегда последние (особенно для Intel HD Graphics) и не всегда именно те, что нужны (иногда - просто «совместимые» по мнению Майкрософт).
В этой инструкции подробно об обновлении драйверов Intel (чипсета, видеокарты и др) с помощью официальной утилиты, как скачать любые драйверы Intel вручную и дополнительная информация, касающаяся драйверов Intel HD Graphics.
Иногда то, что вам нужно предотвратить, - это обновление драйвера для аппаратного компонента. Обычно это происходит, когда обновление имеет неожиданный сбой, из-за которого элемент перестает работать. В таких случаях он предлагает бесплатный инструмент, который временно предотвращает обновление драйвера. Поэтому вы можете ожидать, что патч будет доступен для установки.
Как только вы запустите его, инструмент отобразит экран ниже. Обратите внимание, что инструмент сканирует драйверы. Когда этот процесс завершится, нажмите. На следующем экране выберите драйвер, который вы не хотите обновлять, и нажмите «Далее». Затем этот драйвер будет настроен так, чтобы он не обновлялся. На появившемся экране вы можете нажать «Изучить дополнительные параметры», чтобы попытаться найти решение проблемы, которая влияет на этот драйвер, но этот шаг является необязательным.
Примечание: рассматриваемая далее утилита Intel для обновления драйверов предназначена в первую очередь для материнских плат ПК с чипсетами Intel (но не обязательно ее производства). Обновления драйверов для ноутбуков она также находит, но не все.
Программа обновления драйверов Intel
Официальный сайт Intel предлагает собственную утилиту для автоматического обновления драйверов оборудования до их последних версий и её использование предпочтительнее, чем собственная система обновления, встроенная в Windows 10, 8 и 7, и тем более чем какой-либо сторонний драйвер-пак.
Установлен ли драйвер, и теперь его можно обновить? Запустите инструмент еще раз и нажмите Показать скрытые обновления. На следующем экране будет показан драйвер, который вы решили не обновлять. Выберите его и нажмите «Далее». Оттуда драйвер будет обновляться в обычном режиме.
По какой-то причине вам не нужны автоматические обновления. Другими словами, обновление должно быть отключено. Существует относительно простой способ сделать это, но вы должны знать, что отсутствие обновлений увеличивает вероятность того, что ваш компьютер пострадает от серьезных сбоев. Сделайте это, на свой страх и риск.
Загрузить программу для автоматического обновления драйверов можно со страницы http://www.intel.ru/content/www/ru/ru/support/detect.html . После короткого процесса установки на компьютер или ноутбук, программа будет готова для обновления драйверов.
Сам процесс обновления состоит из следующих простых шагов.
Откроется инструмент «Выполнить». Появится окно под названием «Службы». Теперь в следующем окне нажмите кнопку «Стоп». Незначительный надзор может повредить операционную систему. Опять же, следуйте шаг за шагом на свой страх и риск. Щелкните правой кнопкой мыши в правой части редактора, выберите «Создать» и «Ключ». Наконец, дважды щелкните по нему и введите значение 1. На следующем экране проверьте параметр «Отключено» и нажмите «ОК».
Если вы хотите отменить конфигурацию, вернитесь к этому шагу и проверьте параметр «Включено». У этого есть усовершенствованный механизм обнаружения, поэтому клиенты получают полную, точную информацию и частоту сканирования, чтобы перейти от инструмента «один раз» к постоянному опыту, который может предоставить клиентам новейшие водитель быстрее. В принципе, загрузка и анализ с использованием широкополосного интернет-соединения длится менее шести минут.
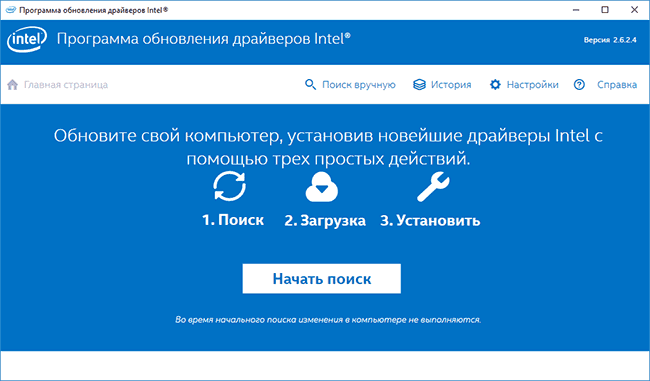
На этом весь процесс будет завершен, а драйверы обновлены. При желании, в результате поиска драйверов, на вкладке «Более ранние версии драйверов» вы можете скачать драйвер Intel в предыдущей версии, если последний работает нестабильно.
Как скачать нужные драйверы Intel вручную
Помимо автоматического поиска и установки драйверов оборудования, программа обновления драйверов позволяет выполнить поиск необходимых драйверов вручную в соответствующем разделе.
Для всех других графических контроллеров обратитесь к производителю или месту приобретения вашего компьютера для поддержки драйверов. Эти драйверы не обнаружены этой утилитой. Заброшенные продукты не обнаружены. Обратитесь за помощью к производителю вашего компьютера или месту покупки.
Эти драйверы поддерживаются только производителем компьютера. Китайский Китайский Английский ФранцузскийГерманИтальянскийЯпонскийКорнеранПортугальский БразильскийРусскийСпания. Нажмите кнопку «Запустить»; начинается значок системного трея и автоматически открывается браузер по умолчанию. Нажмите «Сохранить изменения», чтобы сохранить новое местоположение.
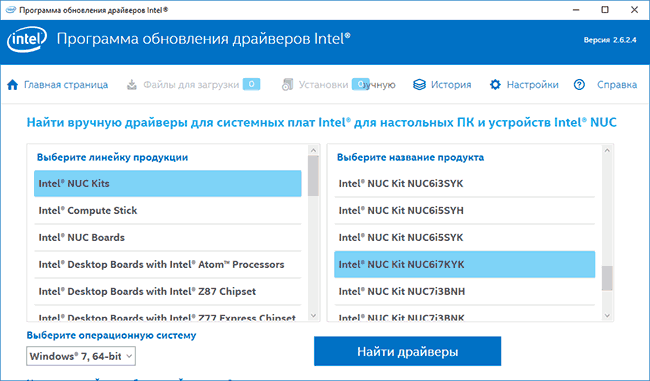
В списке присутствуют драйверы для всех распространенных материнских плат с чипсетом Intel, компьютеров Intel NUC и Compute Stick для различных версий Windows.
Об обновлении драйверов Intel HD Graphics
В некоторых случаях драйверы Intel HD Graphics могут отказываться устанавливаться вместо уже имеющихся драйверов, в этом случае есть два пути:
Щелкните правой кнопкой мыши значок в системной панели и выберите «Найти новые драйверы». Откроется новое окно, предлагающее удалить программу. Вы должны вручную загрузить и установить последнюю опубликованную версию. Новая версия позволяет автоматическое обновление с будущими версиями. . Информация о производительности вашего компьютера будет использоваться для улучшения, которое вам может пригодиться в будущем.
Собранная информация может включать имя производителя вашего устройства, модель вашего процессора, параметры конфигурации и отображения памяти, версию операционной системы, версию программного обеспечения, региональные настройки и информацию о местоположении, ваше местоположение и часовой пояс, информацию о том, как вы используете свое устройство и программное обеспечение, как использовать функции или случайно сгенерированный уникальный идентификатор, который хранится на вашем устройстве. Собранная информация не включает контент, который вы создаете или публикуете, и не будет использоваться для идентификации или связи с вами.
- Сначала полностью удалить имеющиеся драйверы Intel HD Graphics (см. ) и только после этого производить установку.
- Если пункт 1 не помог, а у вас ноутбук, загляните на официальный сайт производителя ноутбука на страницу поддержки вашей модели - возможно, там найдется обновленный и полностью совместимый драйвер интегрированной видеокарты.
Также в контексте драйверов Intel HD Graphics может быть полезной инструкция: .
Мы будем регулярно контролировать вашу систему, пока вы не решите не участвовать. Чтобы остановить ваше участие.
- Нажмите «Настройки».
- Нажмите.
- Нажмите Сохранить.
Нажмите «Сохранить».
- Щелкните правой кнопкой мыши значок в системном трее.
- Перейдите на вкладку «Участие в программе улучшения продукта».
- Проверьте Да.
На этом завершаю эту короткую, возможно, полезную для кого-то из пользователей инструкцию, надеюсь, всё оборудование Intel на вашем компьютере работает исправно.
Утилита для обновления драйверов Intel – это бесплатная программа для устройств Microsoft Windows, позволяющая найти, загрузить и установить обновления драйверов Intel.
Аудио драйверы Аудио драйверы относятся к вашей материнской плате, а не к вашему процессору. Для соответствующих драйверов для вашей системы обратитесь к производителю вашей системы или материнской платы. Нет необходимости обновлять этот файл, потому что он не является драйвером. После обнаружения и установки драйверов набора микросхем загрузите и установите последние драйверы для каждого из компонентов, которые не работают должным образом.
В следующем списке перечислены общие типы драйверов и связанные с ними проблемы, которые могут быть устранены путем обновления драйвера. Затем переместите внешние носители на другой компьютер и установите драйвер. На странице «Драйверы и загрузки» разверните раздел «Прошивка».
Обновления для драйверов, как правило, довольно важны, особенно в тех случаях, когда новая версия драйвера исправляет ошибки прошлой или добавляет функции, которые вам нужны.
Конечно, иногда мы стараемся не трогать компьютер, если он и без того хорошо работает, но обновления драйверов могут улучшить работу компонентов, стабильность или другие параметры, например, температуру.
Рисунок: Пример параметров обновления прошивки. 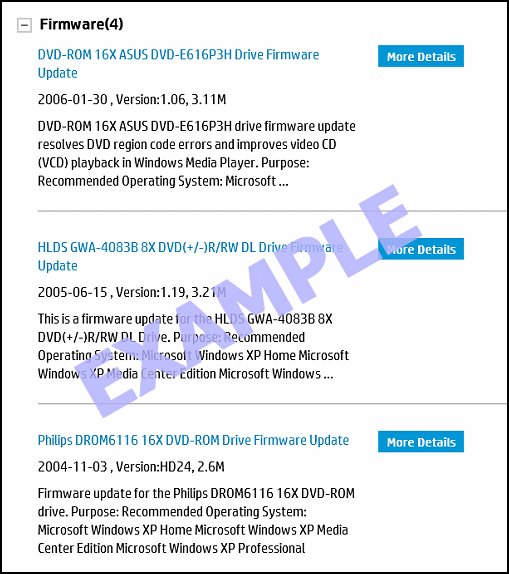
Если сообщение снова появляется, выполните следующие действия. Если сообщение больше не открывается, все готово.
- Подключите компьютер к Интернету, если он еще не подключен.
- В диспетчере устройств разверните узел Другие устройства.
- Имена других устройств должны быть удалены и добавлены в нужную категорию.
Если вы хотите обновить драйверы для компонентов Intel, то можно зайти на официальный сайт Intel и скачать оттуда вручную последние версии. Такой способ тоже сработает, но займет у вас время. Для начала вам придется узнать наименование устройства и версию установленного драйвера, а затем найти нужный драйвер.
Обратите внимание: когда дело доходит до установки служб, задач и тому подобного в систему, программа может показать себя с отрицательной стороны. В конце статьи мы добавили информацию и инструкции по удалению утилиты.
Установка драйверов рабочей станции с помощью мастера установки инструментов и драйверов
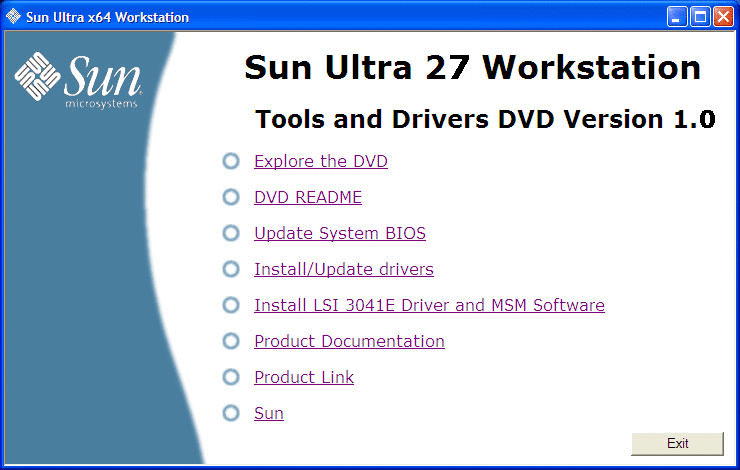
Чтобы вручную установить драйверы рабочей станции
Раздел. . Установите драйверы набора микросхем. Дважды щелкните сетевой адаптер с желтым восклицательным знаком и выберите «Обновить драйвер». Выберите «Установить» из определенного списка или пути, а затем нажмите «Далее».- Чтобы установить драйверы набора микросхем, следуйте инструкциям на экране.
- Выберите «Нет», не сейчас, затем «Далее».
- Устанавливает все доступные обновления.
- При появлении запроса выберите «Перезапустить».
Утилита для обновления драйверов Intel
Утилита для обновления драйверов Intel ускоряет процессы. Она позволяет просканировать компьютер на наличие компонентов Intel и соответствующих обновлений драйверов, после чего загрузить их и установить.
В настоящий момент утилита поддерживает следующие компоненты:
- Графические драйверы
- Звуковые драйверы системных плат для настольных ПК Intel
- Драйверы для беспроводной сети
- Драйверы для проводной сети
- Chipset INF
- Драйверы Intel NUC
- Драйверы Intel Compute Stick
- Драйверы системных плат для настольных ПК Intel
Программа очень проста в использовании. При запуске она выдает окно приветствия. Вы можете нажать на кнопку настройки, чтобы изменить каталог загрузки, максимум одновременных загрузок, уровень ведения журнала и язык утилиты.
В истории обновлений обновление будет отображаться следующим образом. В результате обновления предоставляются всем поверхностным устройствам, хотя и не в одно и то же время. Из-за этого изменения, если вы не установили обновление 4 февраля, это будет предоставлено в виде двух обновлений.
- Это те же самые обновления, выпущенные после 4 февраля.
- Прокрутите страницу с правой стороны экрана, затем выберите «Настройки».
- Если доступны обновления, выберите «Просмотр сведений».
- Проверьте обновления, которые требуется установить, и нажмите «Установить».
- Установите все доступные обновления.
- Вы не можете удалить или восстановить предыдущую версию обновлений прошивки.
Нажатие на кнопку “Начать поиск” запускает сканирование. Это займет не дольше пары секунд. Окно результата сканирования показывает как список устройств операционной системы, которые обнаружила Утилита для обновления драйверов Intel, так и новые версии драйверов для компонентов.
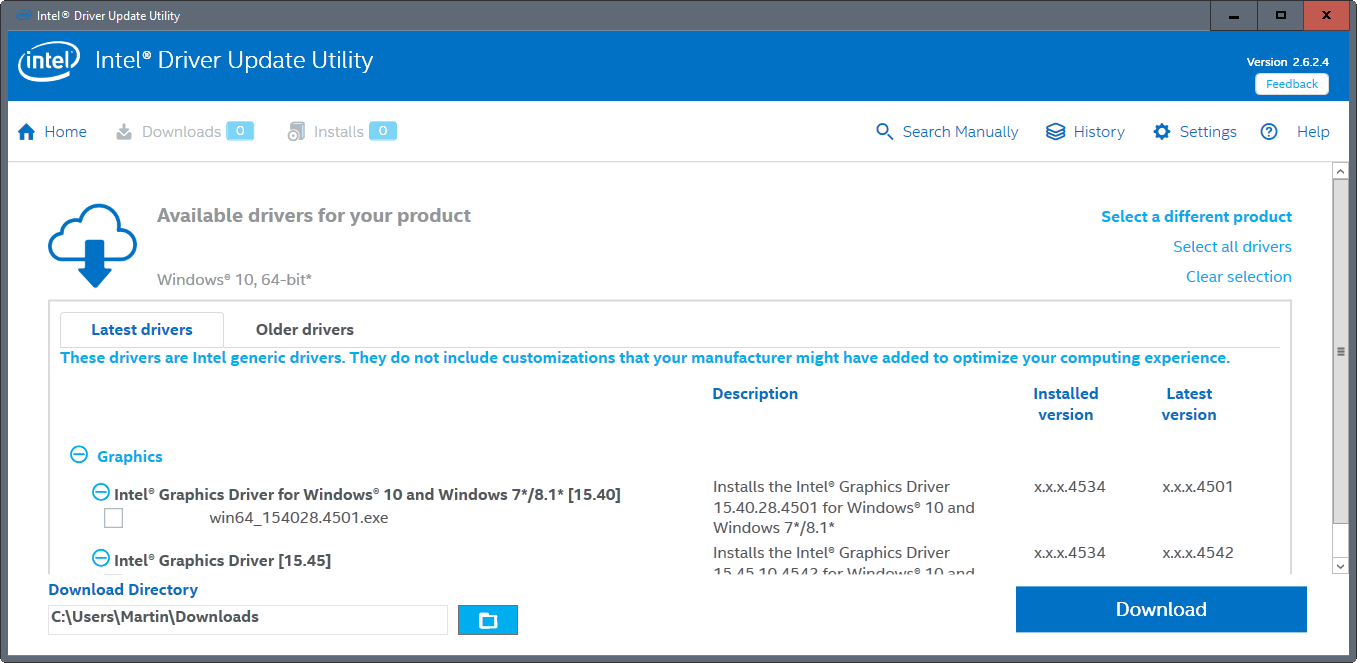
Запись видео с игр с использованием аппаратного ускорения. Когда мы говорим об аппаратном ускорении при записи из игр, мы на самом деле говорим об аппаратном ускорении при сжатии видеопотока, потому что это точно сложная часть игровой записи. Чем выше разрешение, тем выше объем сжатого видеопотока. В принципе, компрессия выполняется процессором, но во время игры у него много других обязательств, и он не может потратить много времени на обработку видеопотоков. Поэтому большинство кодеков, используемых для этой цели, без потерь, предназначены для легкого и быстрого использования.
Список драйверов может состоять из нескольких пунктов, но выбирается только один. Как правило, это драйвер последней версии, но вы можете выбрать для загрузки другой драйвер, отображаемый на экране.
Вы можете переключиться на вкладку “Более ранние версии драйверов”, чтобы загрузить раннюю версию драйвера для устройства или универсальный драйвер.
К сожалению, однако, эта скорость и легкость оплачиваются довольно большим количеством конечных файлов. Этот формат может обеспечить отличное сжатие и качество с правильными настройками. Однако это довольно сложно, и сжатие требует большого количества вычислений, что делает его совершенно непригодным для сжатия в реальном времени, если процессор не работает быстро, чтобы заставить его работать. Это не плохо в принципе, но никакой аппаратный кодер не может получить качество хорошего программного обеспечения.
Эти компромиссы в отношении качества обусловлены тем, что аппаратные кодеры оптимизированы больше для скорости, а отчасти потому, что графические процессоры радикально отличаются от стандартных процессоров, что означает различные алгоритмы сжатия, поэтому они страдают качество. Снова сказать, что аппаратные кодеры не плохие, они просто не на том же уровне, что и программное обеспечение. Другими словами: аппаратное ускорение видеосъемки, безусловно, не подходит для архивных записей фильмов и сериалов, которые вы храните на жестком диске, но это отличный выбор для сжатия фильмов и сериалов, которые будут отображаться на небольших дисплеях, потому что не будет замечена разница в качестве.
Программа показывает название драйвера, установленную и последнюю версию драйвера, а также описание и информацию о совместимости.
Еще вы можете изменить каталог загрузки вручную до того, как начнете загрузку выбранных драйверов Intel в локальную систему.
Загрузки сохраняются в каталог IntelComponents. Вы можете установить загруженные драйверы напрямую из Утилиты для обновления драйверов Intel или же запустить файлы драйверов из каталога загрузки.
Если вы не уверены, что у вас есть аппаратное обеспечение, в котором вам нужен аппаратный кодер, вот как вы его можете найти. Информация, которую он предоставляет для видеокарт, довольно скудна, но этого достаточно для наших нужд. Загрузите программу, распакуйте ее в удобной папке и запустите.
Вся информация о процессоре расположена на первой странице первых двух полей. Просто проверьте, соответствует ли ваш процессор любому из следующих элементов. Чтобы проверить видеокарту, перейдите на вкладку «Графика». В левом верхнем углу окна находится выпадающее меню для выбора видеокарты. Если у вас только один, меню будет серым и неактивным. В этом случае вы сразу увидите модель. Если у вас две видеокарты, меню будет активным. В этом случае откройте его, чтобы увидеть другой.
Как правило, для завершения процесса требуется перезагрузка.
Другие функции
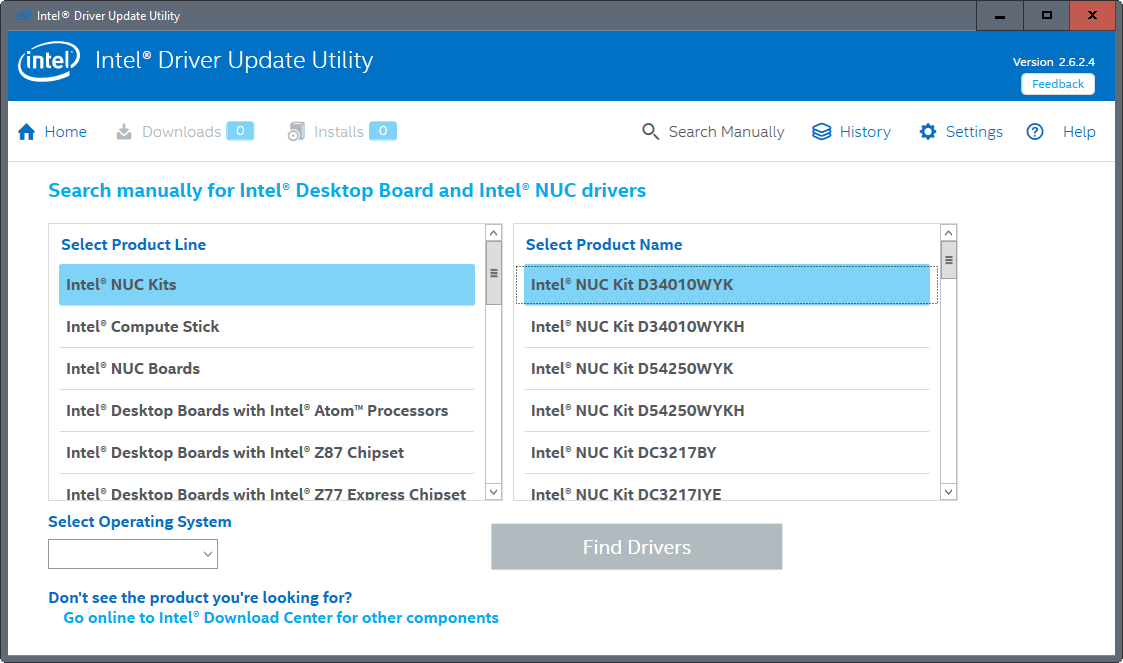
У утилиты есть несколько интересных функций.
Первое: вы можете открыть историю и проверить, использовался ли уже драйвер, который вы загрузили, а также узнать, установлен он или нет. Обновления драйверов могут быть удалены из истории, но они сохранятся в локальной системе.
Второе: вы можете искать драйверы Intel вручную. Это немного сложно, так как вы не можете просто вбить название компонента или его части. Вам нужно выбрать линию продукции, операционную систему и существующее название из списка предложенных.
Драйверы предоставляются исключительно для системных плат для настольных ПК Intel, Intel NUC board, и Intel Compute Stick. Это означает, что лучше напрямую зайти в Центр загрузок Intel на сайте, а затем найти и загрузить драйверы.
Удаление Утилиты для обновления драйверов Intel
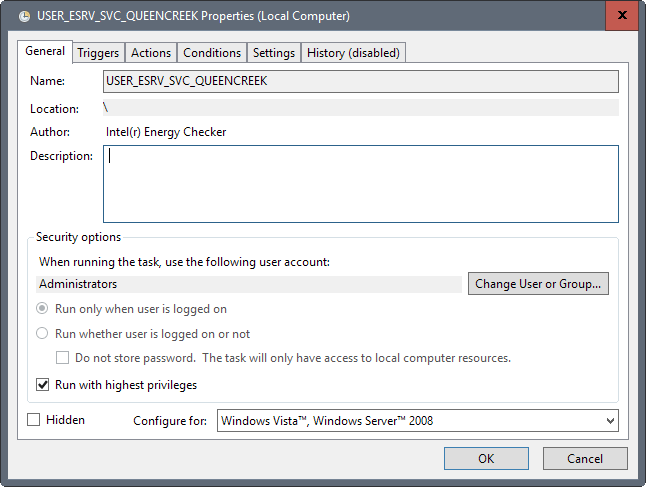
Программа от Intel устанавливает некоторые службы, запланированные задачи и драйверы во время установки. Некоторые из них прямо указаны как телеметрические, другие, по-видимому, управляют системой для того, чтобы повысить ее производительность.
Вы не можете выбирать, что устанавливать, а что – нет. Если вы и сможете отказаться от программ улучшения качества программного обеспечения, то запланированные телеметрические задачи продолжат запускаться.
- Energy Server Service queencreek — Intel(r) Energy Checker SDK. ESRV Service queencreek
- Intel(R) System Usage Report Service SystemUsageReportSvc_QUEENCREEK — Intel(R) System Usage Report Service SystemUsageReportSvc_QUEENCREEK
- eUser Energy Server Service quencreek — Intel(r) Energy Checker SDK. ESRV Service queencreek
- USER_ESRV_SVC_QUEENCREEK — описание отсутствует
- Intel\Intel Telemetry 2 — Загрузчик для Intel(R) Product Improvement Program.
Программа создает следующие папки в системе:
- Program Files\Intel\SUR\QUEENCREEK
- Program Files\Intel\Telemetry 2.0
- Program Files\Intel Driver Update Utility
- Program Files (x86)\Intel Driver Update Utility
Кроме того, она устанавливает новый драйвер semav6msr64.
Когда вы удаляете программу, некоторые компоненты могу остаться. Я советую проверить службы, запланированные задачи и перечисленные выше папки вручную и убедиться, что все удалилось. Если же нет, то удалите их вручную.
Чтобы удалить драйвер, выполните следующее:
- Нажмите клавишу Windows, вбейте cmd.exe, зажмите Shift и Ctrl одновременно, нажмите Enter. Запустится командная строка.
- Разрешите ей внести изменения.
- Напечатайте sc delete semav6msr64 и нажмите Enter.
- Закройте окно.






