Утилита для обновления драйверов Intel – это бесплатная программа для устройств Microsoft Windows, позволяющая найти, загрузить и установить обновления драйверов Intel.
Обновления для драйверов, как правило, довольно важны, особенно в тех случаях, когда новая версия драйвера исправляет ошибки прошлой или добавляет функции, которые вам нужны.
Конечно, иногда мы стараемся не трогать компьютер, если он и без того хорошо работает, но обновления драйверов могут улучшить работу компонентов, стабильность или другие параметры, например, температуру.
Если вы хотите обновить драйверы для компонентов Intel, то можно зайти на официальный сайт Intel и скачать оттуда вручную последние версии. Такой способ тоже сработает, но займет у вас время. Для начала вам придется узнать наименование устройства и версию установленного драйвера, а затем найти нужный драйвер.
Обратите внимание: когда дело доходит до установки служб, задач и тому подобного в систему, программа может показать себя с отрицательной стороны. В конце статьи мы добавили информацию и инструкции по удалению утилиты.
Утилита для обновления драйверов Intel
Утилита для обновления драйверов Intel ускоряет процессы. Она позволяет просканировать компьютер на наличие компонентов Intel и соответствующих обновлений драйверов, после чего загрузить их и установить.
В настоящий момент утилита поддерживает следующие компоненты:
- Графические драйверы
- Звуковые драйверы системных плат для настольных ПК Intel
- Драйверы для беспроводной сети
- Драйверы для проводной сети
- Chipset INF
- Драйверы Intel NUC
- Драйверы Intel Compute Stick
- Драйверы системных плат для настольных ПК Intel
Программа очень проста в использовании. При запуске она выдает окно приветствия. Вы можете нажать на кнопку настройки, чтобы изменить каталог загрузки, максимум одновременных загрузок, уровень ведения журнала и язык утилиты.
Нажатие на кнопку “Начать поиск” запускает сканирование. Это займет не дольше пары секунд. Окно результата сканирования показывает как список устройств операционной системы, которые обнаружила Утилита для обновления драйверов Intel, так и новые версии драйверов для компонентов.
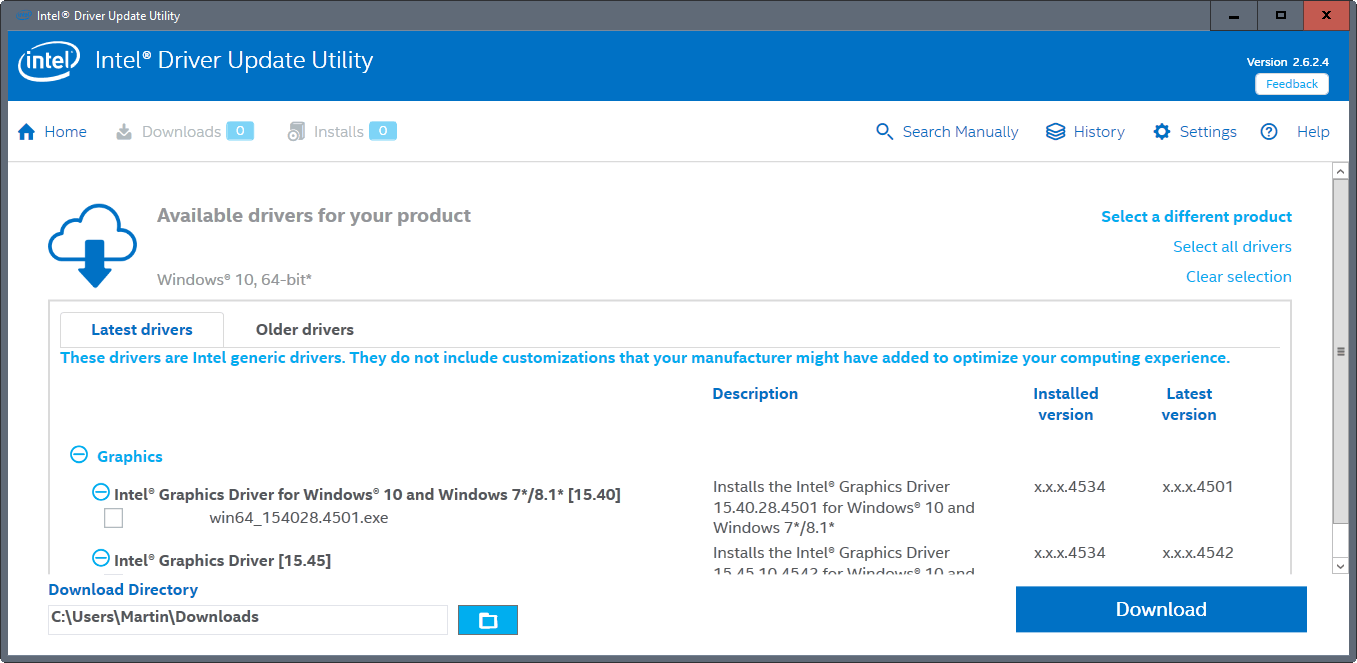
Список драйверов может состоять из нескольких пунктов, но выбирается только один. Как правило, это драйвер последней версии, но вы можете выбрать для загрузки другой драйвер, отображаемый на экране.
Вы можете переключиться на вкладку “Более ранние версии драйверов”, чтобы загрузить раннюю версию драйвера для устройства или универсальный драйвер.
Программа показывает название драйвера, установленную и последнюю версию драйвера, а также описание и информацию о совместимости.
Еще вы можете изменить каталог загрузки вручную до того, как начнете загрузку выбранных драйверов Intel в локальную систему.
Загрузки сохраняются в каталог IntelComponents. Вы можете установить загруженные драйверы напрямую из Утилиты для обновления драйверов Intel или же запустить файлы драйверов из каталога загрузки.
Как правило, для завершения процесса требуется перезагрузка.
Другие функции
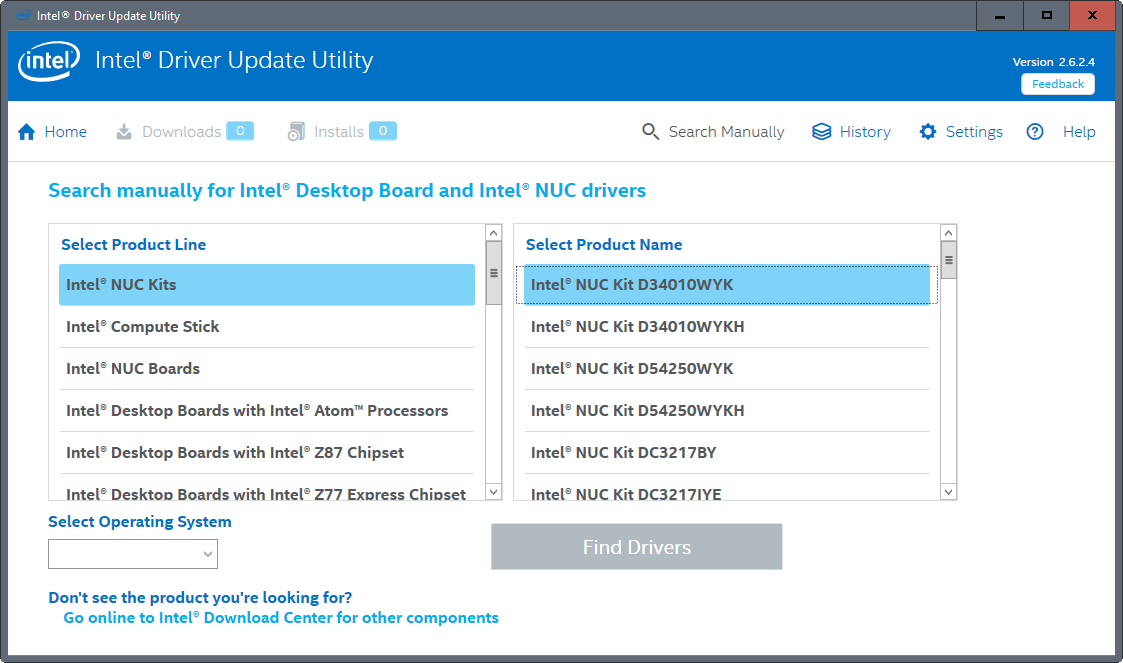
У утилиты есть несколько интересных функций.
Первое: вы можете открыть историю и проверить, использовался ли уже драйвер, который вы загрузили, а также узнать, установлен он или нет. Обновления драйверов могут быть удалены из истории, но они сохранятся в локальной системе.
Второе: вы можете искать драйверы Intel вручную. Это немного сложно, так как вы не можете просто вбить название компонента или его части. Вам нужно выбрать линию продукции, операционную систему и существующее название из списка предложенных.
Драйверы предоставляются исключительно для системных плат для настольных ПК Intel, Intel NUC board, и Intel Compute Stick. Это означает, что лучше напрямую зайти в Центр загрузок Intel на сайте, а затем найти и загрузить драйверы.
Удаление Утилиты для обновления драйверов Intel
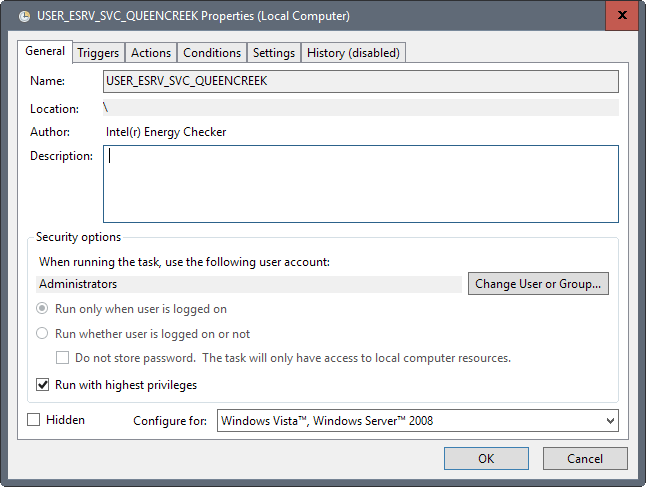
Программа от Intel устанавливает некоторые службы, запланированные задачи и драйверы во время установки. Некоторые из них прямо указаны как телеметрические, другие, по-видимому, управляют системой для того, чтобы повысить ее производительность.
Вы не можете выбирать, что устанавливать, а что – нет. Если вы и сможете отказаться от программ улучшения качества программного обеспечения, то запланированные телеметрические задачи продолжат запускаться.
- Energy Server Service queencreek — Intel(r) Energy Checker SDK. ESRV Service queencreek
- Intel(R) System Usage Report Service SystemUsageReportSvc_QUEENCREEK — Intel(R) System Usage Report Service SystemUsageReportSvc_QUEENCREEK
- eUser Energy Server Service quencreek — Intel(r) Energy Checker SDK. ESRV Service queencreek
- USER_ESRV_SVC_QUEENCREEK — описание отсутствует
- Intel\Intel Telemetry 2 — Загрузчик для Intel(R) Product Improvement Program.
Программа создает следующие папки в системе:
- Program Files\Intel\SUR\QUEENCREEK
- Program Files\Intel\Telemetry 2.0
- Program Files\Intel Driver Update Utility
- Program Files (x86)\Intel Driver Update Utility
Кроме того, она устанавливает новый драйвер semav6msr64.
Когда вы удаляете программу, некоторые компоненты могу остаться. Я советую проверить службы, запланированные задачи и перечисленные выше папки вручную и убедиться, что все удалилось. Если же нет, то удалите их вручную.
Чтобы удалить драйвер, выполните следующее:
- Нажмите клавишу Windows, вбейте cmd.exe, зажмите Shift и Ctrl одновременно, нажмите Enter. Запустится командная строка.
- Разрешите ей внести изменения.
- Напечатайте sc delete semav6msr64 и нажмите Enter.
- Закройте окно.
Intel ничем не отличается от установки любой другой программы, несмотря на такое всемирно популярное название. В наши дни под логотипом Intel выпускаются не только процессоры, но и материнские платы, бюджетные видеоадаптеры… Времена сильно изменились, поэтому компания Intel значительно расширила сферу своего влияния. Сегодняшняя статья представляет собой наглядное пособие о том, как выполнять установку дровишек этой фирмы, а так же где их вообще искать.
Что такое драйвер?
Прежде, чем выполнять установку драйверов Intel на вашу машину, следует ознакомиться с короткой технической справкой. Наверняка многие юзеры имеют слабое представление о том, как работает драйвер и зачем он вообще нужен. В общем, это особое программное обеспечение, призванное управлять каким либо компонентом вашего компьютера. Каждый чипсет, каждая модель, а так же периферия нуждается в наличии особого инструмента, который будет связывать их с Собственно, в этом и заключается предназначение дровишек – диалог железа с программным уровнем.
Диски в комплекте.
Установка драйверов Intel не должна отнимать у пользователя много сил и времени. Именно поэтому в стандартный комплект поставки с компьютером должен входить диск с оригинальным ПО. Если вам требуются дровишки, то искать их следует, в первую очередь, именно на этом диске. Вам необходимо вставить его в привод, затем запустить установку. После того, как все завершится, перезагрузите машину.
Диски с оригинальными дровами это, конечно, хорошо, но как быть, если их нет под рукой? Специально для таких случаев, в ядро операционной системы встроена функция автоматического и ручного поиска – «Диспетчер устройств». Рабочее окошко диспетчера показывает полный список аппаратуры, сосредоточенный на материнской плате. Специальным знаком помечаются неизвестные девайсы, нуждающиеся в установке дровишек. Щелкните правой кнопкой по такому аппарату и выберите «Обновить драйвер».
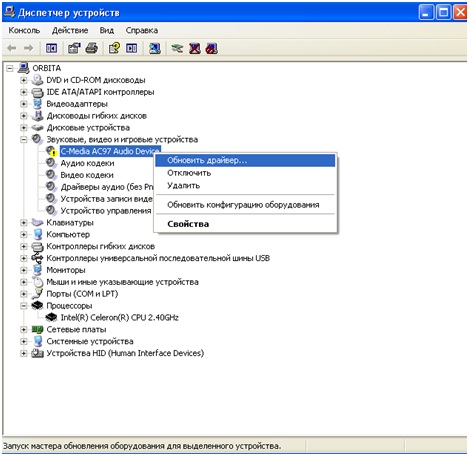
В моем случае имеется старенький процессор Intel, не нуждающийся в обновлении. А вот одно из аудиоустройств, как раз является «неизвестным». Это, конечно, не процессор, но принцип установки для всех устройств в «диспетчере» один и тот же. В следующем окошке система попросит вас выбрать автоматический или ручной метод поиска. Выбираем первый вариант.
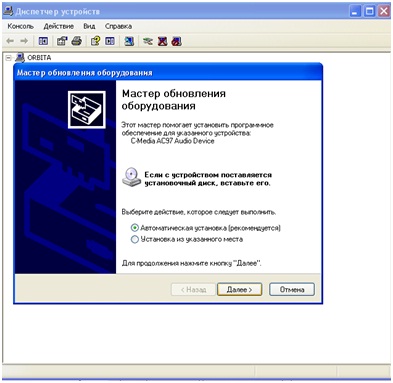
Установка драйверов Intel «из указанного места» нам не подойдет, поскольку, мы условились, что у нас вообще нет дровишек. Но если допустим они есть у вас на флешке, то вы можете выбрать ручную установку и в появившемся окне указать путь к папке где система должна искать драйвер для этого устройства. Она его соответственно найдет, установит, а затем скорее всего попросит перезагрузить ПК, что собственно надо делать всегда после того как вы установили драйвер.
DriverPack Solution.
Наверняка вы уже слышали о DriverPack Solution. Это универсальная программа для поиска и установки дров под любое современное и морально устаревшее железо. Основные достоинства сей утилиты – простецкий интерфейс, высокая производительность и огромная база данных системного ПО. Собственно, из-за большой базы, программка имеет внушительный размер, но пусть это вас не смущает.
Основное рабочее окно выглядит следующим образом.
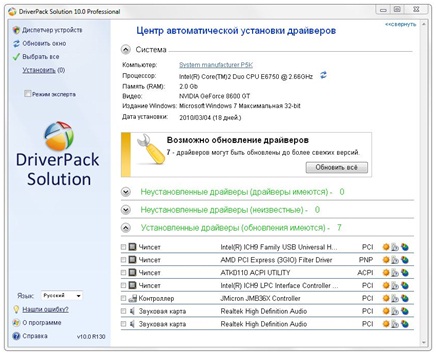
Верхняя область содержит подробную информацию о функционале компьютера. Чуть ниже – автоматическая панель поиска, которая уведомит вас о том, что найдено оптимальное ПО для определенного железа. В самом низу – полный список устройств, который можно увидеть в «диспетчере». Рядом установлены кнопки для поиска дров. Имеется варианта установки – автоматический (программа все сделает самостоятельно), ручной (без вашего разрешения не начнется установка), а так же поиск нужных драйверов в интернете.
Дополнительные инструменты располагаются в левой области программы. Здесь есть тот же диспетчер устройств, а так же режим эксперта с расширенными настройками. После того как вы выбрали из списка то, что вам необходимо установить пойдет сама установка, после которой необходимо перезагрузить компьютер.
Официальный сайт.
Производитель, о котором мы сегодня говорим, имеет собственный сайт, откуда можно скачать дровишки под любое железо. После того, как вы зайдете на главную страницу, перейдите в раздел «Поддержки».

Затем, появится следующее окошко.
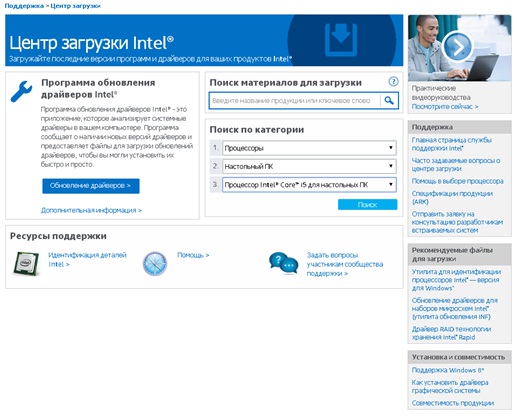
Вы можете провернуть установку драйверов Intel в авторежиме, скачав специальную утилиту. Для этого кликните «обновление дров» в левой части окошка.
Можно искать драйвера по названию. Введите в верхней строке наименование своего девайса, затем пересмотрите список результатов. Аналогичный результат будет получен при использовании «поиска по категориям». Введите категорию устройств, тип ПК, а затем выберите из списка нужную модель.
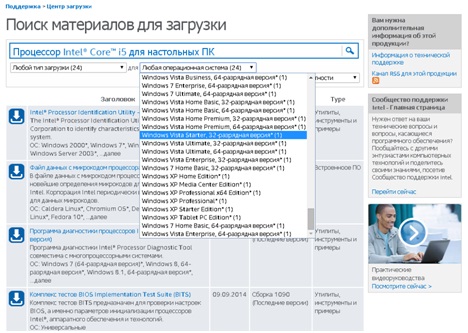
На последнем этапе выберите нужную версию ОС, после чего результаты перестроятся. Скачивание программы начнется после нажатия по соответствующему значку загрузки.
Ну вот и все! Не забудьте выполнить инсталляцию после скачивания и успехов вам в работе с железом от Intel!
Ниже, вы можете посмотреть видео, в котором рассказано, как бесплатно самостоятельно установить драйвера при помощи программы DriverPack Solution. Приятной работы!
Драйверы для компонентов Intel иногда очень трудно найти. Тем не менее, можно облегчить себе этот процесс и автоматически идентифицировать компоненты Intel — скачать драйверы и установить их на компьютер. Ознакомьтесь с нашей инструкцией.
Часто у многих пользователей возникают проблемы, когда операционная система не может опознать то или иное устройство. При входе в диспетчер устройств оказывается, что там отображается одно или несколько «неизвестных устройств», обозначенных восклицательным знаком в желтом треугольнике.
В некоторых ситуациях появляются ошибки при инсталляции программного обеспечения видеокарты Nvidia, когда установщик выдает сообщение, что продолжить установку Nvidia невозможно, сначала нужно установить драйверы Intel. Что делать для решения этой проблемы?
Но теперь, если в компьютере установлена материнская плата Intel или используются другие комплектующие этого бренда, можно легко решить эту проблему с помощью специальной программы компании Интел.
Программа Intel Driver Update Utility сначала проведет сканирование компьютера, обнаружит компоненты этой компании и автоматически скачает и установит недостающие или устаревшие драйверы. Мало того, что обеспечивает быстрый доступ к последним версиям драйверов Intel, она во многих случаях способна распознать компоненты, обозначенные как «Неизвестное устройство».
Как распознать компоненты через Intel Driver Update Utility
Intel Driver Update Utility упрощает весь процесс распознания, установки и обновления. Она способна распознать драйвера следующих интеловских компонентов:
- Видеокарты (например, интегрированные графические процессоры Intel i5 и i7);
- Звуковые карты (интегрированные на материнских платах);
- Сетевые карты Wi-Fi;
- Сетевые карты Ethernet;
- Чипсеты;
- Материнские платы Intel;
- Intel NUC (мини-компьютеры Intel);
- Intel Compute Stick (микрокомпьютер в виде флэш-накопителя).
Если на ПК установлен какой-либо компонент из вышеуказанного списка, то Intel Driver Update Utility распознает его автоматически. Кроме того, если пользуетесь миниатюрными компьютерами Intel NUC или Intel Compute Stick, то программа загрузит все необходимые драйверы для корректной работы системы.
Использовать утилиту достаточно просто. После ее запуска отобразится окно, через которое можно производить поиск отсутствующих либо новых версий драйверов. Сначала нажмите на кнопку Start scan и подождите, пока они отобразятся в разделе «Available drivers for your product».
Перед загрузкой можно создать отдельную папку для их хранения. Нажмите сначала на иконку в поле Download Directory и укажите папку, в которую будете загружать файлы. Чтобы скачать, кликните на Download.
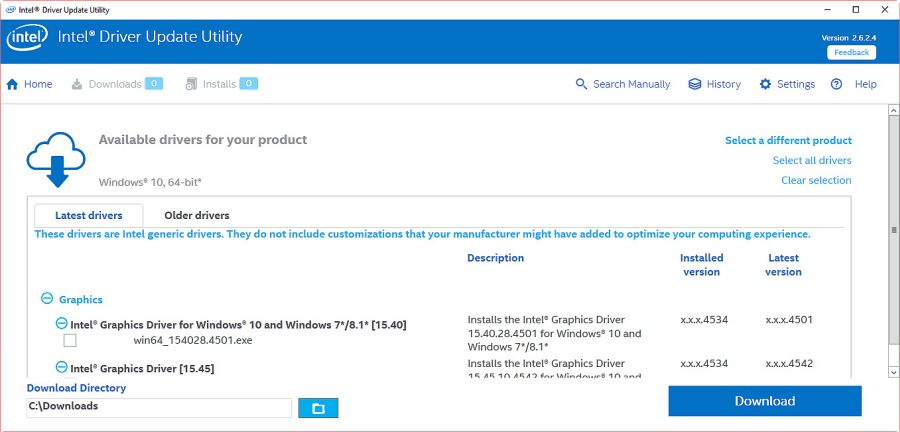
После загрузки можно установить их непосредственно с программы Intel Driver Update Utility или сделать это вручную, запуская каждый установщик из указанной папки.
Приложение позволяет не только автоматически распознавать устройства. С его помощью можно загрузить любые другие драйвера для устройств Intel. Для этого сначала воспользуйтесь опцией «Search manually», чтобы найти соответствующий драйвер и выбрать подходящий вариант. Благодаря ей появляется возможность загрузки драйверов с другого компьютера.
Альтернативный метод установки
Первым делом, что надо сделать после переустановки системы – установить все драйвера для полноценной работы компьютера. Этот процесс довольно продолжителен и трудоемкий, но его можно ускорить, а для этого, сначала создайте резервную копию текущих драйверов перед переустановкой системы. Тогда без особых хлопот можно будет ставить их на «чистую» систему.
Для создания копии используем приложение Free Driver Backup, которое позволяет довольно быстро выполнить резервное копирование выбранных (или всех) драйверов.
Создание резервной копии через Free Driver Backup
Приложение автоматически просканирует компьютер на наличие всех драйверов и отобразит их в виде простого списка. Напротив каждого высветится его имя, а также рекомендуемое действие на вкладке Action. По умолчанию отображаются только рекомендуемые (Recommended). Чтобы отображались все, нужно перейти в меню Scan Driver и выбрать пункт Scan all drivers.
Чтобы начать копирование сначала следует выделить в списке те позиции, которые хотите сохранить, или все (Select all), а затем нажмите на кнопку Backup. К сожалению, приложение не предлагает выбрать папку для сохранения, поэтому после создания ее можно найти в каталоге с программой.
Инструмент позволяет сделать также другие архивы данных – историю браузера, отдельные страницы из Internet Explorera, а также – что очень важно — системный реестр. Все эти опции можно найти в закладке Plugins.
После переустановки или «чистой» установки системы драйверы можно восстановить с помощью диспетчера устройств. Сначала кликните правой кнопкой мыши на Пуск и выберите Диспетчер устройств.
В окне диспетчера отображается список всех составляющих ПК. Если, например, нужно распознать сетевую карту (ее можно найти по названию в разделе Сетевые адаптеры), кликните на ней правой кнопкой мыши и выберите «Обновить драйвер».
Затем выберите в открывшемся окне «Поиск и установка драйверов вручную», после чего укажите путь к папке, в которой находится резервная копия (по умолчанию папка BackUp в каталоге программы Free Driver Backup).
Заключение
Создание резервной копии очень удобное решение и сэкономит много времени на поиски. Если устанавливаете новый драйвер и хотите оградить себя от проблем, вернувшись к предыдущей версии, то сначала сделайте резервную копию. Также это очень полезная опция, когда на ПК установлены старые комплектующие, для которых не удается найти драйверы на официальных сайтах.
В связи с тем, что резервная копия сохраняется в каталоге с программой, то рекомендуем установку Free Driver Backup проводить не в системном разделе. Таким образом, убережете ее от случайного форматирования при переустановке системы. А лучше скопируйте на другой локальный диск или на флешку.
Современные Windows 10 и 8.1 как правило обновляют драйверы автоматически, в том числе и для оборудования Intel, однако драйверы, получаемые из Центра обновления Windows не всегда последние (особенно для Intel HD Graphics) и не всегда именно те, что нужны (иногда - просто «совместимые» по мнению Майкрософт).
В этой инструкции подробно об обновлении драйверов Intel (чипсета, видеокарты и др) с помощью официальной утилиты, как скачать любые драйверы Intel вручную и дополнительная информация, касающаяся драйверов Intel HD Graphics.
Примечание: рассматриваемая далее утилита Intel для обновления драйверов предназначена в первую очередь для материнских плат ПК с чипсетами Intel (но не обязательно ее производства). Обновления драйверов для ноутбуков она также находит, но не все.
Программа обновления драйверов Intel
Официальный сайт Intel предлагает собственную утилиту для автоматического обновления драйверов оборудования до их последних версий и её использование предпочтительнее, чем собственная система обновления, встроенная в Windows 10, 8 и 7, и тем более чем какой-либо сторонний драйвер-пак.
Загрузить программу для автоматического обновления драйверов можно со страницы http://www.intel.ru/content/www/ru/ru/support/detect.html . После короткого процесса установки на компьютер или ноутбук, программа будет готова для обновления драйверов.
Сам процесс обновления состоит из следующих простых шагов.
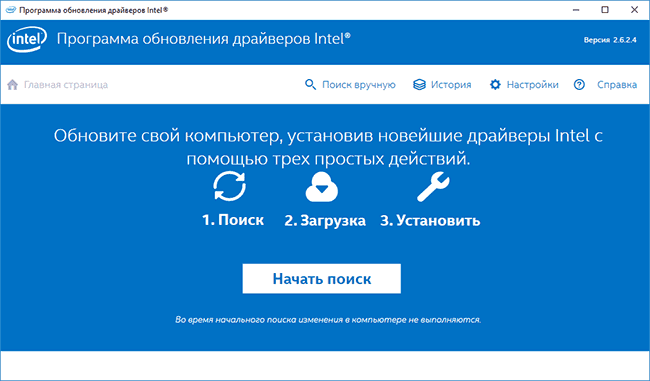
На этом весь процесс будет завершен, а драйверы обновлены. При желании, в результате поиска драйверов, на вкладке «Более ранние версии драйверов» вы можете скачать драйвер Intel в предыдущей версии, если последний работает нестабильно.
Как скачать нужные драйверы Intel вручную
Помимо автоматического поиска и установки драйверов оборудования, программа обновления драйверов позволяет выполнить поиск необходимых драйверов вручную в соответствующем разделе.
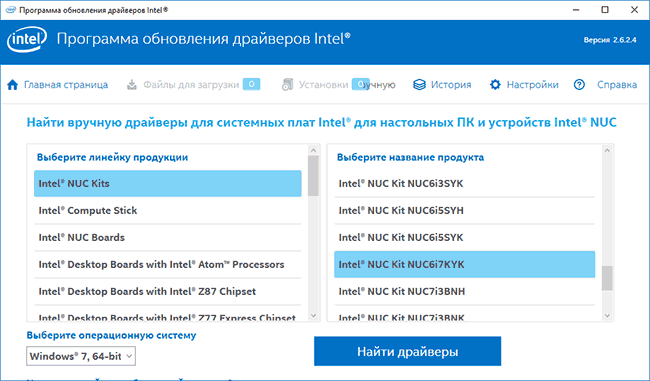
В списке присутствуют драйверы для всех распространенных материнских плат с чипсетом Intel, компьютеров Intel NUC и Compute Stick для различных версий Windows.
Об обновлении драйверов Intel HD Graphics
В некоторых случаях драйверы Intel HD Graphics могут отказываться устанавливаться вместо уже имеющихся драйверов, в этом случае есть два пути:
- Сначала полностью удалить имеющиеся драйверы Intel HD Graphics (см. ) и только после этого производить установку.
- Если пункт 1 не помог, а у вас ноутбук, загляните на официальный сайт производителя ноутбука на страницу поддержки вашей модели - возможно, там найдется обновленный и полностью совместимый драйвер интегрированной видеокарты.
Также в контексте драйверов Intel HD Graphics может быть полезной инструкция: .
На этом завершаю эту короткую, возможно, полезную для кого-то из пользователей инструкцию, надеюсь, всё оборудование Intel на вашем компьютере работает исправно.






